Adatok importálása az Azure-összekötő Kibocsátási hatás irányítópult használatával
A fenntarthatósági irányítópult tartalmaz egy összekötőt az Azure-Kibocsátási hatás irányítópult. A Kibocsátási hatás irányítópult betekintést nyújt az Azure-szolgáltatások által generált szén-dioxid-kibocsátásba. A Microsoft szén-dioxid-elszámolása a kibocsátás mindhárom hatókörére kiterjed, és harmadik fél által hitelesített módszertant használ. Konzisztens és pontos szén-dioxid-elszámolással számszerűsíti a Microsoft felhőszolgáltatásainak az ügyfelek környezeti lábnyomára gyakorolt hatását. A Microsoft az egyetlen felhőszolgáltató, amely ilyen szintű átláthatóságot biztosít ügyfelei számára, amikor önkéntes vagy kötelező jelentési követelményekhez állítanak össze jelentéseket. A Kibocsátási hatás irányítópult segítségével a felhasználók a következő feladatokat hajthatják végre:
- Nyomon követheti a felhőhasználathoz kapcsolódó közvetlen és közvetett üvegházhatásúgáz-kibocsátást.
- Megismerheti azokat a kibocsátásokat, amelyeket a Microsoft adatközpontjának hatékonyságával idővel sikerült elkerülni.
- Egyszerűen megoszthatja az eredményeket a felhőbeli Adatexportálás. Az eredmények CO2-egyenértékben kifejezett metrikus tonnában vannak megadva.
A fenntarthatósági menedzser a csatlakoztatott élményt a Kibocsátási hatás irányítópult összekötői keretrendszerén keresztül integrálva biztosítja. Az Azure-ügyfelek a Fenntarthatósági menedzser segítségével nemcsak a különböző hatókörök teljes szén-dioxid-kibocsátását határozhatják meg, hanem betekintést nyerhetnek az Azure-szolgáltatásokból származó 3. hatókörbe tartozó kibocsátásukba is. A Kibocsátási hatás irányítópult való hozzáféréshez Nagyvállalati Szerződés (EA) regisztrációs száma vagy számlázási fiókazonosítója és rendszergazdai hozzáférése szükséges. A hitelesítő adatok érvényesítése után akár 24 órát is igénybe vehet a csatlakozás és a használati adatok kiszámítása.
A Kibocsátási hatás irányítópult előfeltételei
Az Azure-kibocsátások közvetlenül kapcsolódnak az Azure-költségekhez. Ennek eredményeképpen mind az Azure-kibocsátások olvasásához használt szolgáltatásnévnek, mind a Fenntarthatósági kezelőben kapcsolatot létrehozó felhasználónak engedéllyel kell rendelkeznie az Azure-előfizetés számlázási fiókadatainak olvasásához.
Emellett meg kell értenie a regisztrációs fiókokat és a számlázási fiókokat, amelyek különállóak az Azure-előfizetése alapján:
Ha az Azure-előfizetéséhez tartozó számlázási fiókot használja, legalább olvasási engedélyre/hozzáférésre van szüksége. A számlázási fióknak ugyanazon a bérlőn kell lennie, mint a fenntarthatósági kezelőnek. A számlázási fiókok szerepköreivel és engedélyeivel kapcsolatos további információkért lásd: A Microsoft Ügyfélszerződés Azure-beli felügyeleti szerepköreinek ismertetése.
Ha Azure-előfizetéséhez Nagyvállalati Szerződés- (EA-) fiókot használ, hozzá kell rendelnie az EnrollmentReader szerepkört a szolgáltatásnévhez. Az engedélyekkel és az EA-szerepkörök hozzárendelésével kapcsolatos további információkért lásd: Szerepkörök hozzárendelése az Azure Nagyvállalati Szerződés egyszerű szolgáltatásnevekhez.
Mielőtt csatlakozhatna a Kibocsátási hatás irányítópult, hajtsa végre a következő lépéseket:
Szolgáltatásnév beállítása.
- Hozzon létre egy új szolgáltatásnevet ugyanabban a bérlőben, mint a fenntarthatósági vezetőt.
- Rendelje hozzá a Számlázási fiók olvasó szerepkört az új szolgáltatásnévhez (vagy EA-fiók használata esetén az EnrollmentReaderhez).
Győződjön meg arról, hogy a kapcsolatot a Fenntarthatósági kezelőben létrehozó felhasználó rendelkezik a számlázási fiók olvasó szerepkörrel (vagy az EnrollmentReaderrel, ha EA-fiókot használ).
Fontos
Győződjön meg arról, hogy a megfelelő engedélyeket alkalmazta a számlázási vagy regisztrációs fiókokra.
Nem hozhat létre egyetlen kapcsolatot több számlázási fiókhoz, és számlázási fiókonként egy kapcsolatot kell létrehoznia.
A Sustainability Manager nem támogatja a bérlők közötti hozzáférést az Azure-beli Kibocsátási hatás irányítópult információkhoz.
Csatlakozás a Kibocsátási hatás irányítópult
Ha adatokat szeretne importálni a Kibocsátási hatás irányítópult, kövesse az alábbi lépéseket.
A bal oldali navigációs panel Adatkezelés területén válassza az Adatimportálások lehetőséget.
Válassza a adatszolgáltató ÖSSZEKÖTŐK csempét .
A Válasszon adatforrás alatt válassza a lehetőséget Kibocsátási hatás irányítópult hogy az Azure csatlakoztassa az adatokat, majd kattintson a Tovább gombra .
Ha először csatlakozik a Kibocsátási hatás irányítópult, adja meg az Azure-Kibocsátási hatás irányítópult bejelentkezési hitelesítő adatait. A Hitelesítő adatok kiválasztása legördülő listában válassza a + Hitelesítő adatok hozzáadása lehetőséget. Töltse ki a mezőket a következő adatokkal:
Mező Description Hitelesítő adatok beceneve Felhasználóbarát becenév. Ügyfélazonosító A szolgáltatásnév ügyfél-azonosítója. Titkos ügyfélkód A szolgáltatásnév titkos ügyféltitkát. Számlázási azonosító Az Azure-előfizetéséhez tartozó számlázási fiók számlázási azonosítója. A számlázási azonosítót az Azure Portal Cost Management > Billing területéntalálja. Szervezeti egység Válassza ki azt a szervezeti egységet, amelyhez az Azure-kibocsátásokat társítani kell. 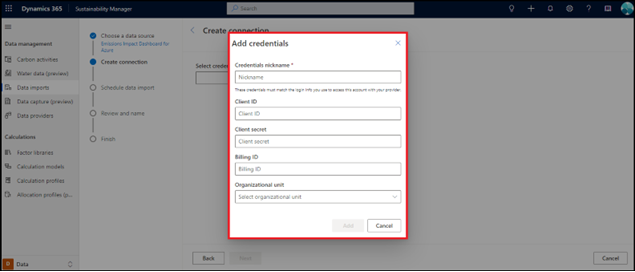
Válassza a Hozzáadás lehetőséget. A rendszernek akár 45 másodpercre is szüksége lehet a hitelesítő adatok érvényesítéséhez. Ezen a ponton további hitelesítő adatokat adhat hozzá, vagy továbbléphet a következő lépés a Tovább gombra kattintva.
Ütemezze az adatfrissítést. A frissítés lehet automatikus, meghatározott gyakorisággal vagy ütemezés szerint.
Adjon meg egy nevet, majd válassza a Csatlakozás lehetőséget.
Válassza a Kész lehetőséget.
Hitelesítő adatok hozzáadása a adatszolgáltató oldalról
A fenntarthatósági menedzser lehetővé teszi a felhasználók számára, hogy közvetlenül az összekötők, például a Kibocsátási hatás irányítópult adatszolgáltató oldalán adják meg a hitelesítő adatokat. Ennek eredményeképpen a felhasználóknak nem kell hitelesítő adatokat megadniuk az importálás beállításakor. A felhasználó egyszerűen kiválaszthatja a megadott hitelesítő adatokat a legördülő listából, és folytathatja az importálás hozzáadásával.
Ha hitelesítő adatokat szeretne hozzáadni az Adatszolgáltatók lapról, kövesse az alábbi lépéseket.
A bal oldali navigációs panelen a Adatkezelés alatt válassza az Adatszolgáltatók lehetőséget .
A szolgáltatók listájában válassza a Kibocsátási hatás irányítópult lehetőséget az Azure-hoz. Megnyílik egy részletek oldal.
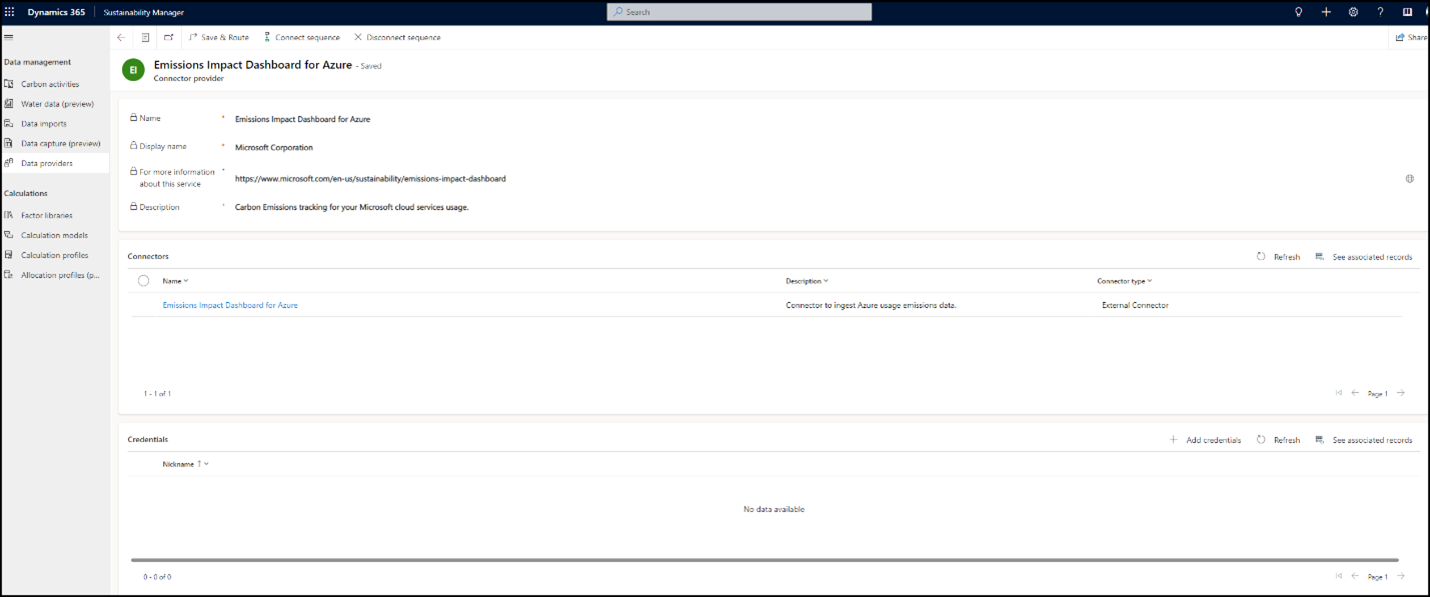
A lap alján, a Hitelesítő adatok alatt válassza a Hitelesítő adatok hozzáadása lehetőséget . Ugyanaz a párbeszédpanel jelenik meg, amelyet az importálási élményben használt.
Adja meg a Kibocsátási hatás irányítópult hitelesítő adatait. Ezek közé tartozik a hitelesítő adatok beceneve, az ügyfél-azonosító, az ügyfél titkos kulcsa, a számlázási azonosító, a bérlőazonosító és a szervezeti egység.
Ha végzett, válassza a Hozzáadás lehetőséget. A rendszer megerősíti a hitelesítő adatokat, és megkérdezi, hogy szeretne-e újabb hitelesítő adatokat hozzáadni.
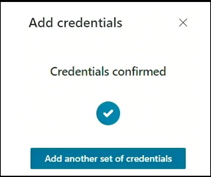
Ha nem szeretne további hitelesítő adatokat hozzáadni, zárja be a Hitelesítő adatok hozzáadása lapot. Ekkor az Importálás létrehozása lapra kerül.
Válassza ki a megadott hitelesítő adatokat, majd kattintson a Tovább gombra.
Ütemezze az adatfrissítést. A frissítés lehet automatikus, meghatározott gyakorisággal vagy ütemezés szerint.
Adjon meg egy nevet, majd válassza az Importálás létrehozása lehetőséget.
Válassza a Kész lehetőséget.
Új Kibocsátási hatás irányítópult importálás hozzáadásakor ezek a hitelesítő adatok kiválaszthatók a megadott becenév alatti legördülő listában.
Kibocsátási hatás irányítópult importálás szerkesztése
A fenntarthatósági menedzser lehetővé teszi a felhasználók számára, hogy frissítsék a korábban létrehozott Kibocsátási hatás irányítópult kapcsolatokat, és új hitelesítő adatokat adjanak hozzá, módosítsák az ütemezett frissítést, vagy frissítsék a kapcsolat nevét.
Meglévő Kibocsátási hatás irányítópult-kapcsolat szerkesztéséhez kövesse az alábbi lépéseket.
A bal oldali navigációs panel Adatkezelés területén válassza az Adatimportálások lehetőséget.
Válassza ki a meglévő Kibocsátási hatás irányítópult adatimportálást.
Válassza az Importálás szerkesztése lehetőséget az oldal tetején.
Új hitelesítő adatok hozzáadásához válassza a Hitelesítő adatok hozzáadása lehetőséget a legördülő listában.
Adja meg az új hitelesítő adatok létrehozásához szükséges adatokat, majd válassza a Hozzáadás lehetőséget. Ezután válassza a Tovább lehetőséget az oldal alján.
Ha csak az adatfrissítési ütemezést tervezi frissíteni, válassza a Tovább lehetőséget a lap alján. Ezután frissítheti az adatfrissítési vagy importálási nevet. Ha végzett, válassza a Mentés lehetőséget.
Válassza a Kész lehetőséget.
Kapcsolódó információk
- Az adatimportálás áttekintése
- Növekményes adatfrissítés
- Adatok importálása Excel-sablonokkal
- Adatok importálása a következővel: Power Query
- Adatok importálása adatszolgáltató összekötőkkel
- Adatok manuális importálása
- Adatimportálási kapcsolat tulajdonjogának módosítása (előzetes verzió)
- Adatimportálások áttekintése
- Megfontolandó szempontok és GYIK
- Integráció

