Eszközök beállítása a Windows Autopilot és Intune for Education
A Windows Autopilot egy felhőalapú üzembe helyezési technológia, amely az iskolákban az új eszközök beállításához és előzetes konfigurálásához használatos, és az iskolai év során készen áll a hatékony használatra. A Windows Autopilot az iskolai informatikai részlegek szem előtt tartásával készült, és a következőket biztosítja:
Egyszerű eszköz beállítása: a tanulók bekapcsolják az eszközeiket, csatlakozhatnak az internethez, és bejelentkezhetnek. A Windows Autopilot automatikusan konfigurálja az egyes eszközöket a felhőből, és készen áll az osztályterembe való használatra.
Az idő és a költségmegtakarítás nagy léptékű központi telepítések esetén: a tanulók és a tanárok maguk is kiépíthetik az eszközöket. Az informatikai részlegeknek már nincs szükségük a nagyméretű raktárakban való kiépítés beállítására, és a tanulók számítógépeinek beállításához a technikusok flottáját kell felvenni.
Mindig naprakész: az Egyéni rendszerképek és a USBs-létesítési csomagok gyorsan elavulnak. A Windows Autopilot esetében a tanuló számítógépek mindig a legújabb Intune-szabályzatokkal és-alkalmazásokkal lesznek konfigurálva.
Egyszerű alaphelyzetbe állítás: kezdeményezheti a távoli Windows Autopilot alaphelyzetbe állítását a Intune for Educationról, így gyorsan alaphelyzetbe állíthatja a tanuló számítógépek problémáit Az Alaphelyzetbe állítás során az összes alkalmazás, beállítás és felhasználói érték törlődik, miközben az eszközök regisztrálva maradnak az Azure AD-ben és az Intune-ban. A törlés után a tanuló számítógépek automatikusan megkapják a legújabb Intune-szabályzatokat, hogy újra felkészüljön az osztályterembe.
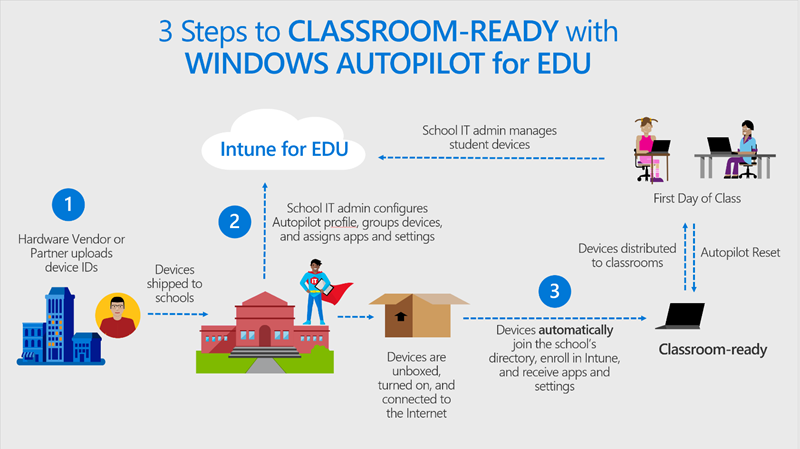
Robotpilóta üzembe helyezése felhasználó által vezérelt módban
Intune for Education támogatja a Windows Autopilot üzembe helyezési profiljait a felhasználó által vezérelt módban. A felhasználó által vezérelt mód leegyszerűsíti a beépített (OOBE) élményt, hogy a diákok és a tanárok könnyedén konfigurálhatják eszközeiket. A telepítés során a rendszer egy sor képernyőt futtat, amely arra utasítja a következőt:
- Csatlakoztassa az eszközt, és kapcsolja be.
- Válasszon nyelvet.
- Válasszon egy billentyűzetet.
- Igény szerint válasszon egy második billentyűzetet.
- Csatlakozhat egy internet-hozzáféréssel rendelkező Wi-Fi hálózathoz, vagy csatlakozhat vezetékes hálózathoz.
- Írja be az iskola felhasználónevét és jelszavát.
Ha a regisztráció állapota lapra kerül, az eszköz zárolva lesz, amíg a telepítés be nem fejeződik.
Előfeltételek
Mielőtt elkezdené a Windows Autopilot telepítését a Intune for Educationban, végezze el ezeket a követelményeket.
A Windows Autopilot követelményeinek teljesítése: gondoskodjon arról, hogy az iskolai és az eszközök megfeleljenek a Windows Autopilot szoftver-, hálózatkezelési, licencelési és konfigurációs követelményeinek .
Felhasználói engedélyek meghatározása: a regisztráció során egy Microsoft-partner hozzárendeli a csoport címkéit az eszközökhöz. Ha eltérő felhasználói engedélyekre van szüksége a különböző eszközökön, kérje meg a partnert, hogy az engedélyek alapján Ossza szét az eszközöket két csoport címkére. Adja meg az egyes csoportok nevét. Ha például a tanárok rendszergazdai engedélyekkel rendelkeznek az eszközökön és a tanulók számára, akkor a contoso egyik csoportjának neve, és egy másik contoso-tanuló neve.
Eszközök megrendelése és regisztrálása: miután vagy a Microsoft-partner megrendeli az eszközöket az OEM-szolgáltatótól, regisztrálja az eszközöket az Autopilot Deployment szolgáltatáshoz. Javasoljuk, hogy kapcsolódjon partneri kapcsolaton keresztül a Microsoft partner centeren keresztül, és működjön együtt velük az eszközök regisztrálásához. A partner egy CSV-fájlt kap az eszközök információi közül az OEM-től, majd feltölti a partneri központba. Részletes regisztrációs utasításokért lásd: eszközök hozzáadása a Windows Autopilotszolgáltatáshoz.
A bérlő beállítása a Intune for Educationére és a School adatszinkronizálás (SDS)konfigurálása: miután szinkronizálta az iskolai adatokat, az SDS automatikusan létrehoz egy csoportot a körzet minden iskolája számára, és diák-és tanári csoportokat hoz létre.
Az iskolai védjegyezés konfigurálása: lépjen a Microsoft Azure Portalra, és adja hozzá a szervezet arculatát az iskolai eszközökhöz. Útmutatásért lásd: Az Azure ad bejelentkezési oldalának testreszabása.
Megfontolandó dolgok
Bizonyos tényezők, például a hálózat és az eszközök száma, befolyásolhatják vagy késleltetik a telepítési folyamatot. Tekintse át az előkészíteni kívánt dolgok listáját.
- Egyszerre több tanuló eszköz is letölti az adatait, ami túlterhelheti a hálózatot.
- Minden eszközt csatlakoztatni kell vagy teljes mértékben fel kell tölteni, ami nagy léptékű kihívást jelenthet.
- A konfiguráció akár egy órát is igénybe vehet. Ha nagyméretű alkalmazásokat (például Office-t) tölt le, vagy ha több diák ugyanazt a hálózatot használja, még hosszabb időt is igénybe vehet.
Autopilot Deployment-profilok konfigurálása
A következő lépések végrehajtásával konfigurálhat egy Autopilot Deployment-profilt egy csoport számára. Javasoljuk, hogy először nyissa meg a minden eszköz csoportot, és konfigurálja az alapértelmezett Autopilot Deployment profilt általános jogú felhasználói engedélyekkel. Innen megtekintheti a más eszközök csoportjait, és konfigurálhatja a telepítési profilokat rendszergazdai engedélyekkel.
Jelentkezzen be Intune for Education, és válassza a csoportok lehetőséget.
A csoportok listájából válassza a minden eszköz lehetőséget.
Válassza a Windows eszközbeállítások > beléptetése lehetőséget a Windows Autopilot beállításainak megnyitásához.
Az Autopilot Deployment-profil beállítása az eszközökhöz mellett válassza a felhasználó által vezérelt lehetőséget. Ha ezt a beállítást választja, megjelenik a felhasználói fiók típusa.

Alapértelmezés szerint az általános jogú felhasználói fiók típusa van kiválasztva. Ha azt szeretné, hogy a bérlő összes felhasználója rendszergazda legyen az eszközein, válassza a rendszergazda helyet.
- Ha csak néhány felhasználónak kell rendszergazdai jogosultságokkal rendelkeznie, hozzon létre egy csoport-és üzembe helyezési profilt. Ha például azt szeretné, hogy a munkatársak rendszergazdai jogosultságokkal rendelkezzenek, hozzon létre egy csoportot, amely a munkatársak eszközeiből áll. Ezután hajtsa végre a szakasz 2 – 4. lépését egy olyan központi telepítési profil létrehozásához, amely rendszergazdai felhasználói fiókkal rendelkezik.
Dinamikus csoport létrehozása a csoport címkéje alapján
Hozzon létre egy dinamikus csoportot az Autopilot által regisztrált eszközök gyors csoportosításához. A Group címke szabályának beállítása automatikusan létrehoz és feltölt egy csoportot az Autopilot-regisztráció során címkézett eszközökkel. Ezzel a szolgáltatással nem kell egyenként kijelölni és csoportosítani az eszközöket.
A csoportok címkéi a Windows Autopilot-regisztráció során eszközökhöz vannak rendelve. A regisztráció megkezdése előtt győződjön meg arról, hogy kommunikál a Microsoft-partnerrel a csoport címkéi iránti igényével kapcsolatban.
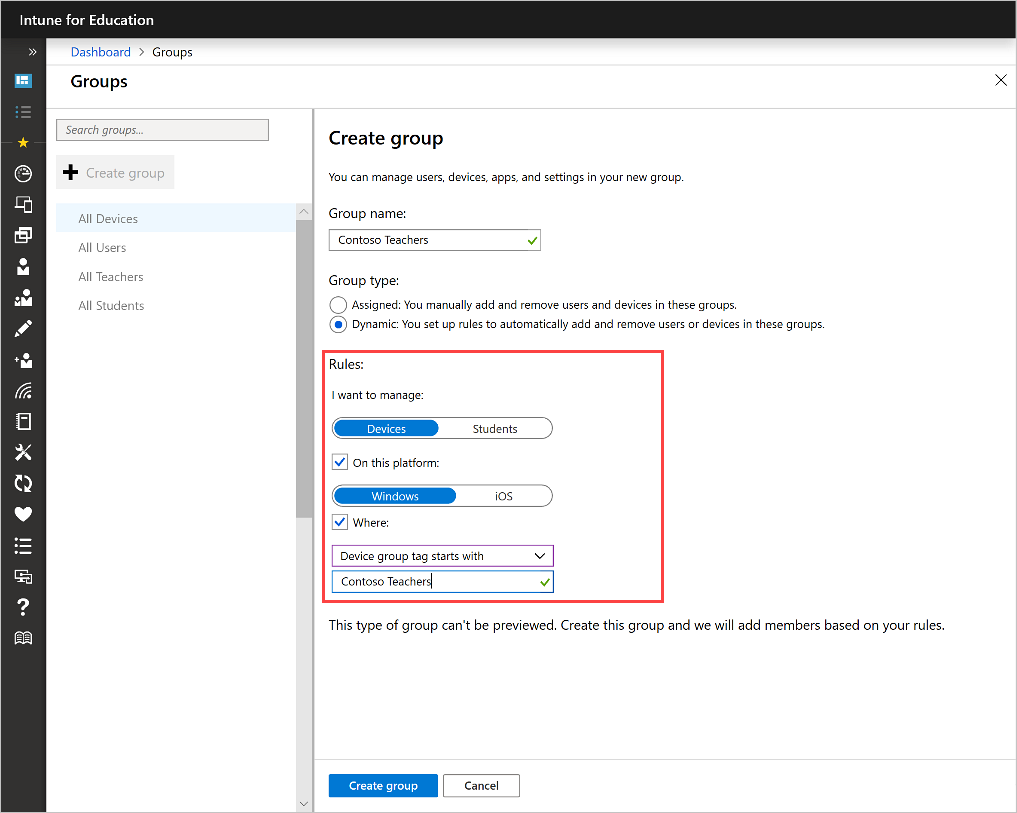
- Válassza a csoportok > csoport létrehozása lehetőséget.
- Adjon nevet a csoportnak.
- A csoport típusa területen válassza a dinamikus lehetőséget.
- A Szabályok területen:
a. Válassza az Eszközök lehetőséget.
b. Válassza ki ezt a platformot. Ha a rendszer kéri, hogy válasszon ki egy operációs rendszert, válassza a Windows lehetőséget.
c. Válassza ki az eszközcsoport címkéjét a menüből.
d. Írja be a csoport címkéjének nevét. Ebben a példában a csoport címkéjét contoso- pedagógusoknak nevezzük. - Válassza a csoport létrehozása lehetőséget. A megadott csoport címkével rendelkező összes Autopilot-regisztrált eszköz hozzá lesz adva az új csoporthoz.
Ha egy Windows Autopilot Deployment-profilt szeretne konfigurálni a csoport számára, válassza ki az új csoportot, majd válassza a Windows eszközbeállítások > beléptetése lehetőséget. A beállítások konfigurálásával kapcsolatos további információkért lásd az Autopilot Deployment-profilok konfigurálása című témakört.
Beállítások és alkalmazások konfigurálása
Ha az iskolában minden eszközt egyetlen felhasználó használ, javasoljuk, hogy:
- Konfigurálja a teljes bérlőre kiterjedő beállításokat a minden eszköz csoportban.
- A csoportokra vonatkozó beállítások és alkalmazások konfigurálása a felhasználói csoportok területen.
A beállításokat és az alkalmazásokat az SDS által létrehozott alapértelmezett csoportokban konfigurálhatja. Egyéni csoportokat is létrehozhat az iskolai rendszerhez, például a 6. kategóriájú tanulók számára, és konfigurálhatja a beállításokat és az alkalmazásokat.
Ha az iskolájában lévő eszközöket minden tanuló megosztja, valószínűleg hasonló beállításokkal és alkalmazásokkal rendelkeznek. Konfigurálja az összes általános beállítást és alkalmazást a minden eszköz csoportban. Konfigurálja az egyéb alkalmazásokat és beállításokat azokon az eszközökön, amelyeken alkalmazni kívánják őket.
Eszközök terjesztése
Miután végzett a konfigurációval, és az eszközök az egyes iskolákba kerülnek, terjesztheti azokat a tanulók és tanárok számára. Az eszközöket otthon vagy az iskolában is be tudják állítani, feltéve, hogy megbízható hálózat van. Az OOBE hasonló módon történő áttekintését lásd: felhasználó által vezérelt mód.
Eszközök figyelése
Lépjen a jelentések Autopilot > üzembe helyezése elemre az iskolai eszközök regisztrációs állapotának figyeléséhez.
A jelentés használatával gyorsan azonosíthatja a sikertelen regisztrációkat. A sikertelen regisztrációval kapcsolatos további részletek megtekintéséhez válasszon ki egy eszköz nevét, majd válassza a Windows Autopilot részletek lehetőséget.
Eszközök hibáinak megoldása
Ha a Windows Autopilot telepítése során bármikor problémát tapasztal, tekintse meg a Windows Autopilot hibaelhárításacímű témakört.
A Windows Autopilot alaphelyzetbe állítása
Ha egy eszköz az iskolai év során problémákat tapasztal, a robotpilóta alaphelyzetbe állításával visszaállíthatja azt Kifogástalan állapotra. Az Alaphelyzetbe állítás az eszközök egy csoportjára is elvégezhető. További információ: robotpilóta alaphelyzetbe állítása.
Következő lépések
Ismerje meg a legújabb Autopilot-funkciókat és a Intune for Education egyéb változásait. Tekintse meg a Intune for Education új szolgáltatásainak havi összegzését ismertető témakört.
Módosítsa a csoportokat , és használjon távoli műveleteket a Intune for Educationban.