iOS- vagy iPadOS-eszköz beállítása Céges portál és Intercede használatával
Regisztrálja eszközét a Intune Céges portál alkalmazással, hogy biztonságos, mobil hozzáférést kapjon a szervezet e-mailjeihez, fájljaihoz és alkalmazásaihoz. Az eszköz regisztrálása után az eszköz felügyelet alá kerül. A szervezet mobileszköz-felügyeleti (MDM) szolgáltatón keresztül rendelhet hozzá szabályzatokat és alkalmazásokat az eszközhöz, például Intune.
A regisztráció során egy származtatott hitelesítő adatot is telepít az eszközére. Előfordulhat, hogy a szervezet megköveteli a származtatott hitelesítő adatok hitelesítési módszerként való használatát az erőforrások elérésekor, illetve az e-mailek aláírásához és titkosításához.
Valószínűleg be kell állítania egy származtatott hitelesítő adatot, ha intelligens kártyát használ a következőkhöz:
- Bejelentkezés iskolai vagy munkahelyi alkalmazásokba, Wi-Fi-hálózatokba és virtuális magánhálózatokba (VPN)
- Iskolai vagy munkahelyi e-mailek aláírása és titkosítása S/MIME-tanúsítványok használatával
Ebben a cikkben a következőt fogja tudni:
- Mobil iOS- vagy iPadOS-eszköz regisztrálása Intune Céges portál.
- Szerezzen be származtatott hitelesítő adatokat a szervezet származtatott hitelesítőadat-szolgáltatójától, az Intercede-től.
Mik azok a származtatott hitelesítő adatok?
A származtatott hitelesítő adatok olyan tanúsítványok, amelyek az intelligens kártyás hitelesítő adatokból származnak, és telepítve vannak az eszközön. Távoli hozzáférést biztosít a munkahelyi erőforrásokhoz, ugyanakkor megakadályozza, hogy jogosulatlan felhasználók hozzáférjenek a bizalmas adatokhoz.
A származtatott hitelesítő adatok a következőkre használhatók:
- Az iskolai vagy munkahelyi alkalmazásokba, Wi-Fi-hez és VPN-hez bejelentkező diákok és alkalmazottak hitelesítése
- Iskolai vagy munkahelyi e-mailek aláírása és titkosítása S/MIME-tanúsítványokkal
A származtatott hitelesítő adatok a National Institute of Standards and Technology (NIST) 800–157.
Előfeltételek
A regisztráció befejezéséhez a következőkre van szüksége:
- Az Ön iskolája vagy a munkahely által biztosított intelligens kártya
- Hozzáférés számítógéphez vagy önkiszolgáló kioszkhoz, ahol bejelentkezhet az intelligens kártyával
- Az Ön mobileszköze
- Az eszközön telepített iOS- és iPadOS-Intune Céges portál alkalmazás
Eszköz regisztrálása
Nyissa meg az iOS/iPadOS rendszerhez készült Céges portál alkalmazást a mobileszközén, és jelentkezzen be munkahelyi fiókjával.
Írja le a képernyőn megjelenő kódot.
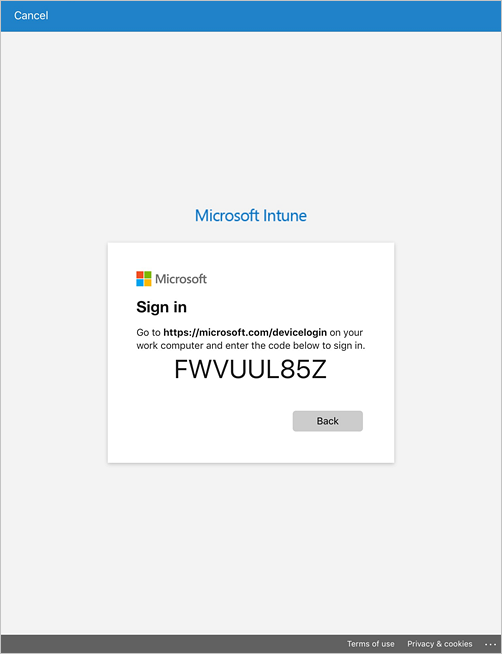
Váltson intelligens kártyás eszközére, és lépjen a lapra https://microsoft.com/devicelogin.
Adja meg a korábban leírt kódot.
A bejelentkezéshez szúrja be az intelligens kártyát.
Térjen vissza a mobileszközén található Céges portál alkalmazáshoz, és kövesse a képernyőn megjelenő utasításokat az eszköz regisztrálásához.
A regisztráció befejezése után Céges portál értesítést küld az intelligens kártya beállításáról. Koppintson az értesítésre. Ha nem kap értesítést, ellenőrizze az e-mail-címét.
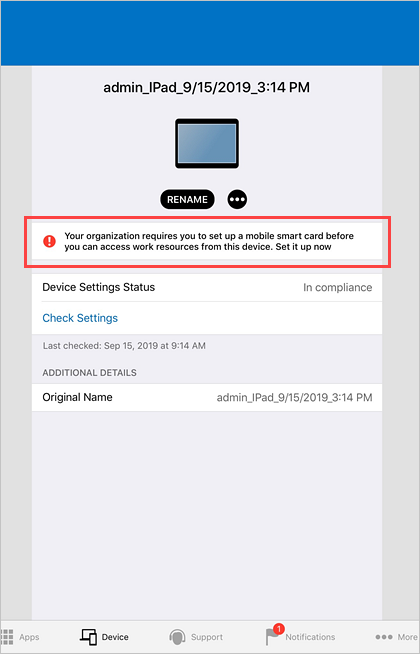
A Mobil intelligenskártya-hozzáférés beállítása képernyőn:
a. Koppintson a szervezet beállítási utasításaira mutató hivatkozásra. Ha a szervezet nem ad meg további utasításokat, a rendszer elküldi Önnek ezt a cikket.
b. Koppintson a Kezdés gombra.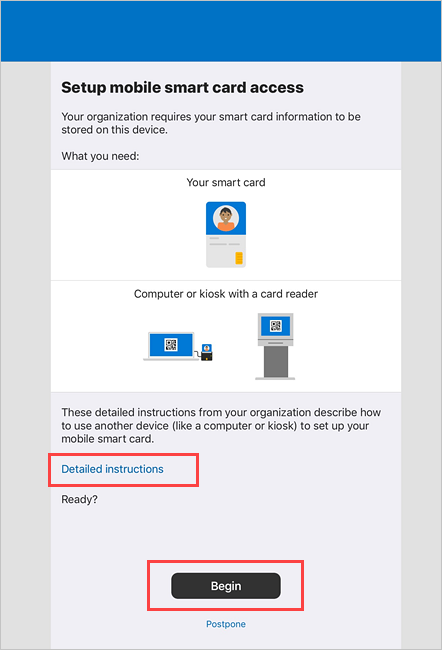
Váltson intelligenskártya-kompatibilis eszközére vagy önkiszolgáló kioszkjára, és nyissa meg a MyID alkalmazást. Jelentkezzen be a munkahelyi hitelesítő adataival.
Válassza ki az azonosító igénylésének lehetőségét.
Amikor a rendszer megkérdezi, hogy milyen profilt szeretne használni, válassza ki a mobil hitelesítő adatokkal való aktiválás lehetőségét. Megjelenik egy QR-kód.
Térjen vissza a mobileszközére. A Céges portál >QR-kód lekérése képernyőn koppintson a Folytatás gombra.
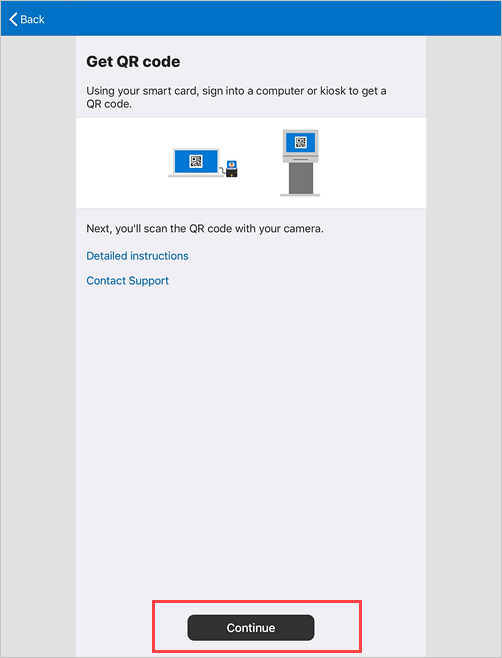
Koppintson a Kamera> használataOK gombra.
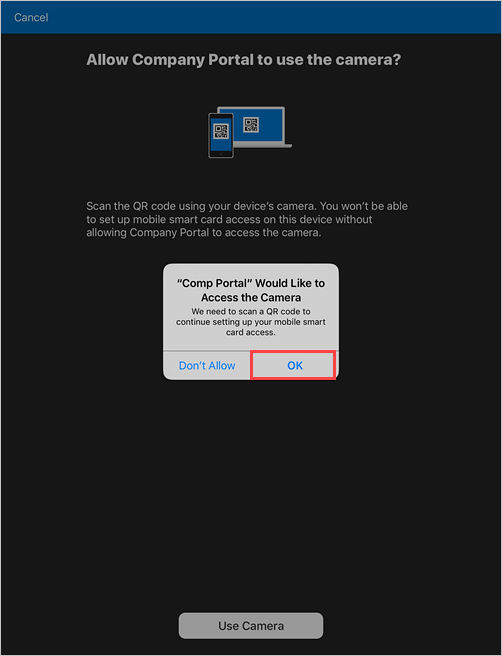
Tekintse át az intelligenskártya-kompatibilis eszközön található QR-kód képét.
Várjon, amíg a Céges portál befejezi az eszköz beállítását.
Következő lépések
A regisztráció befejezése után hozzáférhet a munkahelyi erőforrásokhoz, például az e-mailekhez, a Wi-Fi-hez és a szervezet által elérhetővé tenni kívánt alkalmazásokhoz. Az alkalmazások beszerzéséről, kereséséről, telepítéséről és eltávolításáról az Céges portál:
További segítségre van szüksége? Forduljon a cég informatikai támogatási szolgálatához. A kapcsolattartási adatokért tekintse meg a Céges portál webhelyet.
Visszajelzés
Hamarosan elérhető: 2024-ben fokozatosan kivezetjük a GitHub-problémákat a tartalom visszajelzési mechanizmusaként, és lecseréljük egy új visszajelzési rendszerre. További információ: https://aka.ms/ContentUserFeedback.
Visszajelzés küldése és megtekintése a következőhöz: