Gyakorlat: Windows rendszerű virtuális gép létrehozása
A vállalat windowsos virtuális gépeken dolgozza fel a videótartalmakat. Egy új város szerződést kötött a céggel a forgalmi kamerák feldolgozására, de ez egy olyan modell, amellyel korábban még nem dolgozott. Létre kell hoznia egy új Windows rendszerű virtuális gépet, és telepítenie kell néhány védett kodeket az új videótartalom feldolgozásához és elemzéséhez.
Új Windows rendszerű virtuális gép létrehozása
Windows rendszerű virtuális gépeket az Azure Portal, az Azure CLI vagy az Azure PowerShell használatával hozhat létre. A legjobb módszer a portál használata, mivel a Virtuális gép létrehozása varázsló összegyűjti az összes szükséges információt, és tippeket és érvényesítési üzeneteket biztosít a folyamat során.
Jelentkezzen be az Azure Portalra ugyanazzal a fiókkal, amelyet a tesztkörnyezetben aktivált.
Az Azure Portal Azure-szolgáltatások területén válassza az Erőforrás létrehozása lehetőséget. Megjelenik az Erőforrás létrehozása panel.
A Search szolgáltatás és a Marketplace keresőmezőjében keresse meg a Windows Servert, és nyomja le az Enter billentyűt. Válassza a Windows Servert a Microsofttól. Megjelenik a Windows Server ablaktábla.
A virtuális gép létrehozásához számos Windows Server-beállítás közül választhat. A Terv legördülő listában görgessen le, és válassza a [smalldisk] Windows Server 2019 Datacenter lehetőséget.
Válassza a Létrehozás lehetőséget. Megjelenik a Virtuális gép létrehozása panel.
A virtuális gép beállításainak konfigurálása
Az Azure lapfülek sorozataként mutatja be a varázslót , amely végigvezeti a virtuális gép létrehozásának összes konfigurációs részletén. Az első lap az Alapismeretek. A Tovább vagy az Előző lehetőséget választva egyik lapról a másikra válthat, vagy a vízszintes menü bármelyik lapjára kattintva áttérhet egy testre szabható konfigurációs szakaszra.
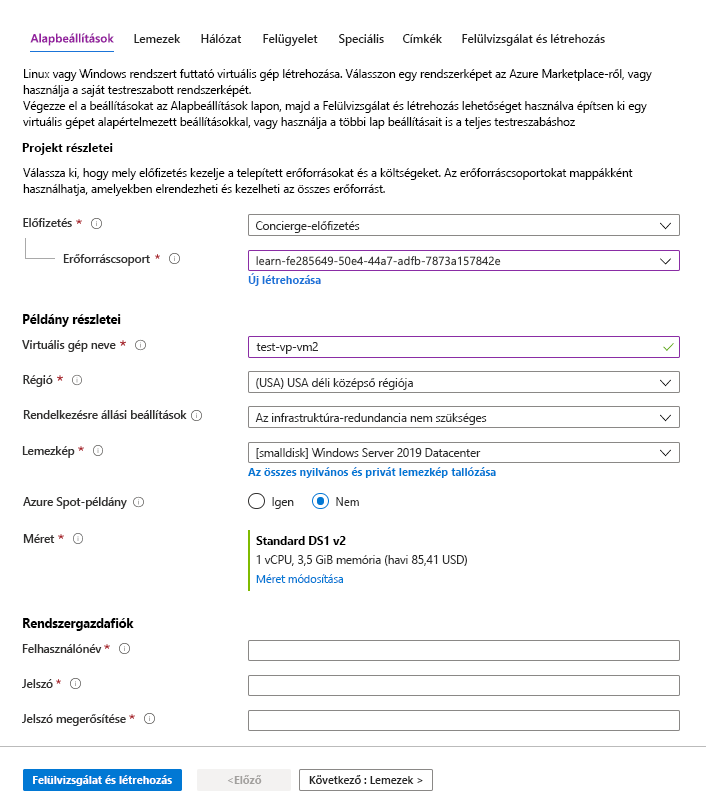
Virtuális gép alapvető beállításainak konfigurálása
Feljegyzés
A varázsló beállításainak hozzáadásakor vagy módosításakor az Azure ellenőrzi az egyes értékeket, és zöld pipát helyez el egy érvényesített mező mellett, vagy piros hibajelzőt a mező alatt. A hibajelző fölé rámutatva további információt kaphat egy érvényesítési problémáról.
Feljegyzés
Ajánlott általános elnevezési konvenciót használni az erőforrásnevekhez, hogy könnyen azonosíthassa a céljukat. A Windows rendszerű virtuális gépek nevei kissé korlátozottak; A karaktereknek 1 és 15 karakter közöttinek kell lenniük, nem ASCII- vagy speciális karaktereket nem tartalmazhatnak, és egyedinek kell lenniük az aktuális erőforráscsoportban.
Az Alapszintű beállítások lapon adja meg az alábbi értékeket minden beállításhoz.
Beállítás Érték Projekt részletei Előfizetés Concierge-előfizetés (a virtuálisgép-órákért számlázandó előfizetés). Erőforráscsoport Válassza a [tesztkörnyezeti erőforráscsoport neve] nevű erőforráscsoportot.Példány részletei Virtuális gép neve Adjon nevet a virtuális gépnek, például test-vp-vm2 (a 2. tesztvideó-feldolgozó virtuális géphez). Régió Válasszon ki egy Önhöz közeli régiót az alábbi táblázatban felsorolt globális régiók közül. Rendelkezésre állási beállítások Alapértelmezés: Nincs szükség infrastruktúra-redundanciára. Ezzel a beállítással biztosíthatja, hogy a virtuális gép magas rendelkezésre állású legyen, ha több virtuális gépet csoportosít össze a tervezett vagy nem tervezett karbantartási események vagy leállások kezelése érdekében. Biztonsági típus Standard Kép Válassza a [smalldisk] Windows Server 2019 Datacenter – x64 Gen2 elemet a legördülő listából. Virtuálisgép-architektúra Alapértelmezett elfogadás (x64) Futtatás Azure Spot-kedvezménnyel Alapértelmezés elfogadása (nincs bejelölve). Méret A Méret mező nem szerkeszthető közvetlenül. Válassza ki vagy fogadja el az alapértelmezett Standard DS1 v2-t, amely 1 processzort és 3,5 GB memóriát ad a virtuális gépnek. Ha szeretné, jelölje ki a mezőt az ajánlott vagy a legutóbb kiválasztott méretek megtekintéséhez; Válassza az Összes méret megtekintése lehetőséget a virtuális processzorok, a RAM, az adatlemezek, a másodpercenkénti műveletek és a költségek szerinti méretszűrők vizsgálatához. A panel jobb felső sarkában lévő X elemet választva zárja be a panelt. Rendszergazda istrator-fiók Felhasználónév Adja meg a virtuális gépre való bejelentkezéshez használt felhasználónevet. Jelszó Adjon meg egy legalább 12 karakter hosszú jelszót, és a következő négy jellemző közül legalább hárommal rendelkezik: egy kisbetű, egy nagybetű, egy szám és egy speciális karakter, amely nem "\" vagy "-". Használjon valamit, amire emlékezni fog, vagy írja le, mert később szüksége lesz rá. Jelszó megerősítése Erősítse meg a jelszavát. Bejövő portszabályok Nyilvános bejövő portok Válassza a Kijelölt portok engedélyezése lehetőséget. RdP használatával szeretnénk elérni a Windows rendszerű virtuális gép asztalát. Bejövő portok kiválasztása Válassza az RDP (3389) elemet a legördülő listából. Ahogy a felhasználói felületen látható megjegyzés is jelzi, a virtuális gép létrehozását követően a hálózati portokat is be lehet állítani. Licencelés Meglévő Windows Server-licencet szeretne használni Ne jelölje be Az ingyenes tesztkörnyezetben az Azure globális régióinak egy részében hozhat létre erőforrásokat. Az erőforrások létrehozásakor válasszon ki egy régiót az alábbi listából:
- USA 2. nyugati régiója
- USA déli középső régiója
- USA középső régiója
- USA keleti régiója
- Nyugat-Európa
- Délkelet-Ázsia
- Kelet-Japán
- Dél-Brazília
- Délkelet-Ausztrália
- Közép-India
Válassza a Következő: Lemezek lehetőséget.
Tipp.
A horizonális görgetősáv használatával balra csúsztathatja a nézetet, hogy visszatérjen a virtuális gép beállításaihoz, amely megnyitott egy új panelt jobbra.
A virtuális gép lemezeinek konfigurálása
A Lemezek lapon adja meg vagy válassza ki az egyes beállításokhoz tartozó alábbi értékeket.
Beállítás Érték Lemezbeállítások Titkosítás a gazdagépen Fogadja el az alapértelmezett értéket (nincs bejelölve) Operációsrendszer-lemez mérete Fogadja el az alapértelmezett rendszerképet (30 GiB). Operációsrendszer-lemez típusa Fogadja el az alapértelmezett Prémium SSD-t (helyileg redundáns tárolás). Törlés virtuális géppel Fogadja el az alapértelmezett értéket (bejelölve) Kulcskezelés Fogadja el az alapértelmezett beállítást. Ultralemezkompatibilitás engedélyezése Fogadja el az alapértelmezett értéket (nincs bejelölve) Adatlemezek Válassza a Létrehozás lehetőséget, és csatoljon egy új lemezhivatkozást . Megjelenik az Új lemez létrehozása panel. Fogadja el a következő beállítások összes alapértelmezett értékét: Név; Forrás típusa; Méret; Kulcskezelés; és megosztott lemez engedélyezése. Itt hozhat létre virtuális merevlemezt pillanatképet vagy Storage-blobot. A beállítások mentéséhez és a panel bezárásához kattintson az OK gombra .
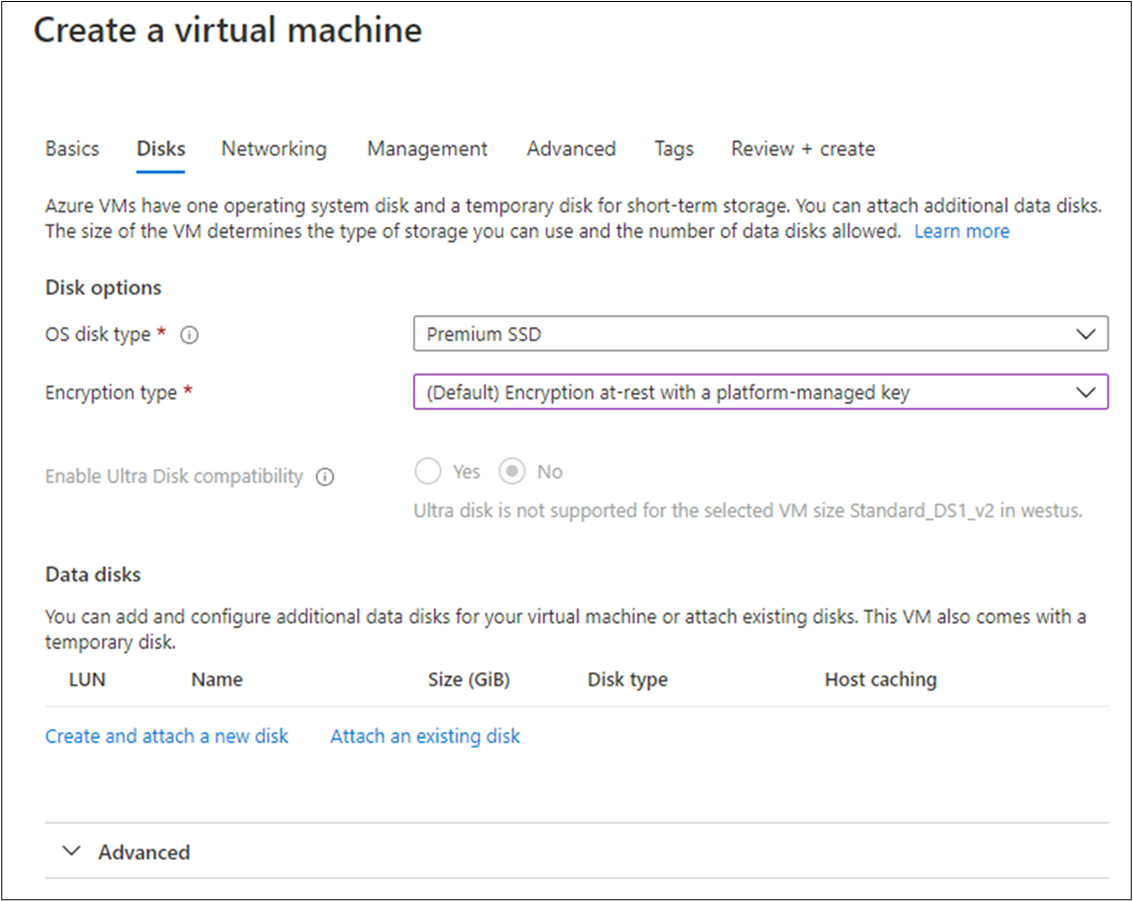
A Virtuális gép létrehozása panel Lemezek lapján, az Adatlemezek csoportban egy új sornak kell megjelennie, amely az újonnan konfigurált lemezt jeleníti meg.
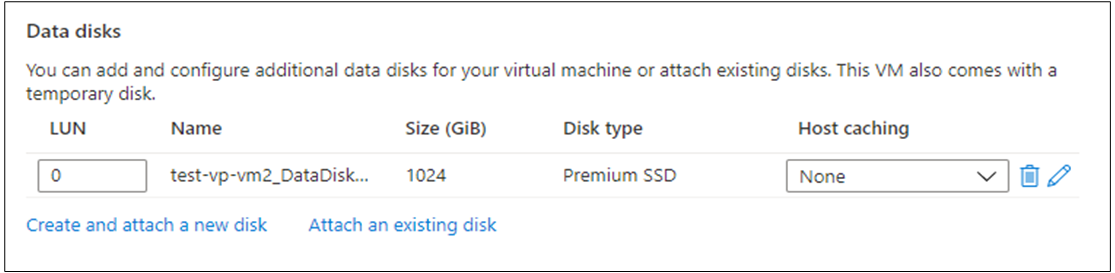
A hálózat konfigurálása
Válassza a Következő: Hálózatkezelés lehetőséget.
Olyan éles rendszerekben, ahol más összetevők már használatban vannak, fontos lenne egy meglévő virtuális hálózatot használni, hogy a virtuális gép kommunikálni tudjon az éles megoldás többi felhőszolgáltatásával. Ha ezen a helyen nincs meghatározva virtuális hálózat, hozza létre itt, és konfigurálja a következőt:
- Alhálózat: Az első alhálózat, amely felosztja a címteret; el kell férnie a megadott címtérben. A virtuális hálózat létrehozása után további alhálózatokat is hozzáadhat.
- Nyilvános IP-cím: A hálózat számára elérhető teljes IPV4-terület.
A Hálózatkezelés lapon módosítsunk néhány beállítást. A virtuális hálózat bemeneti mezőjében válassza az Új létrehozása lehetőséget. Megjelenik a Virtuális hálózat létrehozása panel.
A Virtuális hálózat létrehozása panelen adja meg az alábbi értékeket az egyes beállításokhoz.
Beállítás Érték Név Fogadja el az alapértelmezett nevet. Címtér Címtartomány A címsor alatti sorban adja meg 172.16.0.0/16, hogy a címtér teljes címtartományt adjon meg, majd jelölje be az imént megadott cím melletti jelölőnégyzetet. Ha létezik egy másik címtartománysor, a Törlés ikonra kattintva törölheti azt.Alhálózatok Alhálózat neve Adja meg az alapértelmezett értéket az első beviteli mezőben, majd jelölje be az imént megadott név melletti jelölőnégyzetet. Ha létezik egy másik sor, jelölje ki a törléshez. Címtartomány Az üres beviteli mezőben adja meg 172.16.1.0/24a 256-os alhálózat IP-címét.A beállítások mentéséhez és a virtuális gép létrehozása panelre való visszatéréshez kattintson az OK gombra.
Feljegyzés
Alapértelmezés szerint az Azure egy virtuális hálózatot, egy hálózati adaptert és egy nyilvános IP-címet hoz létre a virtuális gép számára. A virtuális gép létrehozása után nem egyszerű módosítani a hálózati beállításokat, ezért mindig ellenőrizze duplán az Azure-ban létrehozott szolgáltatások hálózati hozzárendeléseit.
A virtuális gép konfigurálásának befejezése és a rendszerkép létrehozása
A Virtuális gép létrehozása panelen a többi lapnak ésszerű alapértelmezett értéke van, és egyiket sem kell módosítania. Ha kívánja, végignézheti a többi lapot is. Minden mező mellett található egy (i) ikon, amely ha be van jelölve, az adott konfigurációs beállítás részletes definícióját jeleníti meg. A mezőleírások áttekintésével megismerheti a virtuális gép konfigurálásához használható beállításokat.
Válassza az Áttekintés + létrehozás lehetőséget. A rendszer ellenőrzi a beállításokat, és megjeleníti a létrehozott virtuális gép adatait.
Válassza a Létrehozás lehetőséget a virtuális gép üzembe helyezéséhez. Az Azure-irányítópulton megjelenik az üzembe helyezett virtuális gép neve és az üzembe helyezés részletei. Az üzembe helyezés eltarthat néhány percig.
Az üzembe helyezés befejezése után válassza az Ugrás az erőforrásra lehetőséget. Megjelenik a virtuális gép panelje.
Most nézzük meg, mit tehetünk ezzel a virtuális géppel.