Csatlakozás RDP-vel Windows rendszerű Azure-beli virtuális gépekhez
Most, hogy már rendelkezik Windows rendszerű virtuális géppel az Azure-ban, a következő lépés az, hogy az alkalmazásokat és az adatokat ezeken a virtuális gépeken helyezi el a forgalmi videók feldolgozásához.
Azonban ha nem állított be helyek közötti VPN-t az Azure felé, az Azure-beli virtuális gépek nem érhetők el a helyi hálózatról. Ha most ismerkedik az Azure-ral, nem valószínű, hogy rendelkezik egy működő helyek közötti VPN-vel, így hogyan továbbíthat fájlokat Azure-beli virtuális gépekre? Ennek az egyik legegyszerűbb módja, ha az Azure Távoli asztali kapcsolat funkcióját használja, amellyel megoszthatja a helyi meghajtóit az új Azure-beli virtuális gépekkel.
Most, hogy rendelkezünk egy új windowsos virtuális géppel, telepítenünk kell rajta az egyéni szoftvereinket is. Több lehetőség közül is választhat:
- RDP protokoll
- Egyéni parancsfájlok
- Egyéni virtuálisgép-rendszerképek (előre telepített szoftverrel)
Vizsgáljuk meg a legegyszerűbb módszert Windows rendszerű virtuális gépek esetén: a Távoli asztalt.
Mi az RDP protokoll?
A távoli asztal protokoll (RDP) távoli csatlakozást biztosít Windows rendszerű számítógépek kezelőfelületéhez. Az RDP lehetővé teszi, hogy bejelentkezjen egy távoli fizikai vagy virtuális Windows-számítógépre, és úgy vezérelje a számítógépet, mintha a konzolon ült volna. Az RDP-kapcsolat lehetővé teszi a fizikai számítógép konzolján elvégezhető legtöbb műveletet, kivéve néhány teljesítmény- és hardveres funkciót.
Az RDP kapcsolatokhoz egy RDP-ügyfél szükséges. A Microsoft az alábbi operációs rendszerekhez biztosít RDP-ügyfelet:
- Windows (beépített)
- macOS
- iOS
- Android
Az alábbi képernyőképen a Távoli asztali protokoll ügyfél látható Windows 10 rendszeren.
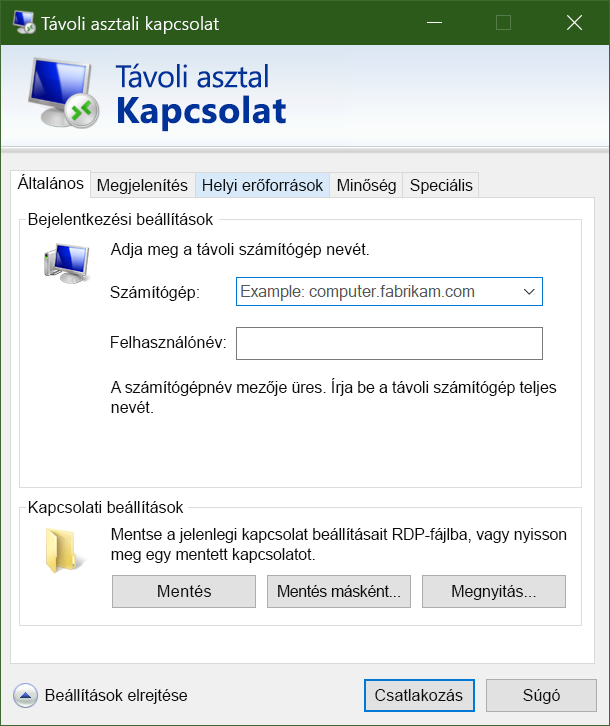
Vannak olyan nyílt forráskódú Linux-ügyfelek is, például a Remmina, amelyek lehetővé teszik, hogy Ubuntu-disztribúcióból csatlakozhasson Egy Windows rendszerű számítógéphez.
Csatlakozás Azure-beli virtuális géphez
Amint azt egy pillanatkal ezelőtt megtudtuk, az Azure-beli virtuális gépek egy virtuális hálózaton kommunikálnak. Nem kötelező jelleggel egy nyilvános IP-cím is hozzájuk rendelhető. Egy nyilvános IP-címmel az interneten keresztül kommunikálhatunk a virtuális géppel. Másik lehetőségként beállíthatunk egy virtuális magánhálózatot (VPN), amely csatlakoztatja a helyszíni hálózatot az Azure-hoz, így biztonságosan csatlakozhatunk a virtuális géphez nyilvános IP-cím felfedése nélkül. Ezt a megközelítést egy másik modul ismerteti, és teljes mértékben dokumentálva van, ha szeretné megismerni ezt a lehetőséget.
Az Azure-beli nyilvános IP-címekkel kapcsolatban tudni kell, hogy a lefoglalásuk gyakran dinamikusan történik. Ez azt jelenti, hogy az IP-cím idővel változhat; A virtuális gépek esetében ez akkor fordul elő, ha a virtuális gép újraindul. Magasabb díjért statikus címeket is hozzárendelhet a virtuális gépekhez, ha egy név helyett közvetlenül egy IP-címhez szeretne csatlakozni, és gondoskodni szeretne arról, hogy az IP-cím ne változzon.
Hogyan csatlakozhat egy Azure-beli virtuális géphez RDP használatával?
Az Azure-beli virtuális gépekhez RDP-vel csatlakozni egyszerű eljárás. Az Azure Portalon meg kell adnia a virtuális gép tulajdonságait, és a tetején válassza a Csatlakozás. Ez megjeleníti a virtuális géphez rendelt IP-címeket, és lehetővé teszi egy előre konfigurált.rdp fájl letöltését, amelyet a Windows ezután megnyitja az RDP-ügyfélben. Dönthet úgy, hogy a virtuális gépnek az RDP-fájlban található nyilvános IP-címére csatlakozik. Ha VPN-en vagy ExpressRoute-on keresztül csatlakozik, akkor a belső IP-címet is választhatja. A kapcsolat portszámát is megadhatja.
Ha a virtuális gépen statikus nyilvános IP-címet használ, akkor az .rdp-fájlt mentheti is az asztalra. Ha dinamikus IP-címosztást használ, akkor az .rdp-fájl csak addig érvényes, amíg a virtuális gép fut. Ha leállítja vagy újraindítja a virtuális gépet, akkor újabb .rdp-fájlt kell letöltenie.
Tipp.
A virtuális gép nyilvános IP-címét is beírhatja a Windows RDP-ügyfélbe, és kiválaszthatja a Csatlakozás.
Csatlakozáskor általában két figyelmeztetést kap. Ezek a következők:
- Közzétevői figyelmeztetés: az .rdp fájl nem nyilvános aláírása miatt
- Tanúsítványra vonatkozó figyelmeztetés: a gépi tanúsítvány nem megbízható
Tesztkörnyezetekben figyelmen kívül hagyhatja ezeket a figyelmeztetéseket. Éles környezetben az .rdp-fájl az RDPSIGN.EXE használatával aláírható, a számítógép tanúsítványát pedig elhelyezheti az ügyfél Megbízható legfelső szintű hitelesítésszolgáltatók tárolójában.
Most próbáljunk meg csatlakozni a virtuális géphez RDP-vel.