OneDrive Vállalati verzió-profilok
Az 1902-es Configuration Manager-es verziótól kezdve létrehozhat OneDrive Vállalati verzió-profilokat a Windows ismert mappáinak OneDrive Vállalati verzió való áthelyezéséhez. Ezek közé a mappák közé tartozik az Asztal, a Dokumentumok és a Képek. Minden profilban megadhatja az ismert Windows-mappák áthelyezésének beállításait. A OneDrive Vállalati verzió kapcsolatos további információkért lásd: Ismert Windows-mappák átirányítása és áthelyezése a OneDrive-ra.
Előfeltételek
Telepítse a OneDrive szinkronizálási app-ügyfél 18.111.0603.0004-es vagy újabb verzióját. További információ: OneDrive-alkalmazások telepítése Configuration Manager használatával.
Ismert Windows-mappák áthelyezése a OneDrive-ra
A Configuration Manager használatával áthelyezheti a Windows ismert mappáit OneDrive Vállalati verzió. Ezek közé a mappák közé tartozik az Asztal, a Dokumentumok és a Képek. A Windows-frissítések egyszerűsítése érdekében a feladatütemezés telepítése előtt telepítse ezeket a beállításokat a Windows 7-ügyfelekre.
Az Configuration Manager konzolon lépjen az Eszközök és megfelelőség munkaterületre, bontsa ki a Megfelelőségi beállítások elemet, és válassza a OneDrive Vállalati verzió Profilok csomópontot.
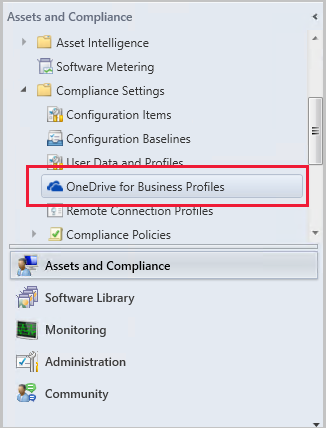
A menüszalagon válassza a Create OneDrive Vállalati verzió Profile (Profil létrehozása) lehetőséget.
Adjon meg egy nevet a szabályzat azonosításához, majd válassza a Tovább gombot.
Válassza ki a OneDrive Vállalati verzió profillal kiépítendő platformokat. Ha végzett a platformok kiválasztásával, kattintson a Tovább gombra.
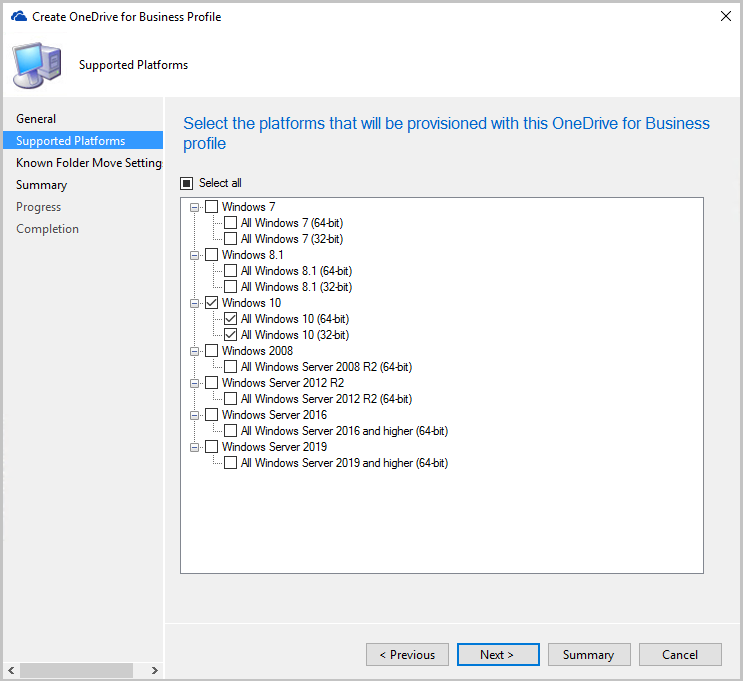
A Beállítások lapon:
Adja meg a Microsoft 365-ös bérlőazonosítóját.
Az ismert mappák OneDrive-ra való áthelyezéséhez válassza az alábbi lehetőségek egyikét:
Windows ismert mappák áthelyezésének kérése a OneDrive-ra: Ezzel a beállítással a felhasználó egy varázslót lát a fájlok áthelyezéséhez. Ha úgy döntenek, hogy elhalasztják vagy elutasítják a mappák áthelyezését, a OneDrive rendszeres időközönként emlékezteti őket.
Windows ismert mappák csendes áthelyezése a OneDrive-ra: Ha ez a szabályzat az eszközre vonatkozik, a OneDrive-ügyfél automatikusan átirányítja az ismert mappákat a OneDrive Vállalati verzió.
- Értesítés megjelenítése a felhasználóknak a mappák átirányítása után: Ha engedélyezi ezt a beállítást, a OneDrive-ügyfél értesíti a felhasználót a mappák áthelyezése után.
Megakadályozza, hogy a felhasználók visszairányíthassák a Windows ismert mappáikat a számítógépükre: Letiltja az ügyfélen a OneDrive Vállalati verzió beállítást, hogy a felhasználók vissza tudják helyezni ezeket a mappákat az eszközre.
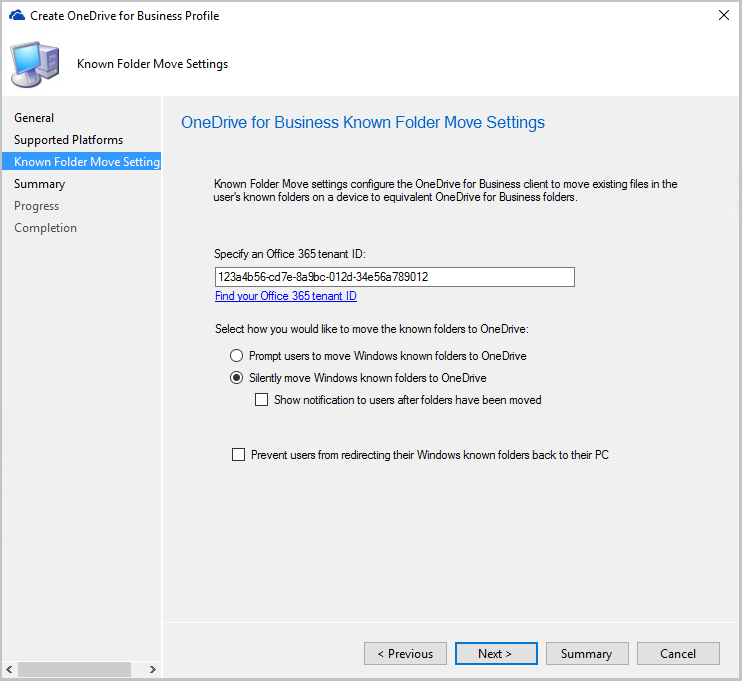
Fejezze be a varázslót, majd telepítse a szabályzatot.
A OneDrive Vállalati verzió-profil üzembe helyezése
Az Configuration Manager konzolon lépjen az Eszközök és megfelelőség munkaterületre, bontsa ki a Megfelelőségi beállítások elemet, és válassza a OneDrive Vállalati verzió Profilok csomópontot.
Válassza ki a profilt, majd a menüszalagon válassza az Üzembe helyezés lehetőséget.
Adja meg a következő beállításokat az üzemelő példányhoz:
Gyűjtemény: Kattintson a Tallózás gombra, majd válassza ki azt a gyűjteményt, amelyhez telepíteni szeretné a profilt.
Riasztás létrehozása:
- Ha a megfelelőség az alábbi: Az ügyfélmegfelelés minimális százaléka, hogy máskülönben riasztást generáljon.
- Dátum és idő: A riasztások első létrehozása a profilmegfelelés alapján történik.
- System Center Operations Manager-riasztás létrehozása: Megfelelőségi riasztás küldése a System Center Operations Managernek.
Ütemezés:
- Egyszerű ütemezés: Alapértelmezés szerint ez a beállítás egy egyszerű ütemezést használ a megfelelőség kiértékeléséhez hét naponta.
- Egyéni ütemezés: Határozza meg, hogy mikor kell futtatni a megfelelőségértékelést. A kezdési időpont a Configuration Manager konzolt futtató számítógép helyi időzónáján alapul az ütemezés létrehozásakor, vagy használhatja az UTC-t.
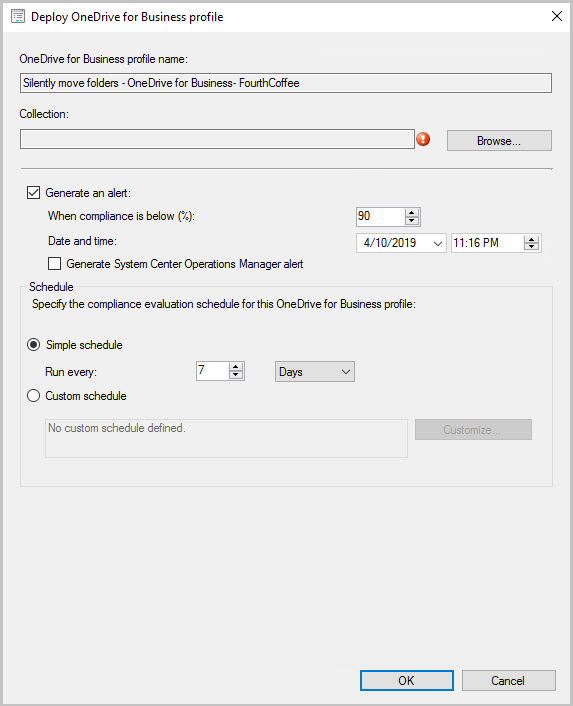
Kattintson az OK gombra a OneDrive Vállalati verzió-profil üzembe helyezéséhez.
Következő lépések
Visszajelzés
Hamarosan elérhető: 2024-ben fokozatosan kivezetjük a GitHub-problémákat a tartalom visszajelzési mechanizmusaként, és lecseréljük egy új visszajelzési rendszerre. További információ: https://aka.ms/ContentUserFeedback.
Visszajelzés küldése és megtekintése a következőhöz: