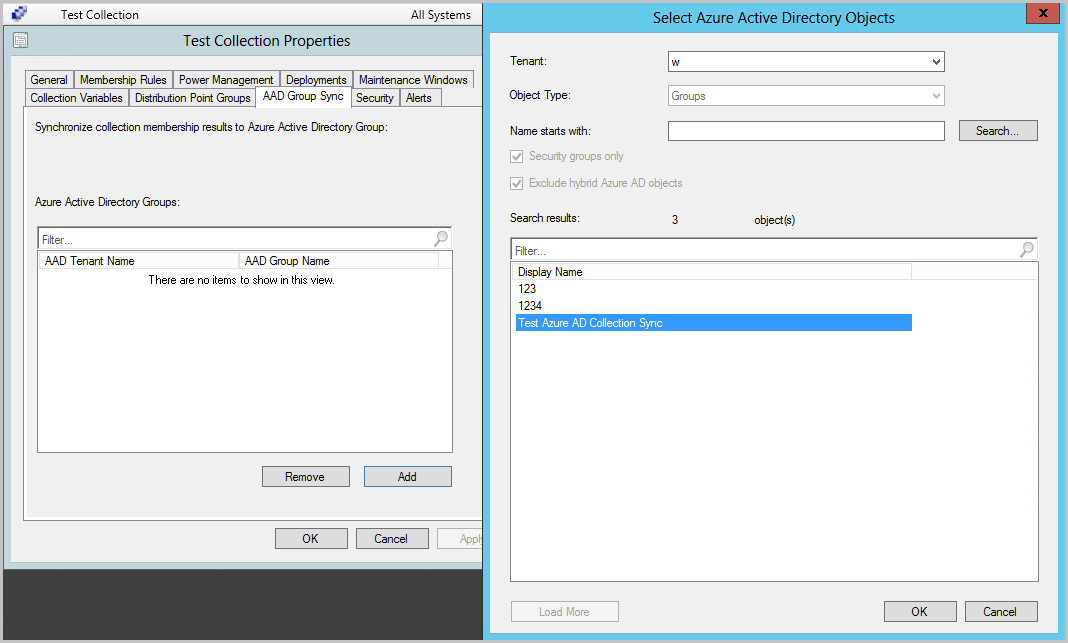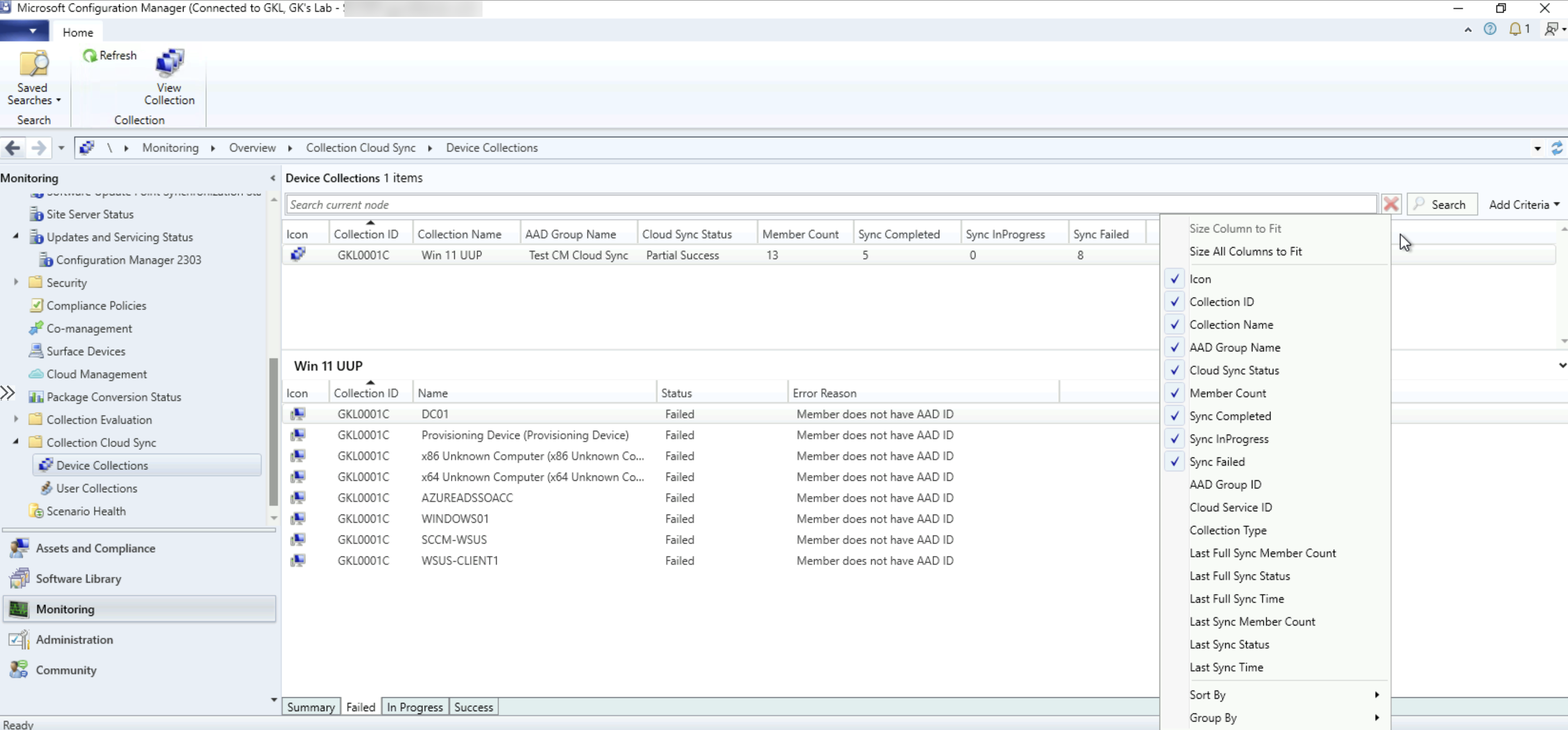Gyűjteménytagok szinkronizálása Microsoft Entra-csoportokkal
Engedélyezheti a gyűjteménytagságok szinkronizálását egy Microsoft Entra-csoporttal. Ez a szinkronizálás lehetővé teszi a meglévő helyszíni csoportosítási szabályok használatát a felhőben a Microsoft Entra-csoporttagságok gyűjteménytagsági eredmények alapján történő létrehozásával. Szinkronizálhatja az eszköz- vagy felhasználói gyűjteményeket. A Microsoft Entra-csoportban csak a Microsoft Entra ID rekorddal rendelkező erőforrások jelennek meg. A Microsoft Entra hibrid csatlakoztatott és a Microsoft Entra-hoz csatlakoztatott eszközök is támogatottak. A gyűjteménytagságok szinkronizálása egyirányú folyamat a Configuration Manager és a Microsoft Entra ID között. Ideális esetben a Configuration Managernek kell lennie a cél Microsoft Entra-csoportok tagságának kezelésére.
A szinkronizálások lehetnek teljesek vagy növekményesek, és kissé eltérő viselkedésük van:
Teljes szinkronizálás: Az engedélyezés után az első szinkronizáláskor következik be. A teljes szinkronizálást kényszerítheti a gyűjtemény kiválasztásával, majd a menüszalag Tagság szinkronizálása elemével. A teljes szinkronizálás felülírja a Microsoft Entra-csoport tagjait.
Növekményes szinkronizálás: 5 percenként történik. A Microsoft Entra-azonosítóban végrehajtott módosítások nem jelennek meg a Configuration Manager-gyűjteményekben, de a Configuration Manager nem írja felül őket.
Példa szinkronizálási forgatókönyvre:
- A Microsoft Entra-azonosítóból hozzon létre egy nevű
Group1csoportot, és adja hozzáDeviceAa ,DeviceBa ésDeviceCa elemet.- Ideális esetben az objektumok nem adhatók hozzá a Microsoft Entra-azonosítóból, mivel a Configuration Managernek kezelnie kell a csoporttagságokat.
- A Configuration Managerben hozzon létre egy nevű
Collection1gyűjteményt, majd adja hozzáDeviceBa ésDeviceCa elemet. - Engedélyezze a szinkronizálást a következőre
Collection1:Group1. - Az első szinkronizálás teljes szinkronizálás,
Group1így most tartalmazza a ésDeviceCaDeviceBelemet.DeviceAa teljes szinkronizálás során el lett távolítva a csoportból. - Távolítsa el
DeviceCa elemet,Collection1és várja meg a növekményes szinkronizálást. Group1most csakDeviceBa következőt tartalmazza: .- A Microsoft Entra-azonosítóból adja hozzá a bővítményt
DeviceDGroup1, és várja meg a növekményes szinkronizálást. Group1most tartalmazza a ésDeviceDa elemetDeviceB.- A Teljes szinkronizálás kényszerítéséhez a Configuration Managerben válassza
Collection1a lehetőséget, majd a menüszalag Tagság szinkronizálása elemét. Group1most csak a következőt tartalmazza:DeviceB
A Microsoft Entra szinkronizálásának előfeltételei
Integráció a Microsoft Entra-azonosítóval a felhőfelügyelethez. A **Microsoft Entra-hitelesítés letiltása ennél a bérlőnél** lehetőségnél az Azure Service for Cloud Management alatt a konzolon nem kell bejelölni, mivel ez megakadályozza az ügyfél regisztrációját az Entra ID Authentication használatával.
HTTPS- vagy továbbfejlesztett HTTP-kompatibilis felügyeleti pont
Hozzáférés a Minden rendszer gyűjteményhez
Csoport létrehozása és a tulajdonos beállítása a Microsoft Entra-azonosítóban
Jelentkezzen be az Azure portálra.
Lépjen a Microsoft Entra ID Groups All groups (Microsoft Entra-azonosítócsoportok>>– Minden csoport) elemre.
Válassza az Új csoport lehetőséget, adja meg a csoport nevét, és igény szerint adja meg a csoport leírását.
Győződjön meg arról, hogy a Tagság típusaHozzárendelve.
Válassza a Tulajdonosok lehetőséget, majd adja hozzá azt az identitást, amely létrehozza a szinkronizálási kapcsolatot a Configuration Managerben.
Tipp
A létrehozott Microsoft Entra-csoport tulajdonosa a Microsoft Entra-bérlő kiszolgálóalkalmazása (szolgáltatásnév).
A Microsoft Entra-csoport létrehozásának befejezéséhez válassza a Létrehozás lehetőséget.
Gyűjteményszinkronizálás engedélyezése az Azure-szolgáltatáshoz
A Configuration Manager konzolon lépjen az Adminisztráció munkaterületre. Bontsa ki a Cloud Services elemet, és válassza ki az Azure Services csomópontot.
Válassza ki annak a Microsoft Entra-bérlőnek a felhőfelügyeleti szolgáltatását, ahol a csoportot létrehozta. Ezután a menüszalagon válassza a Tulajdonságok lehetőséget.
Váltson a Gyűjteményszinkronizálás lapra, és válassza az Azure Directory-csoportszinkronizálás engedélyezése lehetőséget.
A beállítás mentéséhez kattintson az OK gombra .
A gyűjtemény szinkronizálásának engedélyezése
A Configuration Manager konzolon lépjen az Eszközök és megfelelőség munkaterületre, és válassza az Eszközgyűjtemények vagy a Felhasználói gyűjtemények csomópontot .
Válassza ki a szinkronizálni kívánt gyűjteményt. Ezután a menüszalagon válassza a Tulajdonságok lehetőséget.
Váltson a Felhőszinkronizálás lapra, és válassza a Hozzáadás lehetőséget.
Ha szükséges, módosítsa a bérlőt arra a helyre, ahol a Microsoft Entra csoportot létrehozta.
Írja be a keresési feltételeket a Név mezőbe , majd válassza a Keresés lehetőséget. Ha üresen hagyja a feltételeket, a keresés a bérlő összes csoportját visszaadja. Ha a rendszer arra kéri, hogy jelentkezzen be, használja a Microsoft Entra-csoport tulajdonosaként megadott identitást.
Válassza ki a célcsoportot, majd kattintson az OK gombra a csoport hozzáadásához. Válassza ismét az OK gombot a gyűjtemény tulajdonságainak bezárásához.
Várjon körülbelül öt-hét percet, mielőtt ellenőrizheti a csoporttagságokat az Azure Portalon. Teljes szinkronizálás indításához jelölje ki a gyűjteményt, majd a menüszalagon válassza a Tagság szinkronizálása lehetőséget.
A PowerShell használata
A PowerShell használatával szinkronizálhatja a gyűjteményeket. További információt a következő parancsmag-cikkben talál:
A gyűjtemény szinkronizálási állapotának figyelése
A Configuration Manager konzolon lépjen a Figyelés munkaterületre
válassza a Gyűjtemény felhőszinkronizálása lehetőséget, majd válassza az Eszközgyűjtemények vagy a Felhasználói gyűjtemények csomópontot .
A nézet felsorolja a felhőszinkronizáláshoz engedélyezett gyűjteményeket és a kapcsolódó részleteket.
Kattintson a jobb gombbal az oszlopfejlécre, és adjon hozzá további oszlopokat a további információk megtekintéséhez.
Az egyes gyűjteményekre kattintva megtekintheti a gyűjteménytagok állapotát az alsó lapon.
A tagok kategorizálása a szinkronizálás állapota – Sikeres, Sikertelen, Folyamatban.
A Sikertelen lapra kattintva megtalálhatja a hiba okát az egyes tagok között.
Alapértelmezett oszlopok:
Gyűjtemény azonosítója – Gyűjtemény azonosítója
Gyűjtemény neve – A gyűjtemény neve
Microsoft Entra-csoportazonosító – Konfigurált Microsoft Entra-csoportazonosító
Microsoft Entra-csoport neve – Konfigurált Microsoft Entra-csoport neve
Felhőszinkronizálás állapota
Sikeres: Ha az összes tag szinkronizálva van a cél Microsoft Entra-csoporttal
Részleges siker: Ha legalább egy tag szinkronizálva van a cél Microsoft Entra-csoporttal
Sikertelen: Ha az összes tag szinkronizálása nem sikerült a cél Microsoft Entra-csoporttal
Folyamatban: A szinkronizálás folyamatban van.
Tagok száma – A gyűjtemény tagjainak száma
Szinkronizálás befejeződött – A sikeresen szinkronizált tagok száma
Bejövő forgalom szinkronizálása – A szinkronizálásra váró tagok száma
A szinkronizálás nem sikerült – A tagok száma, amelyet nem sikerült szinkronizálni
Választható oszlopok:
Cloud Service Id – A Felhőszinkronizáláshoz használt Azure-szolgáltatásazonosító
Gyűjtemény típusa – Gyűjtemény típusa (eszköz vagy felhasználó)
Legutóbbi teljes szinkronizálási tagok száma – A legutóbbi teljes szinkronizálás során szinkronizált tagok száma
Legutóbbi teljes szinkronizálás állapota – Az utolsó teljes szinkronizálási ciklus állapota
Utolsó teljes szinkronizálási idő – Az utolsó teljes szinkronizálási ciklus ideje
Utolsó szinkronizálási tagok száma – A legutóbbi szinkronizálás során szinkronizált tagok száma
Legutóbbi szinkronizálás állapota – Az utolsó szinkronizálási ciklus állapota
Utolsó szinkronizálás időpontja – Az utolsó szinkronizálási ciklus időpontja
A Microsoft Entra-csoporttagság ellenőrzése
Nyissa meg az Azure Portalt.
Lépjen a Microsoft Entra ID Groups All groups (Microsoft Entra-azonosítócsoportok>>– Minden csoport) elemre.
Keresse meg a létrehozott csoportot, és válassza a Tagok lehetőséget.
Ellenőrizze, hogy a tagok tükrözik-e a Configuration Manager-gyűjtemény erőforrásait. A csoportban csak a Microsoft Entra-identitással rendelkező erőforrások jelennek meg.
Visszajelzés
Hamarosan elérhető: 2024-ben fokozatosan kivezetjük a GitHub-problémákat a tartalom visszajelzési mechanizmusaként, és lecseréljük egy új visszajelzési rendszerre. További információ: https://aka.ms/ContentUserFeedback.
Visszajelzés küldése és megtekintése a következőhöz: