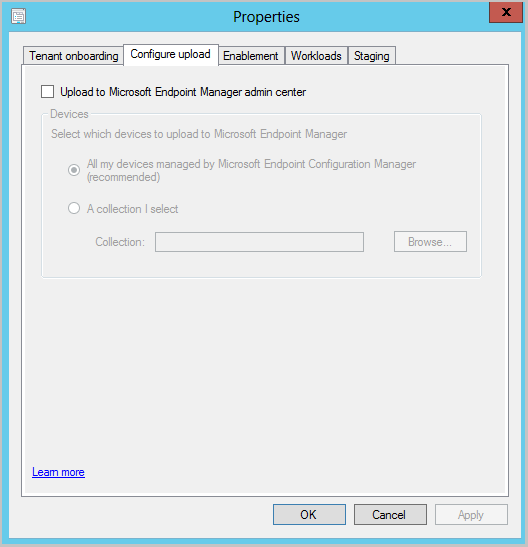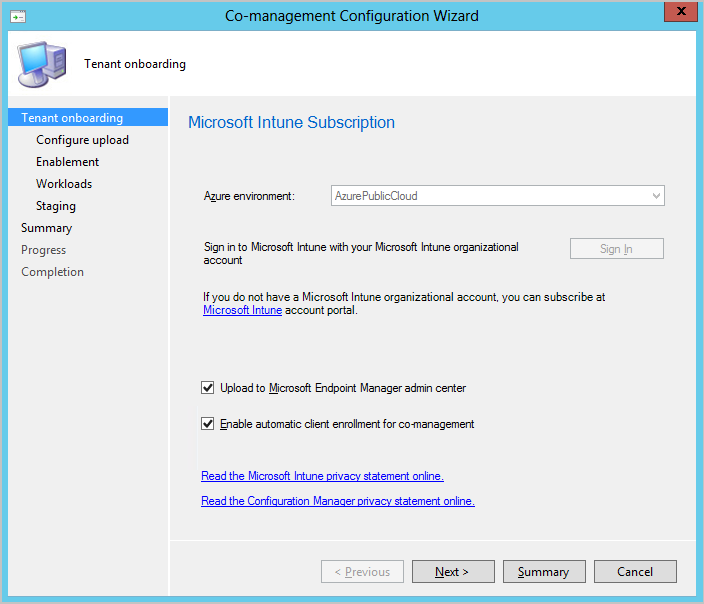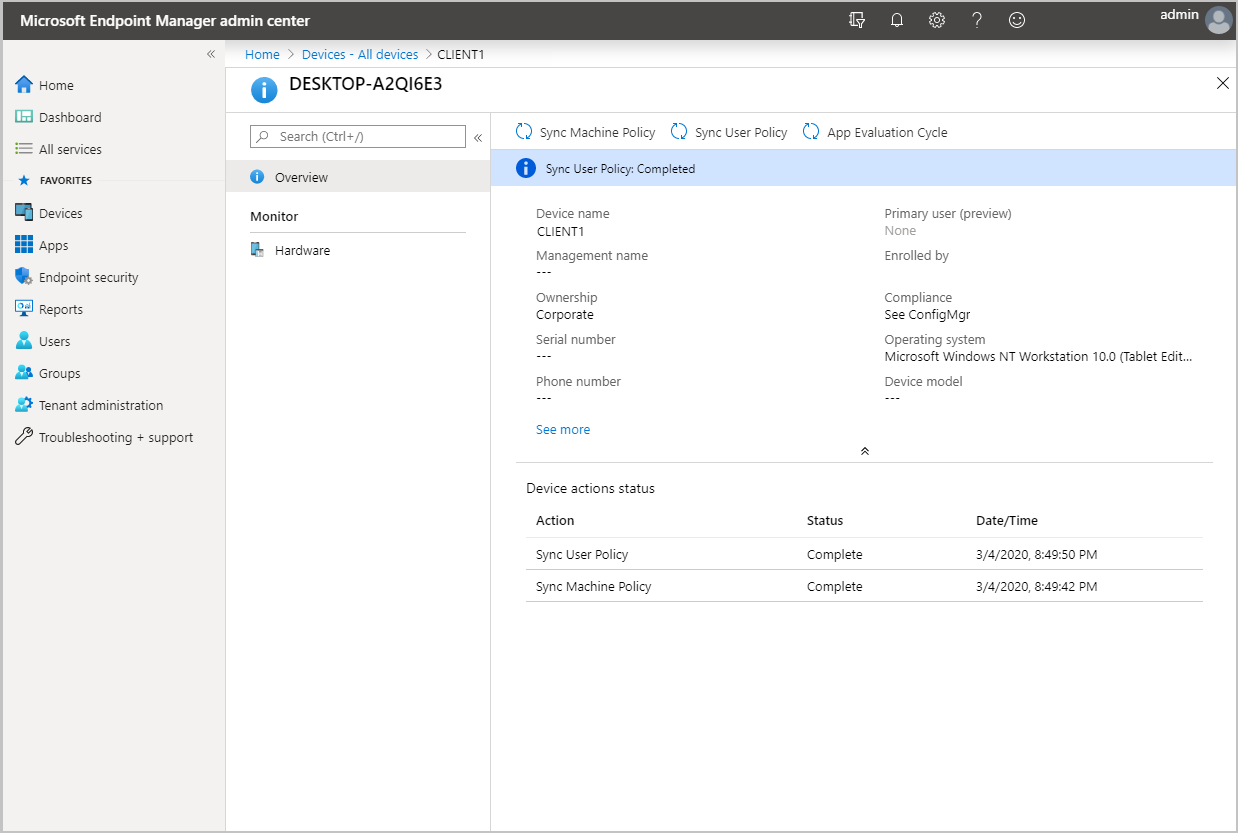A Configuration Manager Technical Preview 2002.2-es verziójának funkciói
A következőkre vonatkozik: Configuration Manager (technical preview ág)
Ez a cikk a Configuration Manager 2002.2-es verziójának technikai előzetes verziójában elérhető funkciókat mutatja be. Telepítse ezt a verziót, hogy frissítse és új funkciókat adjon hozzá a technical preview webhelyhez.
A frissítés telepítése előtt tekintse át a technical preview cikket. Ez a cikk a technikai előzetes verzió használatának általános követelményeit és korlátozásait, a verziók közötti frissítés és a visszajelzések küldésének módját ismerteti.
Az alábbi szakaszok az ebben a verzióban kipróbálandó új funkciókat ismertetik:
Microsoft Intune-bérlő csatolása: Eszközszinkronizálás és eszközműveletek
A Microsoft Intune termékcsalád egy integrált megoldás az összes eszköz kezelésére. A Microsoft egyetlen, Microsoft Intune Felügyeleti központ nevű konzolban egyesíti a Configuration Managert és az Intune-t. Ettől a kiadástól kezdve feltöltheti a Configuration Manager-eszközöket a felhőszolgáltatásba, és műveleteket hajthat végre a Felügyeleti központ Eszközök paneljén.
Előfeltételek
- Olyan fiók, amely globális rendszergazda a módosítás alkalmazásakor való bejelentkezéshez. További információ: Microsoft Entra rendszergazdai szerepkörök.
- Az előkészítés egy külső alkalmazást és egy belső szolgáltatásnevet hoz létre a Microsoft Entra-bérlőben.
- Nyilvános Azure-felhőkörnyezet.
- Az eszközműveleteket aktiváló felhasználói fiók előfeltételei a következők:
- A Microsoft Entra felhasználófelderítéssel lett felderítve
- Az Active Directory-felhasználófelderítéssel lett felderítve
- Az Erőforrás értesítése engedély a Configuration Manager Gyűjtemények objektumosztályában.
- Engedélyezze ezt a kiadás előtti funkciót a Felügyeleti>áttekintési>frissítések és karbantartási>szolgáltatások területen.
Internetes végpontok
https://aka.ms/configmgrgatewayhttps://*.manage.microsoft.com
Naplófájlok
Használja a szolgáltatáskapcsolódási ponton található alábbi naplókat:
- CMGatewaySyncUploadWorker.log
- CMGatewayNotificationWorker.log
Ismert problémák
Az előkészítés után újra kell indítani a SMS_EXECUTIVE szolgáltatást. A szolgáltatás újraindítása egyszeri művelet, és csak erre a technikai előzetes verzióra vonatkozik.
Próbálja ki!
Próbálja meg elvégezni a feladatokat. Ezután küldjön visszajelzést a funkcióval kapcsolatos gondolataival.
Eszközfeltöltés engedélyezése
- Ha jelenleg engedélyezve van a megosztott kezelés, az eszköz feltöltésének engedélyezéséhez szerkessze a megosztott felügyeleti tulajdonságokat .
- Ha nincs engedélyezve a megosztott kezelés, engedélyezze az eszközfeltöltést a Megosztott kezelés konfigurálása varázslóval .
- Az eszközöket anélkül töltheti fel, hogy engedélyezi az automatikus regisztrációt a megosztott felügyelethez, vagy átállítja a számítási feladatokat az Intune-ra.
- A Configuration Manager által kezelt összes olyan eszköz fel lesz töltve, amelynél az Ügyfél oszlopban igen szerepel. Szükség esetén korlátozhatja a feltöltést egyetlen eszközgyűjteményre.
Megosztott felügyeleti tulajdonságok szerkesztése az eszköz feltöltésének engedélyezéséhez
Ha jelenleg engedélyezve van a megosztott kezelés, szerkessze a megosztott felügyeleti tulajdonságokat az eszköz feltöltésének engedélyezéséhez az alábbi utasítások szerint:
A Configuration Manager felügyeleti konzolján lépjen a Felügyelet>áttekintése>Cloud Services>együttes felügyelethez.
Kattintson a jobb gombbal a megosztott felügyeleti beállításokra, és válassza a Tulajdonságok lehetőséget.
A Feltöltés konfigurálása lapon válassza a Feltöltés a Microsoft Endpoint Manager felügyeleti központba lehetőséget. Kattintson az Alkalmaz gombra.
- Az eszközfeltöltés alapértelmezett beállítása a Microsoft Endpoint Configuration Manager által kezelt összes eszközöm. Szükség esetén korlátozhatja a feltöltést egyetlen eszközgyűjteményre.
Amikor a rendszer kéri, jelentkezzen be a globális rendszergazdai fiókjával.
Kattintson az Igen gombra a Microsoft Entra-alkalmazás létrehozása értesítés elfogadásához . Ez a művelet kiépít egy szolgáltatásnevet, és létrehoz egy Microsoft Entra-alkalmazásregisztrációt a szinkronizálás megkönnyítése érdekében.
Ha végzett a módosításokkal, kattintson az OK gombra a közös felügyeleti tulajdonságokból való kilépéshez.
A Megosztott kezelés konfigurálása varázsló használata az eszköz feltöltésének engedélyezéséhez
Ha nincs engedélyezve a megosztott kezelés, a Felügyelet konfigurálása varázslóval engedélyezheti az eszközfeltöltést. Az eszközöket anélkül töltheti fel, hogy engedélyezi az automatikus regisztrációt a megosztott felügyelethez, vagy átállítja a számítási feladatokat az Intune-ra. Engedélyezze az eszköz feltöltését az alábbi utasításokat követve:
A Configuration Manager felügyeleti konzolján lépjen a Felügyelet>áttekintése>Cloud Services>együttes felügyelethez.
A varázsló megnyitásához kattintson a menüszalag Megosztott kezelés konfigurálása elemére.
A Bérlő előkészítése lapon válassza az AzurePublicCloud lehetőséget a környezetéhez. Az Azure Government-felhő nem támogatott.
Kattintson a Bejelentkezés gombra. Jelentkezzen be a globális rendszergazdai fiókjával.
Győződjön meg arról , hogy a Feltöltés a Microsoft Endpoint Manager felügyeleti központba lehetőség be van jelölve a Bérlő előkészítési oldalán.
- Győződjön meg arról, hogy az Automatikus ügyfélregisztráció engedélyezése együttes felügyelethez beállítás nincs bejelölve, ha most nem szeretné engedélyezni a közös felügyeletet. Ha engedélyezni szeretné a megosztott felügyeletet, válassza a lehetőséget.
- Ha engedélyezi a közös felügyeletet és az eszközfeltöltést, további lapokat kap a varázslóban. További információ: Együttes felügyelet engedélyezése.
Kattintson a Tovább , majd az Igen gombra a Microsoft Entra-alkalmazás létrehozása értesítés elfogadásához . Ez a művelet kiépít egy szolgáltatásnevet, és létrehoz egy Microsoft Entra-alkalmazásregisztrációt a szinkronizálás megkönnyítése érdekében.
A Feltöltés konfigurálása lapon válassza az ajánlott eszközfeltöltési beállítást a Microsoft Endpoint Configuration Manager által felügyelt összes eszközömre vonatkozóan. Szükség esetén korlátozhatja a feltöltést egyetlen eszközgyűjteményre.
A kijelölés áttekintéséhez kattintson az Összefoglalás gombra, majd a Tovább gombra.
A varázsló befejezése után kattintson a Bezárás gombra.
A feltöltés áttekintése és eszközműveletek végrehajtása
Naplók áttekintése
- Nyissa meg CMGatewaySyncUploadWorker.log a ConfigMgr install directory>\Logs mappából<.
- A következő szinkronizálási időpontot a következőhöz
Next run time will be at approximately: 02/28/2020 16:35:31hasonló naplóbejegyzések jelzik. - Eszközfeltöltés esetén keresse meg a következőhöz hasonló naplóbejegyzéseket:
Batching N records. N a felhőbe feltöltött eszközök száma. - A feltöltés 15 percenként történik a módosításokért. A módosítások feltöltése után további 5–10 percet vehet igénybe, amíg az ügyfél módosításai megjelennek a Microsoft Intune Felügyeleti központban.
Eszközműveletek végrehajtása
Egy böngészőben lépjen a következőre
https://intune.microsoft.com: .Válassza az Eszközök , majd a Minden eszköz lehetőséget a feltöltött eszközök megtekintéséhez. A ConfigMgr a Feltöltött eszközök felügyelte oszlopában jelenik meg.
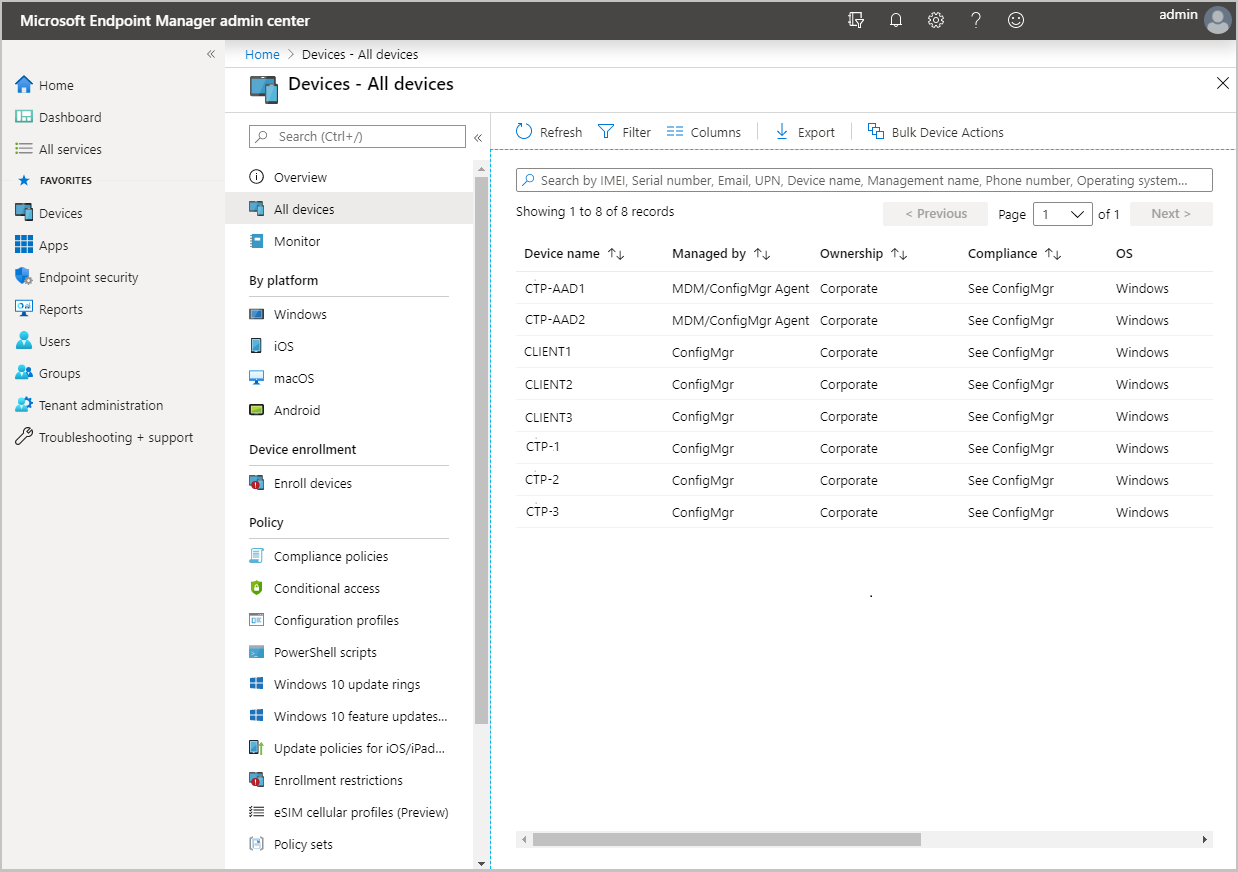
Kattintson egy eszközre az Áttekintés lapjának betöltéséhez.
Kattintson az alábbi műveletek egyikére:
- Gépházirend szinkronizálása
- Felhasználói házirend szinkronizálása
- Alkalmazásértékelési ciklus
Felügyeleti megállapítási szabályok a megfelelő HTTPS-konfigurációhoz
Ez a kiadás más felügyeleti megállapítási szabályokat is tartalmaz, amelyek segítenek konfigurálni a webhelyet a biztonságos HTTPS-kommunikáció hozzáadásához:
Nem megfelelő HTTPS-konfigurációval rendelkező webhelyek: Ez a szabály felsorolja a hierarchiában azokat a helyeket, amelyek nincsenek megfelelően konfigurálva a HTTPS-hez. Ez a konfiguráció megakadályozza, hogy a webhely szinkronizálja a gyűjteménytagság eredményeit a Microsoft Entra-csoportokkal. Előfordulhat, hogy az Azure AD Sync nem tölt fel minden eszközt. Előfordulhat, hogy ezeknek az ügyfeleknek a kezelése nem működik megfelelően.
A Microsoft Entra-azonosítóba nem feltöltött eszközök: Ez a szabály felsorolja azokat az eszközöket, amelyek nincsenek feltöltve a Microsoft Entra-azonosítóba, mert a webhely nincs megfelelően konfigurálva a HTTPS-hez.
Mindkét szabályhoz konfigurálja a bővített HTTP-t, vagy engedélyezzen legalább egy felügyeleti pontot a HTTPS-hez. Ezek a szabályok nem jelennek meg, ha korábban konfigurálta a webhelyet a HTTPS-kommunikációhoz.
A BitLocker felügyeletének fejlesztései
A Configuration Manager aktuális ágának 1910-es verziójában a BitLocker helyreállítási szolgáltatás integrálásához HTTPS-sel kellett engedélyeznie egy felügyeleti pontot. A HTTPS-kapcsolat szükséges a helyreállítási kulcsok hálózaton belüli titkosításához a Configuration Manager-ügyfél és a felügyeleti pont között. A felügyeleti pont és az összes ügyfél HTTPS-hez való konfigurálása sok ügyfél számára kihívást jelenthet.
Ebben a verzióban kezdődően a HTTPS-követelmény a helyreállítási szolgáltatást üzemeltető IIS-webhelyre vonatkozik, nem pedig a teljes felügyeletipont-szerepkörre. Ez a módosítás enyhíti a tanúsítványkövetelményeket, és továbbra is titkosítja a helyreállítási kulcsokat az átvitel során.
A felügyeleti pont Ügyfélkapcsolatok tulajdonsága mostantól HTTP vagy HTTPS lehet. Ha a felügyeleti pont HTTP-hez van konfigurálva, a BitLocker helyreállítási szolgáltatás támogatásához:
Szerezzen be egy kiszolgálóhitelesítő tanúsítványt. Kösse a tanúsítványt a BitLocker helyreállítási szolgáltatást üzemeltető felügyeleti pont IIS-webhelyéhez.
Konfigurálja az ügyfeleket úgy, hogy megbízzanak a kiszolgáló hitelesítési tanúsítványában. A megbízhatóság kétféleképpen valósítható meg:
Használjon nyilvános és globálisan megbízható tanúsítványszolgáltatótól származó tanúsítványt. A Windows-ügyfelek megbízható legfelső szintű hitelesítésszolgáltatókat (CA-kat) tartalmaznak ezektől a szolgáltatóktól. Ezen szolgáltatók egyike által kiadott kiszolgálóhitelesítő tanúsítvány használatával az ügyfeleknek automatikusan megbízhatónak kell lennie.
Használjon egy hitelesítésszolgáltató által a szervezet nyilvános kulcsú infrastruktúrájából (PKI) kibocsátott tanúsítványt. A legtöbb PKI-implementáció hozzáadja a megbízható legfelső szintű hitelesítésszolgáltatókat a Windows-ügyfelekhez. Például az Active Directory tanúsítványszolgáltatások használata csoportházirenddel. Ha olyan hitelesítésszolgáltatótól adja ki a kiszolgálóhitelesítő tanúsítványt, amelyet az ügyfelek nem bíznak meg automatikusan, adja hozzá a hitelesítésszolgáltató megbízható főtanúsítványát az ügyfelekhez.
Tipp
A helyreállítási szolgáltatással csak azok az ügyfelek kommunikálhatnak, amelyeket BitLocker felügyeleti házirenddel kíván megcélozni, és tartalmaz egy ügyfélkezelési szabályt.
Az ügyfélen használja a BitLockerManagementHandler.log a kapcsolat hibaelhárításához. A helyreállítási szolgáltatáshoz való csatlakozáshoz a naplóban az ügyfél által használt URL-cím látható. Keresse meg a következővel kezdődő bejegyzést Checking for Recovery Service at: .
Az ARM64-eszközök támogatásának fejlesztései
Ez a kiadás az ARM64-processzorral rendelkező eszközök támogatását javítja. A Minden Windows 10 (ARM64) platform mostantól elérhető a támogatott operációsrendszer-verziók listájában a következő objektumokon:
- A konfigurációelemek által támogatott platformok
- Alkalmazástelepítési típusra vonatkozó követelmények
- Csomagprogramra vonatkozó követelmények
- A feladatütemezés speciális tulajdonságai
Megjegyzés:
Ha korábban a legfelső szintű Windows 10 platformot választotta, ez a művelet automatikusan a Minden Windows 10 (64 bites) és a Minden Windows 10 (32 bites) lehetőséget is kiválasztotta. Ez az új platform nem lesz automatikusan kiválasztva. Ha minden Windows 10 -et (ARM64) szeretne hozzáadni, jelölje ki manuálisan a listában.
További információ a Configuration Manager ARM64-eszközökhöz való támogatásáról: Windows 10 ARM64 rendszeren.
Konfigurációelemek és alapkonfigurációk keresése az összes almappában
A korábbi kiadások fejlesztéseihez hasonlóan most már használhatja a Minden almappák keresési lehetőséget a Konfigurációelemek és a Konfigurációs alapkonfigurációk csomópontokból.
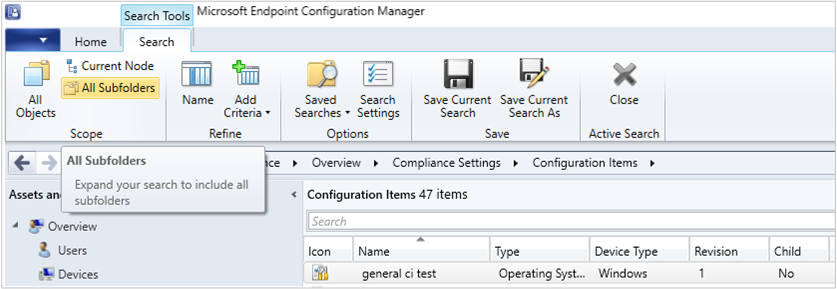
64 bites macOS Catalina támogatása
A Configuration Manager mostantól támogatja a 64 bites macOS Catalina 10.15-ös verzióját. További információ: Támogatott operációsrendszer-verziók ügyfelekhez és eszközökhöz.
A Microsoft Intune-ból macOS-eszközöket is kezelhet. További információ: Telepítési útmutató: MacOS-eszközök kezelése a Microsoft Intune-ban.
A helyszíni hely Microsoft Azure-ba való kiterjesztésének és migrálásának fejlesztései
A helyszíni hely Microsoft Azure-ba való kiterjesztése és migrálása mostantól támogatja több helyrendszerszerepkör kiépítését egyetlen Azure-beli virtuális gépen. A helyrendszerszerepköröket az Azure-beli virtuális gépek kezdeti üzembe helyezésének befejezése után adhatja hozzá. Ha új szerepkört szeretne hozzáadni egy meglévő virtuális géphez, kövesse az alábbi lépéseket:
- Az Üzemelő példányok az Azure-ban lapon kattintson egy Befejezve állapotú virtuálisgép-telepítésre.
- Kattintson az Új létrehozása gombra egy további szerepkör hozzáadásához a virtuális géphez.
A Microsoft Configuration Manager felhőfunkciói
Ha új felhőalapú funkciók érhetők el a Microsoft Intune felügyeleti központban vagy más csatolt felhőszolgáltatásokban a helyszíni Configuration Manager telepítéséhez, mostantól a Configuration Manager konzolján is engedélyezheti ezeket az új funkciókat. A szolgáltatások Configuration Manager-konzolon való engedélyezésével kapcsolatos további információkért lásd: Választható szolgáltatások engedélyezése frissítésekből.
Következő lépések
A technical preview ág telepítésével vagy frissítésével kapcsolatos további információkért lásd: Technical preview.
A Configuration Manager különböző ágairól a Melyik Configuration Manager-ágat érdemes használni? című témakörben talál további információt.