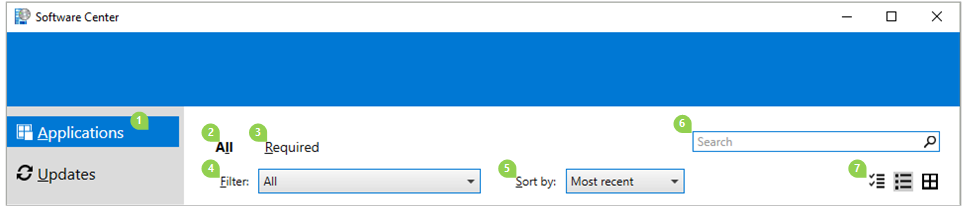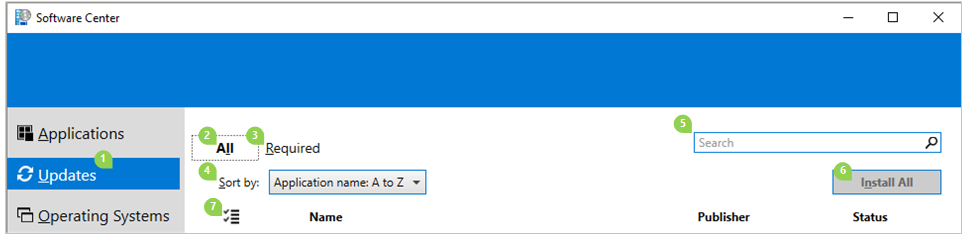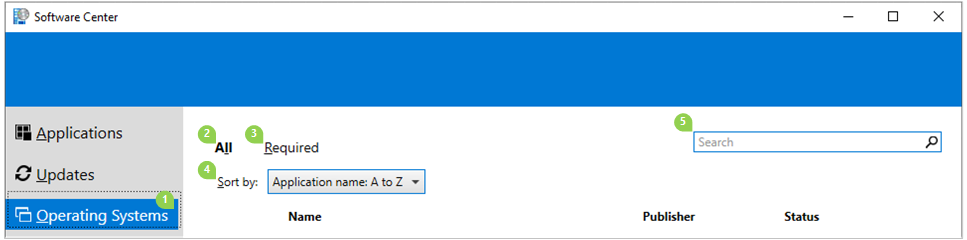Megjegyzés
Az oldalhoz való hozzáféréshez engedély szükséges. Megpróbálhat bejelentkezni vagy módosítani a címtárat.
Az oldalhoz való hozzáféréshez engedély szükséges. Megpróbálhatja módosítani a címtárat.
A következőre vonatkozik: Configuration Manager (aktuális ág)
A szervezet rendszergazdája a Szoftverközpontot használja alkalmazások, szoftverfrissítések és a Windows frissítéséhez. Ez a felhasználói útmutató a Szoftverközpont funkcióit ismerteti a számítógép felhasználói számára.
A Szoftverközpont automatikusan települ az informatikai szervezet által felügyelt Windows-eszközökre. Első lépések: A Szoftverközpont megnyitása.
Általános megjegyzések a Szoftverközpont funkcióiról:
Ez a cikk a Szoftverközpont legújabb funkcióit ismerteti. Ha a szervezet a Szoftverközpont régebbi, de továbbra is támogatott verzióját használja, nem minden funkció érhető el. További információért forduljon a rendszergazdához.
Előfordulhat, hogy a rendszergazda letiltja a Szoftverközpont bizonyos aspektusait. A konkrét felhasználói élmény eltérő lehet.
Ha egyszerre több felhasználó is használ eszközt, a legalacsonyabb munkamenet-azonosítóval rendelkező felhasználó lesz az egyetlen, aki az összes elérhető központi telepítést látja a Szoftverközpontban. Például több felhasználó egy távoli asztali környezetben. Előfordulhat, hogy a magasabb munkamenet-azonosítóval rendelkező felhasználók nem látják a Központi szoftverközpont egyes üzemelő példányait. A magasabb munkamenet-azonosítóval rendelkező felhasználók például láthatják az üzembe helyezett alkalmazásokat, de az üzembe helyezett csomagokat vagy feladatütemezéseket nem. Eközben a legalacsonyabb munkamenet-azonosítóval rendelkező felhasználó látni fogja az összes telepített alkalmazást, csomagot és feladatütemezést. A Windows Feladatkezelő Felhasználók lapján az összes felhasználó és a munkamenet-azonosítójuk látható.
A rendszergazda módosíthatja a Szoftverközpont színét, és hozzáadhatja a szervezet emblémáját.
A Szoftverközpont megnyitása
A Szoftverközpont automatikusan települ az informatikai szervezet által felügyelt Windows-eszközökre. A Szoftverközpont elindításának legegyszerűbb módjaként lépjen a Start menübe, és írja be a következőt: Software Center. Előfordulhat, hogy nem kell begépelnie a teljes sztringet a Windows számára a legjobb egyezés megtalálásához.
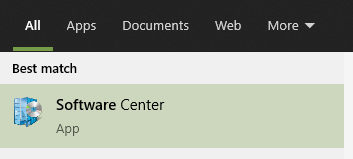
A Start menüben a Szoftverközpont ikon Microsoft Endpoint Manager csoportjában navigálhat.
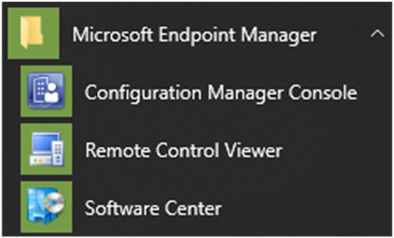
Megjegyzés:
A fenti Start menü elérési útja a 2019. novemberi (1910-es) vagy újabb verziókhoz tartozik. A korábbi verziókban a mappa neve Microsoft System Center.
Ha nem találja a Szoftverközpontot a Start menüben, forduljon a rendszergazdához.
Alkalmazások
Válassza az Alkalmazások lapot (1) az Ön vagy a számítógépen a rendszergazda által telepített alkalmazások megkereséséhez és telepítéséhez.
Mind (2): Megjeleníti az összes telepíthető alkalmazást.
Kötelező (3): A rendszergazda kikényszeríti ezeket az alkalmazásokat. Ha eltávolítja ezen alkalmazások egyikét, a Szoftverközpont újratelepíti azt.
Szűrők (4): A rendszergazda alkalmazáskategóriákat hozhat létre. Ha elérhető, válassza a legördülő listát, hogy a nézetet csak az adott kategóriában lévő alkalmazásokra szűrje. Az összes alkalmazás megjelenítéséhez válassza az Összes lehetőséget.
Rendezés ( 5): Az alkalmazások listájának átrendezése. Alapértelmezés szerint ez a lista a Legutóbbiak szerint van rendezve. A közelmúltban elérhető alkalmazások egy hét napig látható Új szalagcímmel jelennek meg.
Keresés (6): Továbbra sem találja, amit keres? A kereséshez írja be a kulcsszavakat a Keresés mezőbe!
Nézet váltása (7): Az ikonok kiválasztásával válthat a listanézet és a csempe nézet között. Alapértelmezés szerint az alkalmazáslista grafikus csempékként jelenik meg.
| Ikon | Megtekintés | Leírás |
|---|---|---|

|
Többszörös kijelölési mód | Egyszerre több alkalmazást is telepíthet. További információ: Több alkalmazás telepítése. |

|
Listanézet | Ez a nézet megjeleníti az alkalmazás ikont, a nevet, a közzétevőt, a verziót és az állapotot. |

|
Csempenézet | A rendszergazda testre szabhatja az ikonokat. Az egyes csempék alatt megjelenik az alkalmazás neve, közzétevője és verziója. |
Alkalmazás telepítése
Válasszon ki egy alkalmazást a listából a további információk megtekintéséhez. A telepítéshez válassza a Telepítés lehetőséget. Ha egy alkalmazás már telepítve van, lehetséges, hogy lehetősége van az eltávolításra.
Előfordulhat, hogy egyes alkalmazások telepítése előtt jóváhagyásra van szükség.
Amikor megpróbálja telepíteni, beírhat egy megjegyzést, majd kérheti az alkalmazást.
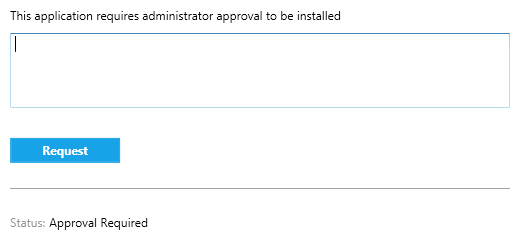
A Szoftverközpont megjeleníti a kérelmek előzményeit, és megszakíthatja a kérést.
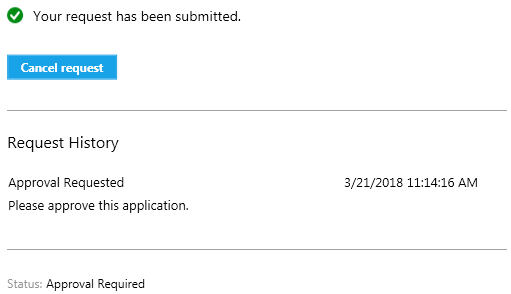
Amikor egy rendszergazda jóváhagyja a kérést, telepítheti az alkalmazást. Ha várakozik, a Szoftverközpont automatikusan telepíti az alkalmazást a munkaidőn kívüli időszakban.
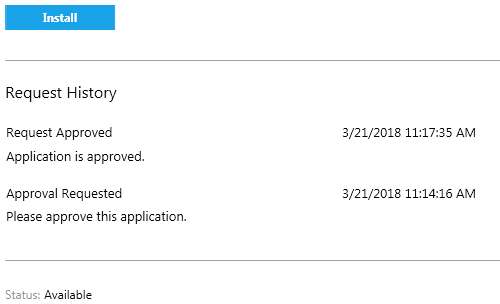
Több alkalmazás telepítése
Egyszerre több alkalmazást is telepíthet ahelyett, hogy megvárja, amíg az egyik befejeződik, mielőtt elkezdené a következőt. A kiválasztott alkalmazásoknak a következőkre van szükségük:
- Az alkalmazás látható
- Az alkalmazás még nincs letöltve vagy telepítve
- A rendszergazda nem igényel jóváhagyást az alkalmazás telepítéséhez
Egyszerre több alkalmazás telepítése:
Válassza a jobb felső sarokban található többszörös kijelölés ikont:

Jelöljön ki két vagy több telepítendő alkalmazást. Jelölje be a listában szereplő alkalmazásoktól balra található jelölőnégyzetet.
A kezdéshez válassza a Kiválasztott telepítése gombot.
Az alkalmazások a szokásos módon telepítenek, csak egymás után.
Alkalmazás megosztása
Ha meg szeretne osztani egy adott alkalmazásra mutató hivatkozást, az alkalmazás kiválasztása után válassza a megosztás ikont a jobb felső sarokban: ![]()
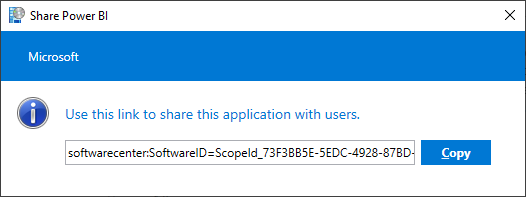
Másolja ki a sztringet, és illessze be máshová, például egy e-mailbe. Használja például a softwarecenter:SoftwareID=ScopeId_73F3BB5E-5EDC-4928-87BD-4E75EB4BBC34/Application_b9e438aa-f5b5-432c-9b4f-6ebeeb132a5a címet. A Szoftverközponttal a szervezet bármely más tagja megnyithatja ugyanazt az alkalmazást a hivatkozással.
Kiemelt alkalmazások
A Szoftverközpont Kiemelt lapja kiemelt alkalmazásokat jelenít meg. Ezen a lapon a rendszergazda megjelölheti az alkalmazásokat "kiemeltként", és ösztönözheti a végfelhasználót az alkalmazások használatára. Ez a funkció jelenleg csak "Felhasználói elérhető" alkalmazásokhoz érhető el. Emellett a rendszergazdák beállíthatják a Szoftverközpont Kiemelt lapját alapértelmezett lapként az Ügyfélbeállítások területen.
Ha egy alkalmazás Kiemeltként van megjelölve, és elérhető alkalmazásként van üzembe helyezve egy felhasználói gyűjteményben, akkor a Szoftverközpont Kiemelt kimutatása alatt jelenik meg.
Frissítések
Válassza a Frissítések lapot (1) a rendszergazda által a számítógépre telepített szoftverfrissítések megtekintéséhez és telepítéséhez.
Mind (2): Megjeleníti az összes telepíthető frissítést
Kötelező (3): A rendszergazda kikényszeríti ezeket a frissítéseket.
Rendezés ( 4): A frissítések listájának átrendezése. Alapértelmezés szerint ez a lista az alkalmazás neve szerint rendez: A–Z.
Keresés (5): Továbbra sem találja, amit keres? A kereséshez írja be a kulcsszavakat a Keresés mezőbe!
A frissítések telepítéséhez válassza az Összes telepítése (6) lehetőséget.
Ha csak bizonyos frissítéseket szeretne telepíteni, válassza az ikont a többszörös kijelölési módba való belépéshez (7):  Ellenőrizze a telepíteni kívánt frissítéseket, majd válassza a Kiválasztott telepítése lehetőséget.
Ellenőrizze a telepíteni kívánt frissítéseket, majd válassza a Kiválasztott telepítése lehetőséget.
Operációs rendszerek
Válassza az Operációs rendszerek lapot (1) a Windows azon verzióinak megtekintéséhez és telepítéséhez, amelyeket a rendszergazda telepít ezen a számítógépen.
Mind (2): Megjeleníti az összes telepíthető Windows-verziót
Kötelező (3): A rendszergazda kikényszeríti ezeket a frissítéseket.
Rendezés ( 4): A frissítések listájának átrendezése. Alapértelmezés szerint ez a lista az alkalmazás neve szerint rendez: A–Z.
Keresés (5): Továbbra sem találja, amit keres? A kereséshez írja be a kulcsszavakat a Keresés mezőbe!
Telepítés állapota
Válassza a Telepítés állapota lapot az alkalmazások állapotának megtekintéséhez. A következő állapotok jelenhetnek meg:
Telepítve: A Szoftverközpont már telepítette ezt az alkalmazást erre a számítógépre.
Letöltés: A Szoftverközpont letölti a számítógépre telepítendő szoftvert.
Sikertelen: A Szoftverközpont nem tudta telepíteni a szoftvert.
Telepítés időpontja: Megjeleníti az eszköz következő karbantartási időszakának dátumát és időpontját a közelgő szoftverek telepítéséhez. A karbantartási időszakokat a rendszergazda határozza meg.
Az állapot az Összes és a Közelgő lapon tekinthető meg.
A karbantartási időszak előtt a Telepítés most gombot választva telepítheti.
Eszközmegfelelés
Válassza az Eszközmegfelelés lapot a számítógép megfelelőségi állapotának megtekintéséhez.
Válassza a Megfelelőség ellenőrzése lehetőséget az eszköz beállításainak a rendszergazda által meghatározott biztonsági szabályzatokkal való kiértékeléséhez.
Lehetőségek
Válassza a Beállítások lapot a számítógép további beállításainak megtekintéséhez.
Munkahelyi adatok
Adja meg a munkaórákat. A rendszergazda munkaidőn kívül ütemezhet szoftvertelepítéseket. Naponta legalább négy órát hagyjon a rendszerkarbantartási feladatokra. A rendszergazda munkaidőben továbbra is telepíthet kritikus fontosságú alkalmazásokat és szoftverfrissítéseket.
Válassza ki a számítógép legkorábbi és legújabb óraszámát. Alapértelmezés szerint ezek az értékek 05:00 és 10:00 között vannak.
Válassza ki a hét azon napjait, amikor általában ezt a számítógépet használja. Alapértelmezés szerint a Szoftverközpont csak a hétköznapokat választja ki.
Adja meg, hogy rendszeresen használja-e ezt a számítógépet a munkájához. Előfordulhat, hogy a rendszergazda automatikusan telepít alkalmazásokat, vagy további alkalmazásokat tesz elérhetővé az elsődleges számítógépek számára. Ha a használt számítógép elsődleges számítógép, válassza a Rendszeresen használom ezt a számítógépet a munkámhoz lehetőséget.
Energiagazdálkodás
A rendszergazda energiagazdálkodási szabályzatokat állíthat be. Ezek a házirendek segítenek a szervezetnek a villamos energia megőrzésében, ha ez a számítógép nincs használatban.
Ha azt szeretné, hogy ez a számítógép mentesüljön ezek alól a házirendek alól, válassza a Ne alkalmazza az it-részleg energiagazdálkodási beállításait erre a számítógépre jelölőnégyzetet. Alapértelmezés szerint ez a beállítás le van tiltva, és a számítógép energiagazdálkodási beállításokat alkalmaz.
Számítógép karbantartása
Adja meg, hogy a Szoftverközpont hogyan alkalmazza a szoftver módosításait a határidő előtt.
A szükséges szoftverek automatikus telepítése vagy eltávolítása, majd a számítógép újraindítása csak a megadott munkaidőn kívül: Ez a beállítás alapértelmezés szerint le van tiltva.
A Szoftverközpont tevékenységeinek felfüggesztése bemutató módban: Ez a beállítás alapértelmezés szerint engedélyezve van.
Megjegyzés:
Ezeket a beállításokat úgy tervezték, hogy a végfelhasználók kezelhessenek, és ne befolyásolják az üzembe helyezési határidőket.
A rendszergazda utasítására válassza a Szinkronizálási szabályzat lehetőséget. Ez a számítógép minden új, például alkalmazásokat, szoftverfrissítéseket vagy operációs rendszert keres a kiszolgálókon.
Távirányító
Adja meg a számítógép távelérési és távvezérlési beállításait.
Az informatikai részleg távelérési beállításainak használata: Alapértelmezés szerint az informatikai részleg határozza meg a távoli segítségnyújtáshoz szükséges beállításokat. Az ebben a szakaszban található többi beállítás az informatikai részleg által meghatározott beállítások állapotát mutatja. A beállítások módosításához először tiltsa le ezt a beállítást.
A távelérés engedélyezett szintje
- Ne engedélyezze a távelérést: A rendszergazdák nem férhetnek hozzá távolról a számítógéphez, hogy segítséget nyújtsanak Önnek.
- Csak megtekintés: A rendszergazdák csak távolról tekinthetik meg a képernyőt.
- Teljes: A rendszergazda távolról vezérelheti ezt a számítógépet. Ez a beállítás az alapértelmezett beállítás.
A számítógép távvezérlésének engedélyezése a rendszergazdák számára, amikor távol vagyok. Ez a beállítás alapértelmezés szerint Igen .
Amikor egy rendszergazda megpróbálja távolról vezérelni ezt a számítógépet
- Minden alkalommal kérjen engedélyt: Ez a beállítás az alapértelmezett beállítás.
- Ne kérjen engedélyt
A következők megjelenítése távvezérlés közben: Ezek a vizualizációs értesítések alapértelmezés szerint engedélyezve vannak, és tudatják Önekkel, hogy egy rendszergazda távolról éri el az eszközt.
- Állapot ikon az értesítési területen
- Munkamenet-kapcsolati sáv az asztalon
Hang lejátszása: Ez a hallható értesítés tudatja Önnel, hogy egy rendszergazda távolról fér hozzá az eszközhöz.
- Amikor a munkamenet elkezdődik és befejeződik: Ez a beállítás az alapértelmezett beállítás.
- Munkamenet során ismétlődően
- Soha nem
Egyéni lapok
A rendszergazda eltávolíthatja az alapértelmezett lapokat, vagy további lapokat adhat hozzá a Szoftverközponthoz. Az egyéni lapokat a rendszergazda nevezi el, és megnyitnak egy, a rendszergazda által megadott webhelyet. Előfordulhat például, hogy van egy "Ügyfélszolgálat" nevű lapja, amely megnyitja az informatikai szervezet ügyfélszolgálati webhelyét.
További információ rendszergazdáknak
A szoftverközpont megtervezéséről és konfigurálásáról a következő cikkekben talál további információt a rendszergazdák számára: