Üzembe helyezés próbaüzemben a Desktop Analytics használatával
A Desktop Analytics egyik előnye, hogy segít azonosítani a legkisebb eszközkészletet, amely a lehető legszélesebb körű lefedettséget biztosítja. A cikk a Windows frissítéseinek és frissítéseinek próbaüzeme szempontjából legfontosabb tényezőkre összpontosít. A próbaüzem sikerességének biztosítása lehetővé teszi, hogy gyorsabban és magabiztosabban haladjon az éles környezetben futó széles körű üzemelő példányokra.
A próbaüzem és az éles környezet megkülönböztetéséhez használja az alábbi definíciókat:
Próbaüzem: Az eszközök azon részhalmaza, amelyet ellenőrizni szeretne, mielőtt nagyobb készletbe helyezené az üzembe helyezést. A Desktop Analytics használatával egyes eszközöket adhat hozzá a próbakészlethez. A próbaüzemben lévő eszközök akkor állnak készen a frissítésre, ha:
A Microsoft által ismert problémákat tapasztaló összes adategység készként vagy készként van megjelölve (szervizeléssel)Megjegyzés.
Egyetlen objektum sincs frissíthetőként megjelölve.
Éles környezet: Az Asztali elemzésben regisztrált összes egyéb eszköz, amely nem szerepel a próbaüzemben. Az éles eszközök akkor állnak készen a frissítésre, ha az összes kritikus és fontos objektum készként vagy készként van megjelölve (szervizeléssel)Megjegyzés. Az Asztali elemzés automatikusan kijelentkezteti az összes többi eszközt.
Megjegyzés:
A Configuration Manager 2103-es verziójától kezdve a kumulatív frissítési 10036164 az elemek készként (szervizeléssel) is megjelölhetők.
Eszközök azonosítása
Az első lépés a próbaüzembe felvenni kívánt eszközök azonosítása. A Desktop Analytics a jelentett adatok alapján javasolja az eszközöket, és ebbe a listába felvehet vagy lecserélhet eszközöket.
Nyissa meg az Asztali elemzési portált, és a Kezelés csoportban válassza az Üzembehelyezési tervek elemet.
Válasszon ki egy üzembehelyezési tervet.
Az üzembehelyezési terv menü Előkészítés csoportjában válassza a Próbaüzem azonosítása lehetőséget.
A Desktop Analyticsből származó adatokat láthatja, amelyek az ajánlott eszközök számát jelenítik meg, beleértve a legjobb lefedettséget is. Ez az algoritmus elsősorban a fontos és kritikus alkalmazások, valamint a hardverkonfigurációk szélességén alapul.
A további ajánlott eszközök listájához kövesse az alábbi műveleteket:
- Az összes hozzáadása a próbaüzemhez: Hozzáadja az összes javasolt eszközt a próbacsoporthoz
- Hozzáadás a próbaüzemhez: Csak különálló eszközök hozzáadása
- A próbaüzemből származó összes eszköz cseréje
Amikor eszközöket ad hozzá az ajánlottaktól a belefoglalt próbalistához, a próbaüzemben növekszik a kritikus és fontos eszközök lefedettsége és redundanciája. A magasabb redundancia azt jelenti, hogy az érintett eszközök statisztikailag jelentős számú eszközt foglalnak bele a próbaüzembe.
Globális próbaüzem
Rendszerszintű döntéseket is hozhat arról, hogy mely Configuration Manager-gyűjteményeket szeretné belefoglalni vagy kizárni a pilótákból. A fő Asztali elemzés menü Globális beállítások csoportjában válassza a Globális próba lehetőséget.
Ha több Configuration Manager-hierarchiát csatlakoztat ugyanahhoz a Desktop Analytics-példányhoz, a hierarchia megjelenítendő neve a globális próbakonfigurációban előtagként adja meg a gyűjtemény nevét. Ez a név a Configuration Manager konzol asztali elemzési kapcsolatának Megjelenítendő név tulajdonsága.
Ne tartalmazzon olyan gyűjteményeket, amelyek az összes regisztrált eszköz több mint 20%-át tartalmazzák az Asztali elemzésben. Ha nagyméretű gyűjteményt is tartalmaz, a portál figyelmeztetést jelenít meg. Figyelmeztetés nélkül több kisebb gyűjteményt is felvehet, de továbbra is legyen óvatos a próbaüzemben lévő eszközök számával kapcsolatban.
Ha pontos kísérleti javaslatokat szeretne kapni egy adott Configuration Manager-hierarchiában lévő üzembehelyezési tervekhez, csak az adott hierarchiából származó gyűjteményeket foglalja bele.
Példa
A Configuration Manager asztali elemzési kapcsolatát úgy konfigurálja, hogy a Minden Windows 10-ügyfél gyűjteményt célozza meg. Ez a művelet az összes ügyfelet regisztrálja a szolgáltatásban.
További gyűjteményeket is konfigurálhat a Desktop Analytics szolgáltatással való szinkronizáláshoz:
Minden észak-amerikai Windows 10-ügyfél (3000 eszköz)
Minden Európai Windows 10-ügyfél (3000 eszköz)
Minden kutyaeledeles eszköz (összesen 200 eszköz, amelyek közül 150 az Összes Észak-Amerika Windows 10-ügyfélgyűjteményben is szerepel)
Vezérigazgatói iroda (20 eszköz)
A Globális próbaüzem beállításai között szerepel a Minden kutyaeledeles eszköz gyűjtemény. Kizárja a vezérigazgatói irodagyűjteményt .
Létre kell hoznia egy telepítési tervet, és célcsoportként válassza a Minden észak-amerikai Windows 10-ügyfélgyűjtemény lehetőséget. Az üzembe helyezési terv észak-amerikai összes Windows 10-eszközre vonatkozik.
A Kísérleti eszközök lista tartalmazza azoknak az eszközöknek a részhalmazát, amelyek a Célcsoportban találhatók: Minden észak-amerikai Windows 10-ügyfél és a Globális próbaüzemi befoglalási lista: Minden kutyaeledeles eszköz. Ebben a listában 150 eszköz szerepel, mert a Minden kutyaeledeles eszköz gyűjteményben csak 150 eszköz futtatJa a Windows 10-et.
A További ajánlott eszközök lista a célcsoportból származó eszközöket tartalmaz, amelyek maximális lefedettséget és redundanciát biztosítanak a fontos eszközök számára. A Desktop Analytics kizárja a listából a globális próbaüzem kizárási listájában szereplő összes eszközt: a ceo office-t.
Problémák megoldása
Az Asztali elemzési portálon áttekintheti az üzembe helyezést esetlegesen akadályozó eszközökkel kapcsolatos jelentett problémákat. Ezután hagyja jóvá, utasítsa el vagy módosítsa a javasolt javítást. A próbaüzem megkezdése előtt minden elemet Készként kell megjelölni. A Configuration Manager 2103-es verziójától kezdve a kumulatív frissítési 10036164 az elemek készként (szervizeléssel) is megjelölhetők.
Nyissa meg az Asztali elemzési portált, és a Kezelés csoportban válassza az Üzembehelyezési tervek elemet.
Válasszon ki egy üzembehelyezési tervet.
Az üzembehelyezési terv menü Előkészítés csoportjában válassza a Próbaüzem előkészítése lehetőséget.
Az Alkalmazások lapon tekintse át a bemenetet igénylő alkalmazásokat.
Minden alkalmazáshoz válassza ki az alkalmazás nevét. Az információs panelen tekintse át a javaslatot, és válassza ki a frissítéssel kapcsolatos döntést.
Ha a Nem értékelt vagy a Nem sikerült lehetőséget választja, akkor az Asztali elemzés nem tartalmazza az alkalmazást tartalmazó eszközöket a próbaüzemben.
Ha a Kész (szervizeléssel együtt) lehetőséget választja, a szervizelési megjegyzések segítségével rögzítheti a probléma megoldásához szükséges műveleteket, például újratelepítheti vagy megkeresheti a gyártó által javasolt verziót.
Ismételje meg ezt a felülvizsgálatot más objektumok esetében.
A felülvizsgálati folyamattal kapcsolatos további információkért lásd: Kompatibilitási értékelés.
Szoftver létrehozása
A Windows telepítése előtt először hozza létre a szoftverobjektumokat a Configuration Managerben. További információt a Windows 10 helyi frissítési feladatütemezésében talál.
Üzembe helyezés próbaeszközökre
A Configuration Manager a Desktop Analytics adatai alapján hoz létre gyűjteményeket a próba- és éles környezetekhez. Ezek a gyűjtemények az Eszközök és megfelelőség munkaterület Eszközgyűjtemények csomópontjában, az Üzembehelyezési tervek mappában találhatók.
Fontos
Ezeket a gyűjteményeket a Configuration Manager asztali elemzésekhez készült üzembehelyezési tervei kezelik. A manuális módosítások nem támogatottak. Ha törli ezen gyűjtemények egyikét, az Asztali elemzés nem fog működni, és újra csatlakoztatnia kell a Configuration Managert .
Annak érdekében, hogy az eszközök kifogástalan állapotban legyenek az egyes üzembehelyezési fázisok után, az alábbi eljárással hozzon létre egy, a Desktop Analyticsbe integrált, szakaszos üzembe helyezést:
A Configuration Manager-konzolon lépjen a Szoftverkönyvtár elemre, bontsa ki az Asztali elemzések karbantartása elemet, és válassza az Üzembehelyezési tervek csomópontot.
Válassza ki az üzembehelyezési tervet, majd a menüszalagon válassza az Üzembehelyezési terv részletei lehetőséget .
A menüszalagon válassza a Fázisos üzembe helyezés létrehozása lehetőséget. Ez a művelet elindítja a Fázisos üzembe helyezés létrehozása varázslót.
Tipp
Ha csak a próbagyűjteményhez szeretne klasszikus feladatütemezési üzembe helyezést létrehozni, válassza az Üzembe helyezés lehetőséget a Próbaállapot csempén. Ez a művelet elindítja a Szoftver központi telepítése varázslót. További információ: Feladatütemezés üzembe helyezése.
Adja meg az üzemelő példány nevét, majd válassza ki a használni kívánt feladatütemezést. Használja az alapértelmezett kétfázisú üzembe helyezés automatikus létrehozását, majd konfigurálja a következő gyűjteményeket:
Első gyűjtemény: Keresse meg és válassza ki a kísérleti gyűjteményt ehhez az üzembehelyezési tervhez. A gyűjtemény szabványos elnevezési konvenciója a következő
<deployment plan name> (Pilot): .Második gyűjtemény: Keresse meg és válassza ki az üzemi gyűjteményt ehhez az üzembehelyezési tervhez. A gyűjtemény szabványos elnevezési konvenciója a következő
<deployment plan name> (Production): .
Megjegyzés:
A Desktop Analytics integrációjával a Configuration Manager automatikusan létrehoz próba- és éles gyűjteményeket az üzembehelyezési tervhez. Használatuk előtt időbe telhet, mire ezek a gyűjtemények szinkronizálódnak. További információ: Hibaelhárítás – Adatkésés.
Ezek a gyűjtemények a Desktop Analytics üzembehelyezési terv eszközeihez vannak fenntartva. A gyűjtemények manuális módosítása nem támogatott.
Fejezze be a varázslót a szakaszos üzembe helyezés konfigurálásához. További információ: Szakaszos üzembe helyezések létrehozása.
Megjegyzés:
Az alapértelmezett beállítással automatikusan elindíthatja ezt a fázist halasztási időszak után (napokban). A második fázis megkezdéséhez a következő feltételeknek kell teljesülniük:
- Az első fázis eléri az üzembe helyezés sikerességének százalékos feltételeit a sikerhez. Ezt a beállítást a szakaszos üzembe helyezéskor kell konfigurálni.
- A fontos és kritikus fontosságú objektumok készenlétben való megjelöléséhez át kell tekintenie és frissítési döntéseket kell hoznia a Desktop Analyticsben. További információ: Frissítési döntést igénylő eszközök áttekintése.
- Az Asztali elemzés szinkronizálja a Configuration Manager-gyűjteményeket minden olyan éles eszközre, amely megfelel a kész feltételeknek.
Fontos
Ezek a gyűjtemények a tagságuk változásakor továbbra is szinkronizálódnak. Ha például azonosít egy objektummal kapcsolatos problémát, és Nem sikerültként jelöli meg, az adott objektummal rendelkező eszközök már nem felelnek meg a kész feltételeknek. Ezeket az eszközöket a rendszer elveti az éles üzembehelyezési gyűjteményből.
Figyelés
Configuration Manager-konzol
Nyissa meg az üzembehelyezési tervet. A Frissítési döntések előkészítése – általános állapot csempe az üzembe helyezési terv állapotának összegzését tartalmazza. Ez az állapot a próba- és az éles gyűjteményekre is igaz. Az eszközök az alábbi kategóriákba sorolhatók:
Naprakész: Az eszközök a központi telepítési terv cél Windows-verziójára frissültek
A frissítési döntés befejeződött: Az alábbi állapotok egyike:
Használatra kész vagy szervizelésre kész, figyelemre méltó adategységekkel rendelkező eszközök
Az eszköz állapota Letiltva, Eszköz cseréje vagy Eszköz újratelepítése
Nincs felülvizsgálva: A figyelemre méltó eszközökkel rendelkező eszközök Nincsenek felülvizsgálva vagy felülvizsgálat folyamatban
Az eszköz állapota a Próbaállapot és az Éles állapot csempén frissül az alábbi műveletekkel:
- Módosításokat hajt végre a kompatibilitási értékelésen
- Az eszközök frissítve lesznek a Windows célverziójára
- Az üzembe helyezés előrehaladtával
A Configuration Manager központi telepítésének figyelése ugyanúgy használható, mint bármely más feladatütemezési telepítés. További információ: Operációs rendszerek üzemelő példányainak monitorozása.
Asztali elemzési portál
Az asztali elemzési portálon megtekintheti az üzembehelyezési tervek állapotát. Válassza ki az üzembehelyezési tervet, majd válassza a Terv áttekintése lehetőséget.
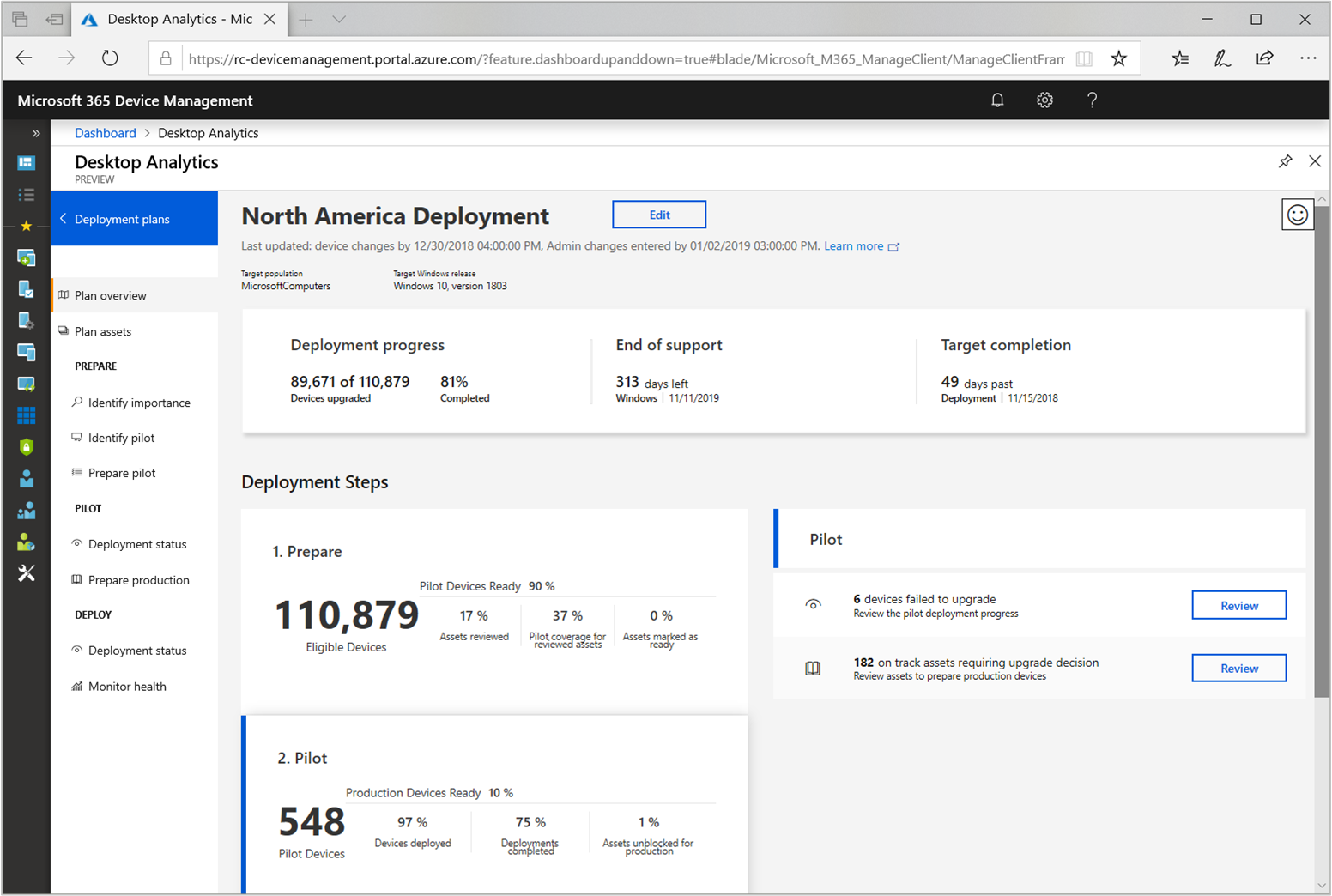
Válassza a Próba csempét. Összefoglalja a próbaüzem jelenlegi állapotát. Ez a csempe a nem elindított, folyamatban lévő, befejezett vagy visszatérő eszközök számának adatait is megjeleníti.
A hibákat vagy egyéb problémákat jelentő eszközök a jobb oldali Próbaadatok területen is láthatók. A jelentett probléma részleteinek lekéréséhez válassza az Áttekintés lehetőséget. Ez a művelet az Üzembe helyezés állapota lapra módosítja a nézetet.
Megjegyzés:
2021 júliusától kezdve az Üzembe helyezés állapota oldal csak az üzembehelyezési adatok elmúlt 28 napját jelenti. További információ: A Windows diagnosztikai adatok feldolgozási konfigurációjának támogatása.
Az Üzembe helyezés állapota lap az alábbi kategóriákba sorolja az eszközöket:
- Nincs elindítva
- Folyamatban
- Befejezett
- Beavatkozást igényel – eszközök
- Figyelmet igényel – problémák
A Figyelmet igényel kategóriák ugyanazokat az információkat jelenítik meg, de másképp vannak rendezve.
Válasszon ki egy adott listát bármelyik nézetben az észlelt problémával kapcsolatos további részletekért.
Az üzembehelyezési problémák megoldása során az irányítópult továbbra is az eszközök előrehaladását mutatja. Frissül, ahogy az eszközök a Figyelmet igényelrőla Befejezve értékre váltanak.
Következő lépések
Futtassa a próbaüzemet egy ideig a működési adatok gyűjtéséhez. A próbaeszközök felhasználóinak ösztönzése alkalmazások tesztelésére.
Ha a próbaüzem megfelel a sikerességi feltételeknek, tekintse meg a következő cikket, amely az éles környezetben való üzembe helyezést ismerteti.
Visszajelzés
Hamarosan elérhető: 2024-ben fokozatosan kivezetjük a GitHub-problémákat a tartalom visszajelzési mechanizmusaként, és lecseréljük egy új visszajelzési rendszerre. További információ: https://aka.ms/ContentUserFeedback.
Visszajelzés küldése és megtekintése a következőhöz: