Bérlői csatolás: Víruskereső házirendek létrehozása és telepítése a felügyeleti központból
A következőre vonatkozik: Configuration Manager (aktuális ág)
Microsoft Defender víruskereső házirendeket hozhat létre a Microsoft Intune Felügyeleti központban, és telepítheti őket a Configuration Manager-gyűjteményekben.
Előfeltételek
- Hozzáférés a Microsoft Intune Felügyeleti központhoz.
- Feltöltött eszközökkel rendelkező, bérlőhöz csatolt környezet.
- A Configuration Manager támogatott verziója és a konzol megfelelő telepített verziója.
- A Configuration Manager-ügyfél legújabb verziójára frissített céleszközök.
- Legalább egy Configuration Manager-gyűjtemény, amelyhez végpontbiztonsági szabályzatok rendelhetők.
- Windows-eszközök, amely támogatják ezt a profilt a bérlőhöz csatolt eszközök esetén.
Microsoft Defender víruskereső szabályzat hozzárendelése gyűjteményhez
- Egy böngészőben nyissa meg a Microsoft Intune Felügyeleti központot.
- Válassza a Végpontbiztonság , majd a Víruskereső lehetőséget.
- Válassza a Szabályzat létrehozása lehetőséget.
- A Platform területen válassza a Windows 10, a Windows 11 és a Windows Server (ConfigMgr) lehetőséget.
- A Profil mezőben válassza a Microsoft Defender víruskereső , majd a Létrehozás lehetőséget.
- Rendeljen hozzá egy nevet és opcionálisan egy Leírást az Alapvető beállítások lapon.
- A Konfigurációs beállítások lapon konfigurálja az ezzel a profillal kezelni kívánt beállításokat. Ha végzett a beállítások konfigurálásával, válassza a Következő lehetőséget. Az elérhető szabályzatokkal kapcsolatos további információkért lásd: A bérlőhöz csatlakoztatott eszközök víruskereső házirend-beállításai.
- Rendelje hozzá a szabályzatot egy Configuration Manager-gyűjteményhez a Hozzárendelések lapon.
Windows biztonsági felületi szabályzat hozzárendelése gyűjteményhez
- Egy böngészőben nyissa meg a Microsoft Intune Felügyeleti központot.
- Válassza a Végpontbiztonság , majd a Víruskereső lehetőséget.
- Válassza a Szabályzat létrehozása lehetőséget.
- A Platform területen válassza a Windows 10, a Windows 11 és a Windows Server (ConfigMgr) lehetőséget.
- A Profil területen válassza a Windows biztonsági felület , majd a Létrehozás lehetőséget.
- Rendeljen hozzá egy nevet és opcionálisan egy Leírást az Alapvető beállítások lapon.
- A Konfigurációs beállítások lapon konfigurálja az ezzel a profillal kezelni kívánt beállításokat. Ha végzett a beállítások konfigurálásával, válassza a Következő lehetőséget. Az elérhető beállításokkal kapcsolatos további információkért lásd: Beállítások a Windows biztonsági felületének víruskereső házirendje bérlőhöz csatlakoztatott eszközökhöz.
- Rendelje hozzá a szabályzatot egy Configuration Manager-gyűjteményhez a Hozzárendelések lapon.
A víruskereső szabályzatkizárásainak egyesítése
(A Configuration Manager 2103-ban bevezetett)
A Configuration Manager 2103-tól kezdődően, ha egy bérlőhöz csatlakoztatott eszközre két vagy több víruskereső házirend vonatkozik, a víruskereső kizárási beállításai egyesülnek, mielőtt alkalmazva lesznek az ügyfélre. Ez a változás azt eredményezi, hogy az ügyfél megkapja az egyes szabályzatokban meghatározott kizárásokat, így részletesebben szabályozhatja a víruskereső kizárásait. A Configuration Manager korábbi verzióiban a rendszer egyetlen szabályzatból kivételt alkalmaz a víruskeresőre. Ezzel a viselkedéssel az utolsó alkalmazott szabályzat határozza meg a tényleges kizárásokat.
A funkció használatához hozzon létre egy víruskereső-szabályzatot a Microsoft Intune Felügyeleti központban , amely tartalmaz néhány víruskereső kivételt. Hozzon létre egy második víruskereső-szabályzatot, amely csak az első szabályzattól eltérő víruskereső kizárásokat tartalmaz. Alkalmazza mindkét víruskereső házirendet ugyanarra a gyűjteményre. A rendszer mindkét szabályzatból kivételt alkalmaz a célzott gyűjteményben lévő ügyfelekre.
Eszköz állapota
Áttekintheti a bérlőhöz csatolt eszközök végpontbiztonsági szabályzatainak az állapotát. Az Eszközállapot lap a bérlőhöz csatolt ügyfelek összes végpontbiztonsági szabályzattípusa esetén elérhető. Az Eszközállapot lap megjelenítése:
- Válasszon ki egy olyan szabályzatot, amely ConfigMgr-eszközöket céloz a szabályzat Áttekintés lapjának megjelenítéséhez.
- Válassza az Eszközállapot elemet a szabályzat által célzott eszközök listájának a megjelenítéséhez.
- Az Eszköz neve, a Megfelelőségi állapot és az SMS-azonosító megjelenik az egyes eszközökhöz az Eszközállapot lapon.
Végpontbiztonsági jelentések a Microsoft Intune Felügyeleti központban
A Configuration Manager 2303 kiadásától kezdődően a Microsoft Intune Felügyeleti központban elérhető végpontbiztonsági jelentésekben láthatja a bérlőhöz csatlakoztatott eszközök adatait.
Ha első alkalommal engedélyezi a felhő csatolását, ezt a funkciót az előkészítési varázslóban engedélyezheti
Ha jelenleg engedélyezte a felhő csatolását, a felhő csatolási tulajdonságaival engedélyeznie kell az adatfeltöltést a Végpontokhoz készült Microsoft Defender jelentéskészítéshez az alábbi utasítások szerint:
- A Configuration Manager felügyeleti konzolján lépjen a Felügyelet>áttekintése>Cloud ServicesCloud Attach (Felhőszolgáltatások> felhő csatolása) elemre.
- A 2103-es és korábbi verziók esetében válassza a Közös felügyelet csomópontot.
- A menüszalagon válassza a Tulajdonságok lehetőséget a megosztott felügyeleti éles szabályzathoz.
- A Feltöltés konfigurálása lapon válassza a Feltöltés a Microsoft Endpoint Manager felügyeleti központba lehetőséget. Válassza az Alkalmaz lehetőséget.
- Az eszközfeltöltés alapértelmezett beállítása a Microsoft Endpoint Configuration Manager által kezelt összes eszközöm. Szükség esetén korlátozhatja a feltöltést egyetlen eszközgyűjteményre.
- Egyetlen gyűjtemény kiválasztásakor a gyermekgyűjtemények is fel lesznek töltve.
- Opcionálisan engedélyezheti az Endpoint Analyticset és a szerepköralapú hozzáférés-vezérlést
- A Feltöltés konfigurálása lapon válassza a Végponthoz készült Microsoft Defender-adatok feltöltésének engedélyezése jelentéskészítéshez a Microsoft Intune Felügyeleti központba feltöltött eszközökön. Válassza az Alkalmaz lehetőséget.

Működési jelentések a Microsoft Intune Felügyeleti központban
- Az Intune felügyeleti konzolon nyissa meg az Endpoint Security>víruskeresőt
- Kattintson a Nem megfelelő állapotú végpontok jelentésre, ahol megtekintheti a szálügynök állapotáról szóló operatív jelentést az eszközökön és a felhasználókon, hogy felvázolja, mely állapotban van, és amely beavatkozást igényel.
- Minden rekordból kiderül, hogy a kártevővédelem, a valós idejű védelem és a hálózatvédelem engedélyezve van-e vagy le van-e tiltva.
- Az eszköz állapotát és a további oszlopokban található további információkat is megtekintheti a hibaelhárítás következő lépéseinek azonosításához.
- Az eszközöket felügyeleti ügynök alapján szűrheti a Managed By oszlop használatával, és a jelentést csv formátumban is exportálhatja további elemzés céljából.
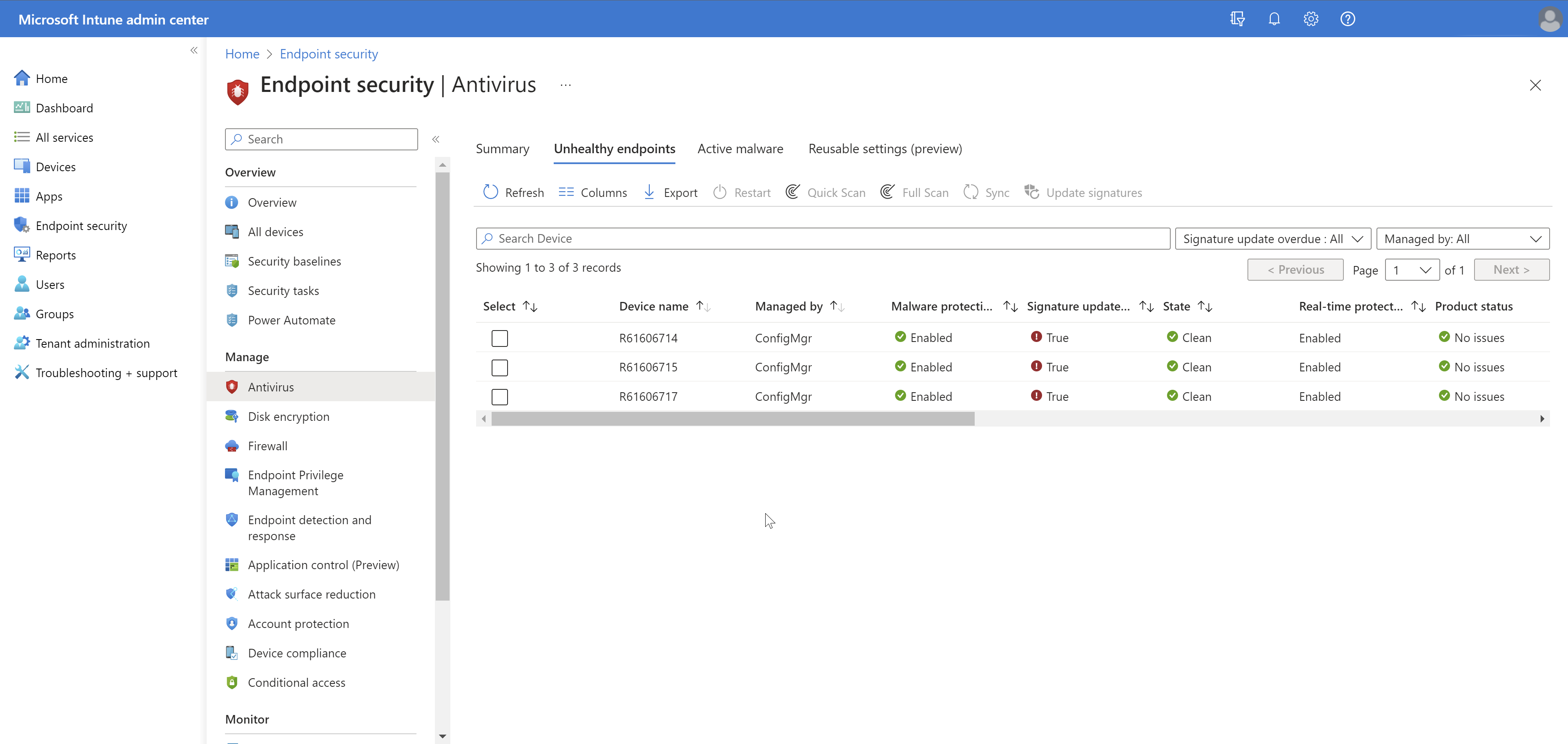
- Az Aktív kártevők jelentésben megtekintheti az operatív jelentést az észlelt kártevőkkel rendelkező eszközök és felhasználók listájának megtekintéséhez a kártevőkategória részleteivel. Ez megjeleníti a kártevőt, az eszköz állapotát és az eszközön talált kártevők számát.
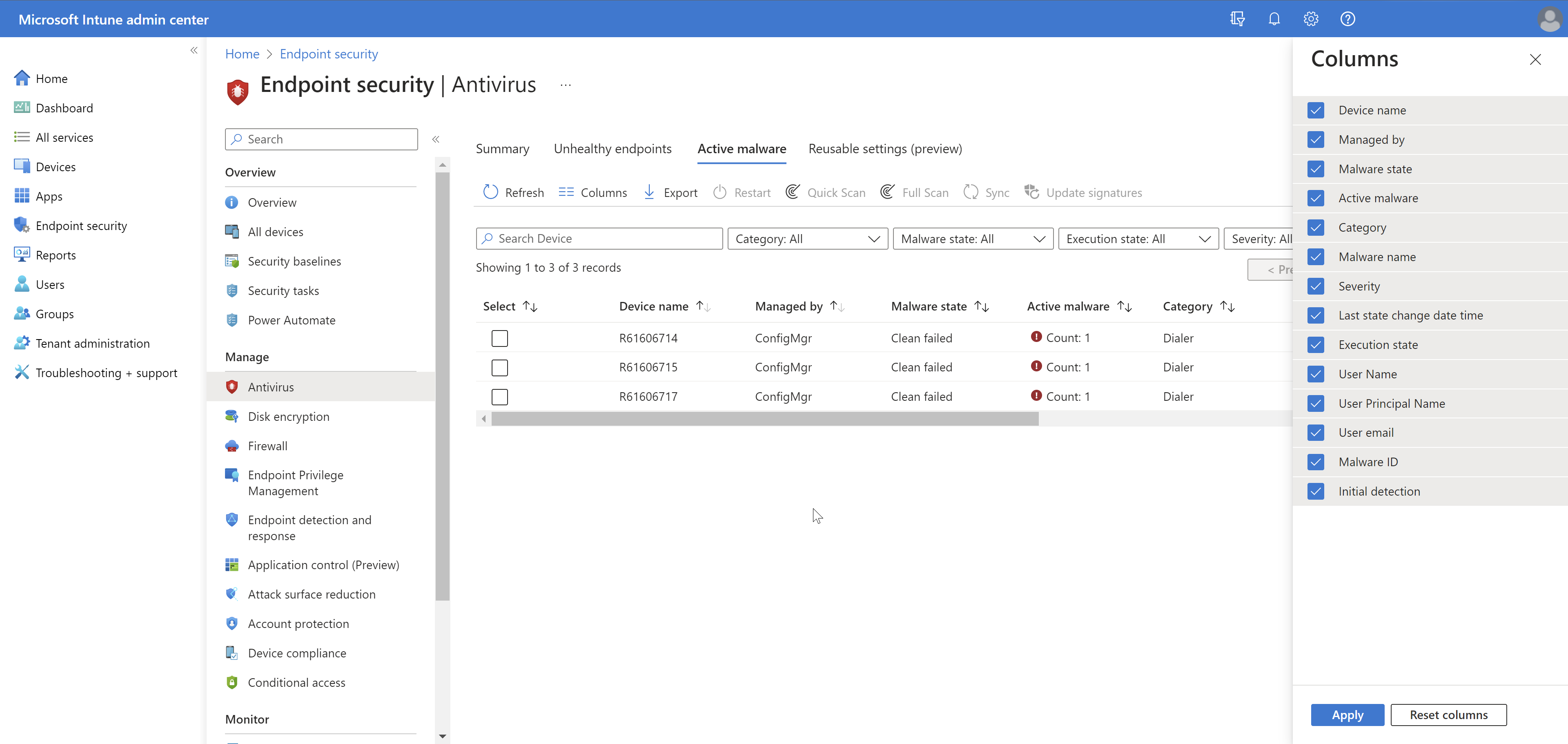
Szervezeti jelentések a Microsoft Intune Felügyeleti központban
- Az Intune felügyeleti konzolon lépjen a Jelentések, Végpontbiztonság>Microsoft Defender víruskereső elemre.
- Az Összefoglalás szakaszban láthatja a víruskereső ügynök állapotának összesített összesítéseit

- Kattintson a Jelentések elemre a víruskereső ügynök állapotának és az Észlelt kártevők szervezeti jelentéseinek eléréséhez.
- A víruskereső ügynök állapotjelentése megjeleníti az eszközök, a felhasználók és a víruskereső ügynök állapotinformációinak listáját.
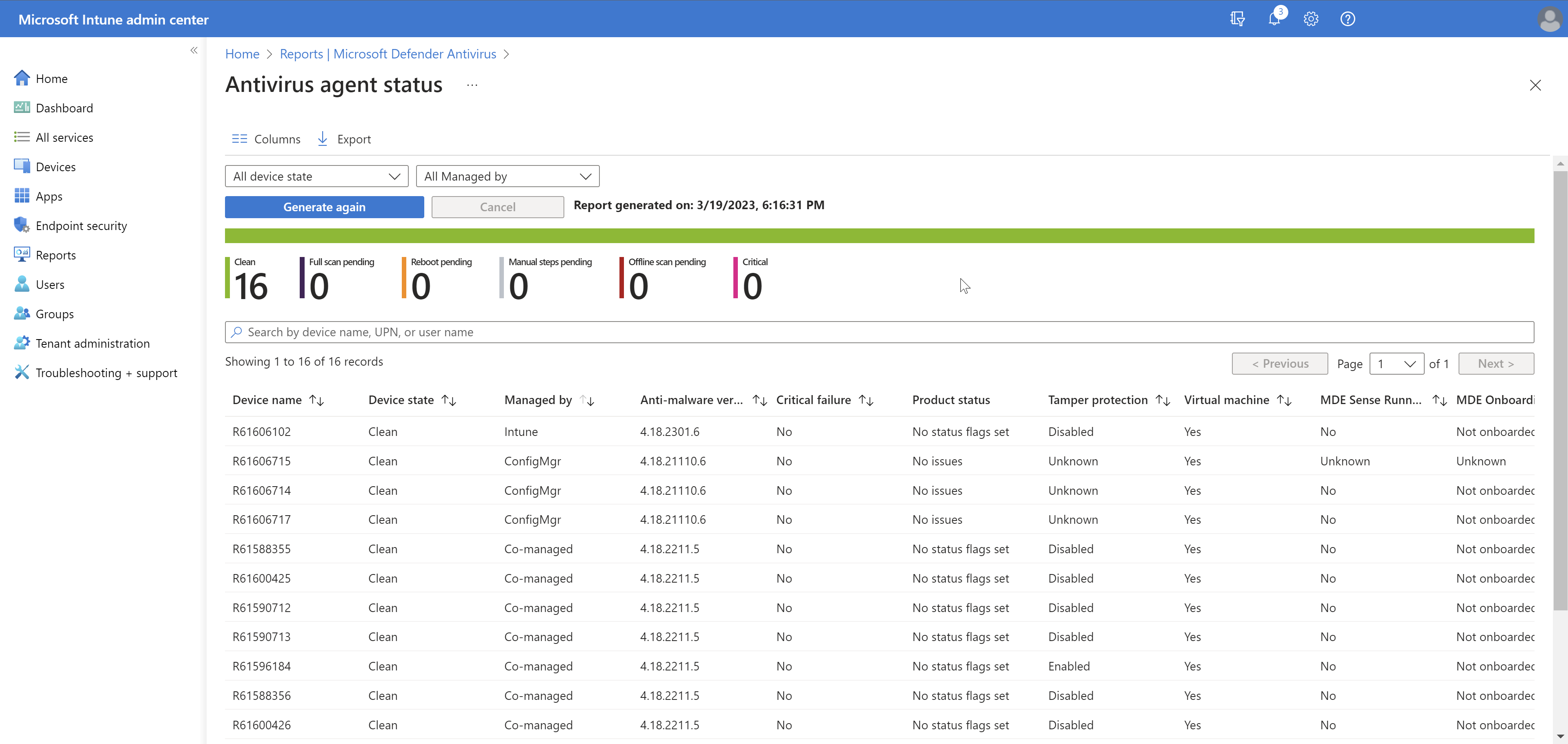
- Az Észlelt kártevők jelentés az észlelt kártevőkkel rendelkező eszközök és felhasználók listáját jeleníti meg a kártevőkategória részleteivel.
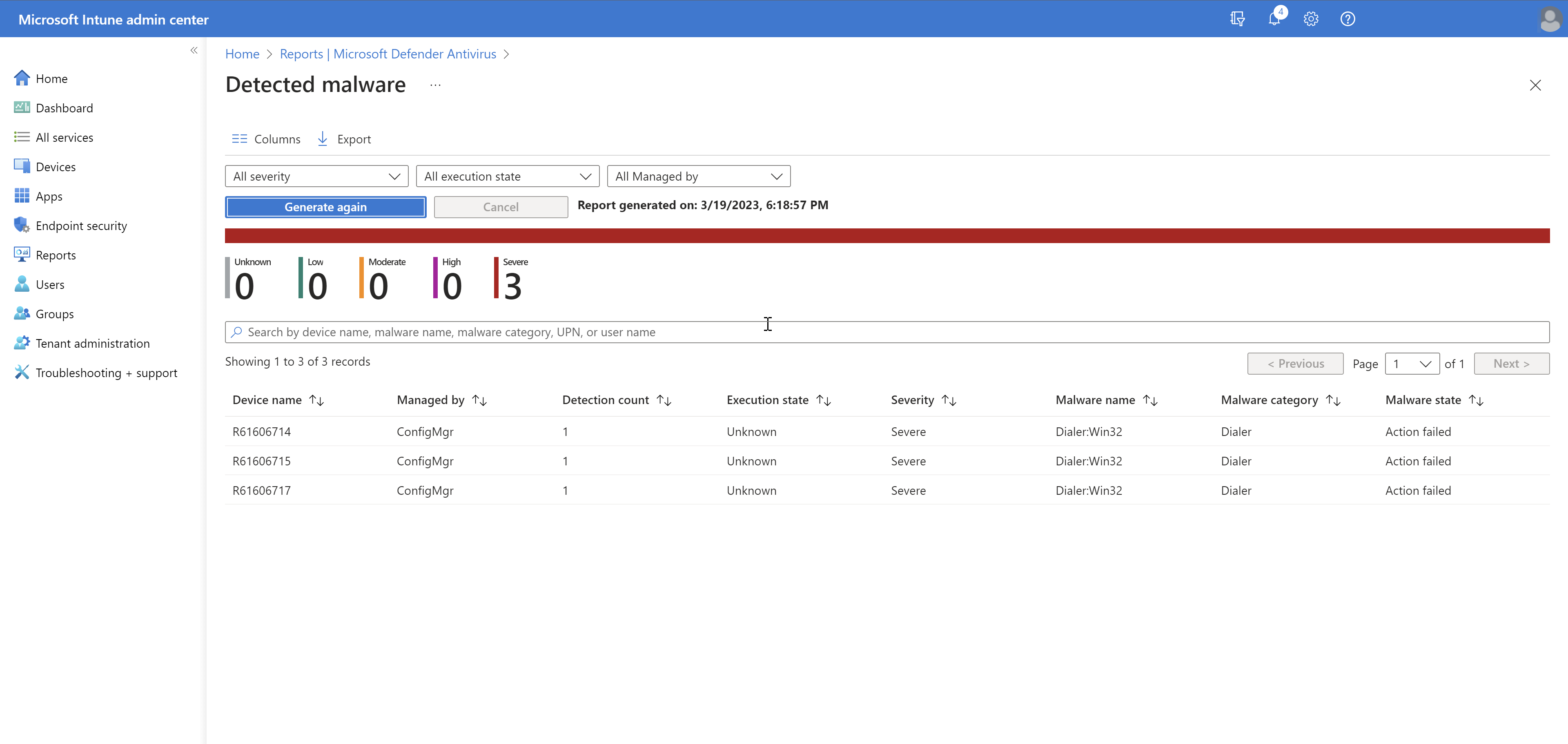
Mindkét jelentés szűrhető a Managed by oszlop alapján, és a jelentésekben lévő adatok legfeljebb három napig maradnak a konzolon, mielőtt újra létre kellene hoznia őket.
Következő lépések
- A bérlőhöz csatlakoztatott eszközök víruskereső szabályzatbeállításai
- A Windows biztonsági felületének vírusvédelmi szabályzatának beállításai bérlőhöz csatlakoztatott eszközökhöz
- Végpontbiztonsági támadásifelület-csökkentési szabályzat létrehozása, és üzembe helyezése bérlőhöz csatolt eszközökön
- Végpontbiztonsági végponti észlelési és reagálási szabályzat létrehozása, és üzembe helyezése bérlőhöz csatolt eszközökön
- Végpontbiztonsági tűzfalszabályzat létrehozása, és üzembe helyezése bérlőhöz csatolt eszközökön