Vállalati alkalmazáskatalógus-alkalmazás hozzáadása Microsoft Intune
A Vállalati alkalmazáskatalógus előre csomagolt Win32-alkalmazások gyűjteménye, amelyeket a Microsoft az Intune támogatására tervezett és készített elő. A katalógus Microsoft-alkalmazásokat és külső alkalmazásokat is tartalmaz. A vállalati alkalmazáskatalógus-alkalmazás olyan Windows-alkalmazás, amelyet az Intune Vállalati alkalmazáskatalógusán keresztül adhat hozzá. Ez az alkalmazástípus a Win32 platformot használja, és támogatja a testreszabható képességeket.
Fontos
A Vállalati alkalmazáskatalógus az Enterprise App Management (EAM) szolgáltatása, amely egy Intune-bővítmény az Intune-csomag részeként, amely próbaverziós és megvásárolható. További információ: Az Intune Suite bővítmény képességeinek használata.
Amikor hozzáad egy alkalmazást az Intune-hoz, általában az alapértelmezett telepítési, követelményeket és észlelési beállításokat érdemes használnia. A Vállalati alkalmazáskatalógusban található alkalmazások esetében ezeket az alapértelmezett beállításokat a Microsoft konfigurálta és megerősítette. Körültekintően kell eljárnia, ha módosítja az alkalmazás tulajdonságait, mivel váratlan vagy kártékony parancsok adhatók át a Telepítés és eltávolítás parancsmezőkön keresztül. Emellett a telepítési parancsok módosítása a telepítés sikertelenségéhez vezethet.
Fontos
A Microsoft nem állítja be a megfelelőséget vagy az engedélyeket a nem Microsoft-alkalmazásokhoz. Az ügyfelek felelősek azért, hogy az alkalmazások megfeleljenek a követelményeknek.
Miután hozzáadott egy vállalati alkalmazáskatalógus-alkalmazást az Intune-hoz, hozzárendelheti azt a végfelhasználókhoz vagy eszközökhöz. Az Intune csendesen hozzáadja az alkalmazást a bérlőhöz.
Windows-katalógusalkalmazás (Win32) hozzáadása az Intune-hoz
A következő lépések segítenek hozzáadni egy Windows-alkalmazáskatalógus-alkalmazást az Intune-hoz:
- Jelentkezzen be a Microsoft Intune Felügyeleti központba.
- Válassza az Alkalmazások>Minden alkalmazás>hozzáadása lehetőséget.
- Az Egyéb alkalmazástípusok területen válassza a Vállalati alkalmazáskatalógus-alkalmazás lehetőséget az Alkalmazástípus kiválasztása panelen.
- Az alkalmazástípus hozzáadásához kattintson a Kiválasztás gombra. Megjelenik az Alkalmazás hozzáadása panel, és megjeleníti az alkalmazás Intune-hoz való hozzáadásához szükséges lépéseket.
1. lépés: Alkalmazásadatok
Az Alkalmazásadatok lépésekkel kiválaszthat egy alkalmazást a vállalati alkalmazáskatalógusból a név és a közzétevő alapján. Az alkalmazás kiválasztása után ki kell választania egy adott alkalmazáscsomagot a csomag neve, nyelve, architektúrája és verziója alapján. Ha befejezte az alkalmazás kiválasztását, megjelennek az alkalmazás adatai. A kiválasztott alkalmazás alapján a rendszer automatikusan kitölti a lépés értékeit.
Válassza ki az alkalmazást a vállalati alkalmazáskatalógusból
Az Alkalmazás adatai lépésben válassza a Keresés a vállalati alkalmazáskatalógusban lehetőséget.
Keresse meg és válassza ki az alkalmazás nevét, majd válassza a Tovább gombot.
Válassza ki az alkalmazáscsomagot a név, a nyelv, az architektúra és a verzió alapján.
Kattintson a Kiválasztás gombra az Alkalmazás adatai lépés frissítéséhez. Vegye figyelembe, hogy az alkalmazás részletei a megfelelő mezőkbe lesznek feltöltve.
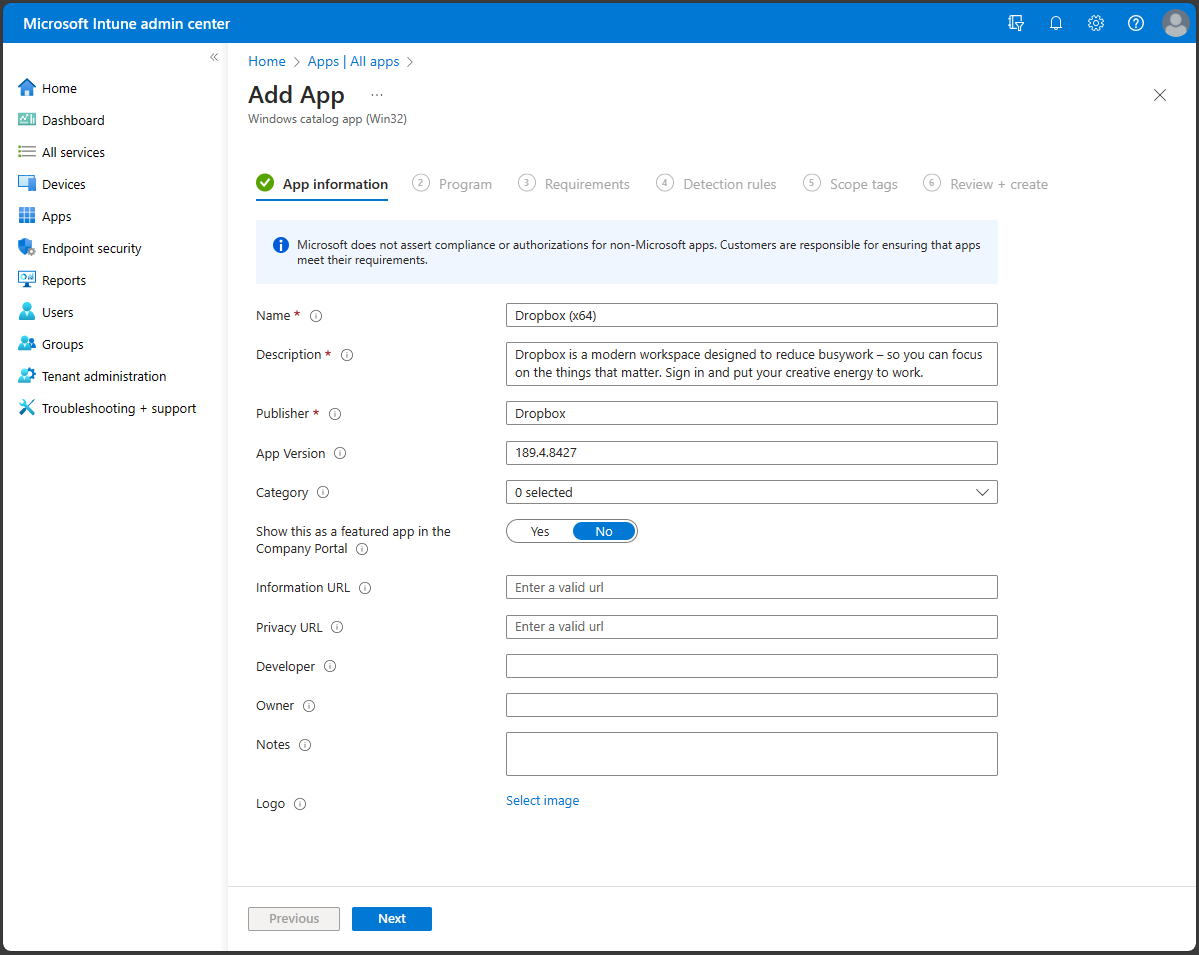
Az Alkalmazás adatai lépés a következő mezőket tartalmazza:
- Név: (Kötelező) Adjon nevet az alkalmazásnak. Ez a név megjelenik az Intune-alkalmazások listájában és a Céges portál felhasználói számára. Ha ugyanaz az alkalmazásnév kétszer létezik, csak az egyik alkalmazás jelenik meg a Céges portál.
- Leírás: (Kötelező) Segítsen az eszköz felhasználóinak megérteni, hogy mi az alkalmazás, és/vagy mit tehetnek az alkalmazásban. Ez a leírás látható lesz számukra a Céges portál.
- Közzétevő: (Kötelező) Az alkalmazást létrehozó fejlesztő vagy vállalat neve. Ezek az információk láthatók lesznek a Céges portál felhasználói számára.
- Alkalmazás verziója: Az alkalmazás verziója. Ezek az információk láthatók lesznek a Céges portál felhasználói számára.
- Kategória: Válasszon ki egy vagy több beépített alkalmazáskategóriát, vagy válasszon egy ön által létrehozott kategóriát. Az alkalmazás kategorizálásakor a végfelhasználók könnyebben rendezhetik és megtalálhatják az alkalmazást a Céges portál. Több kategóriát is választhat.
- Megjelenítés kiemelt alkalmazásként a Céges portál: A kiemelt alkalmazások kiemelten vannak elhelyezve a Céges portál, így a felhasználók gyorsan elérhetik őket.
- Információ URL-címe: Csatolja a végfelhasználókat egy olyan webhelyhez vagy dokumentációhoz, amely további információkat tartalmaz az alkalmazásról. Az információs URL-cím látható lesz a Céges portál felhasználói számára.
- Adatvédelmi nyilatkozat URL-címe: Adjon meg egy hivatkozást azoknak, akik többet szeretnének megtudni az alkalmazás adatvédelmi beállításairól és feltételeiről. Az adatvédelmi URL-cím megjelenik a Céges portál felhasználói számára.
- Fejlesztő: Az alkalmazást fejlesztő vállalat vagy személy neve. Ezek az információk láthatók lesznek az Intune Felügyeleti központba bejelentkezett személyek számára.
- Tulajdonos: Annak a személynek a neve a szervezetben, aki a licencelést kezeli, vagy az alkalmazás kapcsolattartója. Ez a név látható lesz az Intune Felügyeleti központba bejelentkezett személyek számára.
- Megjegyzések: Adjon hozzá további megjegyzéseket az alkalmazáshoz. A jegyzetek a felügyeleti központba bejelentkezett személyek számára lesznek láthatók.
- Embléma: Töltsön fel egy, az alkalmazáshoz társított emblémát. Ez az embléma az alkalmazás mellett jelenik meg a Céges portál.
- Kattintson a Tovább gombra a Program lépés megjelenítéséhez.
2. lépés: Program
A Program lépésben konfigurálja az alkalmazás telepítési és eltávolítási parancsait az alkalmazáshoz.
Fontos
Az alkalmazás számos részlete előre ki van töltve, és úgy van kialakítva, hogy módosítás nélkül működjön. A telepítési parancsok módosítása az alkalmazás telepítésének sikertelenségéhez vezethet. Váratlan vagy kártékony parancsok a Telepítés és az Eltávolítás parancsmezővel adhatók át.
A Program lépés a következő lehetőségeket kínálja:
Telepítési parancs: A Vállalati alkalmazáskezelés előre kitöltve tekintse át a megadott telepítési parancssort.
Eltávolítás parancs: A Vállalati alkalmazáskezelés előre kitöltve tekintse át a megadott eltávolítási parancssort.
Telepítési idő szükséges (percek): Az a percszám, ahányszor a rendszer megvárja a telepítőprogram befejezését. Az alapértelmezett érték 60 perc. Ha az alkalmazás telepítése a megadott telepítési időnél hosszabb időt vesz igénybe, a rendszer először sikertelenként jelenti az alkalmazás telepítését, de nem állítja le az eszközön. A maximális időtúllépési érték 1440 perc (1 nap).
Elérhető eltávolítás engedélyezése: Válassza az Igen lehetőséget az alkalmazás eltávolítási lehetőségének megadásához a Céges portál felhasználói számára. Válassza a "Nem" lehetőséget, ha meg szeretné akadályozni, hogy a felhasználók eltávolítják az alkalmazást a Céges portál.
Telepítési viselkedés: A Vállalati alkalmazáskezelés kiválasztja a telepítési viselkedést. Ez nem módosítható, és a telepítő határozza meg.
Eszköz-újraindítási viselkedés: Válassza ki az eszköz újraindítási viselkedését az alkalmazás sikeres telepítése után az alábbi beállítások alapján:
- Viselkedés meghatározása visszatérési kódok alapján: Ezt a lehetőséget választva a visszatérési kódok alapján újraindíthatja az eszközt. Ez a beállítás azt jelenti, hogy az eszköz a konfigurált visszatérési kód alapján újraindul.
- Nincs konkrét művelet: Ezt a lehetőséget választva letilthatja az msi-alapú alkalmazások telepítésekor az eszköz újraindítását.
- Az alkalmazástelepítés kényszerítheti az eszköz újraindítását: Ezt a lehetőséget választva engedélyezheti, hogy az alkalmazás telepítése az újraindítások mellőzése nélkül befejeződjön. Ez a beállítás azt jelenti, hogy a Windows katalógusalkalmazás (Win32) telepítése az újraindítások mellőzése nélkül is elvégezhető. Ezzel a konfigurációval a kemény újraindítás visszatérési kódja értesíti a felhasználót arról, hogy az eszköz újraindítása 120 perc múlva aktiválódik, a helyreállítható újraindítás visszatérési kódja pedig csak arról értesíti a felhasználót, hogy a telepítés befejezéséhez újraindításra van szükség.
- Az Intune kötelező eszköz-újraindítást kényszerít: Akkor válassza ezt a lehetőséget, ha a sikeres alkalmazástelepítés után mindig újra szeretné indítani az eszközt.
Adja meg a telepítés utáni viselkedést jelző visszatérési kódokat: Adja meg az alkalmazástelepítés újrapróbálkozása vagy a telepítés utáni viselkedés megadásához használt visszatérési kódokat. A visszaadott kódbejegyzések alapértelmezés szerint hozzáadódnak az alkalmazás létrehozásakor. Hozzáadhat azonban további visszatérési kódokat, vagy módosíthatja a meglévő visszatérési kódokat.
- A Visszatérési kód oszlopban adja hozzá a visszatérési kódot.
- A Kód típusa oszlopban állítsa a Kódtípust a következők egyikére:
- Sikertelen: Az alkalmazás telepítési hibáját jelző visszatérési érték.
- Kemény újraindítás: A kemény újraindítás visszatérési kódja nem teszi lehetővé a következő Windows-katalógusalkalmazás (Win32) telepítését az ügyfélre újraindítás nélkül.
- Helyreállítható újraindítás: A helyreállítható újraindítás visszatérési kódja lehetővé teszi a következő Windows-katalógusalkalmazás (Win32) telepítését az ügyfél újraindítása nélkül. Az aktuális alkalmazás telepítésének befejezéséhez újraindítás szükséges.
- Újrapróbálkozás: Az ügynök háromszor próbálja meg telepíteni az alkalmazást. Az egyes kísérletek között öt percet fog várni.
- Sikeres: Az alkalmazás sikeres telepítését jelző visszatérési érték.
- Ha szükséges, válassza a Hozzáadás lehetőséget további visszatérési kódok hozzáadásához, vagy módosítsa a meglévő visszatérési kódokat.
A Követelmények lépés megjelenítéséhez válassza a Tovább gombot.
3. lépés: Követelmények
Fontos
Az EAM csak a Windows 64 bites verzióit futtató felügyelt Windows-eszközöket támogatja.
Megjegyzés:
Ha egy alkalmazást 32 bites operációs rendszerre szeretne telepíteni, módosítania kell néhány előre kitöltött információt.
A Követelmények lépésben adja meg azokat a követelményeket, amelyeknek az eszközöknek meg kell felelniük az alkalmazás telepítése előtt:
A Követelmények lépés a következő lehetőségeket kínálja:
- Operációsrendszer-architektúra: Előre kitöltve a Vállalati alkalmazáskezelés.
- Minimális operációs rendszer: A Vállalati alkalmazáskezelés előre kitölti.
- Lemezterület szükséges (MB): Adja meg az alkalmazás telepítéséhez szükséges szabad lemezterületet a rendszermeghajtón.
- Fizikai memória szükséges (MB): Adja hozzá az alkalmazás telepítéséhez szükséges fizikai memóriát (RAM).
- A szükséges logikai processzorok minimális száma: Adja meg az alkalmazás telepítéséhez szükséges logikai processzorok minimális számát.
- Minimális processzorsebesség (MHz): Adja meg az alkalmazás telepítéséhez szükséges minimális processzorsebességet.
- További követelményszabályok konfigurálása:
- Válassza a Hozzáadás lehetőséget a Követelményszabály hozzáadása panel megjelenítéséhez, valamint a követelményszabályok létrehozásához és konfigurálásához.
- Követelmény típusa: (Kötelező) Válassza ki azt a szabálytípust, amelyet a követelmény érvényesítésének meghatározásához fog használni. A követelményszabályok alapulhatnak fájlrendszer-információkon, beállításjegyzék-értékeken vagy PowerShell-szkripteken.
- Fájl: Ha a Fájl elemet választja a Követelmény típusa értékként, a követelményszabálynak észlelnie kell egy fájlt vagy mappát, dátumot, verziót vagy méretet.
- Elérési út: (Kötelező) Az észlelni kívánt fájlt vagy mappát tartalmazó mappa teljes elérési útja.
- Fájl vagy mappa: (Kötelező) Az észlelni kívánt fájl vagy mappa.
- Tulajdonság: (Kötelező) Válassza ki az alkalmazás jelenlétének ellenőrzéséhez használt szabály típusát.
- 32 bites alkalmazáshoz társítva 64 bites ügyfeleken: Válassza az Igen lehetőséget az elérésiút-környezeti változók kibontásához a 32 bites környezetben a 64 bites ügyfeleken. Válassza a Nem (alapértelmezett) lehetőséget a 64 bites környezet elérésiút-változóinak kibontásához a 64 bites ügyfeleken. A 32 bites ügyfelek mindig a 32 bites környezetet használják.
- Beállításjegyzék: Ha a Beállításjegyzéket választja a Követelmény típusa értékként, a követelményszabálynak észlelnie kell egy beállításjegyzék-beállítást érték, sztring, egész szám vagy verzió alapján.
- Kulcs elérési útja: (Kötelező) Az észlelni kívánt értéket tartalmazó beállításjegyzék-bejegyzés teljes elérési útja.
- Érték neve: Az észlelni kívánt beállításazonosító neve. Ha ez az érték üres, az észlelés a kulcson történik. A kulcs (alapértelmezett) értéke észlelési értékként lesz használva, ha az észlelési módszer nem fájl- vagy mappalétrehozás.
- Beállításkulcsra vonatkozó követelmény: (Kötelező) Válassza ki a követelményszabály érvényesítésének meghatározásához használt beállításkulcs-összehasonlítás típusát.
- 32 bites alkalmazáshoz társítva 64 bites ügyfeleken: Válassza az Igen lehetőséget a 32 bites beállításjegyzékben való kereséshez a 64 bites ügyfeleken. Válassza a Nem (alapértelmezett) lehetőséget a 64 bites beállításjegyzékben való kereséshez a 64 bites ügyfeleken. A 32 bites ügyfelek mindig a 32 bites beállításjegyzékben keresnek.
- Szkript: Válassza a Parancsfájlelemet a Követelmény típusa értékként, ha nem hozhat létre követelményszabályt fájl, beállításjegyzék vagy bármely más, a Microsoft Intune Felügyeleti központban elérhető módszer alapján.
- Szkript neve: (Kötelező) Adjon hozzá egy szkriptnevet, amellyel azonosíthatja a szkriptet.
- Szkriptfájl: Egy PowerShell-szkriptre vonatkozó követelményen alapuló szabály esetében, ha a meglévő kód 0, részletesebben észleljük a standard kimenetet (STDOUT). Az STDOUT például 1 értékű egész számként észlelhető.
- Szkript tartalma: Adja hozzá a szkriptet a követelményszabályhoz.
- Szkript futtatása 32 bites folyamatként 64 bites ügyfeleken: Válassza az Igen lehetőséget, ha 32 bites folyamatban szeretné futtatni a szkriptet 64 bites ügyfeleken. Válassza a Nem (alapértelmezett) lehetőséget a szkript 64 bites folyamatban való futtatásához 64 bites ügyfeleken. A 32 bites ügyfelek 32 bites folyamatban futtatják a szkriptet.
- Futtassa ezt a szkriptet a bejelentkezett hitelesítő adatokkal: Válassza az Igen lehetőséget a szkript a bejelentkezett eszköz hitelesítő adataival történő futtatásához.
- Szkriptaláírás ellenőrzésének kényszerítése: Válassza az Igen lehetőséget annak ellenőrzéséhez, hogy egy megbízható közzétevő aláírta-e a szkriptet, ami lehetővé teszi, hogy a szkript figyelmeztetések és kérések nélkül fusson. A szkript feloldva fut. Válassza a Nem (alapértelmezett) lehetőséget a szkript aláírás-ellenőrzés nélküli felhasználói megerősítéssel történő futtatásához.
- Kimeneti adattípus kiválasztása: (Kötelező) Válassza ki a követelményszabály-egyezés meghatározásához használt adattípust.
- Fájl: Ha a Fájl elemet választja a Követelmény típusa értékként, a követelményszabálynak észlelnie kell egy fájlt vagy mappát, dátumot, verziót vagy méretet.
- Ha végzett a követelményszabályok beállításával, kattintson az OK gombra.
Válassza a Tovább gombot az Észlelési szabályok lépés megjelenítéséhez.
4. lépés: Észlelési szabályok
Az Észlelési szabályok lépéssel konfigurálhatja a szabályokat az alkalmazás jelenlétének észlelésére. A Vállalati alkalmazáskezelés automatikusan előre kitölti ezeket az információkat.
Az Észlelési szabályok lépés a következő lehetőségeket kínálja:
Szabályok formátuma: (Kötelező) Adja meg, hogy a rendszer hogyan észlelje az alkalmazás jelenlétét. Választhat, hogy manuálisan konfigurálja az észlelési szabályokat, vagy egyéni szkripttel észleli az alkalmazás jelenlétét. Legalább egy észlelési szabályt ki kell választania.
Fontos
Az alkalmazás észleléséhez minden szabálynak teljesülnie kell.
Ha az Intune azt észleli, hogy az alkalmazás nincs jelen az eszközön, az Intune körülbelül 24 órán belül újra felajánlja az alkalmazást. Ez csak a Kötelező szándékkal megcélzott alkalmazások esetében fordul elő.
Legfeljebb 25 észlelési szabályt adhat hozzá.
A Szabályok formátum a következő lehetőségeket kínálja:
Észlelési szabályok manuális konfigurálása – A következő kötelező szabálytípusok egyikét kell választania:
MSI: Ellenőrzés MSI-verzióellenőrzés alapján. Ez a beállítás csak egyszer adható hozzá. Ha ezt a szabálytípust választja, két beállítással rendelkezik:
- MSI-termékkód: (Kötelező) Adjon hozzá egy érvényes MSI-termékkódot az alkalmazáshoz.
- MSI-termékverzió ellenőrzése: Válassza az Igen lehetőséget az MSI-termék verziószámának ellenőrzéséhez az MSI-termékkód mellett.
Fájl: Ellenőrizze a fájl- vagy mappaészlelés, a dátum, a verzió vagy a méret alapján.
Elérési út: (Kötelező) Adja meg az észlelni kívánt fájlt vagy mappát tartalmazó mappa teljes elérési útját. Ez nem tartalmazhat olyan speciális karaktereket, mint a , vagy a ".
Fájl vagy mappa: (Kötelező) Adja meg az észlelni kívánt fájlt vagy mappát.
Észlelési módszer: (Kötelező) Válassza ki az alkalmazás jelenlétének ellenőrzéséhez használt észlelési módszer típusát. Választhat olyan beállításokat, mint a Fájl vagy mappa létezik, Létrehozás dátuma, Sztring (verzió), Méret MB-ban és Méret bájtban.
32 bites alkalmazáshoz társítva 64 bites ügyfeleken: Válassza az Igen lehetőséget az elérésiút-környezeti változók kibontásához a 32 bites környezetben a 64 bites ügyfeleken. Válassza a Nem (alapértelmezett) lehetőséget a 64 bites környezet elérésiút-változóinak kibontásához a 64 bites ügyfeleken. A 32 bites ügyfelek mindig a 32 bites környezetet használják.
Jelentse az észlelt beállításazonosítót alkalmazásverzióként: Válassza az Igen lehetőséget annak jelzéséhez, hogy az ügyféleszközön ezen a beállításjegyzék-helyen található verzió az alkalmazás verziójaként fog megjelenni a jelentéskészítésben. Ez eltérhet az alkalmazástulajdonságok verziójától. Csak egy észlelési szabály rendelkezhet ezzel a beállítással, ha ezt hozzáadja az alkalmazás egy másik szabályához, azzal törli azt az előző szabályból.
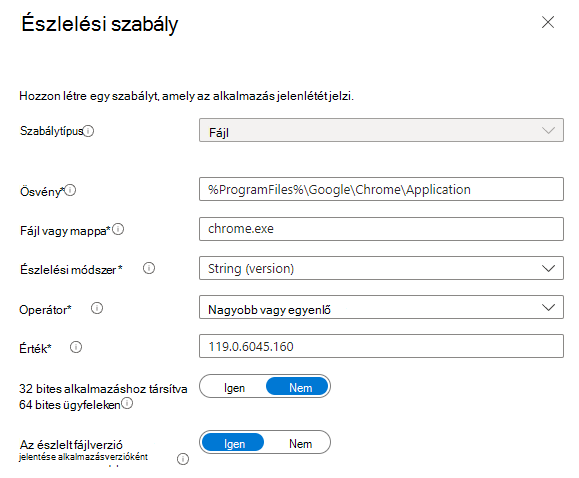
Beállításjegyzék: Ellenőrzés érték, sztring, egész szám vagy verzió alapján.
Kulcs elérési útja: Az észlelni kívánt értéket tartalmazó beállításjegyzék-bejegyzés teljes elérési útja. Érvényes szintaxis: HKEY_LOCAL_MACHINE\Software\WinRAR vagy HKLM\Software\WinRAR.
Érték neve: Az észlelni kívánt beállításazonosító neve. Ha ez az érték üres, az észlelés a kulcson történik. A kulcs (alapértelmezett) értéke észlelési értékként lesz használva, ha az észlelési módszer nem fájl- vagy mappalétrehozás.
Észlelési módszer: Válassza ki az alkalmazás jelenlétének ellenőrzéséhez használt észlelési módszer típusát.
32 bites alkalmazáshoz társítva 64 bites ügyfeleken: Válassza az Igen lehetőséget a 32 bites beállításjegyzékben való kereséshez a 64 bites ügyfeleken. Válassza a Nem (alapértelmezett) lehetőséget a 64 bites beállításjegyzékben való kereséshez a 64 bites ügyfeleken. A 32 bites ügyfelek mindig a 32 bites beállításjegyzékben keresnek.
Jelentse az észlelt beállításazonosítót alkalmazásverzióként: Válassza az Igen lehetőséget annak jelzéséhez, hogy az ügyféleszközön ezen a beállításjegyzék-helyen található verzió az alkalmazás verziójaként fog megjelenni a jelentéskészítésben. Ez eltérhet az alkalmazástulajdonságok verziójától. Csak egy észlelési szabály rendelkezhet ezzel a beállítással, ha ezt hozzáadja az alkalmazás egy másik szabályához, azzal törli azt az előző szabályból.
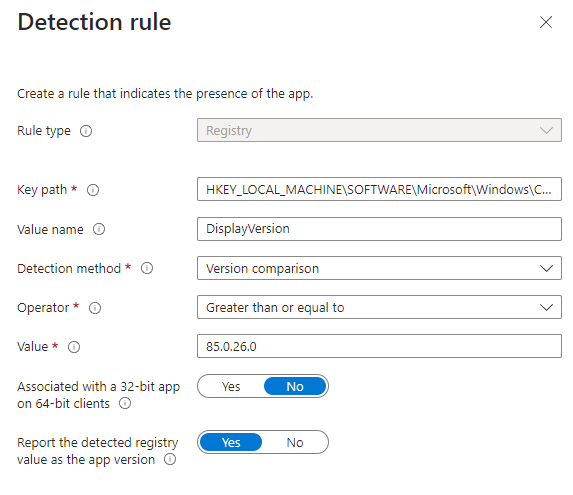
Egyéni észlelési szkript használata: Adja meg az alkalmazás észleléséhez használni kívánt PowerShell-szkriptet.
Szkriptfájl: Válasszon ki egy PowerShell-szkriptet, amely észleli az alkalmazás jelenlétét az ügyfélen. Az alkalmazás akkor lesz észlelve, ha a szkript 0 értékű kilépési kódot ad vissza, és sztringértéket ír az STDOUT-ba.
Szkript tartalma: Adja hozzá a szkriptet az észlelési szabályhoz.
Szkript futtatása 32 bites folyamatként 64 bites ügyfeleken: Válassza az Igen lehetőséget, ha 32 bites folyamatban szeretné futtatni a szkriptet 64 bites ügyfeleken. Válassza a Nem (alapértelmezett) lehetőséget a szkript 64 bites folyamatban való futtatásához 64 bites ügyfeleken. A 32 bites ügyfelek 32 bites folyamatban futtatják a szkriptet.
Szkriptaláírás ellenőrzésének kényszerítése: Válassza az Igen lehetőséget annak ellenőrzéséhez, hogy egy megbízható közzétevő aláírta-e a szkriptet, ami lehetővé teszi, hogy a szkript figyelmeztetések és kérések nélkül fusson. A szkript feloldva fut. Válassza a Nem (alapértelmezett) lehetőséget a szkript aláírás-ellenőrzés nélküli futtatásához.
Az Intune-ügynök ellenőrzi a szkript eredményeit. Beolvassa a szkript által az STDOUT-streambe írt értékeket, a standard hiba (STDERR) streamet és a kilépési kódot. Ha a szkript nem nulla értékkel lép ki, a szkript meghiúsul, és az alkalmazásészlelési állapot nincs telepítve. Ha a kilépési kód nulla, és az STDOUT adatokkal rendelkezik, az alkalmazásészlelési állapot települ.
Megjegyzés:
Javasoljuk, hogy a szkriptet UTF-8-as kódolásúra kódolni. Amikor a szkript 0 értékkel kilép, a szkript végrehajtása sikeres volt. A második kimeneti csatorna azt jelzi, hogy a rendszer észlelte az alkalmazást. AZ STDOUT-adatok azt jelzik, hogy az alkalmazás megtalálható az ügyfélen. Az STDOUT-ból nem keresünk egy adott sztringet.
Amikor hozzáadja az alkalmazást az Intune-hoz, a Windows-katalógusalkalmazás (Win32) verziója megjelenik a Microsoft Intune Felügyeleti központban. Az alkalmazás verziója megtalálható a Minden alkalmazás listában, ahol szűrhet a Windows-katalógusalkalmazás (Win32) alapján, és kiválaszthatja a választható verzió oszlopot. A Microsoft Intune Felügyeleti központban válassza az Alkalmazások>Minden alkalmazás>oszlopverzió> lehetőséget az alkalmazás verziójának megjelenítéséhez az alkalmazáslistában.
A szabályok hozzáadása után válassza a Tovább gombot a Hatókörcímkék lépés megjelenítéséhez.
5. lépés: Hatókörcímkék kiválasztása (nem kötelező)
Hatókörcímkék használatával meghatározhatja, hogy ki láthatja az ügyfélalkalmazás adatait az Intune-ban. A hatókörcímkék részletes ismertetését lásd: Szerepköralapú hozzáférés-vezérlés és hatókörcímkék használata elosztott informatikai eszközökhöz.
Kattintson a Hatókörcímkék kiválasztása elemre, ha szeretne tartománycímkéket hozzáadni az apphoz. Ezután válassza a Tovább gombot az Áttekintés + létrehozás lépés megjelenítéséhez.
6. lépés: Áttekintés és létrehozás
Tekintse át az alkalmazáshoz megadott értékeket és beállításokat. Ellenőrizze, hogy helyesen konfigurálta-e az alkalmazásadatokat.
Válassza a Létrehozás lehetőséget az alkalmazás Intune-hoz való hozzáadásához.
Megjelenik az üzletági alkalmazás Áttekintés panelje.
Ezen a ponton végrehajtotta egy Windows-katalógusalkalmazás (Win32) Intune-hoz való hozzáadásának lépéseit. A következő lépés az alkalmazás hozzárendelése és a telepítési tulajdonságok beállítása, például a végfelhasználói értesítések, az újraindítási türelmi időszakok és a kézbesítésoptimalizálás prioritása. Az alkalmazás-hozzárendeléssel és -figyeléssel kapcsolatos információkért lásd: Alkalmazások hozzárendelése csoportokhoz Microsoft Intune és Alkalmazásadatok és hozzárendelések figyelése Microsoft Intune.
Következő lépések
Visszajelzés
Hamarosan elérhető: 2024-ben fokozatosan kivezetjük a GitHub-problémákat a tartalom visszajelzési mechanizmusaként, és lecseréljük egy új visszajelzési rendszerre. További információ: https://aka.ms/ContentUserFeedback.
Visszajelzés küldése és megtekintése a következőhöz: