MacOS DMG-alkalmazás hozzáadása a Microsoft Intune-hoz
A cikkben található információk segítségével macOS DMG-alkalmazást adhat hozzá a Microsoft Intune-hoz. A DMG-alkalmazás egy lemezképfájl, amely egy vagy több alkalmazást tartalmaz. Számos gyakori macOS-alkalmazás érhető el DMG formátumban. A lemezképfájlok létrehozásáról az Apple webhelyén talál további információt.
Megjegyzés:
A DMG-fájlnak egy vagy több .app kiterjesztésű fájlt kell tartalmaznia. Más típusú telepítőfájlokat tartalmazó DMG-fájlok nem lesznek telepítve.
Előfeltételek
A macOS DMG-alkalmazás macOS-eszközökön való telepítése előtt a következő előfeltételeknek kell teljesülniük.
- Az eszközöket az Intune felügyeli.
- A DMG-alkalmazás mérete kisebb, mint 8 GB.
- A macOS-hez készült Microsoft Intune felügyeleti ügynök telepítve van.
Megjegyzés:
A DMG-alkalmazások frissítéséhez vagy törléséhez teljes lemezhozzáférés szükséges. Az Intune automatikusan engedélyt kér, ha dMG-alkalmazásszabályzat van hozzárendelve macOS 13 vagy újabb rendszeren.
A DMG-alkalmazások üzembe helyezésének fontos szempontjai
Egyetlen DMG csak egyetlen alkalmazásfájlt vagy több, egymástól függő alkalmazásfájlt tartalmazhat. A benne található alkalmazásfájlok az Észlelési szabályok lap Belefoglalt alkalmazások szakaszában jelennek meg, a szülőalkalmazástól kezdve a jelentésekben való használathoz.
Nem ajánlott, hogy több, egymástól független alkalmazás is ugyanarra a DMG-fájlra legyen telepítve. Ha egy DMG-alkalmazással több független alkalmazás is üzembe van helyezve, az egyik alkalmazás sikertelen telepítése más alkalmazások újratelepítését eredményezi. Ebben az esetben a monitorozási jelentések a DMG telepítését is hibának tekintik.
Megjegyzés:
Az Intune-ból üzembe helyezett macOS-alkalmazások (DMG) típusú alkalmazásokat frissítheti. Szerkessze az Intune-ban már létrehozott DMG-alkalmazást úgy, hogy feltölti az alkalmazás frissítését ugyanazzal a csomagazonosítóval, mint az eredeti DMG-alkalmazás. Emellett a Microsoft Intune-ügynököt kell használnia a macOS 2304.039-es vagy újabb verziójához.
Válassza ki az alkalmazás típusát
- Jelentkezzen be a Microsoft Intune felügyeleti központba.
- Válassza az Alkalmazások>Minden alkalmazás>hozzáadása lehetőséget.
- Az Alkalmazástípus kiválasztása panel Egyéb alkalmazástípusok területén válassza a macOS-alkalmazás (DMG) lehetőséget.
- Kattintson a Kiválasztás gombra. Megjelenik az Alkalmazás hozzáadása lépés.
1. lépés – Alkalmazásadatok
Válassza ki az alkalmazáscsomag-fájlt:
- Az Alkalmazás hozzáadása panelen kattintson az Alkalmazáscsomag-fájl kiválasztása elemre.
- Az Alkalmazáscsomag fájl ablaktábláján válassza a tallózás gombot. Ezután válasszon ki egy macOS DMG-fájlt a .dmg kiterjesztéssel. Ekkor megjelennek az alkalmazás részletei.
- Ha végzett, az alkalmazás hozzáadásához kattintson az OK gombra az Alkalmazáscsomag fájl ablaktábláján.
Alkalmazásadatok beállítása
Az Alkalmazás adatai lapon adja meg az alkalmazás részleteit. A választott alkalmazástól függően előfordulhat, hogy a panel egyes értékei automatikusan ki lesznek töltve.
- Név: Adja meg az alkalmazás nevét, ahogy az a szabályzatnévben és a céges portálon is megjelenik. Győződjön meg arról, hogy az összes használt alkalmazásnév egyedi. Ha ugyanaz az alkalmazásnév kétszer létezik, csak az egyik alkalmazás jelenik meg a vállalati portálon.
- Leírás: Adja meg az alkalmazás leírását. A leírás megjelenik a vállalati portálon.
- Közzétevő: Adja meg az alkalmazás közzétevőjének nevét.
- Kategória: Válasszon ki egy vagy több beépített alkalmazáskategóriát, vagy válasszon egy ön által létrehozott kategóriát. A kategóriák megkönnyítik a felhasználók számára az alkalmazás megkeresését, amikor a vállalati portálon böngésznek.
- Információs URL-cím: Igény szerint megadhatja az alkalmazással kapcsolatos információkat tartalmazó webhely URL-címét. Az URL-cím megjelenik a vállalati portálon.
- Adatvédelmi nyilatkozat URL-címe: Igény szerint megadhatja az alkalmazás adatvédelmi adatait tartalmazó webhely URL-címét. Az URL-cím megjelenik a vállalati portálon.
- Fejlesztő: Igény szerint adja meg az alkalmazás fejlesztőjének nevét.
- Tulajdonos: Igény szerint adjon nevet az alkalmazás tulajdonosának. Ilyen például a HR-részleg.
- Megjegyzések: Adja meg az alkalmazáshoz társítani kívánt jegyzeteket.
- Embléma: Töltsön fel egy, az alkalmazáshoz társított ikont. Ez az ikon jelenik meg az alkalmazással, amikor a felhasználók a vállalati portálon tallóznak.
A követelmények beállításához kattintson a Tovább gombra.
2. lépés – Követelmények
Kiválaszthatja az alkalmazás telepítéséhez szükséges minimális operációs rendszert.
Minimális operációs rendszer: A listából válassza ki az operációs rendszer azon minimális verzióját, amelyre az alkalmazás telepíthető. Ha egy korábbi operációs rendszert futtató eszközhöz rendeli hozzá az alkalmazást, az nem lesz telepítve.
3. lépés – Észlelési szabályok
Az észlelési szabályok segítségével kiválaszthatja, hogyan észleli az alkalmazástelepítést egy felügyelt macOS-eszközön.
Alkalmazásverzió figyelmen kívül hagyása: Válassza az Igen lehetőséget az alkalmazás telepítéséhez, ha az alkalmazás még nincs telepítve az eszközön. Ez csak az alkalmazáscsomag azonosítóját keresi. Az automatikus frissítési mechanizmust használó alkalmazások esetében válassza az Igen lehetőséget. Válassza a Nem lehetőséget az alkalmazás telepítéséhez, ha még nincs telepítve az eszközön, vagy ha az üzembe helyező alkalmazás verziószáma nem egyezik meg az eszközön már telepített verzióval.
Megjegyzés:
A csoport-hozzárendelések eltávolításához vegye figyelembe az Alkalmazásverzió figyelmen kívül hagyása beállítást. Ha az Alkalmazásverzió figyelmen kívül hagyása beállítás értéke Nem, az alkalmazáscsomag azonosítójának és verziószámának egyeznie kell az alkalmazás eltávolításához. Ha az Alkalmazásverzió figyelmen kívül hagyása beállítás értéke Igen, csak az alkalmazáscsomag azonosítójának kell megegyeznie az alkalmazás eltávolításához.
Belefoglalt alkalmazások: Adja meg a feltöltött fájlban található alkalmazásokat. A mellékelt alkalmazáscsomag-azonosítók és buildszámok a feltöltött fájl alkalmazástelepítési állapotának észlelésére és figyelésére szolgálnak. A belefoglalt alkalmazások listája csak a maces Alkalmazások mappába feltöltött fájl(ok) által telepített alkalmazás(oka)t tartalmazza. Az Alkalmazások mappába nem telepített egyéb típusú fájlokat ki kell zárni a Belefoglalt alkalmazások listából. Ha a Belefoglalt alkalmazások lista olyan fájlokat tartalmaz, amelyek nem alkalmazások, vagy ha az összes felsorolt alkalmazás nincs telepítve, az alkalmazás telepítési állapota nem jelenti a sikerességet.
Megjegyzés:
A Belefoglalt alkalmazások listában szereplő első alkalmazás az alkalmazás azonosítására szolgál, ha több alkalmazás van jelen a DMG-fájlban.
A Mac Terminal segítségével megkeresheti és megerősítheti egy telepített alkalmazás belefoglalt alkalmazásadatait. A vállalati portál csomagazonosítójának és buildszámának kereséséhez például futtassa a következőt:
defaults read /Applications/Company\ Portal.app/Contents/Info CFBundleIdentifierEzután futtassa a következőt:
defaults read /Applications/Company\ Portal.app/Contents/Info CFBundleShortVersionStringMásik lehetőségként a
CFBundleIdentifierésCFBundleShortVersionStringa egy csatlakoztatott DMG-fájl fájljában található<app_name>.app/Contents/Info.plistMac gépen.Az Intune-hoz hozzáadott alkalmazások esetében az Intune Felügyeleti központban szerezheti be az alkalmazáscsomag azonosítóját.
4. lépés – Hatókörcímkék kiválasztása (nem kötelező)
Hatókörcímkék használatával meghatározhatja, hogy ki láthatja az ügyfélalkalmazás adatait az Intune-ban. A hatókörcímkék részletes ismertetését lásd: Szerepköralapú hozzáférés-vezérlés és hatókörcímkék használata elosztott informatikai eszközökhöz. 1. Kattintson a Hatókörcímkék kiválasztása elemre az alkalmazás hatókörcímkéinek opcionális hozzáadásához. 2. Kattintson a Tovább gombra a Feladatok lap megjelenítéséhez.
5. lépés – Hozzárendelések
Kiválaszthatja az alkalmazásHoz tartozó Kötelező, Elérhető vagy Eltávolítás csoporthozzárendeléseket. További információ: Csoportok hozzáadása felhasználók és eszközök rendszerezéséhez ésAlkalmazások hozzárendelése csoportokhoz a Microsoft Intune-nal.
Megjegyzés:
Az Intune-ügynökkel üzembe helyezett macOS-alkalmazásokat a rendszer nem távolítja el automatikusan az eszközről az eszköz kivonásakor. A benne található alkalmazás és adatok az eszközön maradnak. Javasoljuk, hogy az eszköz kivonása előtt távolítsa el az alkalmazást.
Az adott alkalmazáshoz válassza ki a hozzárendelés típusát:
-
Kötelező: Az alkalmazás a címtárba
/Applications/van telepítve a kiválasztott csoportok eszközein. - Elérhető: Az alkalmazás a kiválasztott csoportok eszközein érhető el.
-
Eltávolítás: Az alkalmazás el lesz távolítva a címtárból
/Applications/a kiválasztott csoportok eszközein.
-
Kötelező: Az alkalmazás a címtárba
A Tovább gombra kattintva megjelenik azÁttekintés és létrehozás lap.
6. lépés – Áttekintés + létrehozás
- Tekintse át az alkalmazáshoz megadott értékeket és beállításokat.
- Ha végzett, kattintson a Létrehozás gombra az alkalmazás Intune-hoz való hozzáadásához. Megjelenik a macOS DMG alkalmazás Áttekintés panelje.
A létrehozott alkalmazás megjelenik az alkalmazások listájában, ahol hozzárendelheti a kiválasztott csoportokhoz. További segítségért lásd: Alkalmazások hozzárendelése csoportokhoz.
Megjegyzés:
Ha a .dmg fájl több alkalmazást tartalmaz, akkor a Microsoft Intune csak akkor jelenti, hogy az alkalmazás telepítése sikeres volt, amikor az összes telepített alkalmazást észlelte az eszközön.
Következő lépések
- A létrehozott alkalmazás megjelenik az alkalmazások listájában. Most már hozzárendelheti a kiválasztott csoportokhoz. További segítségért lásd: Alkalmazások hozzárendelése csoportokhoz.
- További információ az alkalmazás tulajdonságainak és hozzárendelésének monitorozási módjairól. További információ: Alkalmazásadatok és hozzárendelések monitorozása.
- További információ az alkalmazás környezetéről az Intune-ban. További információ: Az eszközök és alkalmazások életciklusának áttekintése
Ismert problémák
A "Naplók gyűjtése" művelet nem érhető el az előzetes verzióban: A macOS-alkalmazások (DMG) naplógyűjtési funkciója az előzetes verzióban nem érhető el.
Egyes DMG-alkalmazások indításkor figyelmeztetést jeleníthetnek meg a végfelhasználók számára: Az internetről letöltött és az Intune használatával üzembe helyezett alkalmazások indításkor figyelmeztetést jeleníthetnek meg a végfelhasználók számára. A végfelhasználók a párbeszédpanel "Megnyitás" gombjára kattintva folytathatják az alkalmazás megnyitását.
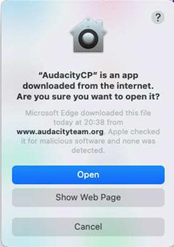
Előfordulhat, hogy egyes alkalmazásikonok nem jelennek meg közvetlenül a telepítés után: Egyes alkalmazásikonok telepítése eltarthat egy ideig, amíg a telepített eszközön megjelennek.
A monitorozási jelentések csak a hibakódot jelenítik meg: a sikertelen alkalmazástelepítések csak az "eszközállapot" monitorozási jelentésekben jelenítik meg a hibakódot. A hiba részleteinek megjelenítéséhez frissítse a böngészőablakot, vagy tekintse meg a Hibaelhárítás szakaszban található táblázatot.
Az Intune Céges portál a Sikeres alkalmazástelepítés után is megjeleníti a Függőben állapotot. Pontosabban az Elérhető alkalmazások függőben állapotúként jelennek meg, miután a felhasználó a Telepítés gombra kattint a Céges portál alkalmazásban még az alkalmazások sikeres telepítése után is. A felhasználók a Vállalati portál alkalmazás Eszközök lapján a helyi eszköz Állapot ellenőrzése elemére kattintva újrakezdhetik a telepítést. Ez a probléma nem érinti az Intune felügyeleti konzolon történő jelentéskészítést. A probléma megoldásához aktívan dolgozunk a probléma megoldásán.
Hibaelhárítás
Előfordulhat, hogy a macOS-alkalmazás telepítése az alábbi táblázatban megadott okok valamelyike miatt nem sikerül. A hibák elhárításához kövesse a javítási lépéseket. Ha az alkalmazás továbbra is hozzá van rendelve, a rendszer újrapróbálkozott a sikertelen telepítésekkel a következő ügynökbeadáskor.
| Hibakód | Hibaüzenet | Szervizelési lépések |
|---|---|---|
| 0x87D30137 | Az eszköz nem felel meg a rendszergazda által beállított minimális operációsrendszer-követelménynek. | Frissítse a macOS-t a rendszergazda által igényelt minimális operációsrendszer-verzióra. |
| 0x87D3013E | A DMG-fájl nem tartalmaz támogatott alkalmazást. Legalább egy .app fájlt tartalmaznia kell. | Győződjön meg arról, hogy a feltöltött fájl egy vagy több .app fájlt tartalmaz. |
| 0x87D30139 | A DMG-fájl nem csatlakoztatható a telepítéshez. Ellenőrizze a DMG-fájlt, ha a hiba továbbra is fennáll. | Próbálja meg manuálisan csatlakoztatni a DMG-fájlt annak ellenőrzéséhez, hogy a kötet sikeresen betöltődik-e. |
| 0x87D3013B | Az alkalmazás nem telepíthető az Alkalmazások könyvtárba. Szinkronizálja az eszközt az alkalmazás újratelepítéséhez. | Győződjön meg arról, hogy az eszköz helyileg telepíthet alkalmazásokat az Alkalmazások könyvtárba. |
| 0x87D3012F, 0x87D30130, 0x87D30133, 0x87D30134, 0x87D30136, | Belső hiba miatt nem sikerült telepíteni az alkalmazást. Ha a hiba továbbra is fennáll, forduljon az Intune ügyfélszolgálatához. | Hiba történt az alkalmazás Intune-beli telepítése közben. Próbálja meg manuálisan telepíteni az alkalmazást, vagy próbáljon meg létrehozni egy új macOS-alkalmazásprofilt, amely tartalmazza az alkalmazást. Ha a hiba továbbra is fennáll, forduljon az Intune ügyfélszolgálatához. |
| 0x87D30131, 0x87D30132 | Az alkalmazás nem tölthető le. Szinkronizálja az eszközt az alkalmazás újratelepítéséhez. | Hiba történt az alkalmazás letöltése közben. Ez akkor fordulhat elő, ha a hálózat gyenge, vagy az alkalmazás mérete nagy. |
| 0x87D30135 | Eszközhiba miatt nem sikerült telepíteni az alkalmazást. Szinkronizálja az eszközt az alkalmazás újratelepítéséhez. | Ennek az lehet az oka, hogy nincs elegendő lemezterület, vagy az alkalmazás nem írható a mappába. Győződjön meg arról, hogy az eszköz telepíthet alkalmazásokat az Alkalmazások mappába. |
| 0x87D3013A | A lemez fizikai erőforrásai kimerültek. | Ennek az lehet az oka, hogy a merevlemezen elfogy a hely, vagy a telepítőfájlok bináris fájljai sérültek. Javítsa ki a merevlemez-területet, indítsa újra a Microsoft Intune Felügyeleti bővítmény szolgáltatást, és próbálkozzon újra. |
Visszajelzés
Hamarosan elérhető: 2024-ben fokozatosan kivezetjük a GitHub-problémákat a tartalom visszajelzési mechanizmusaként, és lecseréljük egy új visszajelzési rendszerre. További információ: https://aka.ms/ContentUserFeedback.
Visszajelzés küldése és megtekintése a következőhöz: