Android Enterprise-eszközbeállítások listája a vállalati tulajdonú eszközök funkcióinak engedélyezéséhez vagy korlátozásához a Intune
Ez a cikk a szervezet tulajdonában lévő Android Enterprise-eszközökön szabályozható és korlátozható különböző beállításokat ismerteti. A mobileszköz-kezelési (MDM) megoldás részeként ezekkel a beállításokkal engedélyezheti vagy letilthatja a funkciókat, alkalmazásokat futtathat dedikált eszközökön, szabályozhatja a biztonságot és egyebeket.
Ez a funkció az alábbiakra vonatkozik:
- Android Enterprise vállalati tulajdonú munkahelyi profil (COPE)
- Android Enterprise vállalati tulajdonú teljes körűen felügyelt (COBO)
- Android Enterprise vállalati tulajdonú dedikált eszközök (COSU)
Tipp
- AOSP-eszközök esetén az Android (AOSP) eszközbeállításai között engedélyezheti vagy korlátozhatja a funkciókat a Intune használatával.
- Munkahelyi profillal (BYOD) rendelkező, személyes tulajdonú Android Enterprise-eszközök esetén az Android Enterprise eszközbeállításai között engedélyezheti vagy korlátozhatja a személyes tulajdonú eszközök funkcióit a Intune használatával.
Az első lépések
Hozzon létre egy Android-eszközkorlátozásokra vonatkozó konfigurációs profilt.
Teljes körűen felügyelt, dedikált és vállalati tulajdonú munkahelyi profil
Ezek a beállítások az Android Enterprise regisztrációs típusaira vonatkoznak, ahol Intune a teljes eszközt vezérli, például az Android Enterprise teljes körűen felügyelt, dedikált és vállalati tulajdonú munkahelyi profilos eszközeit.
Egyes beállításokat nem támogat minden regisztrációs típus. A különböző regisztrációs típusok által támogatott beállítások megtekintéséhez jelentkezzen be a Intune Felügyeleti központba. Minden beállítás egy fejléc alatt található, amely azokat a regisztrációs típusokat jelzi, amelyek használhatják a beállítást.
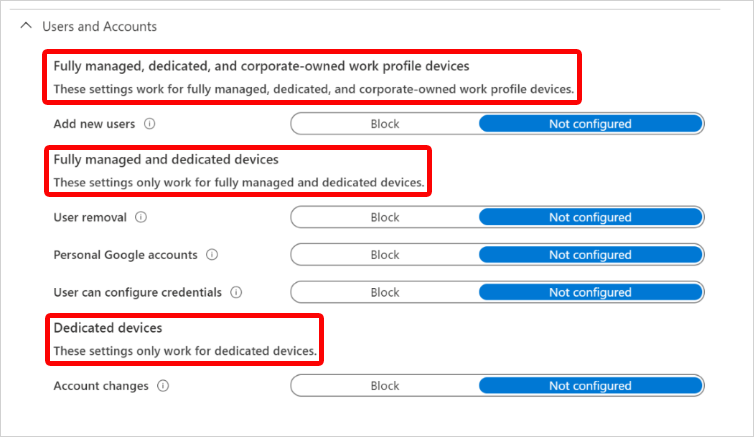
Munkahelyi profillal rendelkező vállalati tulajdonú eszközök esetén egyes beállítások csak a munkahelyi profilra vonatkoznak. Ezek a beállítások a (munkahelyi profilszintű) beállításnévvel rendelkeznek. A teljes körűen felügyelt és dedikált eszközök esetében ezek a beállítások az egész eszközre érvényesek.
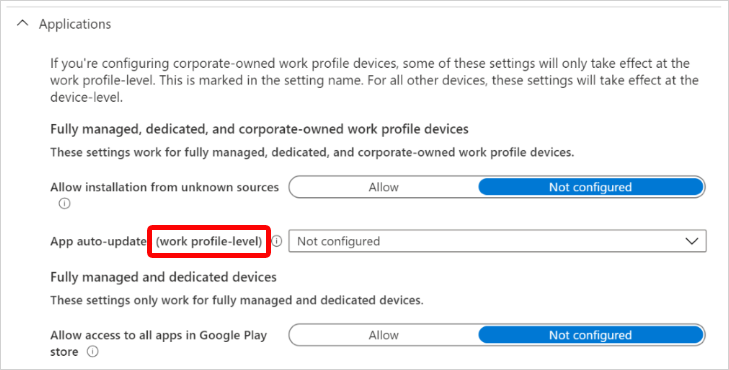
Általános
Teljes körűen felügyelt, dedikált és vállalati tulajdonú munkahelyi profilos eszközök
Képernyőfelvétel (munkahelyi profilszintű): A letiltás megakadályozza a képernyőképeket és a képernyőfelvételeket az eszközön. Emellett megakadályozza, hogy a tartalom megjelenjen a biztonságos videokimenettel nem rendelkező megjelenítő eszközökön. Ha a Nincs konfigurálva (alapértelmezett) értékre van állítva, a Intune nem módosítja vagy frissíti ezt a beállítást. Alapértelmezés szerint az operációs rendszer lehetővé teheti, hogy a felhasználók képként rögzítsék a képernyő tartalmát.
Kamera (munkahelyi profilszintű): A letiltás megakadályozza a kamera elérését az eszközön. Ha a Nincs konfigurálva (alapértelmezett) értékre van állítva, a Intune nem módosítja vagy frissíti ezt a beállítást. Alapértelmezés szerint az operációs rendszer engedélyezheti a kamerához való hozzáférést.
Intune csak az eszköz kamerához való hozzáférését kezeli. Nincs hozzáférése képekhez vagy videókhoz.
Alapértelmezett engedélyházirend (munkahelyi profilszintű): Ez a beállítás határozza meg a futásidejű engedélyekre vonatkozó kérések alapértelmezett engedélyházirendjét. Az Ön beállításai
- Eszköz alapértelmezett (alapértelmezett): Használja az eszköz alapértelmezett beállítását.
- Kérdés: A rendszer felkéri a felhasználókat az engedély jóváhagyására.
- Automatikus engedélyezés: A rendszer automatikusan megadja az engedélyeket.
- Automatikus megtagadás: A rendszer automatikusan megtagadja az engedélyeket.
Dátum- és időmódosítások: Letiltás esetén a felhasználók nem állíthatják be manuálisan a dátumot és az időt. Ha a Nincs konfigurálva (alapértelmezett) értékre van állítva, a Intune nem módosítja vagy frissíti ezt a beállítást. Alapértelmezés szerint az operációs rendszer engedélyezheti a felhasználóknak az eszközön beállított dátumot és időt.
Roaming adatszolgáltatások: A blokkolás megakadályozza az adatroamingot a mobilhálózaton. Ha a Nincs konfigurálva (alapértelmezett) értékre van állítva, a Intune nem módosítja vagy frissíti ezt a beállítást. Alapértelmezés szerint előfordulhat, hogy az operációs rendszer engedélyezi az adatroamingot, ha az eszköz mobilhálózaton van.
Wi-Fi hozzáférési pont konfigurálása: A letiltás megakadályozza, hogy a felhasználók Wi-Fi konfigurációkat hozzanak létre vagy módosítsanak. Ha a Nincs konfigurálva (alapértelmezett) értékre van állítva, a Intune nem módosítja vagy frissíti ezt a beállítást. Alapértelmezés szerint az operációs rendszer lehetővé teheti a felhasználóknak, hogy módosítják az eszköz Wi-Fi beállításait.
Bluetooth-konfiguráció: A letiltás megakadályozza, hogy a felhasználók Konfigurálják a Bluetooth-t az eszközön. Ha a Nincs konfigurálva (alapértelmezett) értékre van állítva, a Intune nem módosítja vagy frissíti ezt a beállítást. Alapértelmezés szerint az operációs rendszer engedélyezheti a Bluetooth használatát az eszközön.
Elérési pontok csatlakoztatása és elérése: A tiltás megakadályozza a hordozható elérési pontokhoz való csatlakoztatást és az azokhoz való hozzáférést. Ha a Nincs konfigurálva (alapértelmezett) értékre van állítva, a Intune nem módosítja vagy frissíti ezt a beállítást. Alapértelmezés szerint az operációs rendszer lehetővé teheti a hordozható elérési pontokhoz való hozzáférést.
USB-fájlátvitel: A letiltás megakadályozza a fájlok USB-n keresztüli átvitelét. Ha a Nincs konfigurálva (alapértelmezett) értékre van állítva, a Intune nem módosítja vagy frissíti ezt a beállítást. Alapértelmezés szerint az operációs rendszer engedélyezheti a fájlok átvitelét.
Külső adathordozó: A letiltás megakadályozza a külső adathordozók használatát vagy csatlakoztatását az eszközön. Ha a Nincs konfigurálva (alapértelmezett) értékre van állítva, a Intune nem módosítja vagy frissíti ezt a beállítást. Alapértelmezés szerint az operációs rendszer külső adathordozót is engedélyezhet az eszközön.
Adatok sugárba vétele NFC (munkahelyi profil szint) használatával: A blokk megakadályozza, hogy a Kis hatótávolságú kommunikáció (NFC) technológiával sugározza az adatokat az alkalmazásokból. Ha a Nincs konfigurálva (alapértelmezett) értékre van állítva, a Intune nem módosítja vagy frissíti ezt a beállítást. Alapértelmezés szerint az operációs rendszer engedélyezheti az NFC használatát az eszközök közötti adatmegosztáshoz.
Fejlesztői beállítások: Válassza az Engedélyezés lehetőséget, hogy a felhasználók hozzáférhessenek az eszköz fejlesztői beállításaihoz. Ha a Nincs konfigurálva (alapértelmezett) értékre van állítva, a Intune nem módosítja vagy frissíti ezt a beállítást. Alapértelmezés szerint az operációs rendszer megakadályozhatja, hogy a felhasználók hozzáférjenek a fejlesztői beállításokhoz az eszközön.
Mikrofon beállítása: A letiltás megakadályozza, hogy a felhasználók visszahangosítsák a mikrofont, és beállítják a mikrofon hangerejét. Ha a Nincs konfigurálva (alapértelmezett) értékre van állítva, a Intune nem módosítja vagy frissíti ezt a beállítást. Alapértelmezés szerint az operációs rendszer lehetővé teheti a felhasználók számára, hogy használják és módosítják a mikrofon hangerejét az eszközön.
Gyári beállítások visszaállítására vonatkozó védelmi e-mailek: Válassza a Google-fiók e-mail-címeit. Adja meg azoknak az eszközgazdáknak az e-mail-címét, akik a törlés után feloldhatják az eszköz zárolását. Ügyeljen arra, hogy az e-mail-címeket pontosvesszővel (például
admin1@gmail.com;admin2@gmail.com) válassza el egymástól. Ezek az e-mailek csak akkor érvényesek, ha nem felhasználó által visszaállított gyári beállításokat futtatnak, például visszaállítják a gyári beállításokat a helyreállítási menü használatával.Ha a Nincs konfigurálva (alapértelmezett) értékre van állítva, a Intune nem módosítja vagy frissíti ezt a beállítást.
Rendszerfrissítés: Válassza ki azt a lehetőséget, amely meghatározza, hogy az eszköz hogyan kezelje a levegőn keresztüli frissítéseket. Az Ön beállításai
Alapértelmezett eszköz (alapértelmezett): Használja az eszköz alapértelmezett beállítását. Alapértelmezés szerint, ha az eszköz Wi-Fi-hálózathoz csatlakozik, töltődik és tétlen, akkor az operációs rendszer automatikusan frissül. Alkalmazásfrissítések esetén az operációs rendszer azt is ellenőrzi, hogy az alkalmazás nem fut-e az előtérben.
Automatikus: a Frissítések automatikusan, felhasználói beavatkozás nélkül települnek. A házirend beállítása azonnal telepíti a függőben lévő frissítéseket.
Elhalasztva: Frissítések 30 napra halasztjuk. A 30 nap végén az Android felszólítja a felhasználókat a frissítés telepítésére. Az eszközgyártók vagy -szolgáltatók megakadályozhatják (mentesítik) a fontos biztonsági frissítések elhalasztását. A kivételt képező frissítés rendszerértesítést jelenít meg az eszközön lévő felhasználók számára.
Karbantartási időszak: Automatikusan telepíti a frissítéseket a Intune beállított napi karbantartási időszak során. A telepítés naponta 30 napig próbálkozik, és meghiúsulhat, ha nincs elegendő hely vagy az akkumulátor töltöttségi szintje. 30 nap elteltével az Android felszólítja a felhasználókat a telepítésre.
Ez a beállítás az operációs rendszerre és a Play Áruház alkalmazásfrissítéseire vonatkozik. Minden karbantartási időszak elsőbbséget élvez a folyamatban lévő eszközmódosításokkal szemben.
Ezt a lehetőséget dedikált eszközökhöz, például kioszkokhoz használhatja, mivel az egyalkalmazásos dedikált eszköz előtéralkalmazásai frissíthetők.
Rendszerfrissítések rögzítési időszakai: Nem kötelező. Ha a Rendszerfrissítés beállítást Automatikus, Elhalasztott vagy Karbantartási időszak értékre állítja, ezzel a beállítással hozhat létre rögzítési időszakot:
-
Kezdő dátum: Adja meg a kezdő dátumot
MM/DDformátumban, legfeljebb 90 napos formátumban. A beírásával11/15például november 15-én megkezdődhet a befagyasztási időszak. -
Záró dátum: Adja meg a záró dátumot
MM/DDformátumban, legfeljebb 90 napos formátumban. A befagyasztási időszak január 15-én történő befejezéséhez például írja be a következőt01/15: .
A befagyasztási időszak alatt a rendszer minden bejövő frissítése és biztonsági javítása le lesz tiltva, beleértve a frissítések manuális ellenőrzését is.
Ha egy eszköz órája kívül esik a rögzítési időszakon, az eszköz a rendszerfrissítési beállítás alapján továbbra is megkapja a frissítéseket.
Ha évente több ismétlődő befagyasztási időszakot szeretne beállítani, győződjön meg arról, hogy a fagyasztási időszakok legalább 60 nappal vannak elválasztva egymástól.
Ez a beállítás a következőkre vonatkozik:
- Android 9.0 és újabb
-
Kezdő dátum: Adja meg a kezdő dátumot
Hely: A Letiltás letiltja a Hely beállítást az eszközön, és megakadályozza, hogy a felhasználók bekapcsolják. Ha ez a beállítás le van tiltva, a rendszer az eszköz helyétől függő egyéb beállításokat is érinti, beleértve a rendszergazdák által használt távoli eszközkeresési műveletet is. Ha a Nincs konfigurálva (alapértelmezett) értékre van állítva, a Intune nem módosítja vagy frissíti ezt a beállítást. Alapértelmezés szerint az operációs rendszer engedélyezheti a hely használatát az eszközön.
Teljes körűen felügyelt és dedikált eszközök
Kötetváltozások: A letiltás megakadályozza, hogy a felhasználók módosítják az eszköz kötetét, és a fő kötetet is elnémítják. Ha a Nincs konfigurálva (alapértelmezett) értékre van állítva, a Intune nem módosítja vagy frissíti ezt a beállítást. Alapértelmezés szerint az operációs rendszer engedélyezheti a kötetbeállítások használatát az eszközön.
Gyári beállítások visszaállítása: A letiltás megakadályozza, hogy a felhasználók az eszköz beállításaiban a gyári beállításokat használják. Ha a Nincs konfigurálva (alapértelmezett) értékre van állítva, a Intune nem módosítja vagy frissíti ezt a beállítást. Alapértelmezés szerint az operációs rendszer engedélyezheti a felhasználóknak, hogy ezt a beállítást használják az eszközön.
Állapotsor: A letiltás megakadályozza az állapotsor elérését, beleértve az értesítéseket és a gyorsbeállításokat. Ha a Nincs konfigurálva (alapértelmezett) értékre van állítva, a Intune nem módosítja vagy frissíti ezt a beállítást. Alapértelmezés szerint az operációs rendszer engedélyezheti a felhasználóknak az állapotsor elérését.
Wi-Fi-beállítás módosítása: A letiltás megakadályozza, hogy a felhasználók módosítják Wi-Fi eszköztulajdonos által létrehozott beállításokat. A felhasználók saját Wi-Fi konfigurációkat hozhatnak létre. Ha a Nincs konfigurálva (alapértelmezett) értékre van állítva, a Intune nem módosítja vagy frissíti ezt a beállítást. Alapértelmezés szerint az operációs rendszer lehetővé teheti a felhasználóknak, hogy módosítják az eszköz Wi-Fi beállításait.
USB-tároló: Válassza az Engedélyezés lehetőséget az eszközön lévő USB-tároló eléréséhez. Ha a Nincs konfigurálva (alapértelmezett) értékre van állítva, a Intune nem módosítja vagy frissíti ezt a beállítást. Alapértelmezés szerint az operációs rendszer megakadályozhatja az USB-tárolóhoz való hozzáférést.
Hálózati feloldónyílás: Az engedélyezés lehetővé teszi, hogy a felhasználók bekapcsolják a hálózati escape hatch funkciót. Ha az eszköz indításakor nem jön létre hálózati kapcsolat, akkor a feloldónyílás arra kéri, hogy ideiglenesen csatlakozzon egy hálózathoz, és frissítse az eszközházirendet. A szabályzat alkalmazása után a rendszer elfelejti az ideiglenes hálózatot, és az eszköz továbbra is elindul. Ez a funkció a következő esetekben csatlakoztatja az eszközöket egy hálózathoz:
- Az utolsó szabályzatban nincs megfelelő hálózat.
- Az eszköz zárolási feladat módban indul el egy alkalmazásba.
- A felhasználók nem tudják elérni az eszköz beállításait.
Ha a Nincs konfigurálva (alapértelmezett) értékre van állítva, a Intune nem módosítja vagy frissíti ezt a beállítást. Alapértelmezés szerint az operációs rendszer megakadályozhatja, hogy a felhasználók bekapcsolják a hálózati escape hatch funkciót az eszközön.
Értesítési ablakok: Ha a Letiltás értékre van állítva, az ablakértesítések, beleértve a bejelentéseket, a bejövő hívásokat, a kimenő hívásokat, a rendszerriasztásokat és a rendszerhibákat, nem jelennek meg az eszközön. Ha a Nincs konfigurálva (alapértelmezett) értékre van állítva, a Intune nem módosítja vagy frissíti ezt a beállítást. Alapértelmezés szerint az operációs rendszer értesítéseket jeleníthet meg.
Az első használati tippek kihagyása: Az engedélyezés elrejti vagy kihagyja az oktatóanyagokon végiglépkedő alkalmazások javaslatait, illetve az alkalmazás indításakor megjelenő tippeket. Ha a Nincs konfigurálva (alapértelmezett) értékre van állítva, a Intune nem módosítja vagy frissíti ezt a beállítást. Alapértelmezés szerint az operációs rendszer megjelenítheti ezeket a javaslatokat az alkalmazás indításakor.
Teljes körűen felügyelt és vállalati tulajdonú munkahelyi profilos eszközök
- Eszköz megkeresése: Lehetővé teszi , hogy a rendszergazdák távoli művelet segítségével megkeressék az elveszett vagy ellopott eszközöket. Ha az Engedélyezés értékre van állítva, a végfelhasználók egyszeri értesítést kapnak arról, hogy Intune rendelkezik helyengedélyekkel. Ha a Nincs konfigurálva (alapértelmezett) értékre van állítva, a Intune nem módosítja vagy frissíti ezt a beállítást. Alapértelmezés szerint az operációs rendszer lehetővé teheti az eszközök földrajzi helyekkel való megtalálását.
Teljes körűen felügyelt és dedikált eszközök (csak kioszk mód)
Főkapcsoló menü: A Letiltás funkció elrejti a bekapcsológombot, ha a felhasználók teljes képernyős módban lenyomva tartják a főkapcsolót. Ezeknek a beállításoknak a elrejtése megakadályozza, hogy a felhasználók véletlenül vagy szándékosan leállítsanak eszközöket. Ha a Nincs konfigurálva (alapértelmezett) értékre van állítva, a Intune nem módosítja vagy frissíti ezt a beállítást. Alapértelmezés szerint, amikor a felhasználók lenyomva tartják az eszköz főkapcsolóját, megjelennek az olyan energiaellátási lehetőségek, mint az Újraindítás és a Kikapcsolás.
Ez a beállítás a következőkre vonatkozik:
- Android 9.0 és újabb
Rendszerhibákra vonatkozó figyelmeztetések: Az Engedélyezés funkció megjeleníti a képernyőn megjelenő rendszerriasztásokat kioszkmódban, beleértve a nem válaszoló alkalmazásokat és a rendszer figyelmeztetéseit. Ha a Nincs konfigurálva (alapértelmezett) értékre van állítva, a Intune nem módosítja vagy frissíti ezt a beállítást. Alapértelmezés szerint az operációs rendszer elrejtheti ezeket a figyelmeztetéseket. Ezen események egyike esetén a rendszer kényszeríti az alkalmazás bezárását.
Ez a beállítás a következőkre vonatkozik:
- Android 9.0 és újabb
Engedélyezett rendszernavigációs funkciók: Lehetővé teszi, hogy a felhasználók teljes képernyős módban elérhessék az eszköz otthoni és áttekintő gombjait. Az Ön lehetőségei:
Nincs konfigurálva (alapértelmezett): Intune nem módosítja vagy frissíti ezt a beállítást. Alapértelmezés szerint az operációs rendszer letilthatja az eszköz otthoni és áttekintő gombjait.
Csak a Kezdőlap gomb: A felhasználók megtekinthetik és kiválaszthatják a kezdőlap gombot. Nem látják vagy nem tudják kiválasztani az áttekintő gombokat.
Kezdőlap és áttekintő gombok: A felhasználók megtekinthetik és kiválaszthatják az otthoni és áttekintő gombokat.
Ha regisztrál egy eszközt, és használja az Managed Home Screen alkalmazást, az Áttekintés gomb engedélyezése lehetővé teszi a végfelhasználók számára, hogy kihagyják vagy figyelmen kívül hagyják a bejelentkezés és a munkamenet PIN-kódjának képernyőit. A képernyők továbbra is megjelennek, de a felhasználók figyelmen kívül hagyhatják őket, és semmit sem kell megadniuk.
Ez a beállítás a következőkre vonatkozik:
- Android 9.0 és újabb
Rendszerértesítések és információk: Engedélyezi a felhasználóknak, hogy hozzáférjenek az eszköz állapotsorához, és értesítéseket kapjanak az állapotsorról kioszk módban. Az Ön lehetőségei:
- Nincs konfigurálva (alapértelmezett): Intune nem módosítja vagy frissíti ezt a beállítást. Alapértelmezés szerint az operációs rendszer letilthatja az állapotsort, és letilthatja az értesítéseket az állapotsoron.
- Rendszerinformációk megjelenítése az eszköz állapotsorában: A felhasználók az állapotsoron láthatják a rendszeradatokat. A felhasználók nem láthatják vagy nem fogadhatnak értesítéseket az állapotsorról.
- Rendszerértesítések és információk megjelenítése az eszköz állapotsorán: A felhasználók megtekinthetik a rendszeradatokat, és értesítéseket kaphatnak az állapotsorról. Az értesítések megtekintéséhez engedélyezze az eszköz kezdőlap gombját az Engedélyezett rendszernavigációs funkciók beállítással.
Ez a beállítás a következőkre vonatkozik:
- Android 9.0 és újabb
Végfelhasználói hozzáférés az eszközbeállításokhoz: A letiltás megakadályozza, hogy a felhasználók hozzáférjenek a Beállítások alkalmazáshoz, és megakadályozzák, hogy a teljes képernyős módban lévő többi alkalmazás megnyissa a Beállítások alkalmazást. Ha az eszköz kioszk, állítsa ezt a beállítást Letiltás értékre.
Ha a Nincs konfigurálva (alapértelmezett) értékre van állítva, a Intune nem módosítja vagy frissíti ezt a beállítást. Alapértelmezés szerint az operációs rendszer lehetővé teheti a felhasználóknak, hogy hozzáférjenek a Beállításokhoz, és engedélyezik az alkalmazások számára a Kioszk módban a Beállítások alkalmazás megnyitását.
Ez a beállítás a következőkre vonatkozik:
- Android 9.0 és újabb
Dedikált eszközök
- Eszköz megkeresése: A letiltás megakadályozza, hogy a rendszergazdák távoli műveletekkel megkeressék az elveszett vagy ellopott eszközöket. Ha a Nincs konfigurálva (alapértelmezett) értékre van állítva, a Intune nem módosítja vagy frissíti ezt a beállítást. Alapértelmezés szerint az operációs rendszer lehetővé teheti az eszközök földrajzi helyekkel való megtalálását.
Vállalati tulajdonú munkahelyi profilos eszközök
Partnermegosztás Bluetooth-kapcsolaton keresztül (munkahelyi profilszintű): A letiltás megakadályozza, hogy a felhasználók Bluetooth-kapcsolaton keresztül megoszthassák munkahelyi profiljuk névjegyeit az eszközökkel. Ha a Nincs konfigurálva (alapértelmezett) értékre van állítva, a Intune nem módosítja vagy frissíti ezt a beállítást. Alapértelmezés szerint az operációs rendszer lehetővé teheti, hogy a felhasználók Bluetooth-kapcsolaton keresztül megosszák a névjegyeiket.
Munkahelyi partnerek keresése és a munkahelyi partner hívóazonosítójának megjelenítése a személyes profilban: A személyes profilban a Letiltás megakadályozza, hogy a felhasználók munkahelyi partnerek között keressenek, és megjelenítse a munkahelyi hívóazonosító adatait.
Ha a Nincs konfigurálva (alapértelmezett) értékre van állítva, a Intune nem módosítja vagy frissíti ezt a beállítást. Alapértelmezés szerint az operációs rendszer engedélyezheti a munkahelyi partnerek keresését és a munkahelyi hívó azonosítók megjelenítését.
Másolás és beillesztés munkahelyi és személyes profilok között: Lehetővé teszi , hogy a felhasználók adatokat másoljanak és illesszenek be a munkahelyi és a személyes profilok között.
Ha a Nincs konfigurálva (alapértelmezett) értékre van állítva, a Intune nem módosítja vagy frissíti ezt a beállítást. Alapértelmezés szerint az operációs rendszer a következő lehet:
- Megakadályozza, hogy a felhasználók szöveget illesztenek be a munkahelyi profilból másolt személyes profilba.
- Lehetővé teszi, hogy a felhasználók szöveget másoljanak a személyes profilból, és illessze be őket a munkahelyi profilba.
- Lehetővé teszi a felhasználóknak, hogy szöveget másoljanak a munkahelyi profilból, és illessze be őket a munkahelyi profilba.
Munkahelyi és személyes profilok közötti adatmegosztás: Itt adhatja meg, hogy az adatok megoszthatóak-e a munkahelyi és a személyes profilok között. Az Ön lehetőségei:
- Eszköz alapértelmezett beállítása: Intune nem módosítja vagy frissíti ezt a beállítást. Alapértelmezés szerint az operációs rendszer megakadályozhatja, hogy a felhasználók adatokat osszanak meg a munkahelyi profilban a személyes profillal. A személyes profilban lévő adatok megoszthatóak a munkahelyi profilban.
- Minden megosztás letiltása a profilok között: Megakadályozza, hogy a felhasználók adatokat osszanak meg a munkahelyi és a személyes profilok között.
- A munkahelyi profilból személyes profilba történő megosztás letiltása: Megakadályozza, hogy a felhasználók a munkahelyi profilban lévő adatokat megosszák a személyes profillal. A személyes profilban lévő adatok megoszthatóak a munkahelyi profillal.
- Nincs korlátozás a megosztásra: Az adatok megoszthatók a munkahelyi és a személyes profilok között.
Rendszerbiztonság
Alkalmazások fenyegetésvizsgálata: A Kötelező (alapértelmezett) beállítás lehetővé teszi, hogy a Google Play Protect beolvassa az alkalmazásokat a telepítés előtt és után. Ha fenyegetést észlel, figyelmeztetheti a felhasználókat, hogy távolítsák el az alkalmazást az eszközről. Ha a Nincs konfigurálva értékre van állítva, Intune nem módosítja vagy frissíti ezt a beállítást. Alapértelmezés szerint előfordulhat, hogy az operációs rendszer nem engedélyezi vagy nem futtatja a Google Play Protectt az alkalmazások vizsgálatához.
Gyakori feltételek módja: A Kötelező beállítás emelt szintű biztonsági szabványokat tesz lehetővé, amelyeket leggyakrabban bizalmas szervezetekben, például kormányzati intézményekben használnak. Ezek a beállítások többek között a következők:
- Hosszú távú Bluetooth-kulcsok AES-GCM titkosítása
- Wi-Fi konfigurációs tárolók
- Letiltja a bootloader letöltési módját, a szoftverfrissítések manuális módszerét
- A kulcstörlés további kulcs nullázását kéri le
- Megakadályozza a nem hitelesített Bluetooth-kapcsolatokat
- Megköveteli, hogy a FOTA-frissítések 2048 bites RSA-PSS-aláírást rendelkezzenek
Ha a Nincs konfigurálva (alapértelmezett) értékre van állítva, a Intune nem módosítja vagy frissíti ezt a beállítást.
További információ a gyakori feltételekről:
- Az információtechnológia biztonsági értékelésének általános kritériumai a commoncriteriaportal.org
- CommonCriteriaMode az Android Management API dokumentációjában.
- Knox részletes bemutatása: Gyakori kritériummód a samsungknox.com
Eszközélmény
Ezekkel a beállításokkal kioszkstílust konfigurálhat dedikált vagy teljes mértékben felügyelt eszközein, vagy testre szabhatja a kezdőképernyő felületét a teljes körűen felügyelt eszközökön. Ha nem biztos abban, hogy milyen felhasználói élményt kell konfigurálnia, az alábbi ábra segíthet az eszközök megfelelő beállításának kiválasztásában. Ha még mindig bizonytalan, olvassa el a Kezdőképernyő kiválasztása a vállalati tulajdonú Android-eszközökhöz című témakört.
Eszközélmény típusa: Válasszon ki egy eszközélmény-típust a Microsoft Launcher vagy a Microsoft Managed Home Screen konfigurálásához az eszközökön. Az Ön lehetőségei:
Nincs konfigurálva: Intune nem módosítja vagy frissíti ezt a beállítást. Alapértelmezés szerint a felhasználók láthatják az eszköz alapértelmezett kezdőképernyőjét.
Kioszk mód (dedikált és teljes körűen felügyelt): Kioszk stílusú felhasználói felület konfigurálása dedikált és teljes mértékben felügyelt eszközökön. Az eszközöket konfigurálhatja egy alkalmazás futtatására, vagy több alkalmazást is futtathat. Ha egy eszköz kioszk móddal van beállítva, csak a hozzáadott alkalmazások érhetők el. A beállítások konfigurálása előtt mindenképpen adja hozzá és rendelje hozzá a kívánt alkalmazásokat az eszközökön.
Kioszkmód: Válassza ki, hogy az eszköz egy alkalmazást vagy több alkalmazást futtat-e.
Megjegyzés:
A kioszk mód (egyalkalmazásos vagy többalkalmazásos) használata esetén a platform alapértelmezés szerint letiltja az ismerős felhasználói felületeket és munkafolyamatokat. Ezen funkciók némelyike újra engedélyezhető az OS 9 és újabb rendszereken. Ha például egy eszköz kioszkállapotban működik, a rendszer megváltoztat néhány viselkedést, például:
- Az eszköz állapotsorát a rendszer eltávolítja a nézetből. A rendszerinformációk és értesítések rejtve vannak a végfelhasználók elől.
- Az eszköz navigációs gombjai, például az otthoni és az áttekintő gombok, le vannak tiltva, és el vannak távolítva a nézetből.
- Az eszköz zárolási képernyője, például a kulcsőr, le van tiltva.
Ha tárcsázót & telefonos alkalmazásokat szeretne használni, vagy ha a felhasználók leküldéses értesítéseket szeretnének kapni kioszk módban, használja a Teljes körűen felügyelt és dedikált eszközöket (csak> a teljes képernyős módotengedélyező rendszernavigációs funkciókat (a Kezdőlap gomb beállításokkal) és a Rendszerértesítések és információbeállításokat (ebben a cikkben). Ezek a funkciók a 9.0-s vagy újabb verziót futtató Android-eszközökön érhetők el.
Az OS 9 és újabb rendszereken az Eszköz jelszava>Zárolási képernyő letiltása (ebben a cikkben) beállítás kezeli az eszköz zárolási képernyőjének viselkedését.
Megjegyzés:
A kioszkmód nem akadályozza meg, hogy a kioszkalkalmazás más, az eszközön telepített alkalmazásokat is elindíthasson, beleértve az eszközbeállítások alkalmazást is. A rendszergazdáknak gondoskodniuk kell arról, hogy a teljes képernyős módban engedélyezett alkalmazások ne indítsanak el más alkalmazásokat, amelyekhez a felhasználók nem férhetnek hozzá, és nem távolíthatják el az eszközön nem szükséges alkalmazásokat.
A teljes képernyős mód beállításai:
Nincs konfigurálva: Intune nem módosítja vagy frissíti ezt a beállítást.
Egyetlen alkalmazás: Ha a felhasználók az eszközökön vannak, csak a kiválasztott alkalmazáshoz férhetnek hozzá. Az eszköz indításakor csak az adott alkalmazás indul el. A felhasználók nem módosíthatják a futó alkalmazást.
Válasszon ki egy kioszkmódhoz használni kívánt alkalmazást: Válassza ki a felügyelt Google Play vagy Android Enterprise rendszeralkalmazást a listából. Egyalkalmazásos dedikált és teljes körűen felügyelt eszközök esetén a kiválasztott alkalmazásnak a következőknek kell lennie:
Hozzárendelve a dedikált vagy teljes mértékben felügyelt eszközökhöz létrehozott eszközcsoporthoz.
Megjegyzés:
A teljes körűen felügyelt eszközökön az egyetlen kiválasztott alkalmazás, amely alkalmazható, az Managed Home Screen. A rendszer minden más alkalmazást kötelező alkalmazásként kezel.
Többalkalmazásos: A felhasználók korlátozott számú alkalmazást érhetnek el az eszközön. Az eszköz indításakor csak a hozzáadott alkalmazások indulnak el. Hozzáadhat néhány webes hivatkozást is, amelyeket a felhasználók megnyithatnak. A szabályzat alkalmazásakor a felhasználók az engedélyezett alkalmazások ikonjait látják a kezdőképernyőn.
Többalkalmazásos dedikált és teljes körűen felügyelt eszközök esetén a Managed Home Screen alkalmazásnak nem kell a konfigurációs profilban lennie, de a Google Play Managed Home Screen alkalmazásának a következőknek kell lennie:
- Hozzáadva Intune.
- Hozzárendelve a dedikált vagy teljes mértékben felügyelt eszközökhöz létrehozott eszközcsoporthoz.
Emellett a Managed Home Screen indítható csomagjainak a következőknek kell lenniük:
- Hozzáadva Intune.
- Hozzárendelve a dedikált vagy teljes mértékben felügyelt eszközökhöz létrehozott eszközcsoporthoz.
A Managed Home Screen alkalmazás hozzáadásakor a konfigurációs profilba felvett többi telepített alkalmazás ikonként jelenik meg az Managed Home Screen alkalmazásban.
További információ a Felügyelt kezdőképernyőről: A Microsoft Managed Home Screen beállítása dedikált és teljes körűen felügyelt eszközökön többalkalmazásos kioszk módban.
Megjegyzés:
Nem minden Managed Home Screen beállítás érhető el az eszközkorlátozások oldalán. A Managed Home Screen elérhető összes beállítás megtekintéséhez lásd: A Microsoft Managed Home Screen alkalmazás konfigurálása.
Egyéni alkalmazáselrendezés: Az engedélyezés lehetővé teszi, hogy az alkalmazásokat és mappákat különböző helyeken helyezze el a Managed Home Screen. Ha a Nincs konfigurálva értékre van állítva, Intune nem módosítja vagy frissíti ezt a beállítást. Alapértelmezés szerint a hozzáadott alkalmazások és mappák betűrendben jelennek meg a kezdőképernyőn.
Rácsméret: Válassza ki a kezdőképernyő méretét. Egy alkalmazás vagy mappa egy helyet foglal el a rácson.
Kezdőképernyő: Válassza a Hozzáadás gombot, és válasszon ki egy alkalmazást a listából. A Mappa lehetőség kiválasztásával hozzon létre egy mappát, adja meg a Mappa nevét, és adjon hozzá alkalmazásokat a listából a mappához.
Elemek hozzáadásakor válassza ki a helyi menüt az elemek eltávolításához, vagy helyezze át őket különböző helyekre:
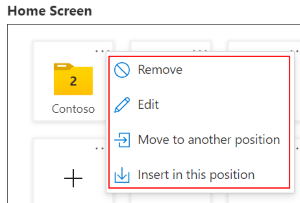
Hozzáadás: Válassza ki az alkalmazásokat a listából.
Ha a Managed Home Screen alkalmazás nem szerepel a listában, adja hozzá a Google Play áruházból. Mindenképpen rendelje hozzá az alkalmazást a dedikált vagy teljes mértékben felügyelt eszközökhöz létrehozott eszközcsoporthoz.
A szervezet által létrehozott egyéb Android-alkalmazásokat és webalkalmazásokat is hozzáadhatja az eszközhöz. Mindenképpen rendelje hozzá az alkalmazást a dedikált vagy teljes mértékben felügyelt eszközökhöz létrehozott eszközcsoporthoz.
Fontos
Többalkalmazásos mód használatakor a szabályzat minden alkalmazásának kötelező alkalmazásnak kell lennie, és hozzá kell rendelni az eszközökhöz. Ha nincs szükség egy alkalmazásra, vagy nincs hozzárendelve, akkor az eszközök zárolhatják a felhasználókat, és megjeleníthetnek egy
Contact your IT admin. This phone will be erased.üzenetet.Megjegyzés:
Az MHS-en belül hozzáadott alkalmazások nem gátolják meg az eszközön telepített egyéb alkalmazások indítását. A rendszergazdáknak gondoskodniuk kell arról, hogy az MHS-en belül engedélyezett összes alkalmazás ne indítson el más alkalmazásokat, a felhasználók nem férhetnek hozzá és távolíthatnak el minden olyan alkalmazást, amely nem szükséges az eszközön.
Kezdőképernyő zárolása: Az engedélyezés megakadályozza, hogy a felhasználók alkalmazásikonokat és mappákat helyezhessenek át. Ezek zárolva vannak, és nem húzhatók át a rács különböző pontjaira. Ha a Nincs konfigurálva értékre van állítva, Intune nem módosítja vagy frissíti ezt a beállítást. Alapértelmezés szerint a felhasználók áthelyezhetik ezeket az elemeket.
Mappa ikon: Válassza ki a Managed Home Screen található mappaikon színét és alakját. Az Ön lehetőségei:
- Nincs konfigurálva
- Sötét téma téglalapja
- Sötét témakör
- Világos téma téglalap
- Világos témakör
Alkalmazás- és mappaikon mérete: Válassza ki a Managed Home Screen található mappaikon méretét. Az Ön lehetőségei:
Nincs konfigurálva
Extra kicsi
Kicsi
Átlagos
Nagy
Extra nagy
A képernyő méretétől függően a tényleges ikonméret eltérhet.
Képernyő tájolása: Válassza ki, hogy a Managed Home Screen hogyan jelenjen meg az eszközökön. Az Ön lehetőségei:
- Nincs konfigurálva
- Portré
- Táj
- Automatikus formázás
Alkalmazásértesítési jelvények: Az engedélyezés megjeleníti az új és olvasatlan értesítések számát az alkalmazásikonokon. Ha a Nincs konfigurálva értékre van állítva, Intune nem módosítja vagy frissíti ezt a beállítást.
Virtuális kezdőlap gomb: Egy helyreállítható gomb, amely visszaadja a felhasználókat a Managed Home Screen, így a felhasználók válthatnak az alkalmazások között. Az Ön lehetőségei:
- Nincs konfigurálva (alapértelmezett): A kezdőlap gomb nem jelenik meg. A felhasználóknak a Vissza gombot kell használniuk az alkalmazások közötti váltáshoz.
- Pöccintés felfelé: A kezdőlap gomb jelzi, ha egy felhasználó felfelé pöccint az eszközön.
- Lebegő: Egy állandó, lebegő kezdőlap gombot jelenít meg az eszközön.
Kilépés a kioszkmódból: Az engedélyezés lehetővé teszi, hogy a rendszergazdák ideiglenesen szüneteltethessék a kioszkmódot az eszköz frissítéséhez. A szolgáltatás használatához a rendszergazda:
- A vissza gombot addig válassza, amíg meg nem jelenik a Kilépés a kioszkból gomb.
- Kiválasztja a Kilépés a kioszkból gombot, és beírja a Kilépés a kioszkmódból kód PIN-kódját .
- Ha végzett, válassza ki a Managed Home Screen alkalmazást. Ez a lépés újrazárja az eszközt többalkalmazásos kioszk módba.
Ha a Nincs konfigurálva (alapértelmezett) értékre van állítva, a Intune nem módosítja vagy frissíti ezt a beállítást. Alapértelmezés szerint az operációs rendszer megakadályozhatja, hogy a rendszergazdák szüneteltetzék a kioszk módot. Ha a rendszergazda továbbra is a Vissza gombot választja, és a Kilépés a kioszkból gombot választja, egy üzenet jelzi, hogy pin-kódra van szükség.
Hagyja meg a kioszkmód kódját: Adjon meg egy 4-6 számjegyből álló numerikus PIN-kódot. A rendszergazda ezzel a PIN-kóddal ideiglenesen szünetelteti a kioszk módot.
Egyéni URL-háttér beállítása: Adjon meg egy URL-címet a háttér testreszabásához a dedikált vagy teljes mértékben felügyelt eszközön. Írja be például a következőt:
http://contoso.com/backgroundimage.jpg.Megjegyzés:
A legtöbb esetben azt javasoljuk, hogy kezdjen legalább az alábbi méretű képekkel:
- Telefon: 1080x1920 px
- Táblagép: 1920x1080 képpont
A legjobb élmény és a pontos részletek érdekében javasoljuk, hogy eszközképenként hozza létre az adategységeket a megjelenítési specifikációknak megfelelően.
A modern kijelzők nagyobb képpontsűrűségűek, és egyenértékű 2K/4K felbontású képeket képesek megjeleníteni.
A Beállítások menü parancsikonja: A Letiltás funkció elrejti a Felügyelt beállítások parancsikont a Managed Home Screen. A felhasználók továbbra is hozzáférhetnek a Felügyelt beállítások menühöz a felső sávon. Ha a Nincs konfigurálva (alapértelmezett) értékre van állítva, a Intune nem módosítja vagy frissíti ezt a beállítást. Alapértelmezés szerint a Felügyelt beállítások parancsikon jelenik meg az eszközökön. A felhasználók a beállítások ikont választva érhetik el a beállításokat.
Gyors hozzáférés a hibakeresési menühöz: Ez a beállítás szabályozza, hogy a felhasználók hogyan férnek hozzá a hibakeresési menühöz. Az Ön lehetőségei:
- Engedélyezés: A felhasználók egyszerűbben érhetik el a hibakeresési menüt. Pontosabban a Felügyelt beállítások menüből érhetik el. Mint mindig, 15-ször továbbra is választhatják a Vissza gombot.
- Nincs konfigurálva (alapértelmezett): Intune nem módosítja vagy frissíti ezt a beállítást. Alapértelmezés szerint a hibakeresési menü egyszerű elérése ki van kapcsolva. A hibakeresési menü megnyitásához a felhasználóknak 15 alkalommal kell a Vissza gombot választaniuk.
A hibakeresési menüben a felhasználók a következőket tehetik:
- Managed Home Screen-naplók megtekintése és feltöltése
- A Google Android Device Policy Manager alkalmazásának megnyitása
- Az Microsoft Intune alkalmazás megnyitása
- Kilépés a kioszk módból
Wi-Fi-konfiguráció: Az engedélyezés megjeleníti a Managed Home Screen Wi-Fi vezérlőt, és lehetővé teszi, hogy a felhasználók különböző Wi-Fi-hálózatokhoz csatlakozzanak. A funkció engedélyezése az eszköz helyét is bekapcsolja. Ha a Nincs konfigurálva (alapértelmezett) értékre van állítva, a Intune nem módosítja vagy frissíti ezt a beállítást. Alapértelmezés szerint előfordulhat, hogy az operációs rendszer nem jeleníti meg a Managed Home Screen Wi-Fi vezérlőt. Megakadályozza, hogy a felhasználók Wi-Fi hálózatokhoz csatlakozzanak a Managed Home Screen használata közben.
Wi-Fi engedélyezési lista: Hozzon létre egy listát az érvényes vezeték nélküli hálózatnevekről, más néven a szolgáltatáskészlet-azonosítóról (SSID). Managed Home Screen felhasználók csak az Ön által megadott SSID-khez csatlakozhatnak.
Wi-Fi SSID-k megkülönböztetik a kis- és nagybetűket. Ha az SSID érvényes, de a beírt nagybetű nem egyezik meg a hálózat nevével, akkor a hálózat nem jelenik meg.
Ha üresen hagyja, Intune nem módosítja vagy frissíti ezt a beállítást. Alapértelmezés szerint minden elérhető Wi-Fi hálózat engedélyezett.
Importáljon egy .csv fájlt, amely tartalmazza az érvényes SSID-k listáját.
Exportálja az aktuális listát egy .csv fájlba.
SSID: Megadhatja az Wi-Fi hálózatneveket (SSID), amelyekhez Managed Home Screen felhasználók csatlakozhatnak. Ügyeljen arra, hogy érvényes SSID-ket adjon meg.
Fontos
A 2020. októberi kiadásban a Managed Home Screen API frissült, hogy megfeleljen a Google Play Áruház követelményeinek. Az alábbi módosítások Wi-Fi konfigurációs szabályzatokat érintik a Managed Home Screen:
A felhasználók nem engedélyezhetik vagy tilthatják le Wi-Fi kapcsolatokat az eszközökön. A felhasználók válthatnak Wi-Fi hálózatok között, de nem kapcsolhatják be vagy ki Wi-Fi.
Ha egy Wi-Fi hálózat jelszavas védelem alatt áll, a felhasználóknak meg kell adniuk a jelszót. A jelszó megadása után a konfigurált hálózat automatikusan csatlakozik. Ha leválasztják a kapcsolatot, majd újracsatlakoznak a Wi-Fi hálózathoz, előfordulhat, hogy a felhasználóknak újra meg kell adniuk a jelszót.
Android 11-eszközökön, amikor a felhasználók a Managed Home Screen keresztül csatlakoznak egy hálózathoz, a rendszer hozzájárulást kér. Ez az üzenet androidos, és nem a Managed Home Screen vonatkozik rá.
Android 10-eszközökön, amikor a felhasználók a Managed Home Screen keresztül csatlakoznak egy hálózathoz, egy értesítés kéri őket a hozzájárulásukra. A felhasználóknak tehát hozzáférésre van szükségük az állapotsorhoz és az értesítésekhez a hozzájáruláshoz. A rendszerértesítések engedélyezéséhez tekintse meg a teljes körűen felügyelt és dedikált eszközök általános beállításait (ebben a cikkben).
Android 10-eszközökön, amikor a felhasználók jelszóval védett Wi-Fi hálózathoz csatlakoznak a Managed Home Screen, a rendszer kéri a jelszót. Ha az eszköz instabil hálózathoz csatlakozik, akkor a Wi-Fi hálózat megváltozik. Ez akkor is megtörténik, ha a felhasználók a megfelelő jelszót iktatják be.
Bluetooth-konfiguráció: Az Engedélyezés funkció megjeleníti a Bluetooth-vezérlőt a Managed Home Screen, és lehetővé teszi, hogy a felhasználók Bluetooth-kapcsolaton keresztül párosíthassák az eszközöket. A funkció engedélyezése az eszköz helyét is bekapcsolja. Ha a Nincs konfigurálva (alapértelmezett) értékre van állítva, a Intune nem módosítja vagy frissíti ezt a beállítást. Alapértelmezés szerint előfordulhat, hogy az operációs rendszer nem jeleníti meg a Bluetooth-vezérlőt a Managed Home Screen. Megakadályozza, hogy a felhasználók Bluetooth-kapcsolatot konfigurálnak és párosítsa az eszközöket a Managed Home Screen használata közben.
Fontos
Az Android 10+-on futó és Managed Home Screen-t használó eszközök esetében ahhoz, hogy a Bluetooth-párosítás sikeresen működjön a párosítási kulcsot igénylő eszközökön, a rendszergazdáknak engedélyeznie kell a következő Android-rendszeralkalmazásokat:
- Android rendszer Bluetooth
- Android rendszerbeállítások
- Android rendszer felhasználói felülete
Az Android-rendszeralkalmazások engedélyezéséről további információt az Android Enterprise rendszeralkalmazások kezelése című témakörben talál.
Zseblámpa-hozzáférés: Az engedélyezés megjeleníti a zseblámpa vezérlőt a Managed Home Screen, és lehetővé teszi a felhasználóknak, hogy be- vagy kikapcsolják a zseblámpát. Ha a Nincs konfigurálva (alapértelmezett) értékre van állítva, a Intune nem módosítja vagy frissíti ezt a beállítást. Alapértelmezés szerint előfordulhat, hogy az operációs rendszer nem jeleníti meg a zseblámpa vezérlőt a Managed Home Screen. Megakadályozza, hogy a felhasználók a zseblámpát használják a Managed Home Screen használata közben.
Médiakötet-vezérlés: Az engedélyezés megjeleníti a médiakötet-vezérlőt a Managed Home Screen, és lehetővé teszi a felhasználók számára, hogy csúszkával módosíthassák az eszköz médiakötetét. Ha a Nincs konfigurálva (alapértelmezett) értékre van állítva, a Intune nem módosítja vagy frissíti ezt a beállítást. Alapértelmezés szerint előfordulhat, hogy az operációs rendszer nem jeleníti meg a médiakötet-vezérlést a Managed Home Screen. Megakadályozza, hogy a felhasználók a Managed Home Screen használata közben módosítsák az eszköz médiakötetét, hacsak a hardvergombjaik nem támogatják azt.
Gyors hozzáférés az eszközadatokhoz: Lehetővé teszi, hogy a felhasználók lefelé pöccintve láthassák az eszközadatokat a Managed Home Screen, például a sorozatszámot, a make és a modell számát, valamint az SDK szintjét. Ha a Nincs konfigurálva (alapértelmezett) értékre van állítva, a Intune nem módosítja vagy frissíti ezt a beállítást. Alapértelmezés szerint előfordulhat, hogy az eszköz adatai nem jelennek meg.
Képernyőkímélő mód: Az Engedélyezés funkció megjeleníti a képernyővédőt a Managed Home Screen, amikor az eszköz zárolva van vagy túllépi az időkorlátot. Ha a Nincs konfigurálva (alapértelmezett) értékre van állítva, a Intune nem módosítja vagy frissíti ezt a beállítást. Alapértelmezés szerint előfordulhat, hogy az operációs rendszer nem jelenít meg képernyővédőt a Managed Home Screen.
Ha engedélyezve van, konfigurálja a következőket is:
Egyéni képernyőkímélő kép beállítása: Adja meg az EGYÉNI PNG, JPG, JPEG, GIF, BMP, WebP vagy ICOimage URL-címét. Ha nem ad meg URL-címet, akkor a rendszer az eszköz alapértelmezett rendszerképét használja, ha van alapértelmezett kép.
Írja be például a következőt:
http://www.contoso.com/image.jpgwww.contoso.com/image.bmphttps://www.contoso.com/image.webp
Tipp
A bitképgé alakítható fájlerőforrás URL-címe támogatott.
A képernyő kikapcsolása előtt az eszközön megjelenő képernyővédő másodpercek száma: Adja meg, hogy az eszköz mennyi ideig jelenik meg a képernyővédőn. Adjon meg egy 0–99999999 másodperc közötti értéket. Az alapértelmezett érték másodperc
0. Ha üresen hagyja, vagy nullára (0) állítja be, a képernyőkímélő addig aktív, amíg egy felhasználó nem lép kapcsolatba az eszközzel.Az eszköz inaktív állapotban lévő másodperceinek száma a képernyőkímélő megjelenítése előtt: Adja meg, hogy mennyi ideig tétlen az eszköz, mielőtt megjelenítené a képernyővédőt. Adjon meg 1–99999999 másodperc közötti értéket. Az alapértelmezett érték másodperc
30. Nullánál0() nagyobb számot kell megadnia.Média észlelése a képernyőkímélő elindítása előtt: Az engedélyezés (alapértelmezett) nem jeleníti meg a képernyőkímélőt, ha hang vagy videó van lejátszva az eszközön. Ha a Nincs konfigurálva (alapértelmezett) értékre van állítva, a Intune nem módosítja vagy frissíti ezt a beállítást. Alapértelmezés szerint az operációs rendszer akkor is megjelenítheti a képernyőkímélőt, ha hang vagy videó van lejátszva.
Megjegyzés:
Managed Home Screen a zárolási képernyő megjelenésekor elindítja a képernyővédőt:
- Ha a rendszer zárolási képernyőjének időtúllépése hosszabb, mint a képernyővédő megjelenítéséhez szükséges másodpercek száma, akkor a képernyővédő addig jelenik meg, amíg meg nem jelenik a zárolási képernyő.
- Ha a rendszer zárolási képernyőjének időtúllépése rövidebb, mint az inaktív eszköz másodperceinek száma, akkor a képernyővédő azonnal megjelenik, amint megjelenik az eszköz zárolási képernyője.
MHS bejelentkezési képernyő (csak dedikált eszközök esetén): Az engedélyezés megjeleníti a bejelentkezési képernyőt a Managed Home Screen. Ha a Nincs konfigurálva (alapértelmezett) értékre van állítva, a Intune nem módosítja vagy frissíti ezt a beállítást. Ez a bejelentkezési képernyő és a kapcsolódó beállítások Microsoft Entra megosztott eszközmódban regisztrált dedikált eszközökön való használatra szolgálnak.
Ha engedélyezve van, konfigurálja a következőket is:
- Egyéni URL-háttér beállítása a bejelentkezési képernyőhöz: Adja meg a bejelentkezési képernyő URL-hátterének URL-címét. A beállítás konfigurálásához engedélyezni kell a bejelentkezési képernyőt.
- Egyéni URL-védjegyzési embléma beállítása a bejelentkezési képernyőhöz és a munkamenet-kitűző oldalhoz: Adja meg a bejelentkezési képernyő és a munkamenet-kitűző oldal URL-védjegyzési emblémájának értékét.
-
Pin-kód megadásának megkövetelése a bejelentkezési munkamenethez: Ha engedélyezve van, a felhasználónak pin-kódot kell beállítania a bejelentkezési munkamenethez. Ha a Nincs konfigurálva (alapértelmezett) értékre van állítva, a felhasználónak nem kell PIN-kódot beállítania. Ezt a beállítást engedélyezni kell az albeállítások megjelenítéséhez.
A PIN-kód összetettségének kiválasztása a bejelentkezési munkamenethez: Válassza ki a munkamenet PIN-kódjának összetettségét. Az Ön lehetőségei:
- Nincs konfigurálva: Intune nem módosítja vagy frissíti ezt a beállítást. Alapértelmezés szerint az MHS legalább egy karaktert igényel a munkamenet PIN-kódjában.
- Egyszerű: Számokra van szükség. Nincs korlátozás az ismétlődő (444) vagy a rendezett (123, 321, 246) sorozatokra.
- Összetett: Lehetővé teszi, hogy a felhasználók alfanumerikus karaktereket tartalmazó PIN-kódot hozzanak létre. Ismétlődő (444) vagy rendezett (123, 321, 246) sorozat nem használható.
További információ erről a beállításról: A munkamenet PIN-kódjának összetettsége: A Microsoft Managed Home Screen alkalmazás konfigurálása Android Enterprise-hoz.
A képernyővédő megjelenésekor a felhasználónak meg kell adnia a munkamenet PIN-kódját: Válassza az Engedélyezés lehetőséget, hogy a képernyővédő megjelenése után a felhasználónak meg kell adnia a munkamenet PIN-kódját a Managed Home Screen való folytatáshoz.
-
MHS- és megosztotteszköz-módú alkalmazások automatikus kijelentkezése inaktivitás után: Az Engedélyezés lehetőséget választva inaktivitás alapján automatikusan kijelentkezhet a Managed Home Screen. Ezt a beállítást engedélyezni kell az albeállítások megjelenítéséhez.
- Az eszköz inaktív, mielőtt automatikusan kijelentkezteti a felhasználót: Határozza meg az inaktivitás időtartamát másodpercben, mielőtt a rendszer automatikusan kijelentkezteti a felhasználót Managed Home Screen. Ez az érték alapértelmezés szerint 300 másodpercre van állítva.
- A felhasználó értesítésének másodpercben megadott száma, mielőtt automatikusan kijelentkezteti őket: Itt adhatja meg másodpercben, hogy a felhasználó mennyi ideig folytathatja a munkamenetet, mielőtt a rendszer automatikusan kijelentkezteti a Managed Home Screen. Ez az érték alapértelmezés szerint 60 másodpercre van állítva.
Microsoft Launcher (csak teljes körűen felügyelt): A Microsoft Launcher alkalmazást teljes körűen felügyelt eszközökön konfigurálja. Ez a beállítás az olyan eszközökhöz ideális, amelyeknek hozzáférést kell biztosítaniuk a végfelhasználók számára az eszközön található összes alkalmazáshoz és beállításhoz.
A Microsoft Launcher beállítása alapértelmezett indítóként: Az Engedélyezés beállítás a Microsoft Launchert állítja be alapértelmezett indítóként a kezdőképernyőn. Ha a Indítót alapértelmezettként használja, a felhasználók nem használhatnak másik indítót. Ha a Nincs konfigurálva (alapértelmezett) értékre van állítva, a Intune nem módosítja vagy frissíti ezt a beállítást. Alapértelmezés szerint a Microsoft Launcher nincs alapértelmezett indítóként kényszerítve.
Egyéni háttérkép konfigurálása: A Microsoft Launcher alkalmazásban az Engedélyezés funkcióval saját képet alkalmazhat kezdőképernyő háttérképként, és kiválaszthatja, hogy a felhasználók módosíthatják-e a képet. Ha a Nincs konfigurálva (alapértelmezett) értékre van állítva, a Intune nem módosítja vagy frissíti ezt a beállítást. Alapértelmezés szerint az eszköz megtartja az aktuális háttérképet.
-
Adja meg a háttérkép URL-címét: Adja meg a háttérkép URL-címét. Ez a kép az eszköz kezdőképernyőjén látható. Írja be például a következőt:
http://www.contoso.com/image.jpg. - Háttérkép módosításának engedélyezése a felhasználó számára: Az engedélyezés lehetővé teszi, hogy a felhasználók módosíthassák a háttérképet. Ha a Nincs konfigurálva (alapértelmezett) értékre van állítva, a Intune nem módosítja vagy frissíti ezt a beállítást. Alapértelmezés szerint a felhasználók nem módosíthatják a háttérképet.
-
Adja meg a háttérkép URL-címét: Adja meg a háttérkép URL-címét. Ez a kép az eszköz kezdőképernyőjén látható. Írja be például a következőt:
Indítócsatorna engedélyezése: Bekapcsolja a indító hírcsatornát, amely naptárakat, dokumentumokat és legutóbbi tevékenységeket jelenít meg. Ha a Nincs konfigurálva (alapértelmezett) értékre van állítva, a Intune nem módosítja vagy frissíti ezt a beállítást. Alapértelmezés szerint ez a hírcsatorna nem jelenik meg.
- Hírcsatorna engedélyezésének/letiltásának engedélyezése a felhasználó számára: Az engedélyezés lehetővé teszi, hogy a felhasználók engedélyezhessék vagy letilthassák a indító hírcsatornát. Az engedélyezés csak a profil első hozzárendelésekor kényszeríti ezt a beállítást. A jövőbeli profil-hozzárendelések nem kényszerítik ezt a beállítást. Ha a Nincs konfigurálva (alapértelmezett) értékre van állítva, a Intune nem módosítja vagy frissíti ezt a beállítást. Alapértelmezés szerint a felhasználók nem módosíthatják a indítócsatorna beállításait.
Dock-jelenlét: A dock gyors hozzáférést biztosít a felhasználóknak az alkalmazásaikhoz és eszközeikhez. Az Ön lehetőségei:
- Nincs konfigurálva (alapértelmezett): Intune nem módosítja vagy frissíti ezt a beállítást.
- Megjelenítés: A dock megjelenik az eszközökön.
- Elrejtés: A dokkoló rejtett. A dock eléréséhez a felhasználóknak felfelé kell pöccinteniük.
- Letiltva: A dock nem jelenik meg az eszközökön, és a felhasználók nem jeleníthetik meg.
A dock jelenléti állapotának módosításának engedélyezése a felhasználó számára: Engedélyezéssel a felhasználók megjeleníthetik vagy elrejthetik a dokkolót. Az engedélyezés csak a profil első hozzárendelésekor kényszeríti ezt a beállítást. A jövőbeli profil-hozzárendelések nem kényszerítik ezt a beállítást. Ha a Nincs konfigurálva (alapértelmezett) értékre van állítva, a Intune nem módosítja vagy frissíti ezt a beállítást. Alapértelmezés szerint a felhasználók nem módosíthatják az eszköz dokkolójának konfigurációját.
Keresősáv cseréje: Itt adhatja meg, hogy hová szeretné helyezni a keresősávot. Az Ön lehetőségei:
- Nincs konfigurálva (alapértelmezett): Intune nem módosítja vagy frissíti ezt a beállítást.
- Felső: A keresősáv az eszközök tetején jelenik meg.
- Alul: A keresősáv az eszközök alján látható.
- Elrejtés: A keresősáv rejtett.
Eszköz jelszava
Teljes körűen felügyelt, dedikált és vállalati tulajdonú munkahelyi profilos eszközök
Kötelező jelszótípus: Adja meg a jelszó összetettségi szintjét, és hogy használható-e biometrikus eszköz. Az Ön lehetőségei:
Eszköz alapértelmezése (alapértelmezett): A legtöbb eszközhöz nincs szükség jelszóra, ha az Eszköz alapértelmezett értékre van állítva. Ha azt szeretné, hogy a felhasználók pin-kódot állítsanak be az eszközeiken, ezt a beállítást az Alapértelmezett eszköznél biztonságosabbra konfigurálja.
Jelszó szükséges, korlátozások nélkül
Gyenge biometrikus: Erős és gyenge biometrikák (megnyitja az Android webhelyét)
Numerikus: A jelszó csak számok lehetnek, például
123456789. Írja be a következőt is:- Jelszó minimális hossza: Adja meg a jelszó minimális hosszát 4 és 16 karakter között.
Numerikus összetett: Ismétlődő vagy egymást követő számok( például
1111vagy1234) nem engedélyezettek. Írja be a következőt is:- Jelszó minimális hossza: Adja meg a jelszó minimális hosszát 4 és 16 karakter között.
Betűrend: Az ábécé betűinek megadása kötelező. Nincs szükség számokra és szimbólumokra. Írja be a következőt is:
- Jelszó minimális hossza: Adja meg a jelszó minimális hosszát 4 és 16 karakter között.
Alfanumerikus: Nagybetűket, kisbetűket és numerikus karaktereket tartalmaz. Írja be a következőt is:
- Jelszó minimális hossza: Adja meg a jelszó minimális hosszát 4 és 16 karakter között.
Alfanumerikus szimbólumokkal: Nagybetűket, kisbetűket, numerikus karaktereket, írásjeleket és szimbólumokat tartalmaz. Írja be a következőt is:
- Jelszó minimális hossza: Adja meg a jelszó minimális hosszát 4 és 16 karakter között.
- Karakterek száma: Itt adhatja meg, hogy a jelszó hány karakterből állhat 0 és 16 karakter között.
- Kisbetűk száma: Adja meg a jelszóban szereplő kisbetűk számát 0 és 16 karakter között.
- Kötelező nagybetűk száma: Adja meg a jelszóban szereplő nagybetűk számát 0 és 16 karakter között.
- Nem betűs karakterek száma: Adja meg a nem betűk számát (az ábécé betűitől eltérő karaktereket), a jelszónak 0 és 16 karakter közötti hosszúságúnak kell lennie.
-
Kötelező számkarakterek száma: Adja meg a jelszóban szereplő numerikus karakterek (
1, ,23stb.) számát 0 és 16 karakter között. -
Szükséges szimbólumkarakterek száma: Itt adhatja meg, hogy hány szimbólumkarakterek (
&,#,%stb.) legyenek a jelszóban 0 és 16 karakter között.
A jelszó lejáratáig érvényes napok száma: Adja meg a napok számát, amíg az eszköz jelszavát módosítani nem kell, 1 és 365 között. Írja be például a következőt
90, hogy 90 nap elteltével lejárjon a jelszó. Amikor a jelszó lejár, a rendszer új jelszó létrehozására kéri a felhasználókat. Ha az érték üres, Intune nem módosítja vagy frissíti ezt a beállítást.Jelszó újrafelhasználásához szükséges jelszavak száma: Ezzel a beállítással korlátozhatja, hogy a felhasználók korábban használt jelszavakat hozzanak létre. Adja meg a korábban nem használható jelszavak számát 1 és 24 között. Írja be
5például, hogy a felhasználók ne tudjanak új jelszót beállítani az aktuális jelszavukra vagy az előző négy jelszavuk egyikére sem. Ha az érték üres, Intune nem módosítja vagy frissíti ezt a beállítást.Bejelentkezési hibák száma az eszköz törlése előtt: Adja meg az eszköz törlése előtt engedélyezett helytelen jelszavak számát 4 és 11 között. Ha az érték üres, Intune nem módosítja vagy frissíti ezt a beállítást.
Megjegyzés:
A teljes körűen felügyelt és a vállalati tulajdonban lévő munkahelyi profilos eszközök felhasználóinak nem kell jelszót megadniuk. A beállítások megadása kötelező, de előfordulhat, hogy a felhasználók nem kapnak értesítést. A felhasználóknak manuálisan kell beállítaniuk a jelszót. A szabályzat sikertelennek minősül, amíg a felhasználó be nem állít egy, a követelményeknek megfelelő jelszót.
Az eszközregisztráció során az eszközjelszó-beállítások alkalmazásához ne az eszközökhöz, hanem a felhasználókhoz rendelje hozzá az eszközkorlátozási profilt. A regisztráció során a rendszer megkéri a felhasználókat, hogy állítsanak be képernyőzárat. Ezután olyan eszközjelszót kell választaniuk, amely megfelel az eszközkorlátozási profil összes követelményének.
Dedikált eszközökön, ha az eszköz egy- vagy többalkalmazásos kioszkmóddal van beállítva, a rendszer jelszót kér a felhasználóktól. A képernyők arra kényszerítik és irányítják a felhasználókat, hogy megfelelő jelszót hozzanak létre, mielőtt folytatnák az eszköz használatát.
A kioszkmódot nem használó dedikált eszközökön a felhasználók nem kapnak értesítést semmilyen jelszókövetelményről. A felhasználóknak manuálisan kell beállítaniuk a jelszót. A szabályzat sikertelennek minősül, amíg a felhasználó be nem állít egy, a követelményeknek megfelelő jelszót.
Letiltott zárolási képernyő-funkciók: Ha az eszköz zárolva van, válassza ki a nem használható szolgáltatásokat. Ha például a Biztonságos kamera jelölőnégyzet be van jelölve, a kamera funkció le van tiltva az eszközön. A nem ellenőrzött funkciók engedélyezve vannak az eszközön.
Ezek a funkciók akkor érhetők el a felhasználók számára, ha az eszköz zárolva van. A felhasználók nem fogják látni vagy elérni az Ön által ellenőrizve lévő funkciókat.
- A vállalati tulajdonban lévő munkahelyi profilos eszközökön csak a Nem elfogadott értesítések, a Megbízhatósági ügynökök és az Ujjlenyomat-zárolás feloldása tiltható le.
- Ha a felhasználók kikapcsolják az Egyetlen zárolás használata beállítást az eszközükön, akkor az Ujjlenyomat zárolásának feloldása és a Megbízhatósági ügynökök letiltása a vállalati tulajdonú munkahelyi profil szintjén érvényes. Ha a felhasználók bekapcsolják az Egyetlen zárolás használata beállítást, akkor az ujjlenyomat zárolásának feloldása és a Megbízhatósági ügynökök letiltása az eszköz szintjén érvényes.
Kötelező feloldási gyakoriság: Erős hitelesítés esetén a felhasználók jelszóval, PIN-kóddal vagy mintával oldanak fel egy eszközt. A nem erős hitelesítési módszerek olyankor jelennek meg, amikor a felhasználók bizonyos biometrikus beállításokkal, például ujjlenyomattal vagy arcvizsgálattal oldanak fel egy eszközt.
Adja meg, hogy mennyi ideig kell a felhasználóknak feloldaniuk az eszközt erős hitelesítési módszerrel. Az Ön lehetőségei:
- Alapértelmezett eszköz (alapértelmezett): A képernyő az eszköz alapértelmezett ideje alapján zárol.
- 24 óra az utolsó PIN-kód, jelszó vagy minta feloldása óta: A képernyő 24 órával azután zárolja a képernyőt, hogy a felhasználók utoljára erős hitelesítési módszert használtak az eszköz zárolásának feloldásához. Az időtúllépés elérésekor a nem erős hitelesítési módszerek le lesznek tiltva, amíg az eszköz zárolását nem oldja fel erős hitelesítéssel.
2.3.4 Speciális PIN-kódkezelés: Erős hitelesítés szükséges időtúllépés (megnyitja az Android webhelyét)
Teljes körűen felügyelt és dedikált eszközök
- Zárolási képernyő letiltása: A letiltás letiltja a Keyguard zárolási képernyő összes funkcióját. Ha a Nincs konfigurálva (alapértelmezett) értékre van állítva, a Intune nem módosítja vagy frissíti ezt a beállítást. Alapértelmezés szerint, amikor az eszköz zárolási képernyőn van, az operációs rendszer engedélyezheti a Keyguard összes funkcióját, például a kamerát, az ujjlenyomat zárolásának feloldását és egyebeket.
Energiagazdálkodási beállítások
Teljes körűen felügyelt, dedikált és vállalati tulajdonú munkahelyi profilos eszközök
-
Képernyő zárolásának ideje (munkahelyi profilszintű): Adja meg a felhasználó által az eszköz zárolásáig beállítható maximális időtartamot. Ha például ezt a beállítást értékre
10 minutesállítja, akkor a felhasználók 15 másodperctől 10 percig állíthatják be az időt. Ha a Nincs konfigurálva (alapértelmezett) értékre van állítva, a Intune nem módosítja vagy frissíti ezt a beállítást.
Teljes körűen felügyelt és dedikált eszközök
- Képernyő bekapcsolva, miközben az eszköz csatlakoztatva van: Válassza ki, hogy mely áramforrások okozzák az eszköz képernyőjének bekapcsolását, amikor csatlakoztatva van.
Felhasználók és fiókok
Teljes körűen felügyelt, dedikált és vállalati tulajdonú munkahelyi profilos eszközök
- Új felhasználók hozzáadása: A letiltás megakadályozza, hogy a felhasználók új felhasználókat vegyenek fel. Minden felhasználó rendelkezik egy személyes tárhellyel az eszközön az egyéni kezdőképernyők, fiókok, alkalmazások és beállítások számára. Ha a Nincs konfigurálva (alapértelmezett) értékre van állítva, a Intune nem módosítja vagy frissíti ezt a beállítást. Alapértelmezés szerint az operációs rendszer lehetővé teheti, hogy a felhasználók további felhasználókat vegyenek fel az eszközre.
- A felhasználó konfigurálhatja a hitelesítő adatokat (munkahelyi profil szintjén): A letiltás megakadályozza, hogy a felhasználók az eszközökhöz rendelt tanúsítványokat konfigurálják, még a felhasználói fiókhoz nem társított eszközöket is. Ha a Nincs konfigurálva (alapértelmezett) értékre van állítva, a Intune nem módosítja vagy frissíti ezt a beállítást. Alapértelmezés szerint az operációs rendszer lehetővé teheti a felhasználók számára a hitelesítő adataik konfigurálását vagy módosítását, amikor a kulcstárban érik el őket.
Teljes körűen felügyelt és dedikált eszközök
- Felhasználó eltávolítása: A letiltás megakadályozza, hogy a felhasználók felhasználókat távolítsanak el. Ha a Nincs konfigurálva (alapértelmezett) értékre van állítva, a Intune nem módosítja vagy frissíti ezt a beállítást. Alapértelmezés szerint az operációs rendszer lehetővé teheti, hogy a felhasználók más felhasználókat is eltávolíthassanak az eszközről.
- Személyes Google-fiókok: A letiltás megakadályozza, hogy a felhasználók személyes Google-fiókjukat hozzáadják az eszközhöz. Ha a Nincs konfigurálva (alapértelmezett) értékre van állítva, a Intune nem módosítja vagy frissíti ezt a beállítást. Alapértelmezés szerint az operációs rendszer lehetővé teheti a felhasználóknak a személyes Google-fiókjuk hozzáadását.
Dedikált eszközök
- Fiókmódosítások: A letiltás megakadályozza, hogy a felhasználók teljes képernyős módban frissítsenek vagy módosítsanak fiókokat. Ha a Nincs konfigurálva (alapértelmezett) értékre van állítva, a Intune nem módosítja vagy frissíti ezt a beállítást. Alapértelmezés szerint az operációs rendszer lehetővé teheti a felhasználóknak, hogy frissítsenek felhasználói fiókokat az eszközön.
Alkalmazások
Teljes körűen felügyelt, dedikált és vállalati tulajdonú munkahelyi profilos eszközök
Megjegyzés:
Ha engedélyezni szeretné az oldalbetöltést, állítsa az Ismeretlen forrásból történő telepítés engedélyezése , a Google Play Áruház beállításaiban az Összes alkalmazás hozzáférésének engedélyezésebeállítást Engedélyezés értékre.
Ismeretlen forrásból történő telepítés engedélyezése: Engedélyezi , hogy a felhasználók bekapcsolják az Ismeretlen források beállítást. Ez a beállítás lehetővé teszi az alkalmazások ismeretlen forrásokból történő telepítését, beleértve a Google Play Áruházon kívüli forrásokat is. Lehetővé teszi, hogy a felhasználók a Google Play Áruházon kívül más eszközökkel is egymás mellé tölthessenek alkalmazásokat az eszközön. Ha a Nincs konfigurálva (alapértelmezett) értékre van állítva, a Intune nem módosítja vagy frissíti ezt a beállítást. Alapértelmezés szerint az operációs rendszer megakadályozhatja, hogy a felhasználók bekapcsolják az Ismeretlen források beállítást.
Alkalmazás automatikus frissítései (munkahelyi profilszintű): Az eszközök naponta ellenőrzik az alkalmazásfrissítéseket. Itt adhatja meg, hogy mikor települnek az automatikus frissítések. Az Ön lehetőségei:
- Nincs konfigurálva: Intune nem módosítja vagy frissíti ezt a beállítást.
- Felhasználó választása: Az operációs rendszer alapértelmezés szerint ezt a beállítást választja. A felhasználók a Felügyelt Google Play alkalmazásban állíthatják be a beállításokat.
- Soha: Frissítések soha nincs telepítve. Ez a lehetőség nem ajánlott.
- Csak Wi-Fi: Frissítések csak akkor települnek, ha az eszköz egy Wi-Fi hálózathoz csatlakozik.
- Mindig: Frissítések akkor települnek, ha elérhetők.
Hozzáférés engedélyezése az összes alkalmazáshoz a Google Play Áruházban:
Ha a Blokk értékre van állítva:
- A felhasználók nem férhetnek hozzá a Google Play Áruházbeli alkalmazásokhoz, és nem férhetnek hozzá a szervezet felügyelt Google Play-fiókjához hozzáadott privát alkalmazásokhoz
- Csak a felügyelt Google Play Áruházban jóváhagyott alkalmazásokat, a szükséges alkalmazásokat és a felhasználóhoz rendelt alkalmazásokat jeleníti meg.
- Eltávolítja a felügyelt Google Play Áruházon kívül telepített alkalmazásokat.
Figyelmeztetés
Ha ezt a beállítást Engedélyezés értékről Letiltás értékre módosítja, akkor a rendszer automatikusan eltávolítja az eszközről a Nem kötelezőként vagy Elérhetőként megjelölt alkalmazásokat.
Ha az Engedélyezés értékre van állítva:
- A felhasználók hozzáférhetnek a Google Play Áruházban található összes alkalmazáshoz, valamint a szervezet felügyelt Google Play-fiókjához hozzáadott privát alkalmazásokhoz.
- Győződjön meg arról, hogy az eltávolítási szándékkal rendelkező (privát vagy nyilvános) alkalmazásokat vagy a felhasználók által a felügyelt Google Play Áruházból telepített alkalmazásokat nem találja.
- A felhasználók nem használhatják a (eltávolítási szándékkal hozzárendelt) tiltólistára felvett alkalmazásokat a munkahelyi profillal rendelkező vállalati tulajdonú eszközök személyes profiljában.
A felhasználók és csoportok adott alkalmazásokból való kizárásáról további információt az Alkalmazás-hozzárendelések belefoglalása és kizárása című témakörben talál.
Ha a Nincs konfigurálva (alapértelmezett) értékre van állítva, a Intune nem módosítja vagy frissíti ezt a beállítást. Alapértelmezés szerint az operációs rendszer:
- Csak a felügyelt Google Play Áruházban jóváhagyott alkalmazásokat, a szükséges alkalmazásokat és a felhasználóhoz rendelt alkalmazásokat jeleníti meg.
Az alábbi beállítások a Google delegált hatókör funkciójának részét képezik:
Tanúsítványok telepítésének és kezelésének engedélyezése más alkalmazások számára: Válassza a Hozzáadás lehetőséget a meglévő alkalmazások kiválasztásához ehhez az engedélyhez. Több alkalmazást is hozzáadhat. A kiválasztott alkalmazások hozzáférést kapnak a tanúsítványok telepítéséhez és kezeléséhez.
A beállítás használatához a felügyelt Google Play-alkalmazásnak delegált hatóköröket kell használnia. További információ: Az Android beépített alkalmazáskonfigurációi ésAndroid-delegálási hatókörei (megnyitja az Android webhelyét).
Android biztonsági naplók elérésének engedélyezése az alkalmazás számára: Válassza ki azt az alkalmazást, amely rendelkezik ezzel az engedéllyel. Csak egy alkalmazást választhat ki. Az alkalmazás hozzáférést kap a biztonsági naplókhoz.
A beállítás használatához a felügyelt Google Play-alkalmazásnak delegált hatóköröket kell használnia. További információ: Az Android beépített alkalmazáskonfigurációi ésAndroid-delegálási hatókörei (megnyitja az Android webhelyét).
Androidos hálózati tevékenységnaplók elérésének engedélyezése az alkalmazás számára: Válassza ki azt az alkalmazást, amely rendelkezik ezzel az engedéllyel. Csak egy alkalmazást választhat ki. Az alkalmazás hozzáférést kap a hálózati tevékenységnaplókhoz.
A beállítás használatához a felügyelt Google Play-alkalmazásnak delegált hatóköröket kell használnia. További információ: Az Android beépített alkalmazáskonfigurációi ésAndroid-delegálási hatókörei (megnyitja az Android webhelyét).
Tipp
Ha ütközés van ezen beállítások egyikével, akkor az ütközés mindhárom beállításra vonatkozik. Győződjön meg arról, hogy az Alkalmazás hozzáférhet az Android biztonsági naplóihoz és Az alkalmazás hozzáférhet az Android hálózati tevékenységnaplóihoz engedélyeket csak egy alkalmazáshoz. Ezeket az engedélyeket ugyanahhoz az alkalmazáshoz adhatja meg, a különböző alkalmazásokhoz azonban nem.
További információ: Android Management API – DelegatedScope (a Google webhelyének megnyitása).
Dedikált eszközök
A nem megosztott eszköz módra optimalizált alkalmazások helyi adatainak törlése: Vegyen fel egy nem megosztott eszköz módra optimalizált alkalmazást a listára. Az alkalmazás helyi adatai törlődnek, amikor egy felhasználó kijelentkezik egy megosztott eszköz módra optimalizált alkalmazásból. Az Android 9-et vagy újabb verziót futtató megosztott módban regisztrált dedikált eszközökhöz érhető el.
Ha ezt a beállítást használja, a felhasználók nem kezdeményezhetnek kijelentkezéseket a nem optimalizált alkalmazásokból, és nem kapnak egyszeri kijelentkezéseket.
- A felhasználóknak ki kell jelentkezni egy megosztott eszköz módra optimalizált alkalmazásból. Az Android megosztott eszköz módra optimalizált Microsoft-alkalmazások közé tartozik a Teams és Intune Managed Home Screen.
- A nem megosztott eszköz módra optimalizált alkalmazások esetében az alkalmazásadatok törlése csak a helyi alkalmazástárolóra terjed ki. Az adatok az eszköz más területein is hagyhatók. Az összetevőket, például az e-mail-címet és a felhasználónevet azonosító felhasználó maradhat az alkalmazásban, és mások is láthatják.
- A több fiók támogatását biztosító nem optimalizált alkalmazások meghatározatlan viselkedést mutathatnak, ezért nem ajánlottak.
Minden nem optimalizált alkalmazást alaposan tesztelni kell, mielőtt többfelhasználós forgatókönyvekben használnák a megosztott eszközökön, hogy biztosan a várt módon működjenek. Ellenőrizze például az egyes alkalmazások alapvető forgatókönyveit, ellenőrizze, hogy az alkalmazás megfelelően jelentkezik-e ki, és hogy az összes adat megfelelően ki van-e ürítve a szervezet igényeinek megfelelően.
Hálózati csatlakozás
Teljes körűen felügyelt, dedikált és vállalati tulajdonú munkahelyi profilos eszközök
Mindig bekapcsolt VPN (munkahelyi profilszintű): Az engedélyezés azt állítja be, hogy a VPN-ügyfél automatikusan csatlakozzon és csatlakozzon újra a VPN-hez. Az always-on VPN-kapcsolatok továbbra is kapcsolatban maradnak. Vagy azonnal csatlakozzon, amikor a felhasználók zárolják az eszközüket, az eszköz újraindul, vagy megváltozik a vezeték nélküli hálózat.
Válassza a Nincs konfigurálva lehetőséget a mindig bekapcsolt VPN letiltásához az összes VPN-ügyfél esetében.
Fontos
Ügyeljen arra, hogy egyetlen eszközön csak egy Always-on VPN-szabályzatot telepítsen. Több Always-on VPN-szabályzat egyetlen eszközön való üzembe helyezése nem támogatott.
VPN-ügyfél: Olyan VPN-ügyfelet válasszon, amely támogatja az Always On szolgáltatást. Az Ön lehetőségei:
- Cisco AnyConnect
- F5 Access
- Palo Alto Networks GlobalProtect
- Pulse Secure
- Egyéni
-
Csomagazonosító: Adja meg az alkalmazás csomagazonosítóját a Google Play Áruházban. Ha például a Play Áruházbeli
https://play.google.com/store/details?id=com.contosovpn.android.prodalkalmazás URL-címe , akkor a csomag azonosítójacom.contosovpn.android.prod.
-
Csomagazonosító: Adja meg az alkalmazás csomagazonosítóját a Google Play Áruházban. Ha például a Play Áruházbeli
Fontos
- A választott VPN-ügyfélnek telepítve kell lennie az eszközön, és támogatnia kell az alkalmazásonkénti VPN-t a vállalati tulajdonú munkahelyi profilokban. Ellenkező esetben hiba történik.
- Jóvá kell hagynia a VPN-ügyfélalkalmazást a felügyelt Google Play Áruházban, szinkronizálnia kell az alkalmazást a Intune, és üzembe kell helyeznie az alkalmazást az eszközön. Ezt követően az alkalmazás telepítve lesz a felhasználó vállalati tulajdonú munkahelyi profiljában.
- A VPN-ügyfelet továbbra is VPN-profillal vagy alkalmazáskonfigurációs profillal kell konfigurálnia.
- Előfordulhatnak ismert problémák, amikor alkalmazásonkénti VPN-t használ az F5 Access for Android 3.0.4-ben. További információ: Az F5 kibocsátási megjegyzései az Android 3.0.4-es F5 Accesshez.
Zárolási mód: Engedélyezze az összes hálózati forgalom számára a VPN-alagút használatát. Ha nincs kapcsolat a VPN-hez, akkor az eszköz nem fog hálózati hozzáféréssel rendelkezni. Ha a Nincs konfigurálva (alapértelmezett) értékre van állítva, a Intune nem módosítja vagy frissíti ezt a beállítást. Alapértelmezés szerint az operációs rendszer lehetővé teheti, hogy a forgalom áthaladjon a VPN-alagúton vagy a mobilhálózaton.
Teljes körűen felügyelt és dedikált eszközök
Ajánlott globális proxy: Az engedélyezés globális proxyt ad hozzá az eszközökhöz. Ha engedélyezve van, a HTTP- és HTTPS-forgalom a megadott proxyt használja, beleértve az eszközön található alkalmazásokat is. Ez a proxy csak javaslat. Előfordulhat, hogy egyes alkalmazások nem használják a proxyt. A Nincs konfigurálva (alapértelmezett) beállítás nem ad hozzá ajánlott globális proxyt.
A funkcióról további információt a setRecommendedGlobalProxy (androidos webhely megnyitása) című témakörben talál.
Ha engedélyezve van, adja meg a proxy típusát is. Az Ön lehetőségei:
Közvetlen: Adja meg manuálisan a proxykiszolgáló adatait, beleértve a következőket:
-
Gazdagép: Adja meg a proxykiszolgáló állomásnevét vagy IP-címét. Írja be például a vagy a értéket
proxy.contoso.com127.0.0.1. -
Portszám: Adja meg a proxykiszolgáló által használt TCP-portszámot. Írja be például a következőt:
8080. -
Kizárt gazdagépek: Adja meg azon gazdagépnevek vagy IP-címek listáját, amelyek nem használják a proxyt. Ez a lista tartalmazhat egy csillag (
*) helyettesítő karaktert és több gazdagépet pontosvesszővel (;) elválasztva szóközök nélkül. Írja be például a következőt:127.0.0.1;web.contoso.com;*.microsoft.com.
-
Gazdagép: Adja meg a proxykiszolgáló állomásnevét vagy IP-címét. Írja be például a vagy a értéket
Proxy automatikus konfigurációja: Adja meg a PAC URL-címét egy proxy automatikus konfigurációs szkriptjének. Írja be például a következőt:
https://proxy.contoso.com/proxy.pac.A PAC-fájlokkal kapcsolatos további információkért lásd: Proxy auto-Configuration (PAC) fájl (nem Microsoft-webhely megnyitása).
A funkcióról további információt a setRecommendedGlobalProxy (androidos webhely megnyitása) című témakörben talál.
Munkahelyi profil jelszava
Ezek a beállítások a vállalati tulajdonú munkahelyi profilokra vonatkoznak.
Kötelező jelszótípus: Adja meg a jelszó összetettségi szintjét, és hogy használható-e biometrikus eszköz. Az Ön lehetőségei:
Eszköz alapértelmezett beállítása
Jelszó szükséges, korlátozások nélkül
Gyenge biometrikus: Erős és gyenge biometrikák (megnyitja az Android webhelyét)
Numerikus: A jelszó csak számok lehetnek, például
123456789. Írja be a következőt is:- Jelszó minimális hossza: Adja meg a jelszó minimális hosszát 4 és 16 karakter között.
Numerikus összetett: Ismétlődő vagy egymást követő számok( például
1111vagy1234) nem engedélyezettek. Írja be a következőt is:- Jelszó minimális hossza: Adja meg a jelszó minimális hosszát 4 és 16 karakter között.
Betűrend: Az ábécé betűinek megadása kötelező. Nincs szükség számokra és szimbólumokra. Írja be a következőt is:
- Jelszó minimális hossza: Adja meg a jelszó minimális hosszát 4 és 16 karakter között.
Alfanumerikus: Nagybetűket, kisbetűket és numerikus karaktereket tartalmaz. Írja be a következőt is:
- Jelszó minimális hossza: Adja meg a jelszó minimális hosszát 4 és 16 karakter között.
Alfanumerikus szimbólumokkal: Nagybetűket, kisbetűket, numerikus karaktereket, írásjeleket és szimbólumokat tartalmaz. Írja be a következőt is:
- Jelszó minimális hossza: Adja meg a jelszó minimális hosszát 4 és 16 karakter között.
- Karakterek száma: Itt adhatja meg, hogy a jelszó hány karakterből állhat 0 és 16 karakter között.
- Kisbetűk száma: Adja meg a jelszóban szereplő kisbetűk számát 0 és 16 karakter között.
- Kötelező nagybetűk száma: Adja meg a jelszóban szereplő nagybetűk számát 0 és 16 karakter között.
- Nem betűs karakterek száma: Adja meg a nem betűk számát (az ábécé betűitől eltérő karaktereket), a jelszónak 0 és 16 karakter közötti hosszúságúnak kell lennie.
-
Kötelező számkarakterek száma: Adja meg a jelszóban szereplő numerikus karakterek (
1, ,23stb.) számát 0 és 16 karakter között. -
Szükséges szimbólumkarakterek száma: Itt adhatja meg, hogy hány szimbólumkarakterek (
&,#,%stb.) legyenek a jelszóban 0 és 16 karakter között.
A jelszó lejáratáig érvényes napok száma: Adja meg a napok számát, amíg az eszköz jelszavát módosítani nem kell, 1 és 365 között. Írja be például a következőt
90, hogy 90 nap elteltével lejárjon a jelszó. Amikor a jelszó lejár, a rendszer új jelszó létrehozására kéri a felhasználókat. Ha az érték üres, Intune nem módosítja vagy frissíti ezt a beállítást.Jelszó újrafelhasználásához szükséges jelszavak száma: Ezzel a beállítással korlátozhatja, hogy a felhasználók korábban használt jelszavakat hozzanak létre. Adja meg a korábban nem használható jelszavak számát 1 és 24 között. Írja be
5például, hogy a felhasználók ne tudjanak új jelszót beállítani az aktuális jelszavukra vagy az előző négy jelszavuk egyikére sem. Ha az érték üres, Intune nem módosítja vagy frissíti ezt a beállítást.Bejelentkezési hibák száma az eszköz törlése előtt: Adja meg az eszköz törlése előtt engedélyezett helytelen jelszavak számát 4 és 11 között.
0(nulla) letilthatja az eszköz törlési funkcióját. Ha az érték üres, Intune nem módosítja vagy frissíti ezt a beállítást.Megjegyzés:
A teljes körűen felügyelt, dedikált és vállalati tulajdonú munkahelyi profilos eszközök nem kérnek jelszót. A beállítások megadása kötelező, de előfordulhat, hogy a felhasználók nem kapnak értesítést. A felhasználóknak manuálisan kell beállítaniuk a jelszót. A szabályzat sikertelennek minősül, amíg a felhasználó be nem állít egy, a követelményeknek megfelelő jelszót.
Kötelező feloldási gyakoriság: Erős hitelesítés esetén a felhasználók jelszó, PIN-kód vagy minta használatával oldják fel a munkahelyi profil zárolását. A nem erős hitelesítési módszerek akkor használhatók, ha a felhasználók bizonyos biometrikus beállításokkal, például ujjlenyomattal vagy arcvizsgálattal oldják fel a munkahelyi profilt.
Adja meg, hogy mennyi ideig kell a felhasználóknak feloldaniuk a munkahelyi profil zárolását egy erős hitelesítési módszerrel. Az Ön lehetőségei:
- Alapértelmezett eszköz (alapértelmezett): A képernyő az eszköz alapértelmezett ideje alapján zárol.
- Az utolsó PIN-kód, jelszó vagy minta feloldása óta eltelt 24 óra: A képernyő 24 órával azután zárolja a képernyőt, hogy a felhasználók legutóbb erős hitelesítési módszerrel oldják fel a munkahelyi profil zárolását. Az időtúllépés elérésekor a nem erős hitelesítési módszerek le lesznek tiltva, amíg a munkahelyi profil zárolását nem oldja fel erős hitelesítéssel.
2.3.4 Speciális PIN-kódkezelés: Erős hitelesítés szükséges időtúllépés (megnyitja az Android webhelyét)
Személyes profil
- Kamera: A letiltás megakadályozza a kamerához való hozzáférést személyes használat közben. Ha a Nincs konfigurálva (alapértelmezett) értékre van állítva, a Intune nem módosítja vagy frissíti ezt a beállítást. Alapértelmezés szerint az operációs rendszer engedélyezheti a kamera használatát a személyes profilban.
- Képernyőfelvétel: A letiltás megakadályozza a személyes használat során történő képernyőfelvételeket. Ha a Nincs konfigurálva (alapértelmezett) értékre van állítva, a Intune nem módosítja vagy frissíti ezt a beállítást. Alapértelmezés szerint az operációs rendszer lehetővé teheti a felhasználóknak, hogy képernyőfelvételeket vagy képernyőképeket kérjenek le a személyes profilban.
- A felhasználók engedélyezhetik az alkalmazások telepítését a személyes profil ismeretlen forrásaiból: Válassza az Engedélyezés lehetőséget, hogy a felhasználók ismeretlen forrásokból telepíthessenek alkalmazásokat a személyes profilban. Lehetővé teszi, hogy a felhasználók a Google Play Áruházon kívül más forrásokból is telepíthessenek alkalmazásokat. Ha a Nincs konfigurálva (alapértelmezett) értékre van állítva, a Intune nem módosítja vagy frissíti ezt a beállítást. Alapértelmezés szerint az operációs rendszer megakadályozhatja, hogy a felhasználók ismeretlen forrásokból származó alkalmazásokat telepítsenek a személyes profilban.
- A korlátozott alkalmazások listájának típusa: Válassza az Alkalmazások engedélyezése lehetőséget azoknak a felügyelt Google Play-alkalmazásoknak a listájának létrehozásához, amelyek telepíthetők és futtathatók az eszköz személyes profiljában. Válassza a Letiltott alkalmazások lehetőséget azoknak a felügyelt Google Play-alkalmazásoknak a listájának létrehozásához, amelyek nem telepíthetők és nem futtathatók az eszköz személyes profiljában. Ha a Nincs konfigurálva (alapértelmezett) értékre van állítva, Intune nem tartalmazza az engedélyezni vagy letiltani kívánt alkalmazások listáját.
Egyéni támogatási információk
Ezekkel a beállításokkal testre szabhatja a felhasználók számára megjelenő támogatási üzeneteket, és különböző nyelveken jelenítheti meg ezeket az üzeneteket.
Alapértelmezés szerint az OEM alapértelmezett üzenetei jelennek meg. Amikor egyéni üzenetet helyez üzembe Intune használatával, a Intune alapértelmezett üzenet is üzembe lesz helyezve. Ha nem ad meg egyéni üzenetet az eszköz alapértelmezett nyelvéhez, akkor a Intune alapértelmezett üzenet automatikusan megjelenik.
Alapértelmezés szerint az Intune alapértelmezett üzenet angol (Egyesült Államok).
Üzembe helyez például egy egyéni üzenetet angol és francia nyelven. A felhasználó az eszköz alapértelmezett nyelvét spanyolra módosítja. Mivel nem telepített egyéni üzenetet a spanyol nyelvre, az Intune alapértelmezett üzenet jelenik meg.
A Intune alapértelmezett üzenet az Endpoint Manger Felügyeleti központ összes nyelvére le van fordítva (Beállítások>nyelv és régió). A Nyelv beállítás értéke határozza meg a Intune által használt alapértelmezett nyelvet. Alapértelmezés szerint angolra van állítva.
A következő beállításokat konfigurálhatja:
Rövid támogatási üzenet: Amikor a felhasználók megpróbálnak módosítani egy, a szervezet által kezelt beállítást, egy rövid üzenet jelenik meg.
Az alábbi beállításokkal testre szabhatja ezt az üzenetet, és különböző nyelvekhez más üzenetet adhat meg. Alapértelmezés szerint ez az üzenet angol (Egyesült Államok) nyelven jelenik meg.
Mind, kivéve, ha meg van adva: Ez az üzenet az Intune alapértelmezett üzenet, és minden nyelven megjelenik. Ha nem ad meg egyéni üzenetet, akkor ez a szöveg automatikusan megjelenik. Ezt a szöveget a rendszer automatikusan lefordítja az eszköz alapértelmezett nyelvére.
Ezt az üzenetet módosíthatja. A módosítások nincsenek lefordítva. Ha törli az üzenet összes szövegét, és ezt a beállítást üresen hagyja, akkor a rendszer az alábbi rövid Intune alapértelmezett üzenetet használja, és lefordítja:
You do not have permission for this action. For more information, contact your IT admin.Válassza a Területi beállítás: Válassza ki a területi beállítást vagy a régiót, ha egy másik egyéni üzenetet szeretne megjeleníteni az adott területi beállításhoz.
Ha például egyéni üzenetet szeretne megjeleníteni a spanyol nyelvet alapértelmezettként használó eszközökön, válassza a Spanyol (Spanyolország) lehetőséget. Csak a spanyol (Spanyolország) alapértelmezett nyelvet használó eszközök láthatják az egyéni üzenetet. Az összes többi nyelv az Összes feliratot látja, kivéve a megadott üzenetszöveget .
Több területi beállítást és üzenetet is hozzáadhat.
Üzenet: Adja meg a megjelenítendő szöveget, legfeljebb 200 karakterből. A megadott szöveg nem lesz lefordítva az eszköz alapértelmezett nyelvére. Ha tehát spanyolul szeretne megjeleníteni egy üzenetet, írja be a szöveget spanyolul.
Hosszú támogatási üzenet: Az eszközön a Beállítások>Biztonság>Eszközfelügyeleti alkalmazások>Eszközszabályzat területén egy hosszú támogatási üzenet jelenik meg.
Az alábbi beállításokkal testre szabhatja ezt az üzenetet, és különböző nyelvekhez más üzenetet adhat meg. Alapértelmezés szerint ez az üzenet angol (Egyesült Államok) nyelven jelenik meg.
Mind, kivéve, ha meg van adva: Ez az üzenet az Intune alapértelmezett üzenet, és minden nyelven megjelenik. Ha nem ad meg egyéni üzenetet, a rendszer automatikusan megjeleníti ezt a szöveget, és automatikusan lefordítja az eszköz alapértelmezett nyelvére.
Ezt az üzenetet módosíthatja. A módosítások nincsenek lefordítva. Ha törli az üzenet összes szövegét, és ezt a beállítást üresen hagyja, akkor a rendszer a következő hosszú Intune alapértelmezett üzenetet használja, és lefordítja:
The organization's IT admin can monitor and manage apps and data associated with this device, including settings, permissions, corporate access, network activity and the device's location information.Válassza a Területi beállítás: Válassza ki a területi beállítást vagy a régiót, ha egy másik egyéni üzenetet szeretne megjeleníteni az adott területi beállításhoz.
Ha például egyéni üzenetet szeretne megjeleníteni a spanyol nyelvet alapértelmezettként használó eszközökön, válassza a Spanyol (Spanyolország) lehetőséget. Csak a spanyol (Spanyolország) alapértelmezett nyelvet használó eszközök láthatják az egyéni üzenetet. Az összes többi nyelv az Összes feliratot látja, kivéve a megadott üzenetszöveget .
Több területi beállítást és üzenetet is hozzáadhat.
Üzenet: Adja meg a megjeleníteni kívánt szöveget, legfeljebb 4096 karaktert. A megadott szöveg nem lesz lefordítva az eszköz alapértelmezett nyelvére. Ha tehát spanyolul szeretne megjeleníteni egy üzenetet, írja be a szöveget spanyolul.
Zárolási képernyő üzenete: Adja meg az eszköz zárolási képernyőjén megjeleníteni kívánt szöveget.
Az alábbi beállításokkal testre szabhatja ezt az üzenetet, és különböző nyelvekhez más üzenetet adhat meg. Alapértelmezés szerint ez az üzenet angol (Egyesült Államok) nyelven jelenik meg.
Mind, kivéve, ha meg van adva: Adja meg az összes nyelvhez megjelenítendő szöveget, legfeljebb 4096 karakterből állhat. A rendszer automatikusan lefordítja ezt a szöveget az eszköz alapértelmezett nyelvére. Ha nem ad meg egyéni üzenetet, akkor Intune nem módosítja vagy frissíti ezt a beállítást. Alapértelmezés szerint előfordulhat, hogy az operációs rendszer nem jelenít meg zárolási képernyős üzenetet.
Válassza a Területi beállítás: Válassza ki a területi beállítást vagy a régiót, ha egy másik egyéni üzenetet szeretne megjeleníteni az adott területi beállításhoz.
Ha például egyéni üzenetet szeretne megjeleníteni a spanyol nyelvet alapértelmezettként használó eszközökön, válassza a Spanyol (Spanyolország) lehetőséget. Csak a spanyol (Spanyolország) alapértelmezett nyelvet használó eszközök láthatják az egyéni üzenetet. Az összes többi nyelv az Összes feliratot látja, kivéve a megadott üzenetszöveget .
Több területi beállítást és üzenetet is hozzáadhat.
Üzenet: Adja meg a megjeleníteni kívánt szöveget, legfeljebb 4096 karaktert. A megadott szöveg nem lesz lefordítva az eszköz alapértelmezett nyelvére. Ha tehát spanyolul szeretne megjeleníteni egy üzenetet, írja be a szöveget spanyolul.
A Zárolási képernyő üzenet konfigurálásakor a következő eszköztokenekkel is megjelenítheti az eszközspecifikus információkat:
-
{{AADDeviceId}}: Microsoft Entra eszközazonosító -
{{AccountId}}: Intune bérlőazonosító vagy fiókazonosító -
{{DeviceId}}: Intune eszközazonosító -
{{DeviceName}}: Intune eszköz neve -
{{domain}}:Tartománynév -
{{EASID}}: Exchange Active Sync-azonosító -
{{IMEI}}: Az eszköz IMEI-i -
{{mail}}: a felhasználó Email címe -
{{MEID}}: Az eszköz MEID azonosítója -
{{partialUPN}}: UPN-előtag a @ szimbólum előtt -
{{SerialNumber}}: Eszköz sorozatszáma -
{{SerialNumberLast4Digits}}: Az eszköz sorozatszámának utolsó négy számjegye -
{{UserId}}: Intune felhasználói azonosító -
{{UserName}}: Felhasználónév -
{{userPrincipalName}}: A felhasználó egyszerű felhasználóneve
Megjegyzés:
A változók nincsenek érvényesítve a felhasználói felületen, és megkülönböztetik a kis- és nagybetűket. Ennek eredményeképpen a helytelen bemenettel mentett profilok láthatók. Ha például a értéket adja meg
{{DeviceID}}a vagy{{DEVICEID}}helyett{{deviceid}}, akkor a literális sztring jelenik meg az eszköz egyedi azonosítója helyett. Ügyeljen arra, hogy a megfelelő adatokat adja meg. Az összes kis- vagy nagybetűs változó támogatott, vegyesen azonban nem.
Következő lépések
Mindenképpen rendelje hozzá a profilt, és kövesse nyomon az állapotát.
Dedikált eszközkioszkprofilokat is létrehozhat androidos és Windows 10 eszközökhöz.
Vállalati Android-eszközök konfigurálása és hibaelhárítása a Microsoft Intune-ben.