iOS/iPadOS-eszközök regisztrálásának beállítása az Apple Configuratorral
Az Intune támogatja az iOS/iPadOS-eszközök Mac számítógépen futó Apple Configurator használatával történő regisztrálását. Az Apple Configurator használatával való regisztrációhoz minden iOS/iPadOS-eszközt USB-kapcsolaton keresztül csatlakoztatni kell egy Mac számítógéphez a vállalati regisztráció beállításához. Az Eszközöket kétféleképpen regisztrálhatja az Intune-ban az Apple Configurator használatával:
- Beállítási asszisztens regisztrálása – Törli az eszközt, és előkészíti a beállítási asszisztens során történő regisztrálásra.
- Közvetlen regisztráció – Nem törli az eszközt, és az iOS/iPadOS-beállításokon keresztül regisztrálja az eszközt. Ez a módszer csak a felhasználói affinitás nélküli eszközöket támogatja.
Az Apple Configurator regisztrációs módszerei nem használhatók az eszközregisztráció-kezelővel.
Tanúsítványok
Az Apple Configurator-regisztráció támogatja az Automatikus tanúsítványkezelési környezet (ACME) protokollt. Amikor új eszközök regisztrálnak, az eszközön lévő felügyeleti profil ACME-tanúsítványt kap. Az ACME protokoll robusztus érvényesítési mechanizmusokkal és automatizált folyamatokkal jobb védelmet nyújt, mint az SCEP-protokoll a nem engedélyezett tanúsítványok kiállítása ellen, ami segít csökkenteni a tanúsítványkezelés hibáit.
A már regisztrált eszközök csak akkor kapnak ACME-tanúsítványt, ha újra regisztrálnak a Microsoft Intune-ban. Az ACME a következőt futtató eszközökön támogatott:
iOS 16.0 vagy újabb
iPadOS 16.1 vagy újabb
Előfeltételek
- Fizikai hozzáférés iOS-/iPadOS-eszközökhöz
- MDM-szolgáltató beállítása
- Apple MDM push-tanúsítvány
- Eszköz sorozatszámai (csak a Beállítási asszisztens regisztrációja)
- USB-csatlakozó kábelek
- Apple Configurator 2.0-t futtató macOS-számítógép
Apple Configurator-profil létrehozása eszközökhöz
Az eszközregisztrációs profil határozza meg a regisztráció során alkalmazott beállításokat. Ezek a beállítások csak egyszer lesznek alkalmazva. Az alábbi lépéseket követve hozzon létre egy regisztrációs profilt az iOS/iPadOS-eszközök Apple Configuratorral való regisztrálásához.
Jelentkezzen be a Microsoft Intune felügyeleti központba.
Lépjen az Eszközök>regisztrálása területre.
Válassza az Apple lapot.
A Tömeges regisztrációs módszerek területen válassza az Apple Configurator lehetőséget.
Lépjen a Profilok>létrehozása elemre.
A Regisztrációs profil létrehozása területen, az Alapvető beállítások lapon adja meg a profil nevét és leírását . A felhasználók nem látják ezeket a részleteket. A névvel dinamikus csoportot hozhat létre a Microsoft Entra-azonosítóban. Használja a profilnevet az enrollmentProfileName paraméter meghatározásához, hogy ezzel a regisztrációs profillal rendelhesse hozzá az eszközöket. További információ a dinamikus csoportok szabályokkal való létrehozásáról: Csoporttagsági szabály létrehozása.
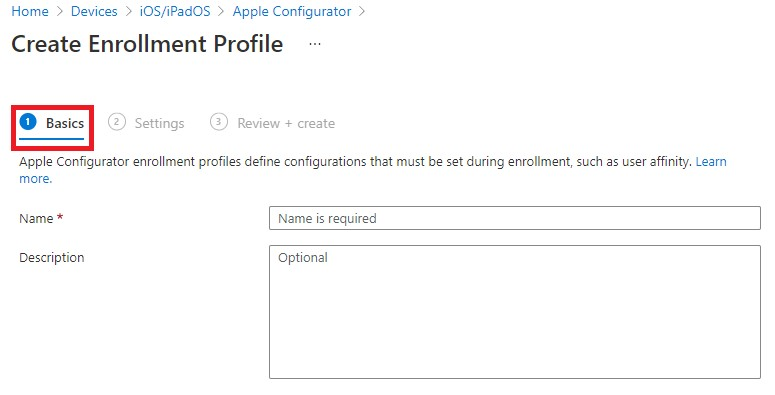
A Tovább gombra kattintva lépjen a Beállítások lapra.
A Felhasználói affinitás beállításnál adja meg, hogy az ezzel a profillal rendelkező eszközöknek hozzárendelt felhasználóval vagy anélkül kell-e regisztrálniuk.
Regisztrálás felhasználói affinitással – Ezt a lehetőséget olyan eszközökhöz válassza, amelyek a felhasználókhoz tartoznak, és amelyek a vállalati portált szeretnék használni olyan szolgáltatásokhoz, mint az alkalmazások telepítése. Az eszközt a Beállítási asszisztenssel rendelkező felhasználóhoz kell társítani, és ezután hozzáférhet a vállalati adatokhoz és e-mailekhez. Csak a Beállítási asszisztens regisztrációja támogatott. A felhasználói affinitáshoz WS-Trust 1.3 felhasználónév/vegyes végpont szükséges. További információ.
Regisztráció felhasználói affinitás nélkül – Akkor válassza ezt a lehetőséget, ha egyetlen felhasználóval nem rendelkező eszközökhöz van társítva. Olyan eszközökhöz használja, amelyek a helyi felhasználói adatokhoz való hozzáférés nélkül végeznek feladatokat. A felhasználóhoz való csatlakozást igénylő alkalmazások (beleértve az üzletági alkalmazások telepítéséhez használt Céges portál alkalmazást) nem fognak működni. A közvetlen regisztrációhoz szükséges.
Megjegyzés:
Ha a Regisztráció felhasználói affinitással beállítás van kiválasztva, győződjön meg arról, hogy az eszköz a regisztrálást követő 24 órán belül a Beállítási asszisztenssel rendelkező felhasználóhoz van társítva. Ellenkező esetben a regisztráció sikertelen lehet, és az eszköz regisztrálásához gyári beállítások visszaállítására lesz szükség.
Ha a Regisztráció felhasználói affinitással lehetőséget választotta, lehetősége van arra, hogy a felhasználók az Apple beállítási asszisztense helyett a Vállalati portállal hitelesítsék magukat.
Megjegyzés:
Ha az alábbiak bármelyikét szeretné elvégezni, az Apple Beállítási asszisztens helyett állítsa a Hitelesítés a Vállalati portállal beállítást Igen értékre.
- többtényezős hitelesítés használata
- kérje meg azokat a felhasználókat, akiknek módosítaniuk kell a jelszavukat az első bejelentkezéskor
- kérje meg a felhasználókat, hogy a regisztráció során állítsa alaphelyzetbe a lejárt jelszavukat
Ezek nem támogatottak az Apple Beállítási asszisztenssel végzett hitelesítéskor.
A profil mentéséhez válassza a Létrehozás lehetőséget.
Ismert korlátozások
Az Apple Configuration használatával történő regisztrációra a következő korlátozások vonatkoznak:
- A CSV-fájl legfeljebb 5000 eszközzel rendelkezhet.
- A csv-fájlban felsorolt eszközöket és az Intune-ban már megtalálható Apple Configurator-eszközöket tartalmazó eszközök teljes száma nem haladhatja meg a 75 000-et.
Beállítási asszisztens regisztrációja
Apple Configurator-sorozatszámok hozzáadása
Egy szövegszerkesztőben hozzon létre egy kétoszlopos, vesszővel tagolt (.csv) listát fejléc nélkül. Adja hozzá a sorozatszámot a bal oldali oszlopban, az eszköz adatait pedig a jobb oldali oszlopban a következő formátumban:
Serial number,device detailsBármilyen részletet megadhat az eszközről. Például:
F7TLWCLBX196,iPad Air (5th generation) - BlueA lista jelenlegi maximális száma 5000 sor. Az iOS/iPadOS-eszközök sorozatszámának megkereséséről további információt a Sorozatszám vagy IMEI megkeresése iPhone-on, iPaden vagy iPod touch készüléken (az Apple támogatási webhelyének megnyitása) című témakörben talál.
Jelentkezzen be a Microsoft Intune felügyeleti központba.
Lépjen az Eszközök>regisztrálása területre.
Válassza az Apple lapot.
A Tömeges regisztrációs módszerek területen válassza az Apple Configurator lehetőséget.
Válassza az Eszközök>hozzáadása lehetőséget.
Válasszon ki egy regisztrációs profilt az importált sorozatszámokra való alkalmazáshoz. Ha azt szeretné, hogy az új sorozatszám részletei felülírják a meglévő adatokat, válassza a Meglévő azonosítók részleteinek felülírása lehetőséget.
Az Eszközök importálása területen keresse meg a sorozatszámok CSV-fájlját, és válassza a Hozzáadás lehetőséget.
Profil ismételt hozzárendelése az eszköz sorozatszámaihoz
Regisztrációs profilt akkor rendelhet hozzá, ha iOS/iPadOS sorozatszámokat importál az Apple Configurator-regisztrációhoz. Az Azure Portalon két helyről is hozzárendelhet profilokat:
- Apple Configurator-eszközök
- AC-profilok
Hozzárendelés Apple Configurator-eszközökről
- A Microsoft Intune Felügyeleti központban lépjen az Eszközök>regisztrálása elemre.
- Válassza az Apple lapot.
- A Tömeges regisztrációs módszerek területen válassza az Apple Configurator lehetőséget.
- Válassza az Eszközök lehetőséget. Ezután válasszon ki egy sorozatszámot.
- Válassza a Profil hozzárendelése lehetőséget.
- A Profil hozzárendelése területen válassza ki a hozzárendelni kívánt új profilt , majd válassza a Hozzárendelés lehetőséget.
Hozzárendelés profilokból
- Jelentkezzen be a Microsoft Intune felügyeleti központba.
- Lépjen az Eszközök>regisztrálása területre.
- Válassza az Apple lapot.
- A Tömeges regisztrációs módszerek területen válassza az Apple Configurator lehetőséget.
- Lépjen a Profilok elemre. Válasszon egy profilt.
- A profilban válassza a Hozzárendelt eszközök lehetőséget. Ezután válassza a Hozzárendelés lehetőséget.
- Szűrővel megkeresheti a profilhoz hozzárendelni kívánt eszköz sorozatszámát. Ezután jelölje ki az eszközöket, és válassza a Hozzárendelés lehetőséget.
A profil exportálása
A profil létrehozása és a sorozatszámok hozzárendelése után URL-címként kell exportálnia a profilt az Intune-ból. Ezután importálja az Apple Configuratorba Mac gépen az eszközökre való üzembe helyezéshez.
A Microsoft Intune Felügyeleti központban lépjen az Eszközök>regisztrálása elemre.
Válassza az Apple lapot.
A Tömeges regisztrációs módszerek területen válassza az Apple Configurator lehetőséget.
Lépjen a Profilok elemre. Válassza ki az exportálni kívánt profilt.
Válassza a Profil exportálása lehetőséget.
Másolja ki a profil URL-címét. Ezután hozzáadhatja az Apple Configuratorban az iOS/iPadOS-eszközök által használt Intune-profil meghatározásához.
Ezután importálja ezt a profilt az Apple Configuratorba az alábbi eljárással az iOS/iPadOS-eszközök által használt Intune-profil meghatározásához.
Eszközök regisztrálása a Beállítási asszisztenssel
Mac számítógépen nyissa meg az Apple Configurator 2-t. A menüsávon válassza az Apple Configurator 2, majd a Beállítások lehetőséget.
Figyelmeztetés
Az eszközök a regisztrációs folyamat során visszaállnak a gyári konfigurációkra. Ajánlott eljárásként állítsa alaphelyzetbe az eszközt, és kapcsolja be. Az eszközöknek a Hello képernyőn kell lenniük, amikor csatlakoztatja az eszközt. Ha az eszköz már regisztrálva van az Apple ID-fiókban, a regisztrációs folyamat megkezdése előtt törölni kell az eszközt az Apple iCloudból. A parancssori hibaüzenet a következőként jelenik meg: "Nem lehet aktiválni az [eszköz nevét]".
A beállítások panelen válassza a Kiszolgálók lehetőséget, majd a pluszjelet (+) választva indítsa el az MDM-kiszolgáló varázslót. Válassza a Tovább gombot.
Adja meg az MDM-kiszolgáló állomásnevét vagy URL-címét és regisztrációs URL-címét a Beállítási asszisztens regisztrálása iOS/iPadOS-eszközökhöz a Microsoft Intune-nal területen. A Regisztrációs URL-cím mezőben adja meg az Intune-ból exportált regisztrációs profil URL-címét. Válassza a Tovább gombot.
Nyugodtan figyelmen kívül hagyhat egy figyelmeztetést, amely szerint "a kiszolgáló URL-címe nincs ellenőrizve". A folytatáshoz válassza a Tovább gombot, amíg a varázsló be nem fejeződik.Csatlakoztassa az iOS/iPadOS mobileszközöket a Mac számítógéphez egy USB-adapterrel.
Válassza ki a kezelni kívánt iOS-/iPadOS-eszközöket, majd válassza az Előkészítés lehetőséget. Az iOS/iPadOS-eszköz előkészítése panelen válassza a Manuális, majd a Tovább gombot.
Az Enroll in MDM Server (Regisztrálás az MDM-kiszolgálón ) panelen válassza ki a létrehozott kiszolgálónevet, majd kattintson a Tovább gombra.
A Felügyelt eszközök panelen válassza ki a felügyelet szintjét, majd válassza a Tovább gombot.
A Szervezet létrehozása panelen válassza a Szervezet lehetőséget, vagy hozzon létre egy új szervezetet, majd kattintson a Tovább gombra.
Az iOS/iPadOS beállítási asszisztens konfigurálása panelen válassza ki a felhasználó számára bemutatandó lépéseket, majd válassza az Előkészítés lehetőséget. Ha a rendszer kéri, végezze el a hitelesítést a megbízhatósági beállítások frissítéséhez.
Amikor az iOS/iPadOS-eszköz előkészítése befejeződött, bontsa le az USB-kábelt.
Eszközök terjesztése
Az eszközök most már készen állnak a vállalati regisztrációra. Kapcsolja ki az eszközöket, és ossza el őket a felhasználók között. Amikor a felhasználók bekapcsolják az eszközeiket, elindul a Beállítási asszisztens.
Miután a felhasználók megkapták az eszközeiket, be kell fejezniük a Beállítási asszisztenst. A felhasználói affinitással konfigurált eszközök telepíthetik és futtathatják a Céges portál alkalmazást az alkalmazások letöltéséhez és az eszközök kezeléséhez.
Közvetlen regisztráció
Amikor közvetlenül regisztrál iOS/iPadOS-eszközöket az Apple Configurator segítségével, az eszköz sorozatszámának beszerzése nélkül regisztrálhat egy eszközt. Az eszközt azonosítás céljából is elnevítheti, mielőtt az Intune rögzítené az eszköz nevét a regisztráció során. A Céges portál alkalmazás nem támogatott közvetlenül regisztrált eszközök esetén. Ez a metódus nem törli az eszközt.
A felhasználóhoz való csatlakozást igénylő alkalmazások, beleértve az üzletági alkalmazások telepítéséhez használt Céges portál alkalmazást, nem telepíthetők.
A profil exportálása .mobileconfigként iOS/iPadOS-eszközökre
A Microsoft Intune Felügyeleti központban lépjen az Eszközök>regisztrálása elemre.
Válassza az Apple lapot.
A Tömeges regisztrációs módszerek területen válassza az Apple Configurator lehetőséget.
Lépjen a Profilok elemre. Válassza ki az exportálni kívánt profilt.
Válassza a Profil exportálása lehetőséget.
Másolja ki a profil URL-címét. Ezután hozzáadhatja az Apple Configuratorban az iOS/iPadOS-eszközök által használt Intune-profil meghatározásához.
A Közvetlen regisztráció területen válassza a Profil letöltése lehetőséget, és mentse a fájlt. A regisztrációs profilfájl csak két hétig érvényes, amikor újra létre kell hoznia.
Vigye át a fájlt egy Apple Configuratort futtató Mac számítógépre, hogy közvetlenül felügyeleti profilként küldje le az iOS/iPadOS-eszközökre.
Készítse elő az eszközt az Apple Configuratorral az alábbi lépések végrehajtásával:
Mac számítógépen nyissa meg az Apple Configurator 2.0-t.
Csatlakoztassa az iOS/iPadOS-eszközt a Mac számítógéphez egy USB-kábellel. Zárja be a Fényképek, az iTunes és más alkalmazásokat, amelyek az eszköz észlelésekor nyílnak meg az eszköz számára.
Az Apple Configuratorban válassza ki a csatlakoztatott iOS/iPadOS-eszközt, majd kattintson a Hozzáadás gombra. Az eszközhöz adható beállítások a legördülő listában jelennek meg. Válassza a Profilok lehetőséget.
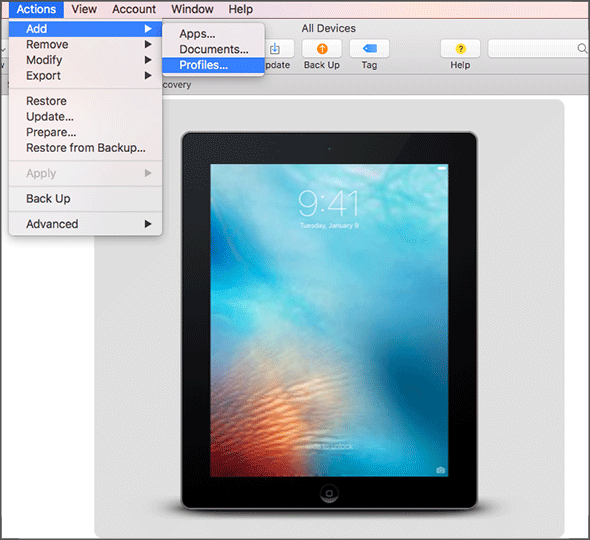
A fájlválasztóval jelölje ki az Intune-ból exportált .mobileconfig fájlt, majd válassza a Hozzáadás lehetőséget. A profil hozzá lesz adva az eszközhöz. Ha az eszköz Nem felügyelt, a telepítéshez el kell fogadnia az eszközt.
Az alábbi lépésekkel telepítheti a profilt az iOS/iPadOS-eszközön. Az eszköznek már be kell fejeznie a Beállítási asszisztenst, és készen kell állnia a használatra. Ha a regisztráció alkalmazástelepítéssel jár, az eszközön be kell állítania egy Apple ID-t, mert az alkalmazástelepítéshez be kell jelentkeznie egy Apple ID-ra az App Store-ban.
- Oldja fel az iOS/iPadOS-eszköz zárolását.
- A Felügyeleti profilProfil telepítése párbeszédpanelen válassza a Telepítés lehetőséget.
- Szükség esetén adja meg az eszköz PIN-kódját vagy az Apple ID azonosítóját.
- Fogadja el a Figyelmeztetést, és válassza a Telepítés lehetőséget.
- Fogadja el a távoli figyelmeztetést, és válassza a Megbízhatóság lehetőséget.
- Ha a Profil telepítve mező megerősíti, hogy a profil telepítve van, válassza a Kész lehetőséget.
Az iOS-/iPadOS-eszközön nyissa meg a Beállításokat , és lépjen az Általános>eszközfelügyeleti>felügyeleti profil területre. Ellenőrizze, hogy a profiltelepítés szerepel-e a listában, és ellenőrizze az iOS/iPadOS-házirend korlátozásait és a telepített alkalmazásokat. A szabályzatkorlátozások és alkalmazások megjelenése akár 10 percet is igénybe vehet az eszközön.
Eszközök terjesztése. Az iOS/iPadOS-eszköz most már regisztrálva van az Intune-ban, és felügyelve van.
Következő lépések
Az Intune-ban regisztrált eszközök kezelése a Microsoft Intune Felügyeleti központban elérhető eszközfelügyeleti műveletekkel és funkciókkal. További információ: Mi az a Microsoft Intune-eszközkezelés?
További információ a macOS-eszközök Apple Configuratorral való közvetlen regisztráción keresztül történő regisztrálásáról: Közvetlen regisztráció használata macOS-eszközökhöz.