iOS/iPadOS-eszközök regisztrálásának beállítása az Apple School Managerrel
Beállíthatja Intune az Apple School Manager programon keresztül vásárolt iOS/iPadOS-eszközök regisztrálására. Ha Intune az Apple School Managerrel használja, nagyszámú iOS/iPadOS-eszközt regisztrálhat anélkül, hogy megérintenie őket. Amikor egy tanuló vagy tanár bekapcsolja az eszközt, a Beállítási asszisztens előre konfigurált beállításokkal fut, és az eszköz regisztrál a felügyeletre.
Az Apple School Manager-regisztráció engedélyezéséhez a Intune és az Apple School Manager portált is használhatja. A sorozatszámok vagy a rendelési számok listájára azért van szükség, hogy eszközöket rendelhessen Intune felügyelethez. A regisztráció során az eszközökre alkalmazott beállításokat tartalmazó automatikus eszközregisztrációs (ADE) regisztrációs profilokat hozhat létre.
Az Apple School Manager-regisztráció nem használható az eszközregisztráció-kezelővel.
Előfeltételek
- Apple Mobile Eszközkezelés (MDM) Push-tanúsítvány
- MDM-szolgáltató
- ADFS használata esetén a kötelező felhasználói kapcsolathoz WS-Trust 1.3 Username/Mixed végpont szükséges. További információ.
- Az Apple School Management programból vásárolt eszközök
Apple-jogkivonat lekérése és eszközök hozzárendelése
Ahhoz, hogy vállalati tulajdonú iOS-/iPadOS-eszközöket regisztrálhat az Apple School Managerrel, szüksége lesz egy tokenfájlra (.p7m) az Apple-től. Ez a jogkivonat lehetővé teszi Intune az Apple School Manager programban részt vevő eszközök adatainak szinkronizálását. Emellett lehetővé teszi Intune számára, hogy regisztrációs profilokat töltsön fel az Apple-be, és eszközöket rendeljen ezekhez a profilokhoz. Amíg az Apple Portalon van, hozzárendelheti a felügyelni kívánt eszköz sorozatszámát is.
1. lépés: Az Apple-jogkivonat létrehozásához szükséges Intune nyilvános kulcsú tanúsítvány letöltése
- A Microsoft Intune Felügyeleti központban válassza az Eszközök>regisztrálása lehetőséget.
- Válassza az Apple lapot.
- Válassza a Készülékregisztrációs program jogkivonatai lehetőséget.
- Válassza a Hozzáadás lehetőséget.
- Válassza a Nyilvános kulcs letöltése lehetőséget a titkosítási kulcsfájl (.pem) helyi letöltéséhez és mentéséhez. A .pem fájllal megbízhatósági kapcsolati tanúsítványt kérhet az Apple School Manager portálról.
2. lépés: Jogkivonat letöltése és eszközök hozzárendelése
- Válassza a Token létrehozása az Apple School Manageren keresztül lehetőséget, és jelentkezzen be az Apple Schoolba a céges Apple ID azonosítójával. Ezzel az Apple ID azonosítóval megújíthatja Apple School Manager-tokenjét.
- Az Apple School Manager portálon nyissa meg az MDM-kiszolgálókat, majd válassza az MDM-kiszolgáló hozzáadása (jobb felső sarok) lehetőséget.
- Adja meg az MDM-kiszolgáló nevét. A kiszolgálónév Önnek segít a mobileszköz-felügyeleti (MDM-) kiszolgáló azonosításában, Ez nem a Microsoft Intune kiszolgáló neve vagy URL-címe.
- Válassza a Fájl feltöltése... lehetőséget az Apple portalon, keresse meg a .pem fájlt, és válassza az MDM-kiszolgáló mentése (jobb alsó sarokban) lehetőséget.
- Válassza a Jogkivonat lekérése lehetőséget, majd töltse le a kiszolgálói jogkivonatfájlt (.p7m) a számítógépre.
- Lépjen az Eszköz-hozzárendelések területre. Az eszközök kiválasztásához manuálisan adja meg a sorozatszámukat vagy a rendelési számukat.
- Válassza a Hozzárendelés kiszolgálóhoz műveletet, majd válassza ki a létrehozott MDM-kiszolgálót .
- Adja meg az Eszközök kiválasztása lehetőséget, majd adja meg az eszköz adatait és részleteit.
- Válassza a Hozzárendelés kiszolgálóhoz lehetőséget, válassza ki a <Microsoft Intune megadott Kiszolgálónevet>, majd kattintson az OK gombra.
3. lépés: A jogkivonat létrehozásához használt Apple ID mentése
Térjen vissza a felügyeleti központba , és adja meg az Apple ID azonosítóját.

4. lépés: A jogkivonat feltöltése
Az Apple-token mezőben keresse meg tallózással a tanúsítványfájlt (.pem), és válassza a Megnyitás, majd a Létrehozás lehetőséget. A leküldéses tanúsítvánnyal Intune regisztrálhatja és kezelheti az iOS/iPadOS-eszközöket úgy, hogy leküldi a szabályzatot a regisztrált mobileszközökre. Intune automatikusan szinkronizálja az Apple School Manager-eszközöket az Apple-től.
Apple-regisztrációs profil létrehozása
Most, hogy telepítette a tokent, létrehozhat egy regisztrációs profilt az Apple School-eszközökhöz. A regisztrálás során az eszközök csoportjára alkalmazott beállításokat egy készülékregisztrációs profil határozza meg.
A Microsoft Intune Felügyeleti központban válassza az Eszközök>regisztrálása lehetőséget.
Válassza az Apple lapot.
A Tömeges beléptetési módszerek területen válassza a Beléptetési program tokenjei lehetőséget.
Válasszon ki egy jogkivonatot.
Válassza a Profilok>Profil> létrehozásaiOS/iPadOS lehetőséget.
A Profil létrehozása területen adja meg a profil nevét és leírását rendszergazdai célokból. A felhasználók nem látják ezeket a részleteket. Ezzel a Név mezővel dinamikus csoportot hozhat létre Microsoft Entra ID. Használja a profilnevet az enrollmentProfileName paraméter meghatározásához, hogy ezzel a regisztrációs profillal rendelhesse hozzá az eszközöket. További információ Microsoft Entra dinamikus csoportokról.
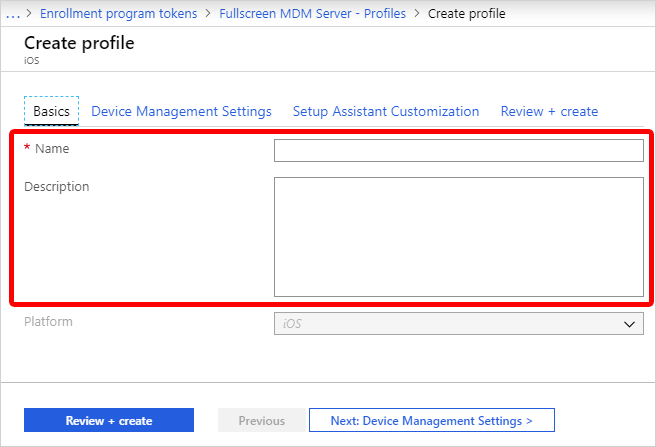
A Felhasználói affinitás beállításnál adja meg, hogy az ezzel a profillal rendelkező eszközöknek hozzárendelt felhasználóval vagy anélkül kell-e regisztrálniuk.
Regisztrálás felhasználói affinitással – Ezt a lehetőséget olyan eszközökhöz válassza, amelyek felhasználókhoz tartoznak, és amelyek a vállalati portált szeretnék használni olyan szolgáltatásokhoz, mint az alkalmazások telepítése. Ezzel a beállítással a felhasználók a vállalati portálon is hitelesíthetik eszközeiket. ADFS használata esetén a kötelező felhasználói kapcsolathoz WS-Trust 1.3 Username/Mixed végpont szükséges. További információ. Az Apple School Manager Megosztott iPad módjához felhasználói affinitás nélkül kell regisztrálni a felhasználót.
Regisztráció felhasználói affinitás nélkül – Akkor válassza ezt a lehetőséget, ha egyetlen felhasználóval nem rendelkező eszközökhöz, például megosztott eszközökhöz van társítva. Ezt a lehetőséget olyan eszközökhöz használja, amelyek a helyi felhasználói adatok elérése nélkül végeznek feladatokat. A céges portálhoz hasonló alkalmazások nem működnek.
Ha a Regisztráció felhasználói affinitással lehetőséget választotta, engedélyezheti a felhasználóknak, hogy modern hitelesítéssel hitelesítsék magukat a Céges portál, a Beállítási asszisztenssel (örökölt) és a Beállítási asszisztenssel. Válassza a lehetőséget. A hitelesítési módszerekkel kapcsolatos további információkért lásd: Hitelesítési módszerek az automatikus eszközregisztrációhoz Intune.
Megjegyzés:
Ha az alábbiak bármelyikét szeretné elvégezni, az Apple Beállítási asszisztens helyett állítsa a Hitelesítés Céges portál beállítást Igen értékre.
- többtényezős hitelesítés használata
- kérje meg azokat a felhasználókat, akiknek módosítaniuk kell a jelszavukat az első bejelentkezéskor
- kérje meg a felhasználókat, hogy a regisztráció során állítsa alaphelyzetbe a lejárt jelszavukat
Ezek nem támogatottak az Apple Beállítási asszisztenssel való hitelesítéskor.
Válassza a Eszközkezelés Beállítások lehetőséget, és adja meg, hogy a profilt használó eszközök felügyeltek legyenek-e. A felügyelt eszközök további felügyeleti lehetőségeket biztosítanak, és alapértelmezés szerint letiltották az aktiválási zárat. A Microsoft az ADE használatát javasolja az Intune felügyelt módjának engedélyezéséhez, különösen az olyan szervezetek számára, amelyek nagy számú iOS/iPadOS-eszközt helyeznek üzembe.
A felhasználók kétféleképpen kapnak értesítést az eszközeik felügyeletéről:
A zárolási képernyő a következőt mondja: "Ezt az iPhone-t a Contoso kezeli."
AzÁltalános>beállítások>képernyő a következőt mondja: "Ez az iPhone felügyelt. A Contoso képes figyelni az internetes forgalmat, és megkeresni ezt az eszközt."
Megjegyzés:
Felügyelet nélkül regisztrált eszközök csak az Apple Configurator használatával állíthatók vissza felügyeltre. Az eszköz ilyen módon történő alaphelyzetbe állításához iOS/iPadOS-eszközt kell csatlakoztatni egy Mac géphez USB-kábellel. Erről további információt az Apple Configurator dokumentációján talál.
Válassza ki, hogy zárolt regisztrációt szeretne-e használni a profilt használó eszközökhöz. A zárolt regisztráció letiltja az iOS-/iPadOS-beállításokat, amelyek lehetővé teszik a felügyeleti profil eltávolítását a Beállítások menüből. Az eszköz regisztrálása után nem módosíthatja ezt a beállítást az eszköz törlése nélkül. Az ilyen eszközök felügyelt felügyeleti módjának Igen értékűnek kell lennie.
Felügyelt Apple ID használatával több felhasználó is bejelentkezhet a regisztrált iPadekre. Ehhez válassza az Igen lehetőséget a Megosztott iPad csoportban (ehhez a felhasználói affinitás nélküli regisztrációt és a felügyelt módot Igen értékre kell állítani.) A felügyelt Apple-azonosítók az Apple School Manager portálon hozhatók létre. További információ a megosztott iPadekről és az Apple megosztott iPad-követelményeiről.
Válassza ki, hogy a profilt használó eszközök képesek legyenek-e a számítógépekkel való szinkronizálásra. Az Összes megtagadása azt jelenti, hogy a profilt használó összes eszköz nem fog tudni szinkronizálni egyetlen számítógépen lévő adattal sem. Ha az Apple Configurator engedélyezése tanúsítvány alapján lehetőséget választja, ki kell választania egy tanúsítványt az Apple Configurator-tanúsítványok területen.
Ha az előző lépésben az Apple Configurator engedélyezése tanúsítvány alapján lehetőséget választotta, válasszon egy importálandó Apple Configurator-tanúsítványt.
Megadhat egy elnevezési formátumot az eszközökhöz, amelyeket a rendszer a regisztráció során automatikusan alkalmaz. Ehhez válassza az Igen lehetőséget az Eszköznévsablon alkalmazása területen. Ezután az Eszköznévsablon mezőbe írja be a profilt használó nevekhez használandó sablont. Megadhatja az eszköz típusát és sorozatszámát tartalmazó sablonformátumot.
Kattintson az OK gombra.
Válassza a Beállítási asszisztens beállításai lehetőséget a következő profilbeállítások konfigurálásához:
Beállítás Leírás Részleg neve Akkor jelenik meg, ha a felhasználó az aktiválás során a Konfiguráció névjegye elemre koppint. Részleg telefonszáma Akkor jelenik meg, ha a felhasználó az aktiválás során a Segítségre van szüksége? gombra kattint. Beállítási asszisztens beállításai Az alábbi választható beállításokat később, az iOS/iPadOS Beállítások menüjében adhatja meg. PIN-kód Pin-kód kérése az aktiválás során. A nem biztonságos eszközökhöz mindig pin-kódot kell megadni, kivéve, ha a hozzáférés valamilyen más módon van szabályozva (például kioszk mód, amely egyetlen alkalmazásra korlátozza az eszközt). Helyalapú szolgáltatások Ha engedélyezve van, a Beállítási asszisztens az aktiválás során kéri a szolgáltatást. Visszaállítás Ha engedélyezve van, a Beállítási asszisztens az aktiválás során iCloud biztonsági mentést kér. iCloud és Apple ID Ha engedélyezve van, a Beállítási asszisztens arra kéri a felhasználót, hogy jelentkezzen be egy Apple ID azonosítóval, és az Alkalmazások & adatok képernyő lehetővé teszi az eszköz visszaállítását az iCloud biztonsági mentéséből. Feltételek és kikötések Ha engedélyezve van, a Beállítási asszisztens felszólítja a felhasználókat, hogy fogadják el az Apple használati feltételeit az aktiválás során. Touch ID Ha engedélyezve van, a Beállítási asszisztens az aktiválás során rákérdez a szolgáltatásra. Apple Pay Ha engedélyezve van, a Beállítási asszisztens az aktiválás során rákérdez a szolgáltatásra. Búg Ha engedélyezve van, a Beállítási asszisztens az aktiválás során rákérdez a szolgáltatásra. Siri Ha engedélyezve van, a Beállítási asszisztens az aktiválás során rákérdez a szolgáltatásra. Diagnosztikai adatok Ha engedélyezve van, a Beállítási asszisztens az aktiválás során rákérdez a szolgáltatásra. Kattintson az OK gombra.
Válassza a Létrehozás elemet a profil mentéséhez.
Felügyelt eszközök szinkronizálása
Miután Intune engedélyt kapott az Apple School Manager-eszközök kezelésére, szinkronizálja a Intune az Apple szolgáltatással, hogy megtekinthesse a felügyelt eszközöket a Intune.
- Térjen vissza a regisztrációs program jogkivonataihoz.
- Válasszon ki egy jogkivonatot a listában.
- Válassza az Eszközök>szinkronizálása lehetőséget.

Az Apple elfogadható regisztrációs programra vonatkozó feltételeinek követéséhez Intune a következő korlátozásokat írja elő:
- Teljes szinkronizálás legfeljebb hétnaponta futtatható. A teljes szinkronizálás során Intune frissíti a Intune hozzárendelt Apple-sorozatszámokat. Ha az előző teljes szinkronizálást követő hét napon belül teljes szinkronizálást kísérel meg, Intune csak azokat a sorozatszámokat frissíti, amelyek még nem szerepelnek a Intune.
- A szinkronizálási kérelmek 15 percet kapnak a befejezésig. Ez idő alatt vagy a kérés sikerességéig a Szinkronizálás gomb le van tiltva.
- Intune 24 óránként szinkronizálja az új és eltávolított eszközöket az Apple-lel.
Megjegyzés:
Az Apple School Manager sorozatszámait a Regisztrációs program eszközei panelen is hozzárendelheti a profilokhoz.
Profil hozzárendelése eszközökhöz
A Intune által felügyelt Apple School Manager-eszközöket a regisztráció előtt hozzá kell rendelni egy regisztrációs profilhoz.
- Térjen vissza a regisztrációs program jogkivonataihoz.
- Válasszon ki egy jogkivonatot a listában.
- Válassza az Eszközök lehetőséget, és válassza ki az eszközeit.
- Válassza a Profil hozzárendelése lehetőséget. Ezután válasszon ki egy profilt az eszközökhöz.
- Válassza a Hozzárendelés lehetőséget.
Eszközök terjesztése felhasználók számára
Engedélyezte a felügyeletet és a szinkronizálást az Apple és a Intune között, és hozzárendelt egy profilt, amely lehetővé teszi az Apple School-eszközök regisztrálását. Az eszközök ekkor már kioszthatók a felhasználóknak. Ha egy iOS/iPadOS Apple School Manager-eszköz be van kapcsolva, az Intune regisztrálva lesz a felügyelethez. A profilok nem alkalmazhatók a jelenleg használt aktivált eszközökre, amíg az eszköz nem törlődik.
Iskolai adatok szinkronizálásának csatlakoztatása
A Microsoft Education új iskolai adatszinkronizálási (SDS) felületre vált továbbfejlesztett funkciókkal, 2024 augusztusától kezdve az északi féltekén, 2025 januárjától pedig a déli féltekén. Az Apple School Manager jelenlegi támogatása 2024. december 31-ig megszűnik. Ez az új felület különböző fejlesztéseket kínál az SDS-hez (klasszikus) képest, beleértve a leválasztott adatbetöltést, a gyorsabb szinkronizálást kevesebb hibával, a nagyobb szervezetek támogatását és a modern felhasználói felületet. Ha további kérdései vannak, forduljon a Microsoft Education ügyfélszolgálatához az új Iskolai adatszinkronizálási felületre való áttéréssel kapcsolatos kérdésekkel.