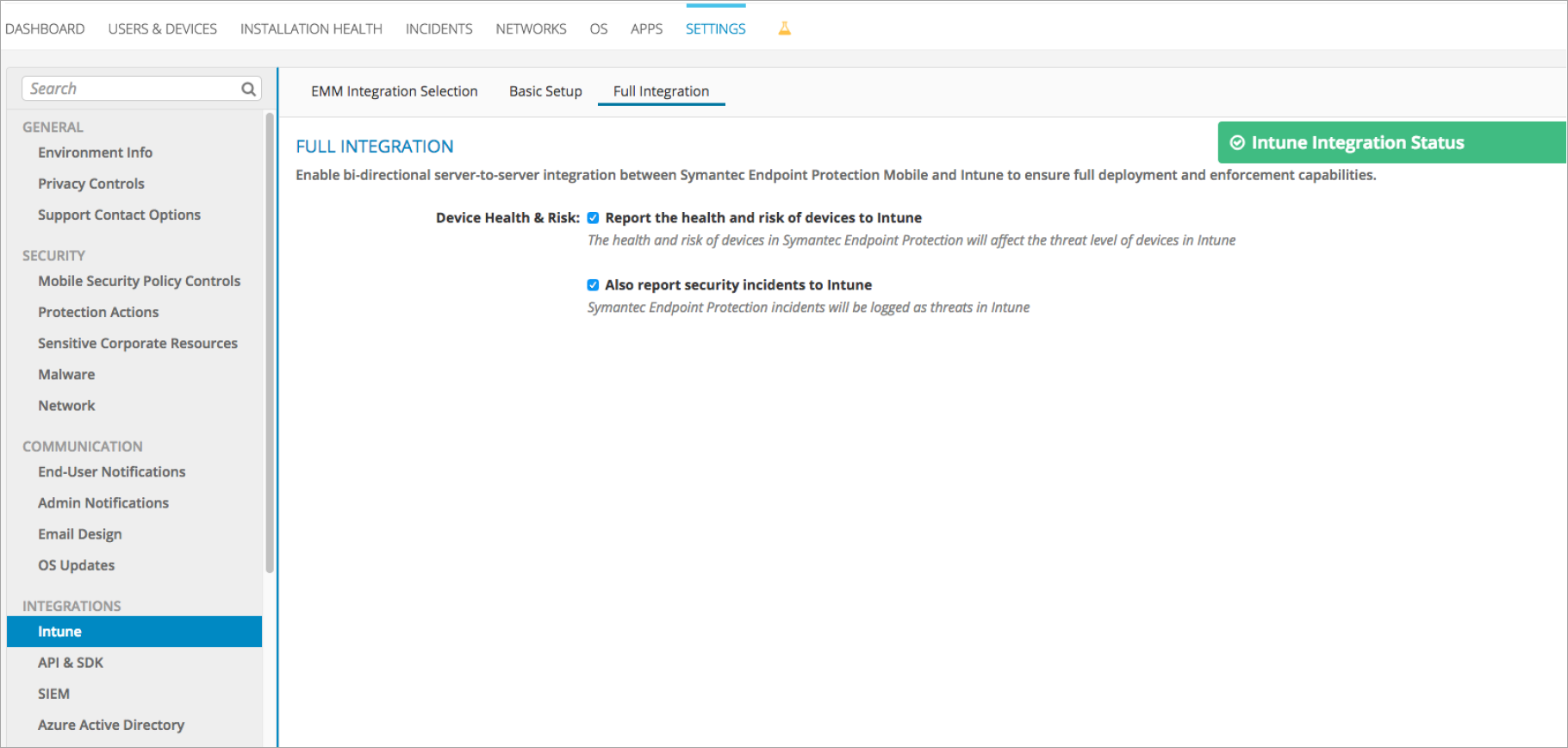A Symantec Endpoint Protection Mobile és az Intune közötti integráció beállítása
A Symantec Endpoint Protection Mobile (SEP Mobile) és az Intune közötti integráció beállításához kövesse az alábbi lépéseket. Az egyszeri bejelentkezési képességek használatához SEP Mobile-alkalmazásokat kell hozzáadnia a Microsoft Entra ID P1-hez.
Megjegyzés:
A mobilfenyegetés-védelem szállítója nem támogatott a nem regisztrált eszközökön.
Az első lépések
Az Intune és a SEP Mobile integrálásához használt Microsoft Entra-fiók
- A SEP Mobile alapszintű beállítási folyamatának megkezdése előtt győződjön meg arról, hogy a Microsoft Entra-fiók megfelelően van konfigurálva a Symantec Endpoint Protection Mobile Management konzolon .
- Az integráció végrehajtásához a Microsoft Entra-fióknak globális rendszergazdai fióknak kell lennie.
Hálózati beállítás
Ha meg szeretne győződni róla, hogy a hálózata megfelelően van beállítva a SEP Mobile-integrációhoz, tekintse meg a SEP Manager telepítés utáni konfigurációjáról szóló Symantec-cikket.
Teljes integráció és írásvédett mód
A SEP Mobile kétféleképpen integrálható az Intune-nal:
-
Írásvédett integráció (alapszintű beállítás): Csak a Microsoft Entra ID-ból származó eszközöket leltározza, és feltölti őket a Symantec Endpoint Protection Mobile Management konzolon.
- Ha az Eszközök állapotának és kockázatának jelentése az Intune-nak és a Biztonsági incidensek jelentése az Intune-nak jelölőnégyzet sincs bejelölve a Symantec Endpoint Protection Mobile Management konzolon, az integráció írásvédett, ezért az eszköz állapota (megfelelő vagy nem megfelelő) soha nem változik az Intune-ban.
- A teljes integráció lehetővé teszi, hogy a SEP Mobile jelentse az eszközökkel kapcsolatos kockázatokat és a biztonsági incidensek részleteit az Intune-nak, amely kétirányú kommunikációt alakít ki a két felhőszolgáltatás között.
Hogyan használják a SEP Mobile-alkalmazásokat a Microsoft Entra ID-val és az Intune-nal?
iOS-alkalmazás: Lehetővé teszi, hogy a végfelhasználók iOS/iPadOS-alkalmazással jelentkezzenek be a Microsoft Entra ID-ba.
Android-alkalmazás: Lehetővé teszi, hogy a végfelhasználók Android-alkalmazással jelentkezzenek be a Microsoft Entra ID-ba.
Felügyeleti alkalmazás: Ez a SEP Mobile Több-bérlős Microsoft Entra alkalmazás, amely lehetővé teszi a szolgáltatások közötti kommunikációt az Intune-nal.
Írásvédett integráció beállítása az Intune és a SEP Mobile között
Fontos
A SEP Mobile rendszergazdai hitelesítő adatainak egy olyan e-mail fiókból kell állniuk, amely a Microsoft Entra egy érvényes felhasználójához tartozik, ellenkező esetben a bejelentkezés sikertelen lesz. A SEP Mobile a Microsoft Entra-azonosítót használja a rendszergazda egyszeri bejelentkezéssel (SSO) történő hitelesítéséhez.
Nyissa meg a Symantec Endpoint Protection Mobile Management-konzolt.
Adja meg a SEP Mobile rendszergazdai hitelesítő adatait, és válassza a Folytatás lehetőséget.
A Beállításoklap Intune-integráció területén válassza az Alapszintű beállítás lehetőséget.
Az iOS-alkalmazás mellett válassza az Entra ID elemet.
Amikor megnyílik a bejelentkezési oldal, adja meg az Intune hitelesítő adatait, majd válassza az Elfogadás lehetőséget.
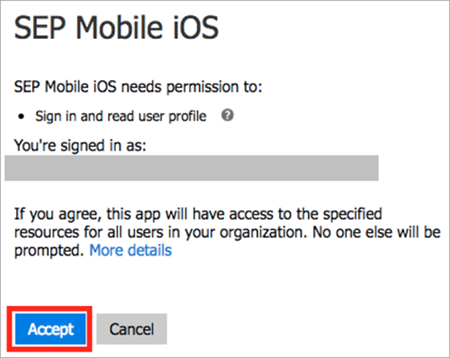
Miután hozzáadta az alkalmazást a Microsoft Entra-hoz, megjelenik annak jelzése, hogy az alkalmazás sikeresen fel lett véve.
Ismételje meg ezeket a lépéseket a SEP Mobile Android és Management alkalmazásokhoz.
Microsoft Entra biztonsági csoport hozzáadása a SEP Mobile-hoz
Hozzá kell adnia egy Microsoft Entra biztonsági csoportot, amely tartalmazza a SEP Mobile-t futtató összes eszközt.
Adja meg és jelölje ki az összes SEP Mobile-t futtató eszközöket tartalmazó biztonsági csoportot, majd mentse a módosításokat.

A SEP Mobile szinkronizálja a Mobile Threat Defense szolgáltatást futtató eszközöket a Microsoft Entra biztonsági csoportokkal.
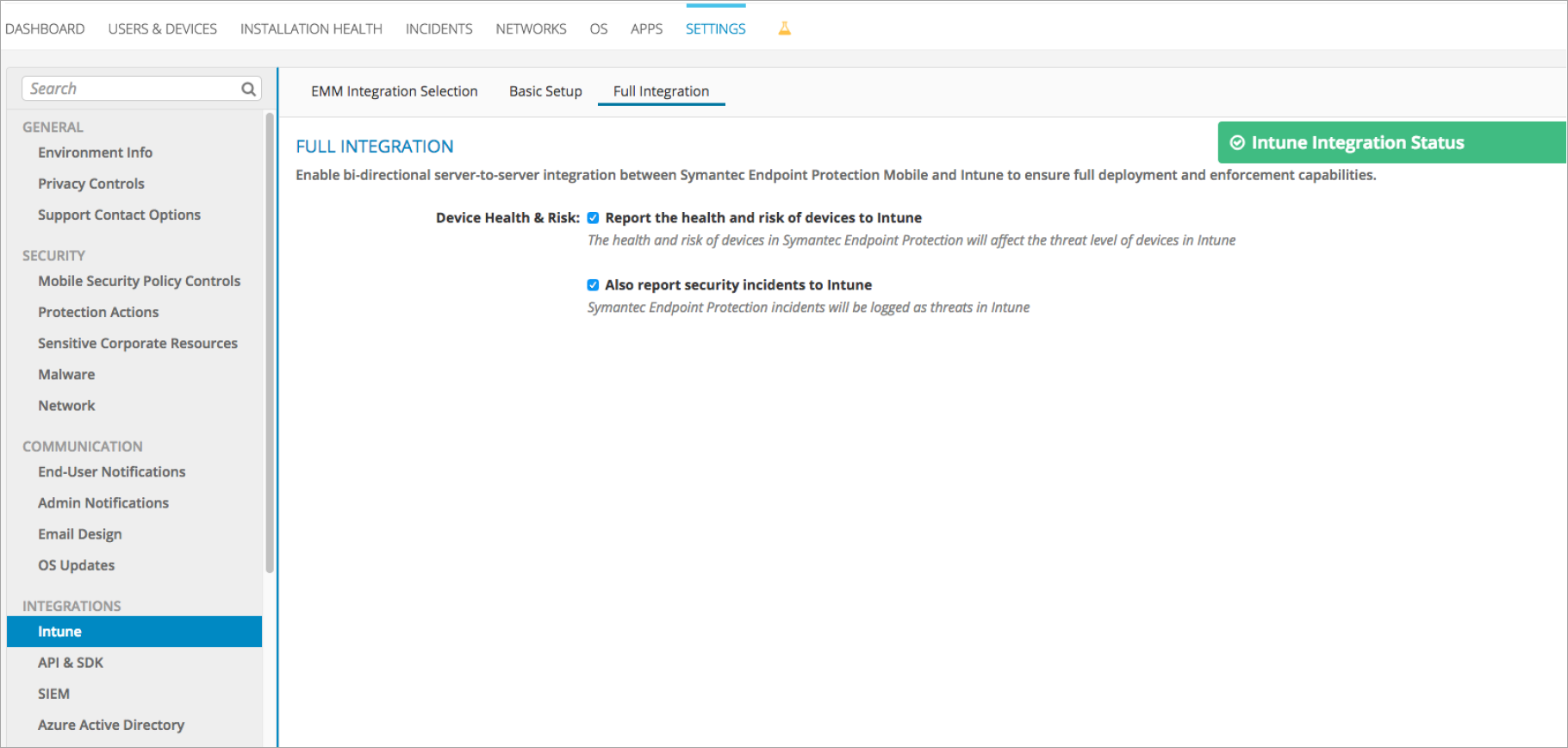
Teljes integráció beállítása az Intune és a SEP Mobile között
A címtár-azonosító lekérése a Microsoft Entra-ban
Jelentkezzen be az Azure portálra.
Válassza a Microsoft Entra ID lehetőséget.
Válassza a Tulajdonságok lapot.
A Bérlőazonosító mellett válassza a másolás ikont, majd illessze be egy biztonságos helyre. Erre az azonosítóra szüksége lesz egy későbbi lépésben.
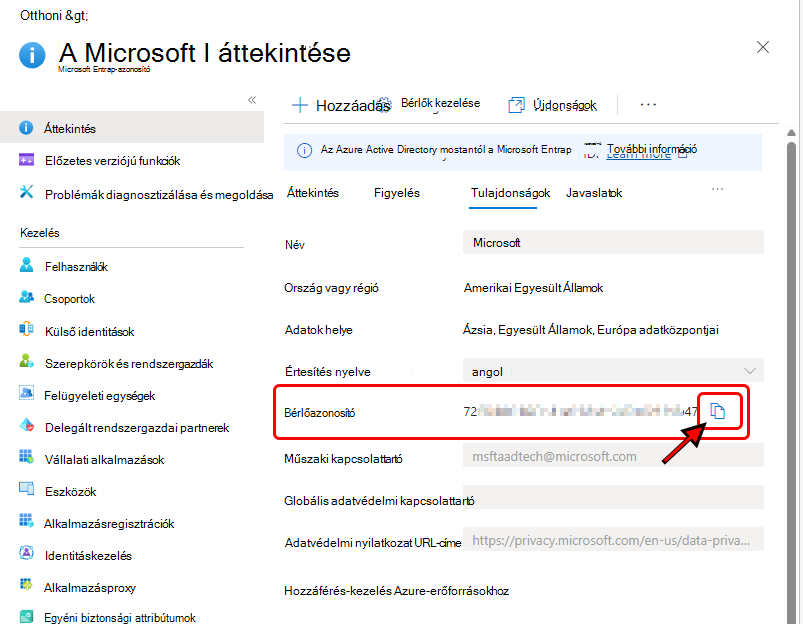
(Választható) Hozzon létre egy dedikált biztonsági csoportot azon eszközök számára, amelyek SEP Mobile-alkalmazásokat szeretnének futtatni
Az Azure PortalKezelés területén válassza a Felhasználók és csoportok, majd a Minden csoport lehetőséget.
Kattintson a Hozzáadás gombra. Írjon be egy csoportnevet. A Tagság típusa területen válassza a Hozzárendelt lehetőséget.
A Tagok panelen jelölje ki a csoport tagjait, majd kattintson a Kiválasztás gombra.
A Csoport panelen válassza a Létrehozás lehetőséget.
A Symantec Endpoint Protection Mobile és az Intune közötti integráció beállítása
Nyissa meg a Symantec Endpoint Protection Mobile Management-konzolt.
Adja meg a SEP Mobile rendszergazdai hitelesítő adatait, és válassza a Folytatás lehetőséget.
Lépjen a Beállítások>Integrációk>Intune>EMM-integráció kiválasztása szakaszra.
A Címtárazonosító mezőbe illessze be az előző szakaszban a Microsoft Entra-azonosítóból másolt bérlőazonosítót, és mentse a beállításokat.
Lépjen a Beállítások>Integrációk>Intune>Alapszintű beállítás szakaszra.
Az iOS-alkalmazás mellett válassza a Hozzáadás a Microsoft Entra-hoz gombot.
Jelentkezzen be a címtárat kezelő Microsoft 365-fiók Microsoft Entra hitelesítő adataival.
Az Elfogadás gombra kattintva adja hozzá a SEP Mobile iOS/iPadOS alkalmazást a Microsoft Entra alkalmazáshoz.
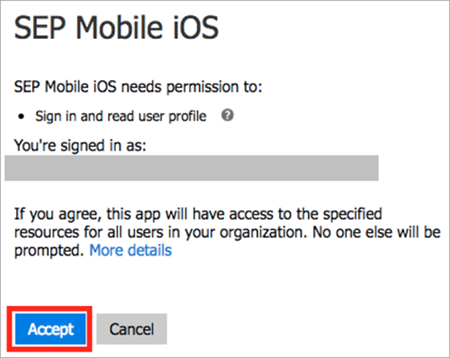
Végezze el ugyanezt az eljárást az Androidos alkalmazással és a Felügyeleti alkalmazással is.
Válassza ki az összes olyan felhasználói csoportot, amely SEP Mobile-alkalmazásokat szeretne futtatni, például a korábban létrehozott biztonsági csoportot.

A SEP Mobile szinkronizálja a kijelölt csoportok eszközeit, és megkezdi az adatok jelentését az Intune felé. Ezeket az adatokat a Teljes integráció szakaszban tekintheti meg. Lépjen a Beállítások>Integrációk>Intune>Teljes integráció szakaszra.