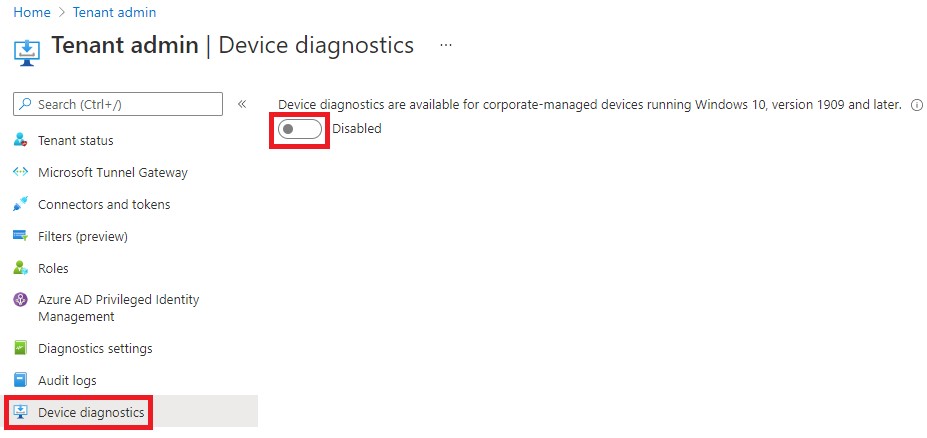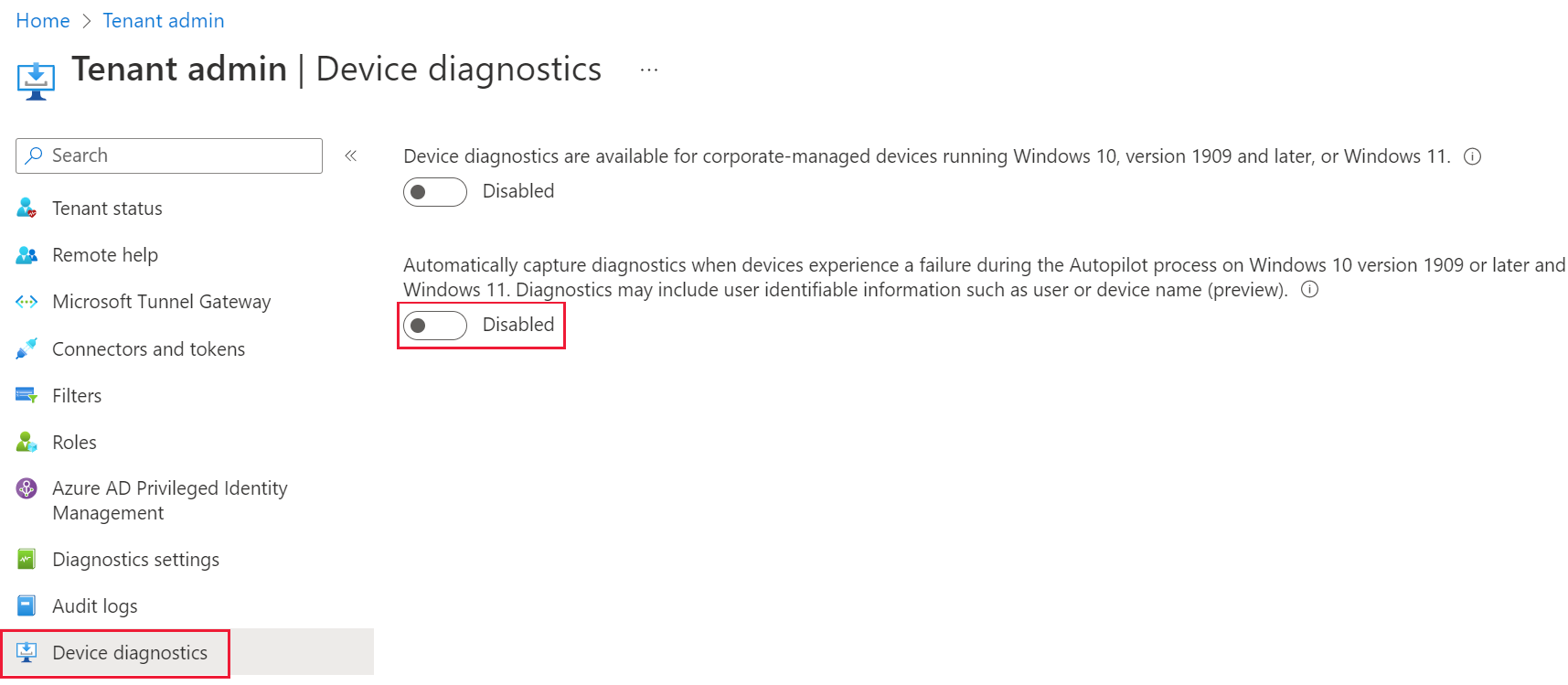Diagnosztika gyűjtése egy Intune által felügyelt eszközről
A Diagnosztikai adatok gyűjtése távoli művelet lehetővé teszi a felügyelt eszköznaplók gyűjtését és letöltését a felhasználó megszakítása nélkül. Csak a nem felhasználó helyek és fájltípusok érhetők el.
Megjegyzés:
Az Intune App Protection-naplók letölthetők a Hibaelhárítás panel diagnosztikai lapjáról. Az M365 távoli alkalmazásnaplói azonban csak a támogatási szakembereik számára érhetők el.
Az adatokat a Microsoft támogatási rendszerei tárolják, és nem vonatkoznak az Intune adatkezelési házirendjeire vagy védelmére. Egyes alkalmazások az Intune-tól eltérő rendszerek használatával gyűjthetnek és tárolhatnak adatokat.
Microsoft 365 távoli alkalmazások diagnosztikájának gyűjtése
A Microsoft 365 távoli alkalmazásdiagnosztika lehetővé teszi, hogy az Intune rendszergazdái közvetlenül az Intune-konzolról kérhessenek Intune alkalmazásvédelmi naplókat és Microsoft 365-alkalmazásnaplókat (ahol vannak). A rendszergazdák ezt a jelentést a Microsoft Intune Felügyeleti központban, a Hibaelhárítás + támogatás>Hibaelhárítás> felhasználóiösszefoglaló>alkalmazásvédelemkiválasztása>* lehetőség kiválasztásával találják meg. Ez a funkció kizárólag az Intune alkalmazásvédelmi felügyelet alá tartozó alkalmazásokra vonatkozik. Ha támogatott, az alkalmazásspecifikus naplókat a rendszer minden alkalmazáshoz külön tárolási megoldásokban gyűjti össze és tárolja.
Diagnosztika gyűjtése M365-alkalmazásból
A Diagnosztikai adatok gyűjtése művelet használata:
- Bejelentkezés a Microsoft Intune Felügyeleti központba
- Lépjen a Hibaelhárítás + támogatás> Hibaelhárításfelhasználó kiválasztásacímű témakörre>.
- Az Összefoglalás lapon válassza az Alkalmazásvédelem>beadott lehetőséget.
- Keresse meg azt az alkalmazást, amelyen diagnosztikát szeretne gyűjteni, és a "..." lehetőséggel válassza a Diagnosztika gyűjtése lehetőséget.
- Amikor a rendszer kéri, válassza az Igen lehetőséget.
A Diagnosztikai adatok gyűjtése művelet állapotának ellenőrzése:
- Az "Alkalmazásvédelem" összegzésében válassza a frissítés lehetőséget.
- Keresse meg azt az alkalmazást, amelyhez az állapotot meg szeretné adni, és válassza ki a hivatkozást a Diagnosztikai állapot oszlopban.
A diagnosztika letöltése:
- Lépjen a Hibaelhárítás + támogatás> Hibaelhárításfelhasználó kiválasztásacímű témakörre>.
- Az Összefoglalás lapon válassza a Diagnosztika lapot, és töltse le a diagnosztikát.
Fontos
Android-eszközök esetén, ha a felhasználó nem jelentkezik be a Céges portálra, a naplók nem lesznek letölthetők az Intune-portálon. Az 50 diagnosztikát vagy 4 MB-ot meghaladó diagnosztikai feltöltések nem tölthetők le közvetlenül az Intune portálról. A nagyobb diagnosztikai feltöltésekhez való hozzáféréshez lépjen kapcsolatba a Microsoft Intune ügyfélszolgálatával.
A diagnosztika körülbelül 30 percet vesz igénybe egy végfelhasználó eszközéről. Előfordulhat, hogy a felhasználónak be kell zárnia és újra meg kell nyitnia az alkalmazást, ha a rendszer pin-kódot kér az alkalmazás megnyitásakor, hogy a diagnosztikai kérés rákérdezjen.
Diagnosztikai adatok gyűjtése Windows-eszközről
A Diagnosztikai adatok gyűjtése távoli művelet konfigurálható úgy is, hogy automatikusan összegyűjtse és feltöltse a Windows-eszközök naplóit egy autopilot-hiba esetén az eszközön. Autopilot-hiba esetén a rendszer feldolgozja a naplókat a meghibásodott eszközön, majd automatikusan rögzíti és feltölti őket az Intune-ba. Az eszközök naponta automatikusan rögzíthetnek egy naplókészletet.
A diagnosztikai gyűjteményt a rendszer 28 napig tárolja, majd törli. Minden eszköz legfeljebb 10 gyűjteményt tárolhat egyszerre.
A diagnosztikai adatok gyűjtésetömeges eszközműveletként is elérhető, amely egyszerre legfeljebb 25 Windows-eszközről gyűjt diagnosztikai naplókat.
Megjegyzés:
A Microsoft munkatársai hozzáférhetnek az eszközök diagnosztikáihoz, hogy segítséget nyújtsanak az incidensek hibaelhárításában és megoldásában.
Windows-eszközökre vonatkozó követelmények
A Diagnosztikai adatok gyűjtése távoli művelet a következő célokra támogatott:
- Intune- vagy közösen felügyelt eszközök
- A Windows 10 1909-es és újabb verziói
- Windows 11
- Microsoft HoloLens 2 2004 és újabb verziók
- Globális rendszergazdák, Intune-rendszergazdák vagy a Diagnosztikai adatok gyűjtése ( a Távoli feladatok területen) és olvasási ( eszközmegfelelési szabályzatok alatt) engedélyekkel rendelkező szerepkör
- Vállalati tulajdonú eszközök
- Azok az eszközök, amelyek online állapotban vannak, és képesek kommunikálni a szolgáltatással a diagnosztika során
Megjegyzés:
Ahhoz, hogy a diagnosztika sikeresen fel tudjon tölteni az ügyfélről, győződjön meg arról, hogy a következő URL-címek nincsenek blokkolva a hálózaton: lgmsapeweu.blob.core.windows.netlgmsapewus2.blob.core.windows.netlgmsapesea.blob.core.windows.netlgmsapeaus.blob.core.windows.netlgmsapeind.blob.core.windows.net
Diagnosztikai adatok gyűjtése
A Diagnosztikai adatok gyűjtése művelet használata:
- Bejelentkezés a Microsoft Intune Felügyeleti központba
- Lépjen az Eszközök>Platform szerint területre>>, és válasszon ki egy támogatott eszközt.
- Az eszköz Áttekintés lapján válassza a ...> lehetőséget.Diagnosztika> gyűjtéseIgen. Egy függőben lévő értesítés jelenik meg az eszköz Áttekintés lapján.
- A művelet állapotának megtekintéséhez válassza az Eszközdiagnosztika figyelő lehetőséget.
- A művelet befejeződése után válassza az Igen művelet > sorában a Letöltés lehetőséget.
- Az adat zip-fájl hozzá lesz adva a letöltési tálcához, és mentheti a számítógépre.
Diagnosztikák gyűjtése Autopilot-hiba esetén
Az Autopilot diagnosztikai gyűjteményéhez nincs szükség további műveletre. Az Autopilot-diagnosztika automatikusan rögzítve lesz, ha az eszközök hibát tapasztalnak, ha az Autopilot automatikus rögzítési diagnosztikai funkciója engedélyezve van.
Az Autopilot-hiba után gyűjtött diagnosztikák megtekintése:
- Bejelentkezés a Microsoft Intune Felügyeleti központba
- Lépjen az Eszközök>platform szerint>Windows területre.
- Válasszon ki egy eszközt.
- Válassza a> Diagnosztikaletöltése lehetőséget.
- Az adat zip-fájl hozzá lesz adva a letöltési tálcához, és mentheti a számítógépre.
Összegyűjtött adatok
Bár nem áll szándékában személyes adatokat gyűjteni, a diagnosztika tartalmazhat felhasználóazonosításra alkalmas adatokat, például a felhasználó vagy az eszköz nevét.
Ha Windows 10-en telepítette KB5011543 vagy Windows 11-en KB5011563 , a zip-fájl formátuma egyszerűbb lesz, beleértve a következőket:
- Egy lapított struktúra, amelyben az összegyűjtött naplók neve megegyezik az összegyűjtött adatokkal
- Több fájl összegyűjtésekor létrejön egy mappa.
Az alábbi lista ugyanolyan sorrendben jelenik meg, mint a diagnosztikai zip. Minden gyűjtemény a következő adatokat tartalmazza:
Beállításkulcsok:
- HKLM\SOFTWARE\Microsoft\CloudManagedUpdate
- HKLM\SOFTWARE\Microsoft\EPMAgent
- HKLM\SOFTWARE\Microsoft\PolicyManager\current\device\DeviceHealthMonitoring
- HKLM\SOFTWARE\Microsoft\IntuneManagementExtension
- HKLM\SOFTWARE\Microsoft\SystemCertificates\AuthRoot
- HKLM\SOFTWARE\Microsoft\Windows Advanced Threat Protection
- HKLM\SOFTWARE\Microsoft\Windows\CurrentVersion\Authentication\LogonUI
- HKLM\SOFTWARE\Microsoft\Windows\CurrentVersion\Internet Settings
- HKLM\SOFTWARE\Microsoft\Windows\CurrentVersion\Uninstall
- HKLM\SOFTWARE\Policies
- HKLM\SOFTWARE\Policies\Microsoft\Cryptography\Configuration\SSL
- HKLM\SOFTWARE\Policies\Microsoft\Windows Advanced Threat Protection
- HKLM\SOFTWARE\WOW6432Node\Microsoft\Windows\CurrentVersion\Uninstall
- HKLM\SYSTEM\CurrentControlSet\Control\SecurityProviders\SCHANNEL
- HKLM\SYSTEM\CurrentControlSet\Services\SharedAccess\Parameters\FirewallPolicy\Mdm
- HKLM\SYSTEM\Setup\SetupDiag\Results
Parancsok:
- %programfiles%\windows defender\mpcmdrun.exe -GetFiles
- %windir%\system32\certutil.exe -store
- %windir%\system32\certutil.exe -store -user my
- %windir%\system32\Dsregcmd.exe /status
- %windir%\system32\ipconfig.exe /all
- %windir%\system32\mdmdiagnosticstool.exe
- %windir%\system32\msinfo32.exe /report %temp%\MDMDiagnostics\msinfo32.log
- %windir%\system32\netsh.exe advfirewall show allprofiles
- %windir%\system32\netsh.exe advfirewall show global
- %windir%\system32\netsh.exe helyi megjelenítési profilok
- %windir%\system32\netsh.exe winhttp show proxy
- %windir%\system32\netsh.exe wlan show profiles
- %windir%\system32\netsh.exe wlan show wlanreport
- %windir%\system32\ping.exe -n 50 localhost
- %windir%\system32\pnputil.exe /enum-drivers
- %windir%\system32\powercfg.exe /batteryreport /output %temp%\MDMDiagnostics\battery-report.html
- %windir%\system32\powercfg.exe /energy /output %temp%\MDMDiagnostics\energy-report.html
Eseménynaplók:
- Alkalmazás
- Microsoft-Windows-AppLocker/EXE és DLL
- Microsoft-Windows-AppLocker/MSI és szkript
- Microsoft-Windows-AppLocker/Csomagolt alkalmazástelepítés
- Microsoft-Windows-AppLocker/Csomagolt alkalmazás végrehajtása
- Microsoft-Windows-AppxPackaging/Operational
- Microsoft-Windows-Bitlocker/Bitlocker Management
- Microsoft-Windows-HelloForBusiness/Operational
- Microsoft-Windows-SENSE/Operational
- Microsoft-Windows-SenseIR/Operational
- Fokozott biztonságú Microsoft-Windows-Windows tűzfal/Tűzfal
- Microsoft-Windows-WinRM/Operational
- Microsoft-Windows-WMI-Activity/Operational
- Microsoft-Windows-AppXDeployment/Operational
- Microsoft-Windows-AppXDeploymentServer/Operational
- Beállítás
- Rendszer
Fájlokat:
- %ProgramData%\Microsoft\DiagnosticLogCSP\Collectors\*.etl
- %ProgramFiles%\Microsoft EPM Agent\Logs\*.*
- %ProgramData%\Microsoft\IntuneManagementExtension\Logs\*.*
- %ProgramData%\Microsoft\Windows Defender\Support\MpSupportFiles.cab
- %ProgramData%\Microsoft\Windows\WlanReport\wlan-report-latest.html
- %ProgramData%\USOShared\logs\system\*.etl
- %ProgramData Microsoft Update Health Tools\Logs\*.etl
- %temp%\CloudDesktop*.log
- %temp%\MDMDiagnostics\battery-report.html
- %temp%\MDMDiagnostics\energy-report.html
- %temp%\MDMDiagnostics\mdmlogs-Date</Time>.cab
- %temp%\MDMDiagnostics\msinfo32.log
- %windir%\ccm\logs\*.log
- %windir%\ccmsetup\logs\*.log
- %windir%\logs\CBS\cbs.log
- %windir%\logs\measuredboot\*.*
- %windir%\logs\Panther\unattendgc\setupact.log
- %windir%\logs\SoftwareDistribution\ReportingEvent\measuredboot\*.log
- %windir%\Logs\SetupDiag\SetupDiagResults.xml
- %windir%\logs\WindowsUpdate\*.etl
- %windir%\SensorFramework*.etl
- %windir%\system32\config\systemprofile\AppData\Local\mdm\*.log
- %windir%\temp%computername%*.log
- %windir%\temp\officeclicktorun*.log
- %TEMP%\winget\defaultstate*.log
Eszközdiagnosztika letiltása
A Diagnosztikai adatok gyűjtése távoli művelet alapértelmezés szerint engedélyezve van. Az alábbi lépésekkel letilthatja a Diagnosztikai adatok gyűjtése távoli műveletet az összes eszközre vonatkozóan:
Bejelentkezés a Microsoft Intune Felügyeleti központba
Lépjen a Bérlői felügyelet>Eszközdiagnosztika menüpontra.
A Windows 10 1909-es és újabb verzióját, illetve a Windows 11-et futtató, vállalati felügyelet alatt álló eszközök esetén az Eszközdiagnosztika beállításnál módosítsa a Letiltva értékre.
Az Autopilot automatikus diagnosztikájának letiltása
Az Autopilot automatikus diagnosztikai rögzítése alapértelmezés szerint engedélyezve van. Az Autopilot automatikus diagnosztikai rögzítését az alábbi lépésekkel tilthatja le:
Bejelentkezés a Microsoft Intune Felügyeleti központba
Lépjen a Bérlői felügyelet>Eszközdiagnosztika menüpontra.
Módosítsa a Diagnosztika automatikus rögzítése, ha az eszközök hibát tapasztalnak az Autopilot-folyamat során a Windows 10 1909-es vagy újabb verziójában és a Windows 11-ben. A diagnosztika tartalmazhatja a felhasználó azonosítására alkalmas adatokat, például a felhasználó vagy az eszköz nevét (előzetes verzió). a Letiltva értékre.
Az eszközdiagnosztikával kapcsolatos ismert problémák
Jelenleg a két fő probléma okozhatja az eszközök diagnosztikájának sikertelenségét:
- Az KB4601315 vagy KB4601319 nélküli eszközökön időtúllépés fordulhat elő. Ezek a javítások tartalmazzák a DiagnosticLog CSP javítását, amely megakadályozza az időtúllépést a feltöltés során. A frissítés telepítése után indítsa újra az eszközt.
- Az eszköz nem tudta fogadni az eszközműveletet egy 24 órás időszakon belül. Ha az eszköz offline állapotban van vagy ki van kapcsolva, az hibát okozhat.