Get Started in Partner Center for Microsoft 365, Teams, SaaS, and SharePoint apps
| Phase | Title |
|---|---|
| Phase 1 | Publisher Attestation |
| Phase 2 | Microsoft 365 Certification |
Overview of Publisher Attestation and Certification
This document is a step-by-step user guide for partners enrolled in the Microsoft 365 App Compliance program who want to undergo Publisher Attestation and Certification through Partner Center.
Acronyms and definitions
| Acronym | Definition |
|---|---|
| PC (Partner Center) | A portal for all Microsoft partners. A partner logs in to Partner Center and submits a self-assessment questionnaire. Partner Center for Microsoft 365 App Compliance |
| ISV | Independent Software Vendor. Also known as partner or developer |
| App Source | Catalog of apps |
| Example | Now virtual agent |
Publisher Attestation workflow
Home Page : This page is the landing page once a partner logs in to Partner Center.
Select Marketplace Offers.
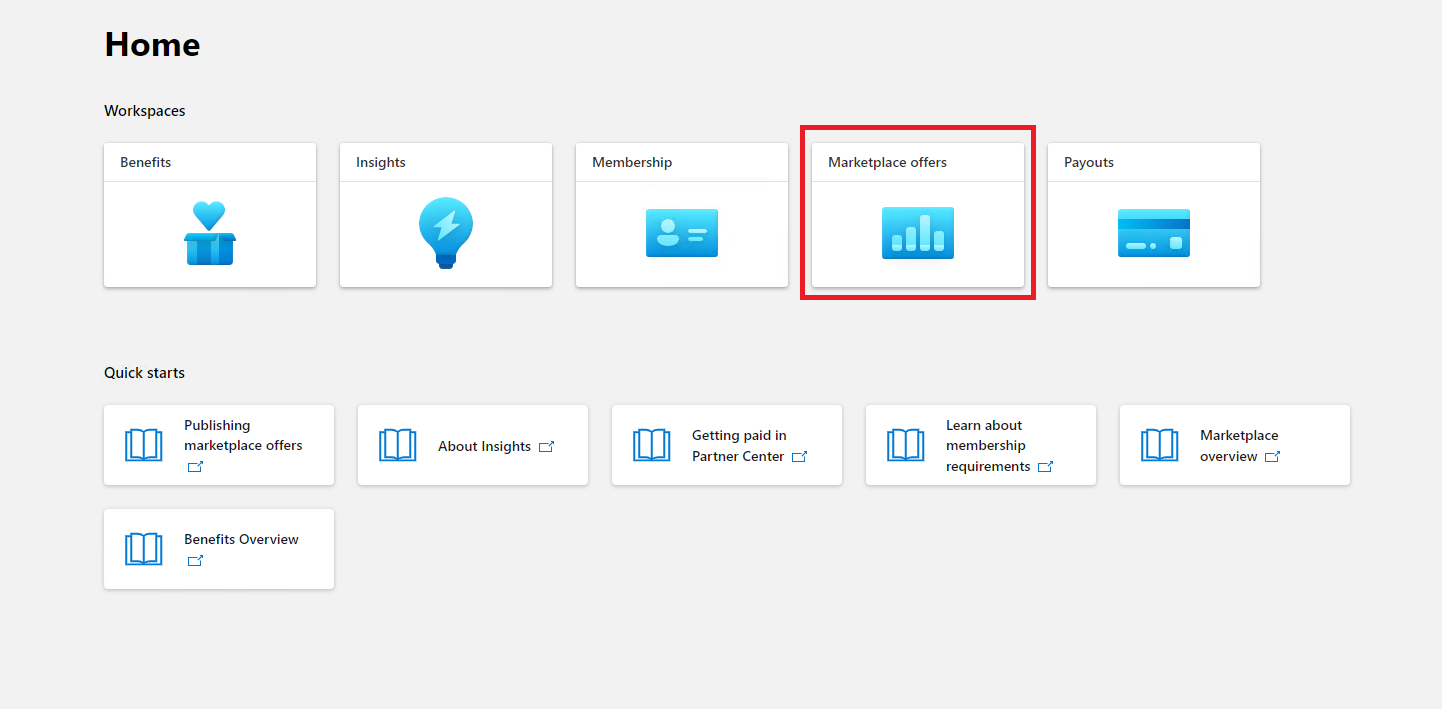
Select an app from the list to begin the Publisher Attestation process.
A navigation bar appears with the option Additional certification info. Select App Compliance.
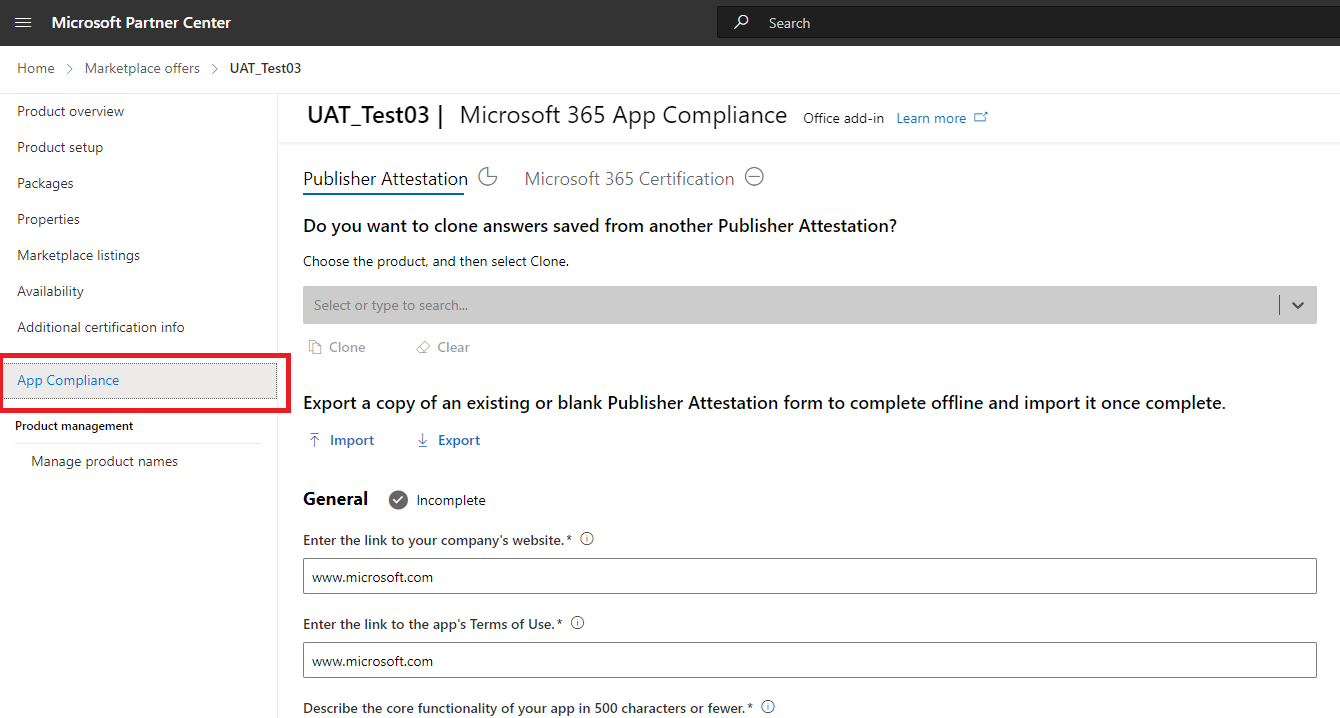
Fill out the self-assessment questionnaire for Publisher Attestation.
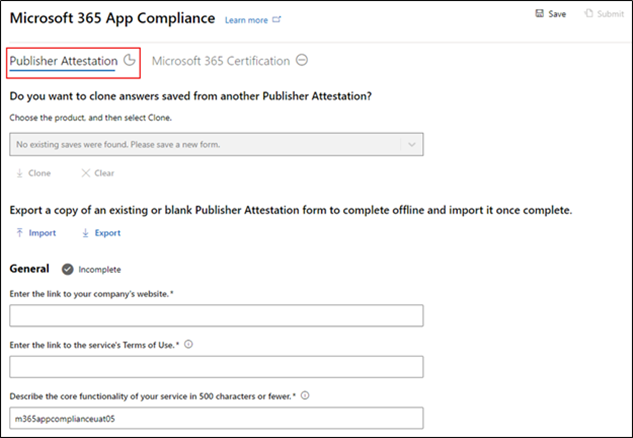
Once you complete your attestation, select Submit. The page then shows that your attestation is under review.
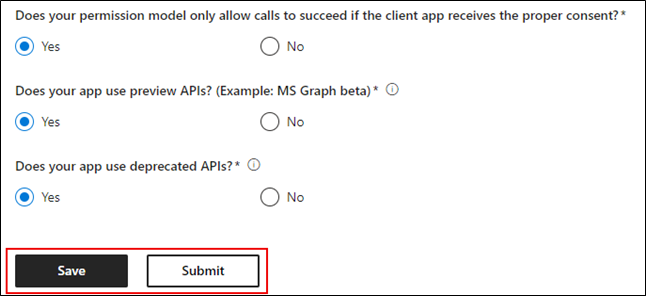
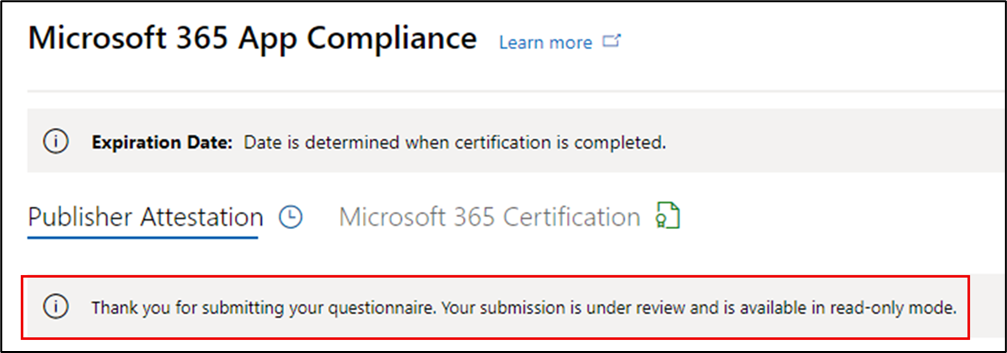
Clone from existing publisher attested app
Partner Center offers two methods to copy security answers from another app. The clone feature lets developers select an app to auto-fill Q&A fields, while the export/import CSV function is used for cloning between SaaS apps and Microsoft 365 Add-ons.
If you have another office app with a published attestation, you can clone the answers for other apps and update as needed. Select the app from the dropdown you wish to clone from, then click Copy.
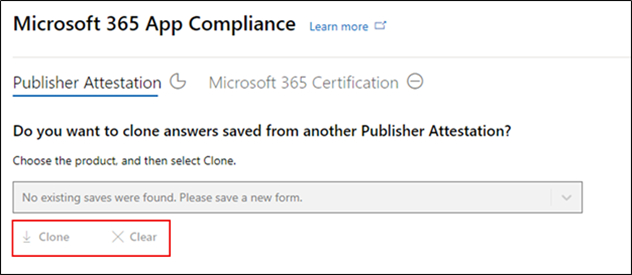
You can also use the Import and Export feature to complete the form offline and import it once completed. This option is necessary for copying between SaaS and Microsoft 365 Add-ons.
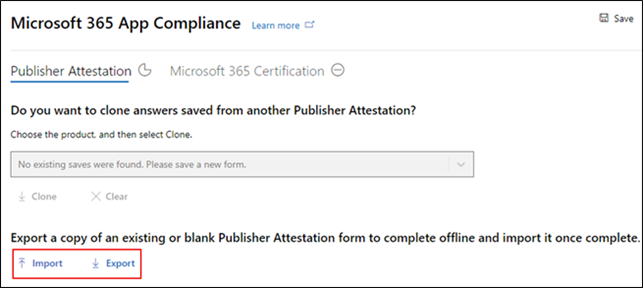
Approve and reject scenarios
Here are some approval and rejection scenarios.
Publisher Attestation rejection
If you see a rejection, you can:
- View the failure report. You receive notification by email. You can view the failure report in Partner Center.
- Update and resubmit the Publisher Attestation.
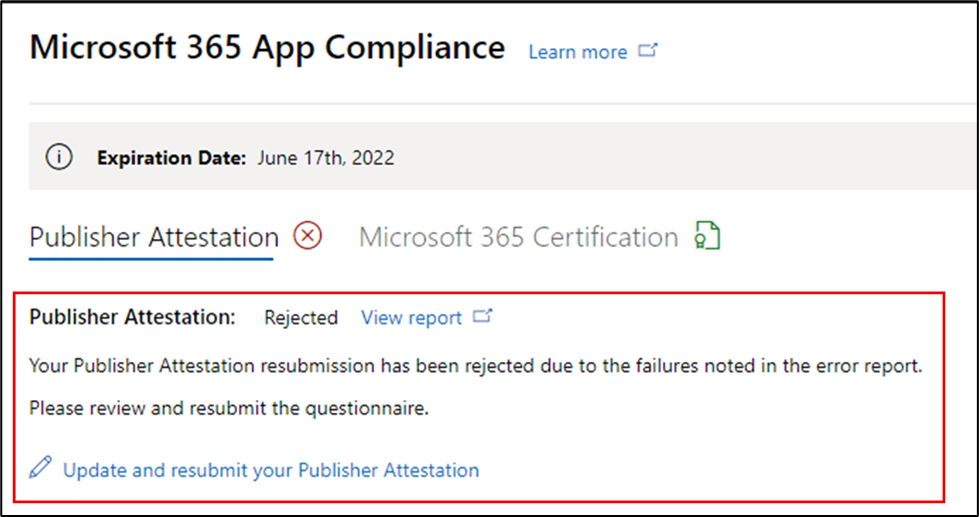
Publisher attestation approval
Upon approval, you can:
- Update and resubmit the attestation.
- View and share the completed Publisher Attestation.
- Start the Microsoft 365 Certification process.
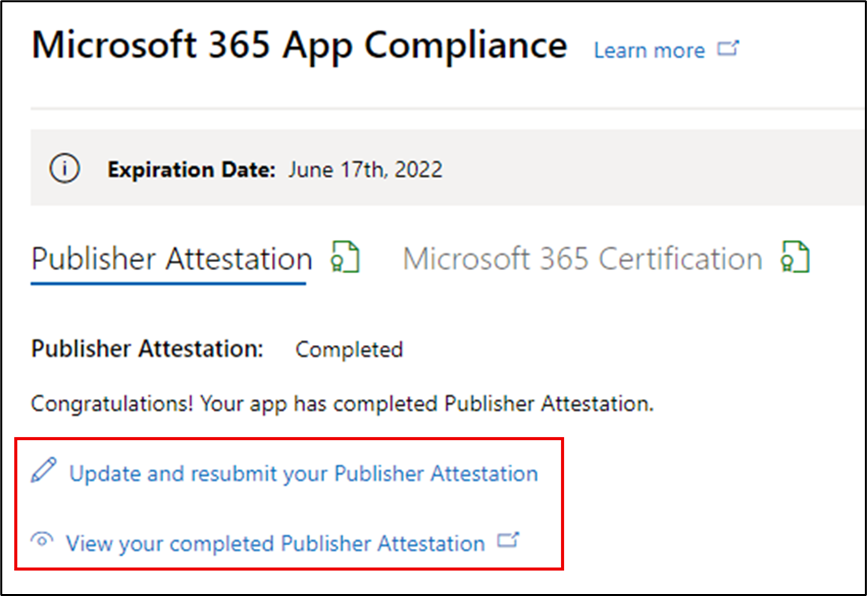
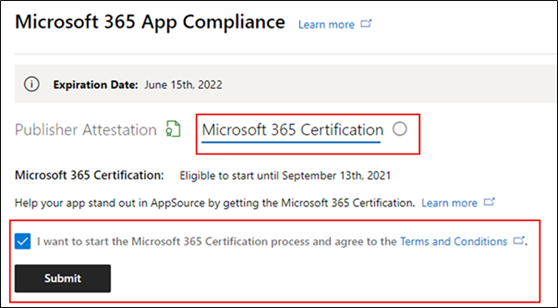
Post Publisher Attestation approval
Here's an example of a link in AppSource for a publisher attested app.
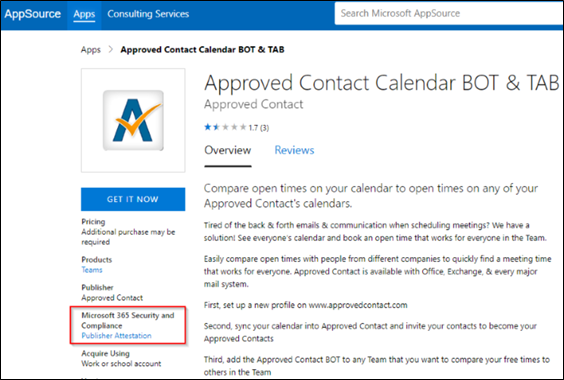
Microsoft 365 Certification workflow
Begin the certification process by selecting the checkbox and choosing Submit.
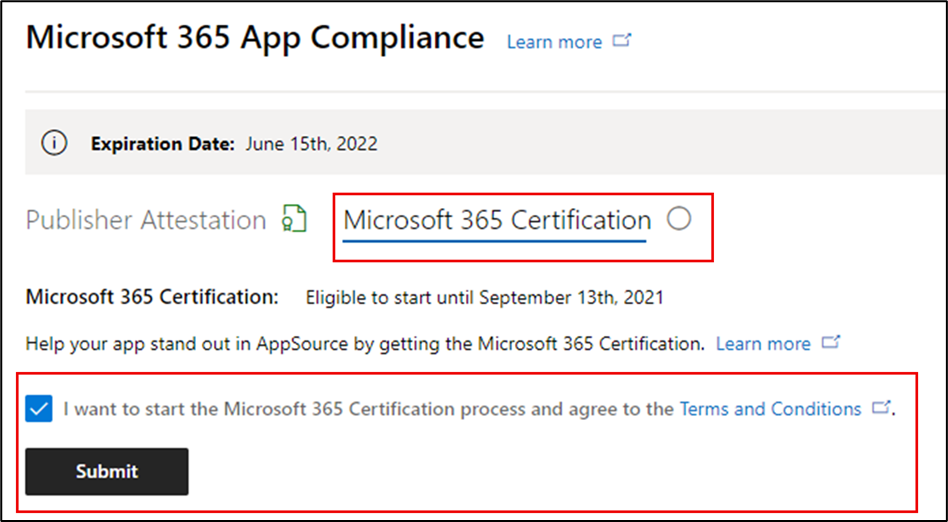
Fill out the details, upload the relevant documents, and select Submit.
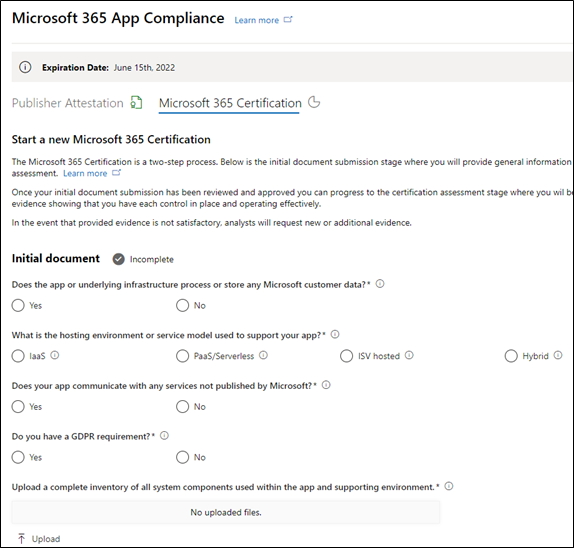
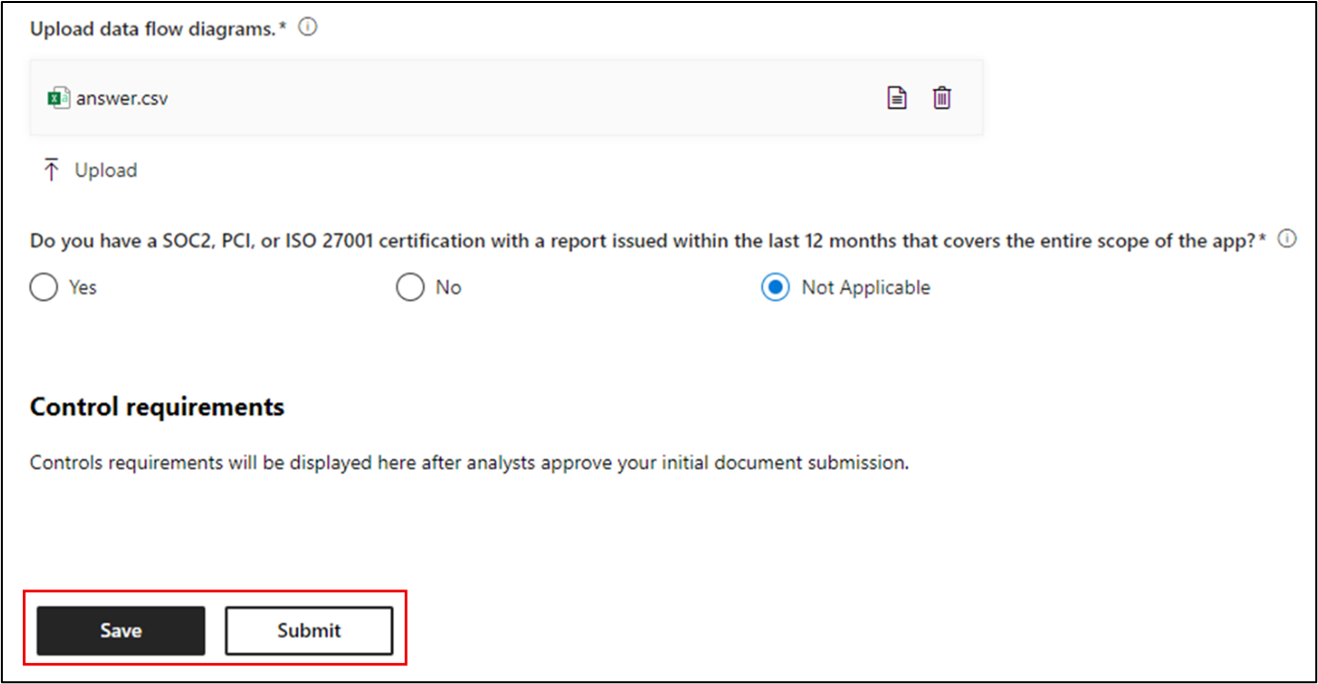
The attestation submission appears under review.
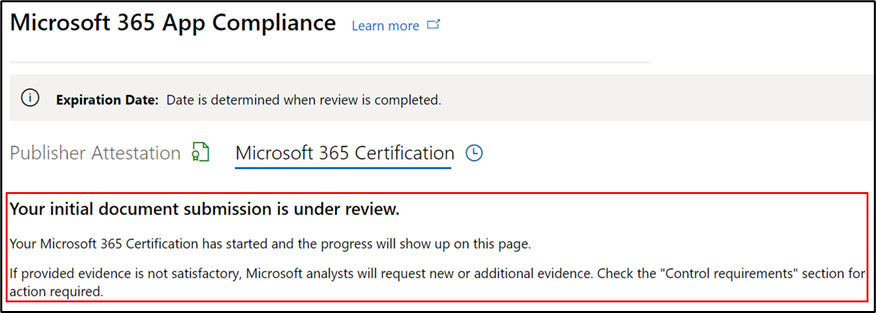
An analyst requests a revision in case the initial documents aren't sufficient or relevant. The analyst works with the partner to help get the right documents for approval.
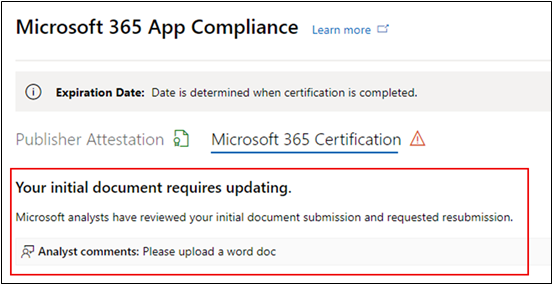
Once the analyst approves the initial document submission, the partner needs to submit the control requirements.
Fill out the details for the control requirement submission, upload the relevant documents, and select Submit.
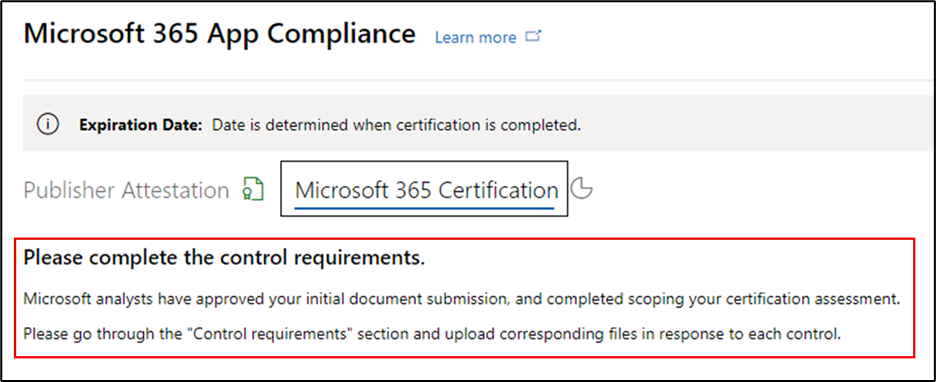
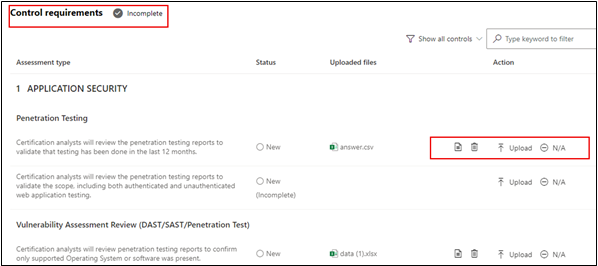

Select the checkbox if you would like to share your evidence with IT Admins through Teams Admin Center and Microsoft Admin Center.
If you're more comfortable sharing more refined and scrubbed documents instead of the detailed evidence the analysts need, you can upload other documents like reports, cover letters, and a summary of documents. You then mark them to be shared.
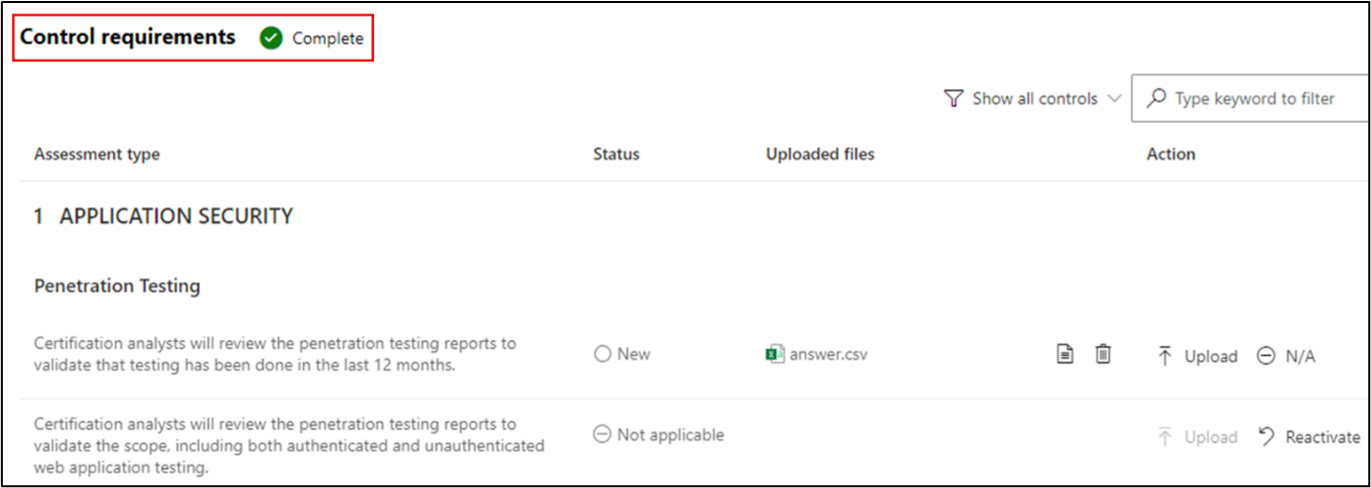
After you select Submit, the certification submission is under review.
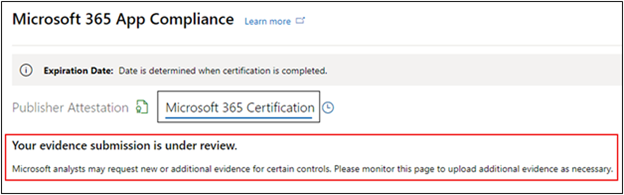
An analyst requests a revision in case the control requirement documents aren't sufficient or relevant. The analyst works with the partner to help get the right documents for approval.
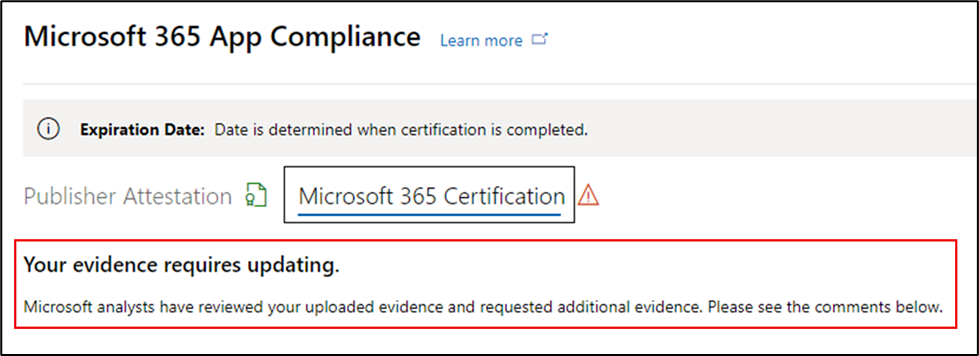
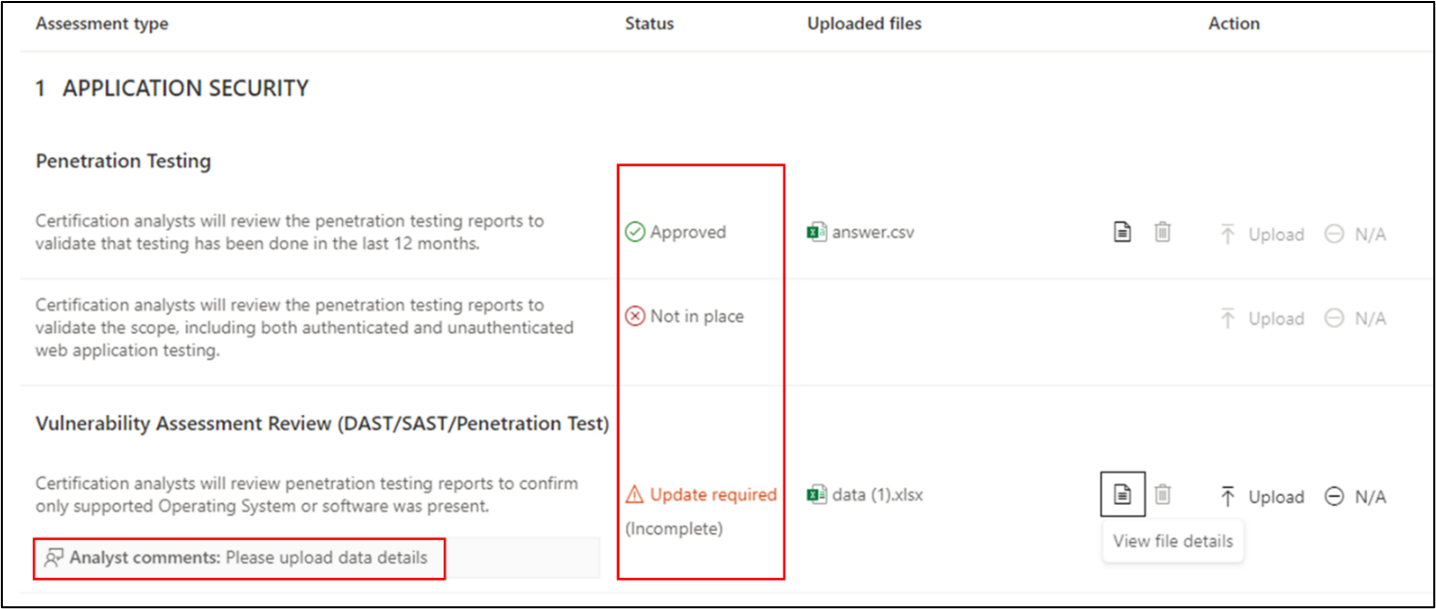
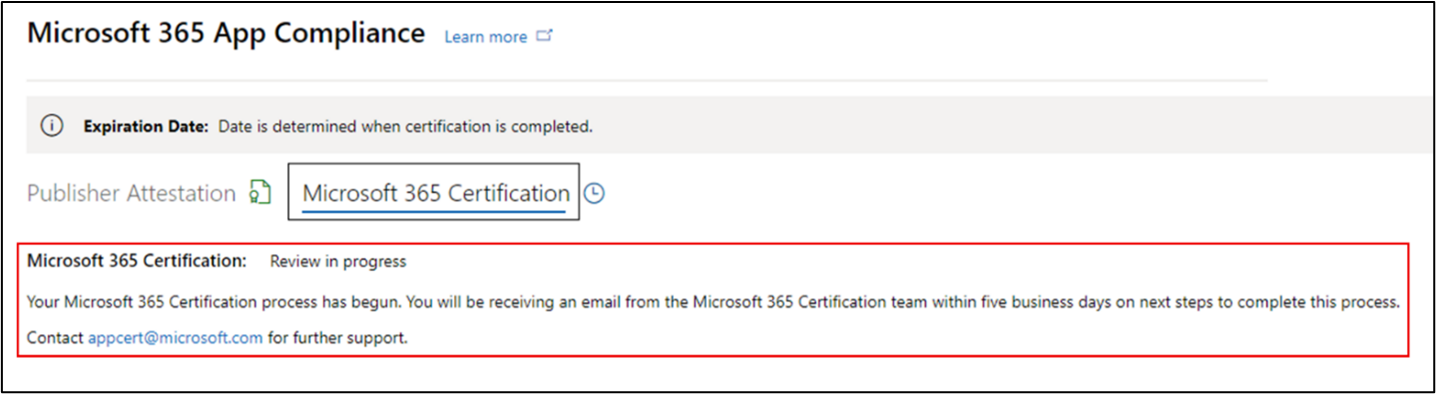
If the submission doesn't satisfy the approval standards, the analyst rejects the submission. The partner can then work with the analyst to provide the relevant information and documents.
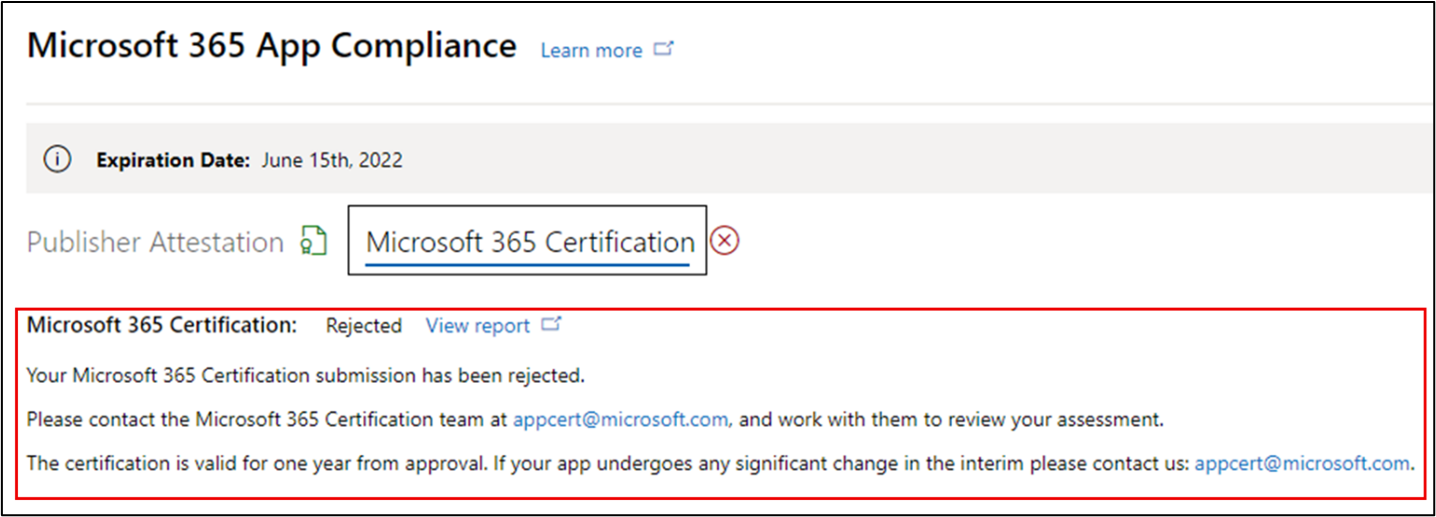
Once all the security standards are met, the analyst approves the submission, and the partner is Microsoft 365 Certified.
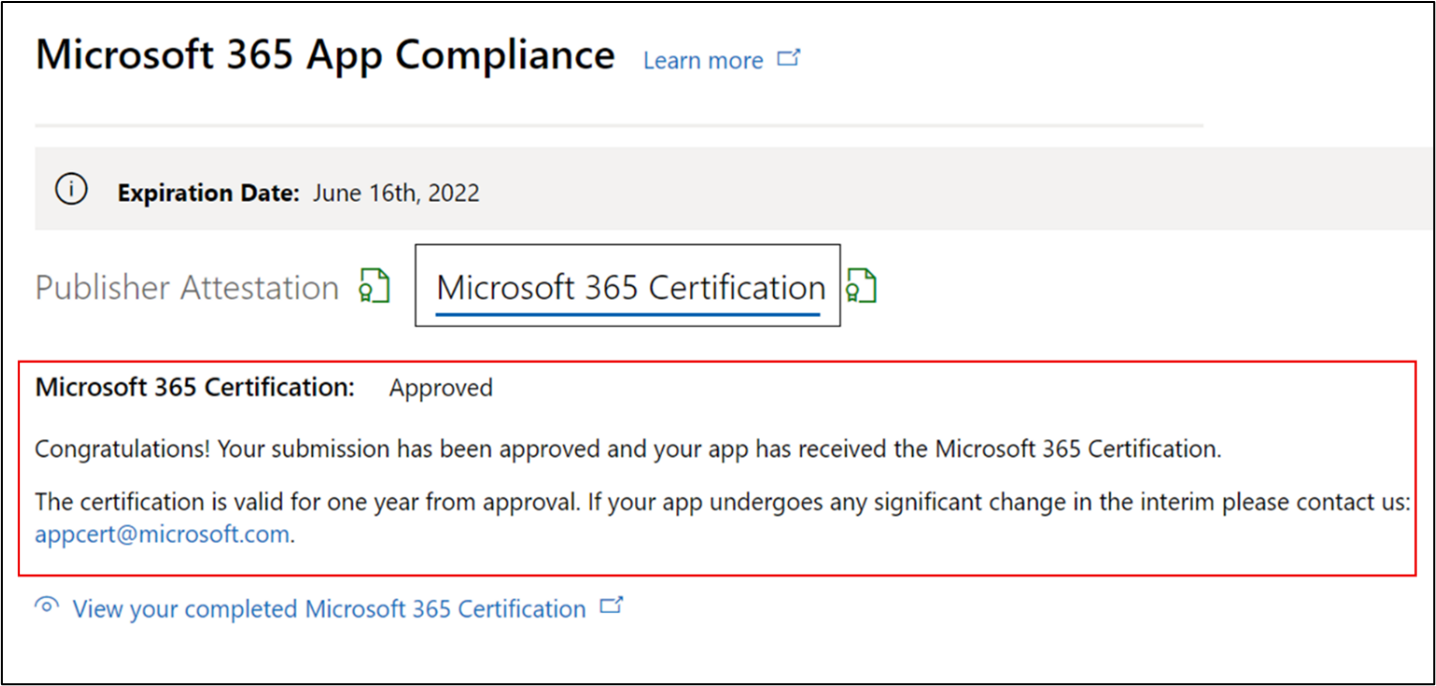
Post Certification Approval: Example of Microsoft 365 certification badge in AppSource
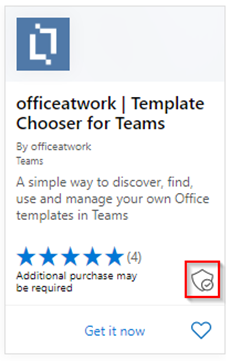
How to clone evidence from another certification
Partner Center's clone feature allows developers to copy evidence from another app. During the initial document submission, select the app from the dropdown you wish to clone from, then click Copy. Once approved by an analyst the evidence will be populated. Please notify your analyst if you require assistance with cloning between SaaS and Microsoft 365 applications.
