Az Amazon Web Services (AWS) DNS-rekordjainak csatlakoztatása a Microsoft 365-höz
Ha itt nem találja, amit keres, tanulmányozza át a tartományokkal kapcsolatos gyakori kérdéseket.
Ha az AWS a DNS-szolgáltatója, a jelen cikkben található lépéseket követve ellenőrizheti a tartományát, és beállíthatja a DNS-rekordokat a levelezéshez, a Skype Online Vállalati verzióhoz stb.
Miután hozzáadta ezeket a rekordokat az AWS-ben, a tartománya be lesz állítva a Microsoft-szolgáltatásokkal való együttműködésre.
Megjegyzés:
A DNS-módosítások életbe lépése általában körülbelül 15 percet vesz igénybe. Időnként azonban tovább is tarthat, mire a módosítása elterjed az internet teljes DNS rendszerében. Ha problémába ütközik az e-mail-forgalommal vagy a DNS-rekordok hozzáadása után felmerülő egyéb problémákkal kapcsolatban, olvassa el a Problémák keresése és kijavítása a tartomány vagy a DNS-rekordok hozzáadása után című témakört.
TXT rekord hozzáadása a tartomány ellenőrzéséhez
Mielőtt a Microsofttal használnánk a tartományt, meg kell bizonyosodnunk arról, hogy Öné a tartomány. Ha bejelentkezik a tartományregisztrálójánál a fiókjába, és létre tudja hozni a DNS-rekordot, azzal bizonyítja a Microsoftnak, hogy Öné a tartomány.
Megjegyzés:
Ez a rekord csak a tartomány használati jogának ellenőrzésére szolgál, semmi másra nincs hatással. Később törölheti, ha szeretné.
Első lépésként keresse fel tartományai lapját az AWS webhelyén, ezen a címen. A rendszer kérni fogja, hogy először jelentkezzen be.
A kezdőlap Tartományok területén válassza a Regisztrált tartományok lehetőséget.
A Tartománynév területen válassza ki a Microsoft 365-ben beállítani kívánt tartományt.
Megjegyzés: Ha még nem hozott létre üzemeltetett zónát a tartományához, válassza az Üzemeltetett zóna létrehozása lehetőséget, és végezze el a lépéseket, mielőtt továbblépne a következő lépésre.

Válassza a DNS kezelése lehetőséget.
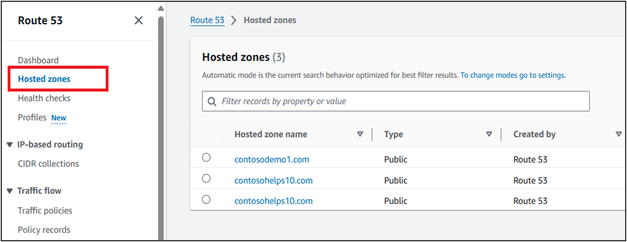
A Tartománynév területen válassza ki az ellenőrizni kívánt tartomány üzemeltetett zónaverziójának tartománynevét.
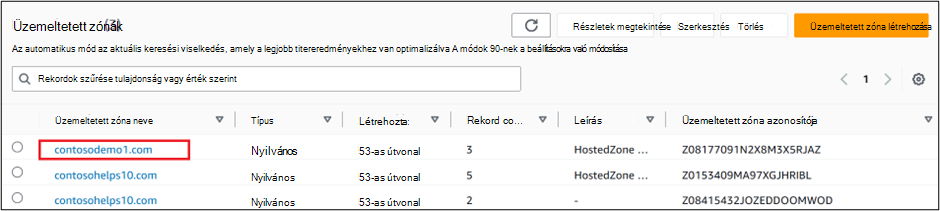
Válassza a Rekord létrehozása lehetőséget.
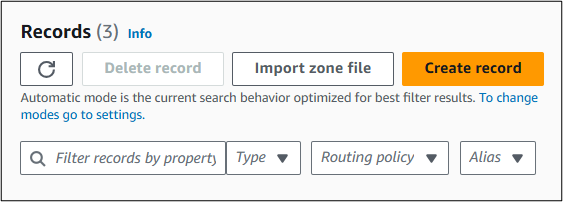
Az új rekord mezőibe írja be vagy másolja be az alábbi táblázatban látható értékeket.
(Válassza ki a Típus és útválasztás szabályzat értékeit a legördülő listákból.)
Tipp
A képernyőn látható utasítások által megkövetelt idézőjelek automatikusan megjelennek. Nem kell manuálisan beírnia őket.
Rekord neve Record type (Rekordtípus) Érték TTL (Seconds) (Élettartam - másodperc) Útválasztási szabályzat (Ezt a mezőt hagyja üresen.) TXT – Az e-mail feladóinak ellenőrzésére szolgál MS=msXXXXXXXX
Megjegyzés: Ez egy példa. Itt használhatja a Microsoft 365-ben található táblázat Cél vagy Címzett pontok értékét. Hogyan találhatom ezt meg?300 Simple (Egyszerű) Válassza a Rekordok létrehozása lehetőséget.
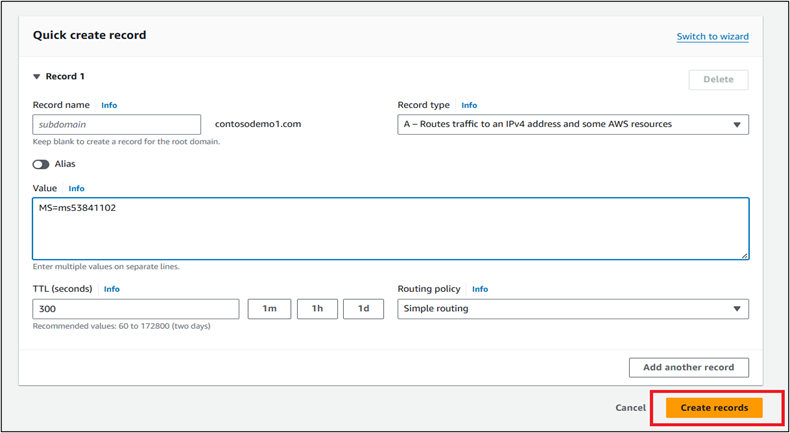
Várjon egy kis időt a folytatás előtt, hogy az imént létrehozott rekord frissülhessen internetszerte.
Most, hogy hozzáadta a rekordot a tartományregisztráló webhelyén, visszalép a Microsofthoz, és kérni fogja a rekord keresését. Ha a Microsoft megtalálja a megfelelő TXT rekordot, a tartomány hitelesített lesz.
A rekord ellenőrzése a Microsoft 365-ben:
A felügyeleti központban lépjen a Beállítások>Tartományok területre.
A Tartományok lapon válassza ki az ellenőrizni kívánt tartományt, majd válassza a Beállítás indítása lehetőséget.
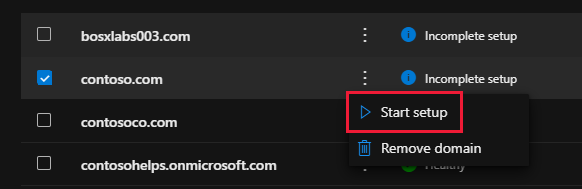
Válassza a Folytatás lehetőséget.
A Tartomány ellenőrzése lapon válassza az Ellenőrzés lehetőséget.
Megjegyzés:
A DNS-módosítások életbe lépése általában körülbelül 15 percet vesz igénybe. Időnként azonban tovább is tarthat, mire a módosítása elterjed az internet teljes DNS rendszerében. Ha problémába ütközik az e-mail-forgalommal vagy a DNS-rekordok hozzáadása után felmerülő egyéb problémákkal kapcsolatban, olvassa el a Problémák keresése és kijavítása a tartomány vagy a DNS-rekordok hozzáadása után című témakört.
Vegyen fel egy MX rekordot, hogy a tartományhoz tartozó e-mailek a Microsoft 365-be érkezzenek
Első lépésként keresse fel tartományai lapját az AWS webhelyén, ezen a címen. A rendszer kérni fogja, hogy először jelentkezzen be.
A kezdőlap Tartományok területén válassza a Regisztrált tartományok lehetőséget.
A Tartománynév területen válassza ki a Microsoft 365-ben beállítani kívánt tartományt.
Megjegyzés: Ha még nem hozott létre üzemeltetett zónát a tartományához, válassza az Üzemeltetett zóna létrehozása lehetőséget, és végezze el a lépéseket, mielőtt továbblépne a következő lépésre.

Válassza a DNS kezelése lehetőséget.
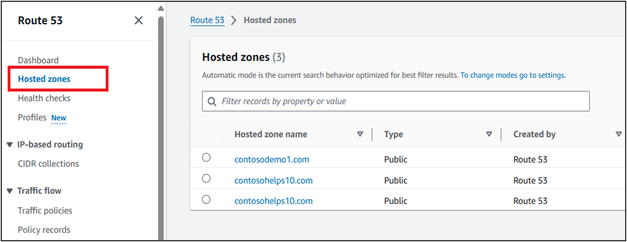
A Tartománynév területen válassza ki az ellenőrizni kívánt tartomány üzemeltetett zónaverziójának tartománynevét.
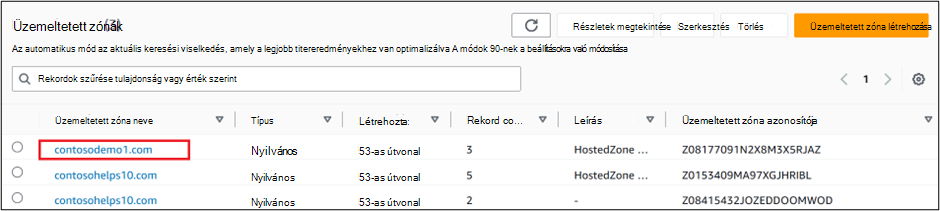
Válassza a Rekord létrehozása lehetőséget.
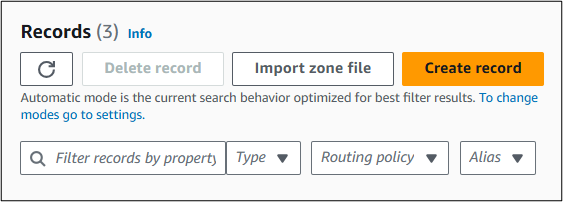
Az új rekord mezőibe írja be vagy másolja be az alábbi táblázatban látható értékeket.
(Válassza ki a Típus és útválasztás szabályzat értékeit a legördülő listákból.)
Tipp
A képernyőn látható utasítások által megkövetelt idézőjelek automatikusan megjelennek. Nem kell manuálisan beírnia őket.
Rekord neve Record type (Rekordtípus) Érték TTL (Seconds) (Élettartam - másodperc) Útválasztási szabályzat (Ezt a mezőt hagyja üresen.) MX – Levelezési kiszolgálókat határoz meg 0 <domain-key.mail.protection.outlook.com>.
A 0 az MX-prioritás értéke. Írja be az MX értéke elé, és tegyen egy szóközt közé és az érték fennmaradó része közé.
Ennek az értéknek mindenképpen ponttal (.) kell végződnie.
Megjegyzés: Szerezze be a <tartománykulcsot> a Microsoft 365-fiókjából. Hogyan találhatom ezt meg?300 Egyszerű útválasztás Válassza a Rekordok létrehozása lehetőséget.
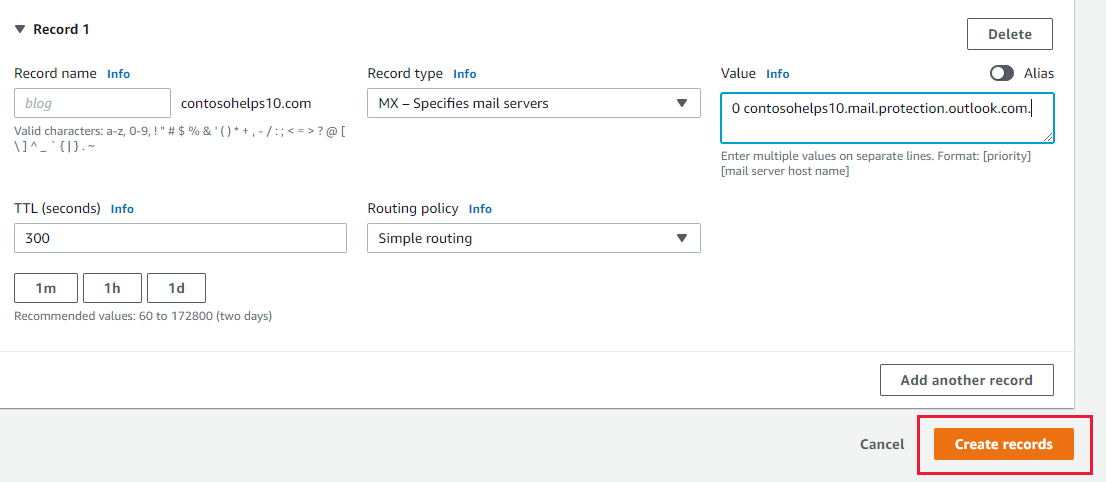
Ha vannak más MX rekordok is, távolítsa el őket a rekord kiválasztásával, majd válassza a Törlés lehetőséget.
A Microsoft 365-höz szükséges CNAME rekord hozzáadása
Első lépésként keresse fel tartományai lapját az AWS webhelyén, ezen a címen. A rendszer kérni fogja, hogy először jelentkezzen be.
A kezdőlap Tartományok területén válassza a Regisztrált tartományok lehetőséget.
A Tartománynév területen válassza ki a Microsoft 365-ben beállítani kívánt tartományt.
Megjegyzés: Ha még nem hozott létre üzemeltetett zónát a tartományához, válassza az Üzemeltetett zóna létrehozása lehetőséget, és végezze el a lépéseket, mielőtt továbblépne a következő lépésre.

Válassza a DNS kezelése lehetőséget.
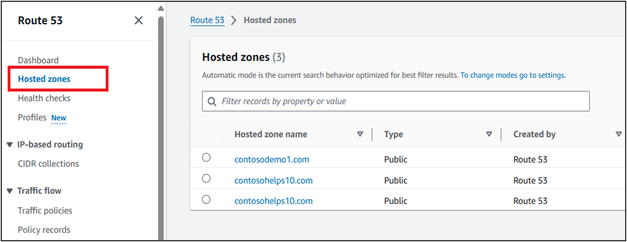
A Tartománynév területen válassza ki az ellenőrizni kívánt tartomány üzemeltetett zónaverziójának tartománynevét.
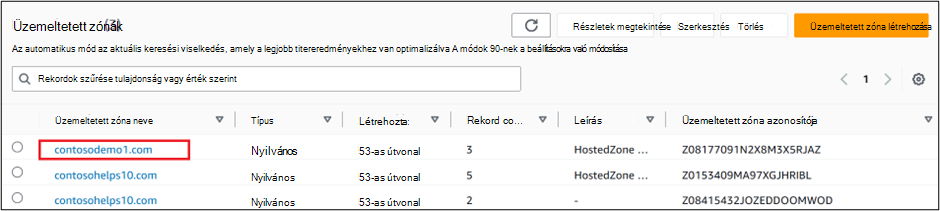
Válassza a Rekord létrehozása lehetőséget.
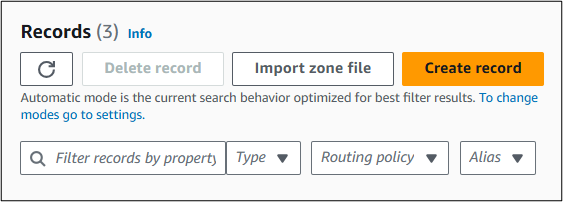
Az új rekord mezőibe írja be vagy másolja be az alábbi táblázatban látható értékeket.
(Válassza ki a Típus és útválasztás szabályzat értékeit a legördülő listákból.)
Rekord neve Record type (Rekordtípus) Érték TTL Útválasztási szabályzat autodiscover CNAME – A forgalmat egy másik tartománynévhez irányítja autodiscover.outlook.com.
Ennek az értéknek mindenképpen ponttal (.) kell végződnie.300 Simple (Egyszerű) Válassza a Rekordok létrehozása lehetőséget.
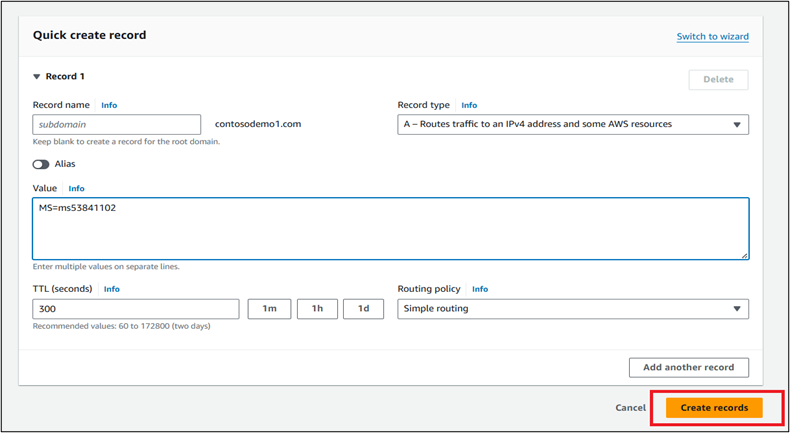
SPF-hez használt TXT rekord hozzáadása a levélszemét elleni védekezéshez
Fontos
Nem lehet egynél több SPF-es TXT rekordja ugyanahhoz a tartományhoz. Ha a tartományához egynél több SPF rekord van beállítva, az levelezési és kézbesítési hibákat, illetve levélszemét-besorolási problémákat okoz. Ha már rendelkezik SPF rekorddal a tartományához, ne hozzon létre újat a Microsoft számára. Ehelyett adja hozzá a szükséges Microsoft-értékeket az aktuális rekordhoz, hogy egyetlen SPF rekordja legyen, amely mindkét értékkészletet tartalmazza. Szeretne példákat látni? Tekintse meg a Microsoft külső tartománynévrendszer-rekordjait. Az SPF rekord érvényesítéséhez használhatja azalábbi SPF érvényesítési eszközök egyikét.
Első lépésként keresse fel tartományai lapját az AWS webhelyén, ezen a címen. A rendszer kérni fogja, hogy először jelentkezzen be.
A kezdőlap Tartományok területén válassza a Regisztrált tartományok lehetőséget.
A Tartománynév területen válassza ki a Microsoft 365-ben beállítani kívánt tartományt.
Megjegyzés: Ha még nem hozott létre üzemeltetett zónát a tartományához, válassza az Üzemeltetett zóna létrehozása lehetőséget, és végezze el a lépéseket, mielőtt továbblépne a következő lépésre.

Válassza a DNS kezelése lehetőséget.
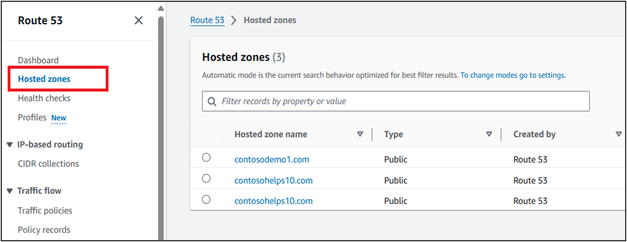
A Tartománynév területen válassza ki az ellenőrizni kívánt tartomány üzemeltetett zónaverziójának tartománynevét.
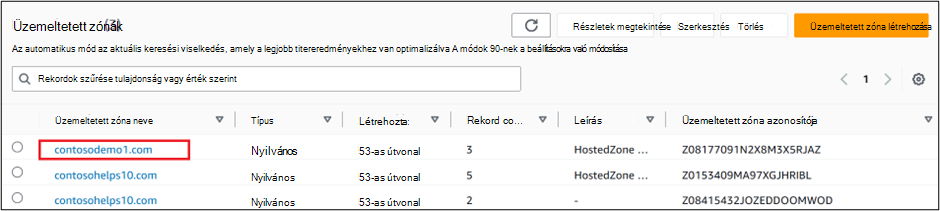
Válassza a Rekord létrehozása lehetőséget.
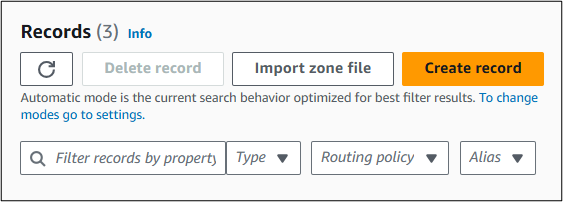
Az új rekord mezőibe írja be vagy másolja be az alábbi táblázatban látható értékeket.
(Válassza ki a Típus értéket a legördülő listákból.)
Record type (Rekordtípus) Érték TXT – Az e-mail feladóinak és az alkalmazásspecifikus értékek ellenőrzésére szolgál v=spf1 include:spf.protection.outlook.com -all
(A képernyőn látható utasítások által megkövetelt idézőjelek automatikusan megjelennek. Nem kell manuálisan beírnia őket.)
Megjegyzés: Azt javasoljuk, hogy másolja és illessze be a bejegyzést, hogy az összes térköz helyes maradjon.Válassza a Rekordok létrehozása lehetőséget.
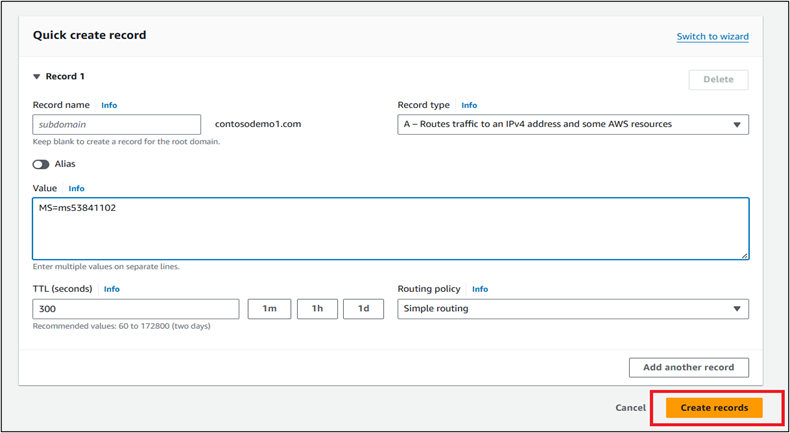
Speciális beállítás: Skype Vállalati verzió
Csak akkor válassza ezt a lehetőséget, ha szervezete a Microsoft Teams mellett Skype Vállalati verzió használ olyan online kommunikációs szolgáltatásokhoz, mint a csevegés, a konferenciahívások és a videohívások. A Skype-nak 4 rekordra van szüksége: 2 SRV rekordra a felhasználók közötti kommunikációhoz, és 2 CNAME rekordra a felhasználók bejelentkezéséhez és a szolgáltatáshoz való csatlakoztatásához.
A két szükséges SRV rekord hozzáadása
Első lépésként keresse fel tartományai lapját az AWS webhelyén, ezen a címen. A rendszer kérni fogja, hogy először jelentkezzen be.
A kezdőlap Tartományok területén válassza a Regisztrált tartományok lehetőséget.
A Tartománynév területen válassza ki a Microsoft 365-ben beállítani kívánt tartományt.
Megjegyzés: Ha még nem hozott létre üzemeltetett zónát a tartományához, válassza az Üzemeltetett zóna létrehozása lehetőséget, és végezze el a lépéseket, mielőtt továbblépne a következő lépésre.

Válassza a DNS kezelése lehetőséget.
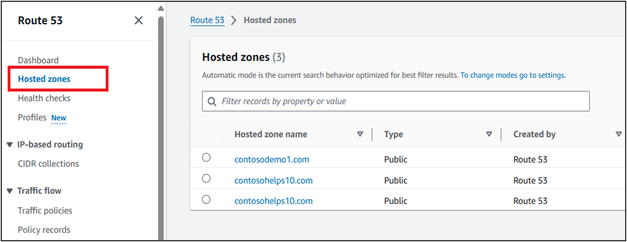
A Tartománynév területen válassza ki az ellenőrizni kívánt tartomány üzemeltetett zónaverziójának tartománynevét.
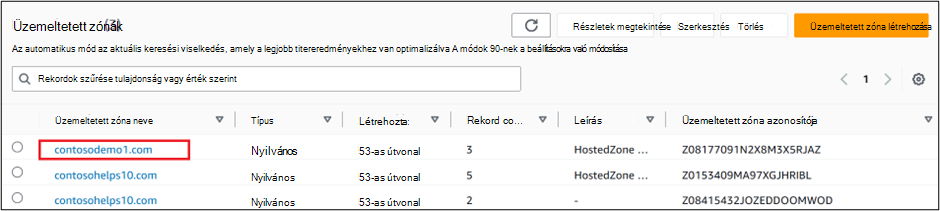
Válassza a Rekord létrehozása lehetőséget.
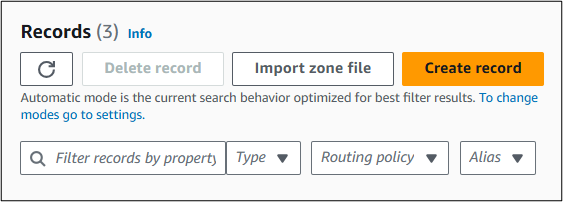
Az új rekord mezőibe írja be vagy másolja be az alábbi táblázatban látható értékeket.
(Válassza ki a Type (Típus) és a Routing Policy (Útválasztási házirend) beállítás értékét a legördülő listából.)
Rekord neve Record type (Rekordtípus) Érték TTL (Seconds) (Élettartam - másodperc) Útválasztási szabályzat _sip._tls SRV – A kiszolgálókat azonosító alkalmazásspecifikus értékek 100 1 443 sipdir.online.lync.com. Ennek az értéknek ponttal (.) kell végződnie.>
Megjegyzés: Azt javasoljuk, hogy másolja és illessze be a bejegyzést, hogy az összes térköz helyes maradjon.300 Simple (Egyszerű) _sipfederationtls._tcp SRV – A kiszolgálókat azonosító alkalmazásspecifikus értékek 100 1 5061 sipfed.online.lync.com. Ennek az értéknek mindenképpen ponttal (.) kell végződnie.
Megjegyzés: Azt javasoljuk, hogy másolja és illessze be a bejegyzést, hogy az összes térköz helyes maradjon.300 Simple (Egyszerű) A másik SRV rekord hozzáadásához válassza a Másik rekord hozzáadása lehetőséget, hozzon létre egy rekordot a táblázat következő sorának értékei alapján, majd válassza ismét a Rekordok létrehozása lehetőséget.
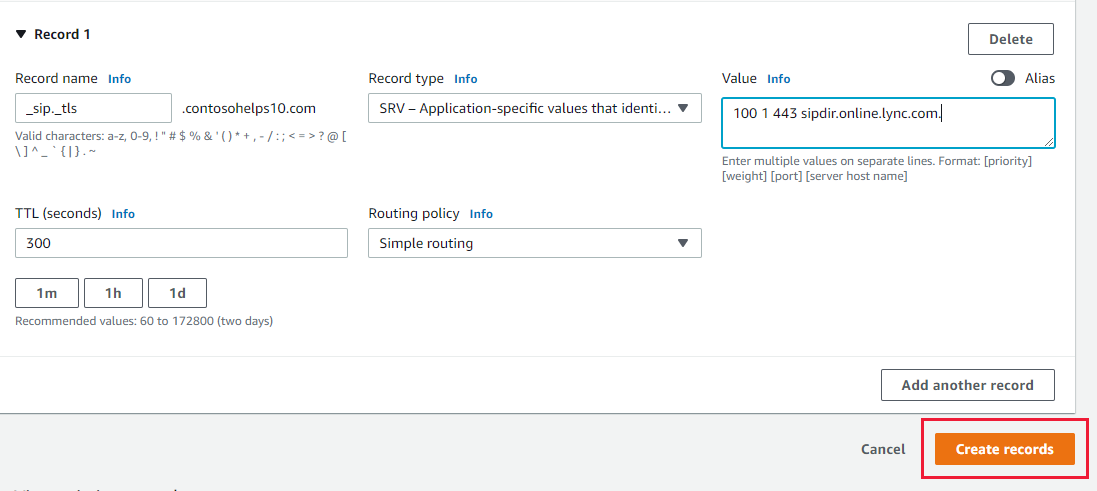
Megjegyzés:
A DNS-módosítások életbe lépése általában körülbelül 15 percet vesz igénybe. Időnként azonban tovább is tarthat, mire a módosítása elterjed az internet teljes DNS rendszerében. Ha problémába ütközik az e-mail-forgalommal vagy a DNS-rekordok hozzáadása után felmerülő egyéb problémákkal kapcsolatban, olvassa el a Problémák keresése és kijavítása a tartomány vagy a DNS-rekordok hozzáadása után című témakört.
Adja hozzá a két szükséges CNAME rekordot a Skype Vállalati verzió
Első lépésként keresse fel tartományai lapját az AWS webhelyén, ezen a címen. A rendszer kérni fogja, hogy először jelentkezzen be.
A kezdőlap Tartományok területén válassza a Regisztrált tartományok lehetőséget.
A Tartománynév területen válassza ki a Microsoft 365-ben beállítani kívánt tartományt.
Megjegyzés: Ha még nem hozott létre üzemeltetett zónát a tartományához, válassza az Üzemeltetett zóna létrehozása lehetőséget, és végezze el a lépéseket, mielőtt továbblépne a következő lépésre.

Válassza a DNS kezelése lehetőséget.
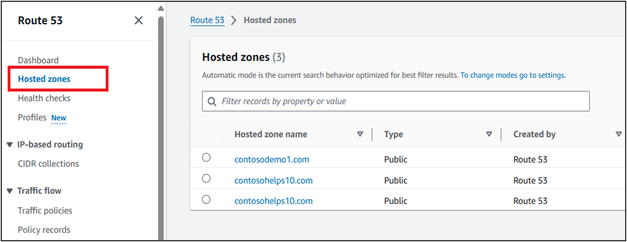
A Tartománynév területen válassza ki az ellenőrizni kívánt tartomány üzemeltetett zónaverziójának tartománynevét.
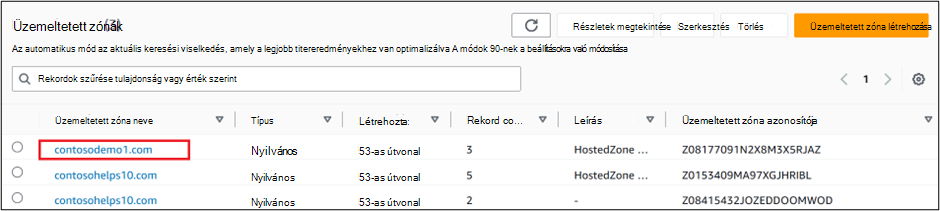
Válassza a Rekord létrehozása lehetőséget.
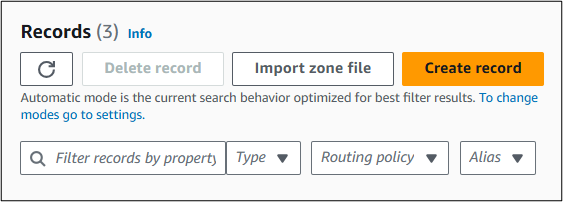
Az új rekord mezőibe írja be vagy másolja be az alábbi táblázatban látható értékeket.
(Válassza ki a Típus és útválasztás szabályzat értékeit a legördülő listákból.)
Rekord neve Record type (Rekordtípus) Érték TTL Útválasztási szabályzat sip CNAME - Canonical name (Kanonikus név) sipdir.online.lync.com.
Ennek az értéknek mindenképpen ponttal (.) kell végződnie.300 Simple (Egyszerű) lyncdiscover CNAME - Canonical name (Kanonikus név) webdir.online.lync.com.
Ennek az értéknek mindenképpen ponttal (.) kell végződnie.300 Simple (Egyszerű) A másik CNAME rekord hozzáadásához válassza a Másik rekord hozzáadása lehetőséget, és hozzon létre egy rekordot a táblázat következő sorának értékei alapján.
Válassza a Rekordok létrehozása lehetőséget.
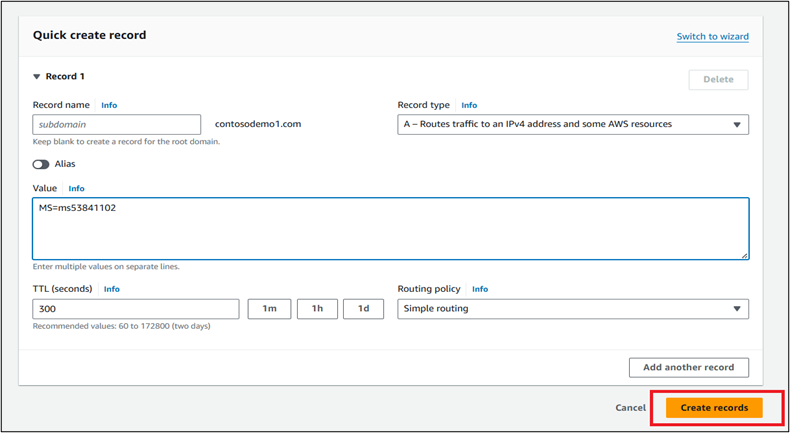
Megjegyzés:
A DNS-módosítások életbe lépése általában körülbelül 15 percet vesz igénybe. Időnként azonban tovább is tarthat, mire a módosítása elterjed az internet teljes DNS rendszerében. Ha problémát tapasztal az e-mail forgalommal vagy bármi mással kapcsolatban a DNS-rekordok módosítása után, olvassa el A tartománynév vagy a DNS-rekordok módosítása után fellépő problémák megoldása című témakört.
Speciális lehetőség: Intune és Mobil Eszközkezelés a Microsoft 365-höz
Ez a szolgáltatás segít a tartományához csatlakozó mobileszközök védelmében és távolról történő kezelésében. A mobil Eszközkezelés két CNAME rekordot igényel, hogy a felhasználók regisztrálhassák az eszközöket a szolgáltatásba.
A Mobile Eszközkezelés két szükséges CNAME rekordjának hozzáadása
Első lépésként keresse fel tartományai lapját az AWS webhelyén, ezen a címen. A rendszer kérni fogja, hogy először jelentkezzen be.
A kezdőlap Tartományok területén válassza a Regisztrált tartományok lehetőséget.
A Tartománynév területen válassza ki a Microsoft 365-ben beállítani kívánt tartományt.
Megjegyzés: Ha még nem hozott létre üzemeltetett zónát a tartományához, válassza az Üzemeltetett zóna létrehozása lehetőséget, és végezze el a lépéseket, mielőtt továbblépne a következő lépésre.

Válassza a DNS kezelése lehetőséget.
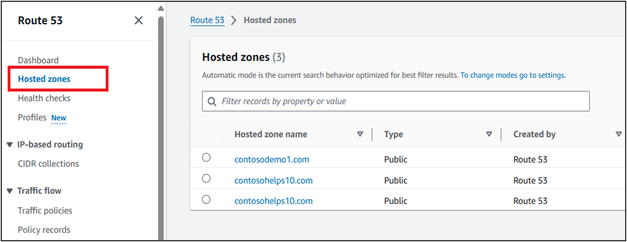
A Tartománynév területen válassza ki az ellenőrizni kívánt tartomány üzemeltetett zónaverziójának tartománynevét.
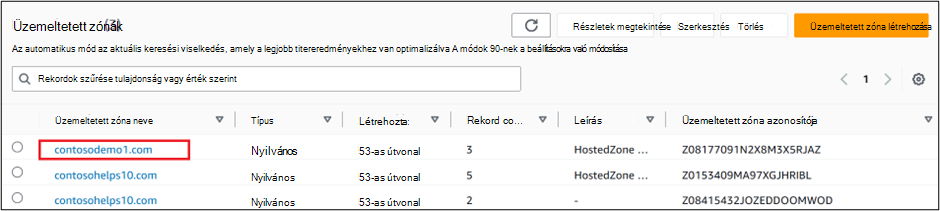
Válassza a Rekord létrehozása lehetőséget.
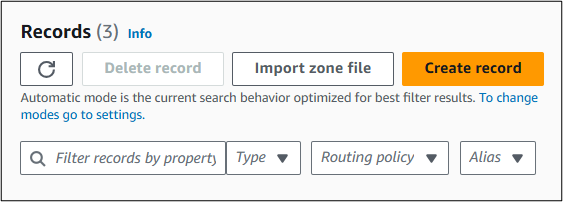
Az új rekord mezőibe írja be vagy másolja be az alábbi táblázatban látható értékeket.
(Válassza ki a Típus és útválasztás szabályzat értékeit a legördülő listákból.)
Rekord neve Record type (Rekordtípus) Érték TTL Útválasztási szabályzat enterpriseregistration CNAME - Canonical name (Kanonikus név) enterpriseregistration.windows.net.
Ennek az értéknek mindenképpen ponttal (.) kell végződnie.300 Simple (Egyszerű) enterpriseenrollment CNAME - Canonical name (Kanonikus név) enterpriseenrollment-s.manage.microsoft.com.
Ennek az értéknek mindenképpen ponttal (.) kell végződnie.300 Simple (Egyszerű) A másik CNAME rekord hozzáadásához válassza a Másik rekord hozzáadása lehetőséget, és hozzon létre egy rekordot a táblázat következő sorának értékei alapján.
Válassza a Rekordok létrehozása lehetőséget.
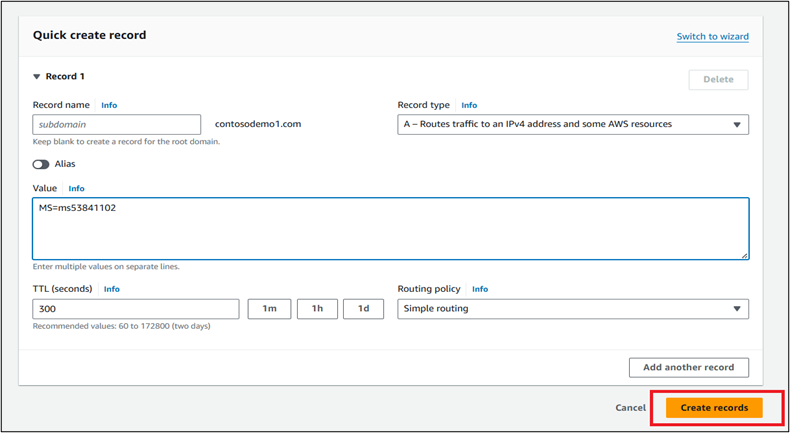
Megjegyzés:
A DNS-módosítások életbe lépése általában körülbelül 15 percet vesz igénybe. Időnként azonban tovább is tarthat, mire a módosítása elterjed az internet teljes DNS rendszerében. Ha problémát tapasztal az e-mail forgalommal vagy bármi mással kapcsolatban a DNS-rekordok módosítása után, olvassa el A tartománynév vagy a DNS-rekordok módosítása után fellépő problémák megoldása című témakört.
Visszajelzés
Hamarosan elérhető: 2024-ben fokozatosan kivezetjük a GitHub-problémákat a tartalom visszajelzési mechanizmusaként, és lecseréljük egy új visszajelzési rendszerre. További információ: https://aka.ms/ContentUserFeedback.
Visszajelzés küldése és megtekintése a következőhöz: