A Cloudflare DNS-rekordjainak csatlakoztatása a Microsoft 365-höz
Ha itt nem találja, amit keres, tanulmányozza át a tartományokkal kapcsolatos gyakori kérdéseket.
Ha a Cloudflare a DNS-szolgáltatója, a jelen cikkben található lépéseket követve ellenőrizheti a tartományát, és beállíthatja a DNS-rekordokat a levelezéshez, a Skype Vállalati online verzióhoz stb.
Az első lépések
A tartomány DNS-rekordjainak beállítására két lehetősége van:
A Domain Connect használata Ha nem állította be tartományát egy másik levelezőszolgáltatónál, a Tartománycsatlakozás lépéseivel automatikusan ellenőrizheti és beállíthatja az új tartományt a Microsoft 365-höz való használatra.
VAGY
A manuális lépések használata Ellenőrizze a tartományát az alábbi manuális lépésekkel, és válassza ki, hogy mikor és mely rekordokat szeretné hozzáadni a tartományregisztrálójához. Ez lehetővé teszi, hogy új MX (mail) rekordokat állítson be, például az Ön kényelme érdekében.
Tartomány igazolása és beállítása a Domain Connect használatával
Az alábbi lépéseket követve automatikusan ellenőrizheti és beállíthatja Cloudflare-tartományát a Microsoft 365-ben:
A Microsoft 365 Felügyeleti központban válassza a Beállítások>Tartományok lehetőséget, majd válassza ki a beállítani kívánt tartományt.
Válassza a három pont (további műveletek) > lehetőséget, majd a DNS kezelése lehetőséget.
A Hogyan szeretné csatlakoztatni a tartományt? lapon válassza a Folytatás lehetőséget.
A DNS-rekordok hozzáadása lapon válassza a DNS-rekordok hozzáadása lehetőséget.
A Cloudflare bejelentkezési oldalán jelentkezzen be a fiókjába, és válassza az Engedélyezés lehetőséget.
Ezzel befejezi a tartomány beállítását a Microsoft 365-höz.
DNS-rekordok létrehozása manuális beállítással
Miután hozzáadta ezeket a rekordokat a Cloudflare-hoz, tartománya be lesz állítva a Microsoft 365-szolgáltatások használatához.
Megjegyzés:
A DNS-módosítások életbe lépése általában körülbelül 15 percet vesz igénybe. Időnként azonban tovább is tarthat, mire a módosítása elterjed az internet teljes DNS rendszerében. Ha problémát tapasztal az e-mail forgalommal vagy bármi mással kapcsolatban a DNS-rekordok módosítása után, olvassa el A tartománynév vagy a DNS-rekordok módosítása után fellépő problémák megoldása című témakört.
A tartomány névkiszolgálói (NS) rekordjainak módosítása
Fontos
Ezt a műveletet annál a tartományregisztrálónál kell végrehajtania, amelynél a tartományt vásárolta.
Amikor regisztrált Cloudflare-re, annak telepítési folyamata során hozzáadott egy tartományt.
A hozzáadott tartományt a Cloudflare vagy egy különálló tartományregisztráló vásárolta meg. A tartomány DNS-rekordjainak ellenőrzéséhez és létrehozásához a Microsoft 365-ben először módosítania kell a névkiszolgálókat a tartományregisztrálónál, hogy azok a Cloudflare névkiszolgálóit használják.
Ha a tartomány névkiszolgálóit saját kezűleg módosítja a tartományregisztráló webhelyén, hajtsa végre a következő lépéseket.
Keresse meg a tartományregisztráló webhelyén azt a területet, ahol szerkeszteni tudja a tartománya névkiszolgálóit.
Hozzon létre két névkiszolgáló-rekordot az alábbi értékeket felhasználva, vagy az értékek alapján módosítsa a már meglévő névkiszolgáló-rekordokat.
Típus Érték Első névkiszolgáló Használja a Cloudflare által szolgáltatott névkiszolgálói értéket. Második névkiszolgáló Használja a Cloudflare által szolgáltatott névkiszolgálói értéket. Tipp
Legalább két névkiszolgáló-rekordot kell használnia. Ha más névkiszolgálók is szerepelnek a listában, törölje őket.
Mentse a módosításokat.
Megjegyzés:
Néhány óráig eltarthat, mire a névkiszolgáló-rekordjainak frissítése elterjed az internet teljes DNS rendszerében. Ezután a Microsoft e-mail-címe és más szolgáltatásai mind úgy lesznek beállítva, hogy működjenek a tartományával.
TXT rekord hozzáadása a tartomány ellenőrzéséhez
Mielőtt a Microsofttal használnánk a tartományt, meg kell bizonyosodnunk arról, hogy Öné a tartomány. Ha bejelentkezik a tartományregisztrálójánál a fiókjába, és létre tudja hozni a DNS-rekordot, azzal bizonyítja a Microsoftnak, hogy Öné a tartomány.
Megjegyzés:
Ez a rekord csak a tartomány használati jogának ellenőrzésére szolgál, semmi másra nincs hatással. Később törölheti, ha szeretné.
Első lépésként keresse fel a tartományai lapját a Cloudflare webhelyén, ezen a címen. A rendszer bejelentkezést fog kérni.
A Kezdőlapon válassza ki a frissíteni kívánt tartományt.
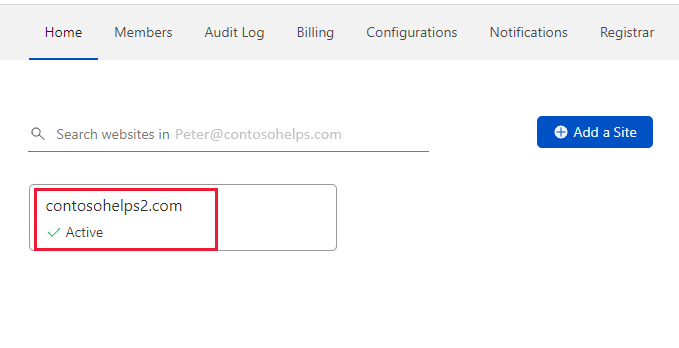
A tartomány Áttekintés lapján válassza a DNS lehetőséget a navigációs sávon.
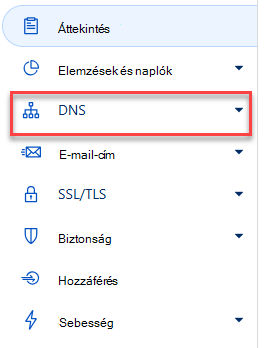
A DNS-kezelés lapon válassza a +Rekord hozzáadása lehetőséget.
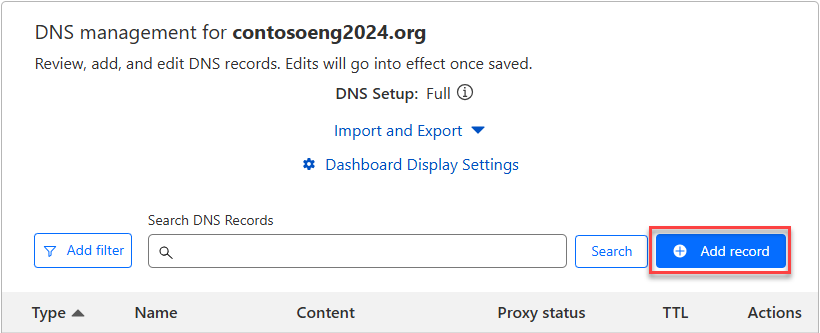
Válassza ki a TXT típust a legördülő listából, és írja vagy másolja be a táblázat értékeit.
Típus Name (Név) TTL Content (Tartalom) TXT @ 30 perc MS=msXXXXXXXX
Megjegyzés: Ez egy példa. Itt, a táblában adja meg a Cél vagy a Címzett pontok értékét. Hogyan találhatom ezt meg?Válassza a Mentés elemet.
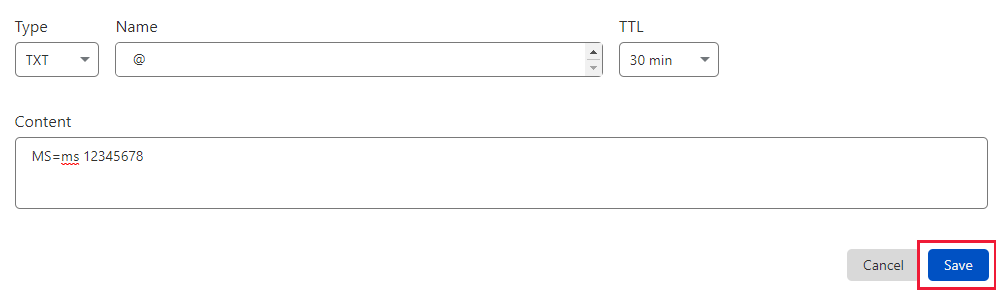
Várjon egy kis időt a folytatás előtt, hogy az imént létrehozott rekord frissülhessen internetszerte.
Most, hogy hozzáadta a rekordot a tartományregisztráló webhelyén, visszalép a Microsofthoz, és megkeresi a rekordot. Ha a Microsoft megtalálja a megfelelő TXT rekordot, a tartomány hitelesített lesz.
A rekord ellenőrzése a Microsoft 365-ben:
A felügyeleti központban lépjen a Beállítások>Tartományok területre.
A Tartományok lapon válassza ki az ellenőrizni kívánt tartományt, majd válassza a DNS kezelése lehetőséget.
Válassza a Folytatás lehetőséget.
A Tartomány ellenőrzése lapon válassza az Ellenőrzés lehetőséget.
Megjegyzés:
A DNS-módosítások életbe lépése általában körülbelül 15 percet vesz igénybe. Időnként azonban tovább is tarthat, mire a módosítása elterjed az internet teljes DNS rendszerében. Ha problémát tapasztal az e-mail forgalommal vagy bármi mással kapcsolatban a DNS-rekordok módosítása után, olvassa el A tartománynév vagy a DNS-rekordok módosítása után fellépő problémák megoldása című témakört.
Adjon hozzá egy MX rekordot, hogy a tartományához tartozó e-mailek a Microsofthoz érkezzenek
Első lépésként keresse fel a tartományai lapját a Cloudflare webhelyén, ezen a címen. A rendszer bejelentkezést fog kérni.
A Kezdőlapon válassza ki a frissíteni kívánt tartományt.
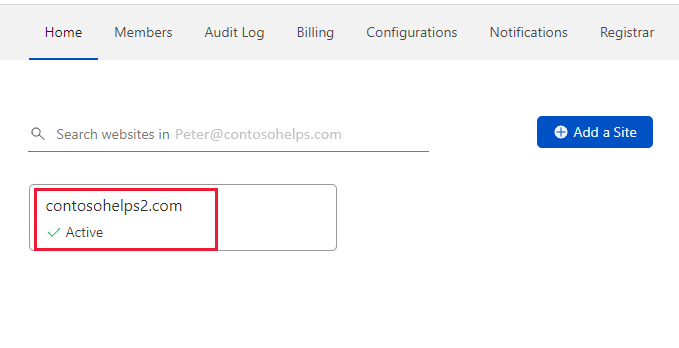
A tartomány Áttekintés lapján válassza a DNS lehetőséget a navigációs sávon.
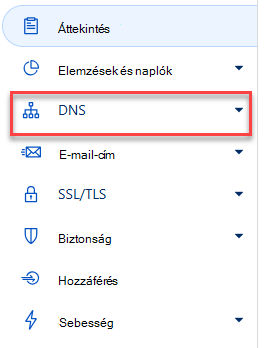
A DNS-kezelés lapon válassza a +Rekord hozzáadása lehetőséget.
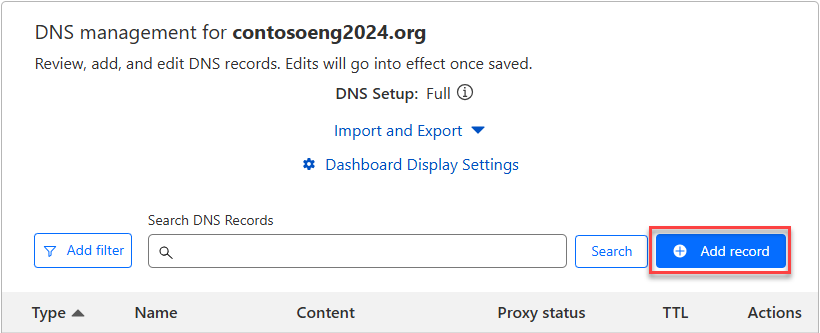
Válassza ki az MX típust a legördülő listából, majd írja vagy másolja be a táblázat értékeit.
Típus Name (Név) Levelezési kiszolgáló TTL Elsőbbség MX @ <domain-key.mail.protection.outlook.com>
Jegyzet: Szerezze be a< tartománykulcsot> a Microsoft 365-fiókjából. Hogyan találhatom ezt meg?30 perc 1
A prioritásról a Mi az MX-prioritás? című témakörben olvashat bővebben.Válassza a Mentés elemet.

Ha az MX Rekordok szakaszban más MX rekordok is szerepelnek, törölje őket a Szerkesztés, majd a Törlés gombra kattintva.

A megerősítést kérő párbeszédpanelen válassza a Törlés lehetőséget a módosítások megerősítéséhez.
A Microsofthoz szükséges CNAME rekord hozzáadása
Első lépésként keresse fel a tartományai lapját a Cloudflare webhelyén, ezen a címen. A rendszer bejelentkezést fog kérni.
A Kezdőlapon válassza ki a frissíteni kívánt tartományt.
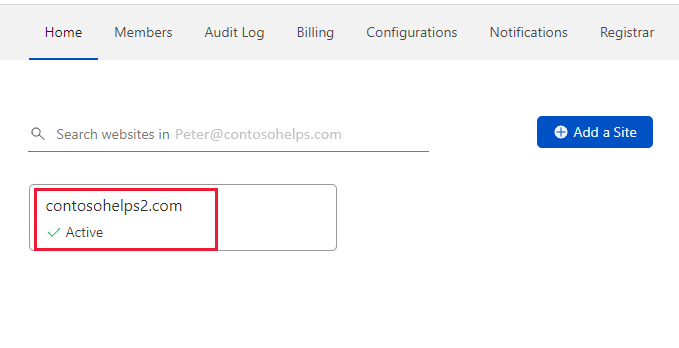
A tartomány Áttekintés lapján válassza a DNS lehetőséget a navigációs sávon.
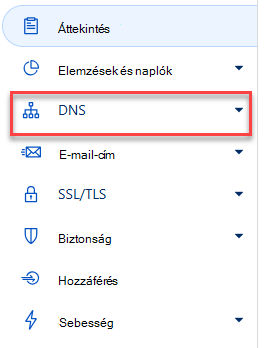
A DNS-kezelés lapon válassza a +Rekord hozzáadása lehetőséget
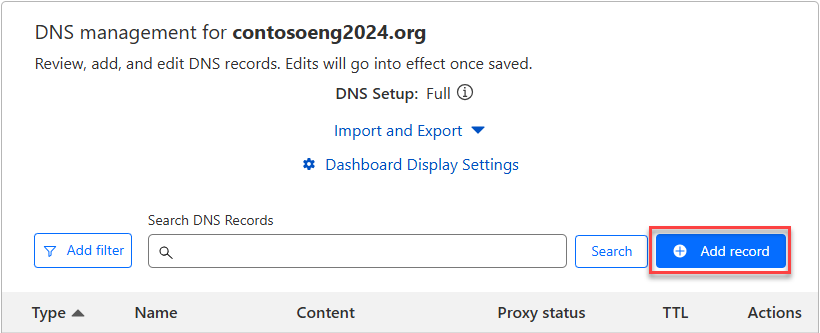
Válassza ki a CNAME típust a legördülő listából, majd írja vagy másolja be a táblázat értékeit.
Típus Name (Név) Target (Cél) TTL CNAME autodiscover autodiscover.outlook.com Kocsi Válassza a Mentés elemet.

SPF-hez használt TXT rekord hozzáadása a levélszemét elleni védekezéshez
Fontos
Nem lehet egynél több SPF-es TXT rekordja ugyanahhoz a tartományhoz. Ha a tartományához egynél több SPF rekord van beállítva, az levelezési és kézbesítési hibákat, illetve levélszemét-besorolási problémákat okoz. Ha már rendelkezik SPF rekorddal a tartományához, ne hozzon létre újat a Microsoft 365-höz. Ehelyett adja hozzá a szükséges Microsoft 365-értékeket az aktuális rekordhoz, hogy egyetlen SPF rekord legyen, amely mindkét értékkészletet tartalmazza.
Első lépésként keresse fel a tartományai lapját a Cloudflare webhelyén, ezen a címen. A rendszer bejelentkezést fog kérni.
A Kezdőlapon válassza ki a frissíteni kívánt tartományt.
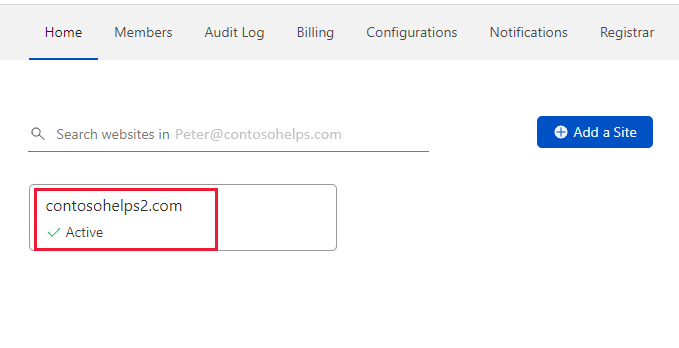
A tartomány Áttekintés lapján válassza a DNS lehetőséget a navigációs sávon.
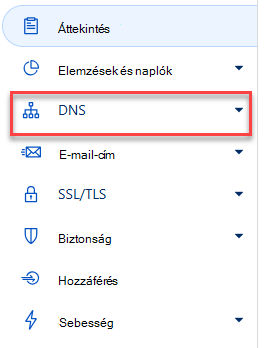
A DNS-kezelés lapon válassza a +Rekord hozzáadása lehetőséget.
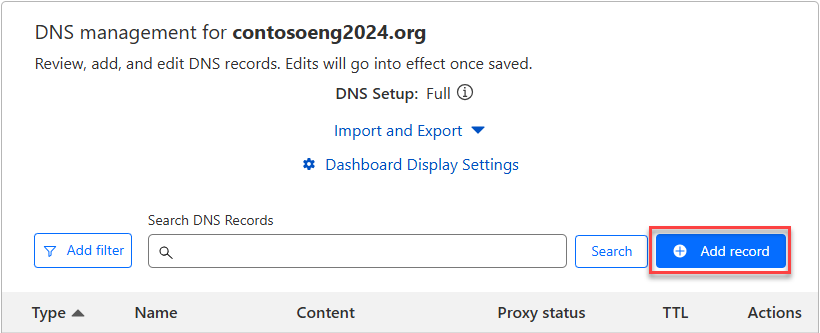
Válassza ki a TXT típust a legördülő listából, és írja vagy másolja be a táblázat értékeit.
Típus Name (Név) TTL Content (Tartalom) TXT @ 30 perc v=spf1 include:spf.protection.outlook.com -all
Megjegyzés: Azt javasoljuk, hogy másolja és illessze be a bejegyzést, hogy az összes térköz helyes maradjon.Válassza a Mentés elemet.
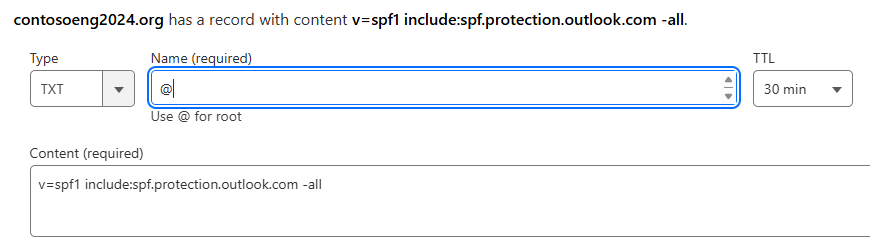
Speciális lehetőség: Skype Vállalati verzió
Csak akkor válassza ezt a lehetőséget, ha szervezete a Microsoft Teams mellett a Skype Vállalati verziót használja online kommunikációs szolgáltatásokhoz, például csevegéshez, konferenciahívásokhoz és videohívásokhoz. A Skype-nak 4 rekordra van szüksége: 2 SRV rekordra a felhasználók közötti kommunikációhoz, és 2 CNAME rekordra a felhasználók bejelentkezéséhez és a szolgáltatáshoz való csatlakoztatásához.
A két szükséges SRV rekord hozzáadása
Fontos
Ne feledje, hogy a Cloudflare felelős a funkció elérhetővé tételéért. Ha eltéréseket tapasztal az alábbi lépések és az aktuális Cloudflare grafikus felhasználói felület (Graphical User Interface) között, használja a Cloudflare-közösséget.
Első lépésként keresse fel a tartományai lapját a Cloudflare webhelyén, ezen a címen. A rendszer bejelentkezést fog kérni.
A Kezdőlapon válassza ki a frissíteni kívánt tartományt.
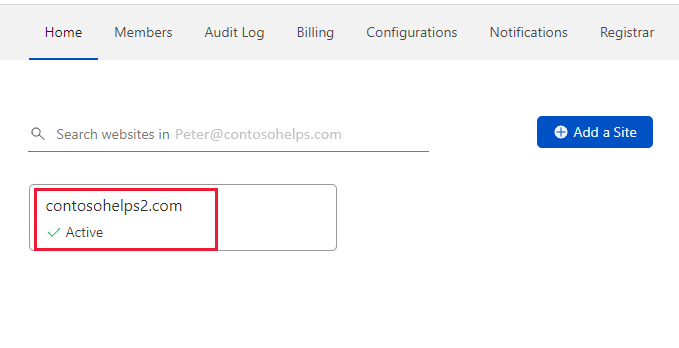
A tartomány Áttekintés lapján válassza a DNS lehetőséget a navigációs sávon.
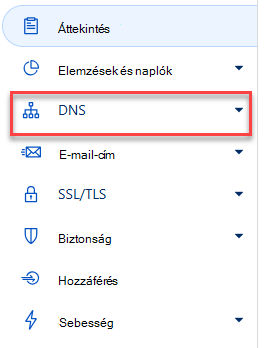
A DNS-kezelés lapon válassza a +Rekord hozzáadása lehetőséget
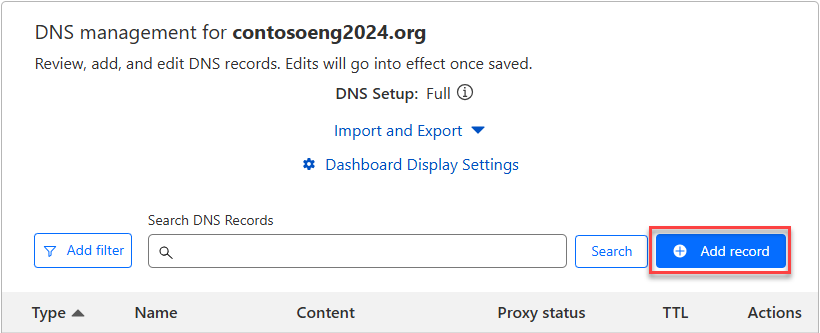
Válassza ki az SRV típust a legördülő listából, és írja vagy másolja be a táblázat értékeit.
Típus Name (Név) Szolgáltatás Protocol (Protokoll) TTL Elsőbbség Súly Port Target (Cél) SRV Használja a domain_name; például contoso.com _korty TLS 30 perc 100 1 443 sipfed.online.lync.com SRV Használja a domain_name; például contoso.com _sipfederationtls TCP 30 perc 100 1 5061 sipfed.online.lync.com Válassza a Mentés elemet.
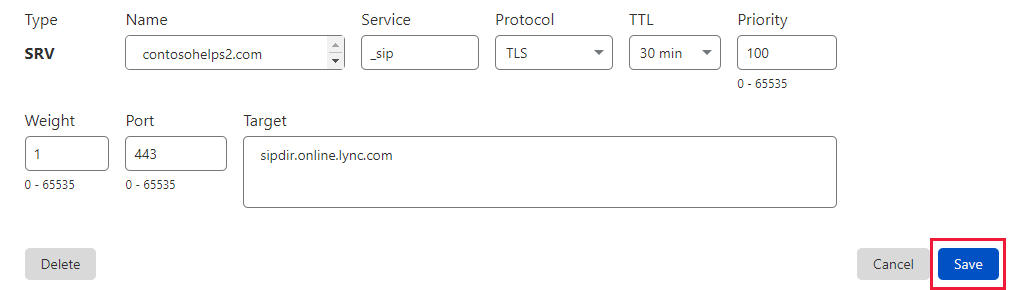
Adja hozzá a másik SRV rekordot a tábla második sorának értékeinek másolásával.
Megjegyzés:
A DNS-módosítások életbe lépése általában körülbelül 15 percet vesz igénybe. Időnként azonban tovább is tarthat, mire a módosítása elterjed az internet teljes DNS rendszerében. Ha problémát tapasztal az e-mail forgalommal vagy bármi mással kapcsolatban a DNS-rekordok módosítása után, olvassa el A tartománynév vagy a DNS-rekordok módosítása után fellépő problémák megoldása című témakört.
A Skype Vállalati verzióhoz szükséges két CNAME rekord hozzáadása
Első lépésként keresse fel a tartományai lapját a Cloudflare webhelyén, ezen a címen. A rendszer bejelentkezést fog kérni.
A Kezdőlapon válassza ki a frissíteni kívánt tartományt.
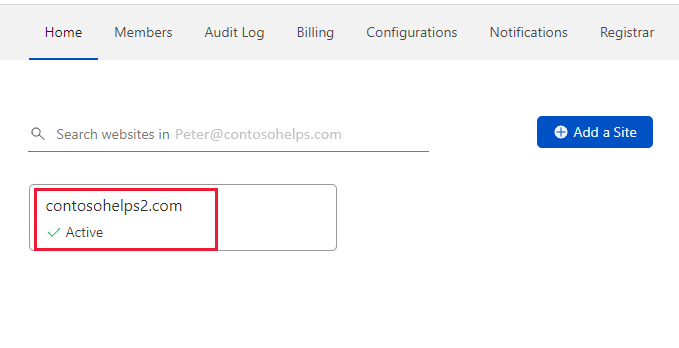
A tartomány Áttekintés lapján válassza a DNS lehetőséget a navigációs sávon.
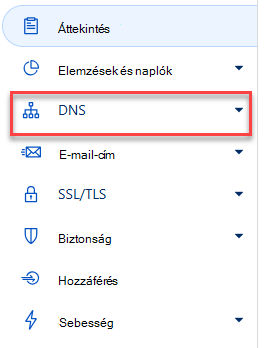
A DNS-kezelés lapon válassza a +Rekord hozzáadása lehetőséget
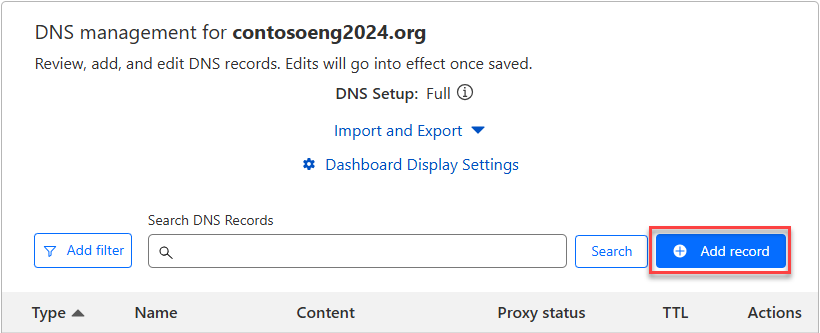
Válassza ki a CNAME típust a legördülő listából, majd írja vagy másolja be a táblázat értékeit.
Típus Name (Név) Target (Cél) TTL CNAME sip sipdir.online.lync.com 1 óra CNAME lyncdiscover webdir.online.lync.com 1 óra Válassza a Mentés elemet.
Adja hozzá a másik CNAME rekordot a tábla második sorának értékeinek másolásával.
Megjegyzés:
A DNS-módosítások életbe lépése általában körülbelül 15 percet vesz igénybe. Időnként azonban tovább is tarthat, mire a módosítása elterjed az internet teljes DNS rendszerében. Ha problémát tapasztal az e-mail forgalommal vagy bármi mással kapcsolatban a DNS-rekordok módosítása után, olvassa el A tartománynév vagy a DNS-rekordok módosítása után fellépő problémák megoldása című témakört.
Speciális lehetőség: Intune és mobileszköz-kezelés a Microsoft 365-höz
Ez a szolgáltatás segít a tartományához csatlakozó mobileszközök védelmében és távolról történő kezelésében. A mobileszköz-kezeléshez 2 CNAME rekordra van szükség, hogy a felhasználók regisztrálhassák az eszközöket a szolgáltatásba.
Adja hozzá a két szükséges CNAME rekordot a Mobileszköz-kezeléshez
Első lépésként keresse fel a tartományai lapját a Cloudflare webhelyén, ezen a címen. A rendszer bejelentkezést fog kérni.
A Kezdőlapon válassza ki a frissíteni kívánt tartományt.
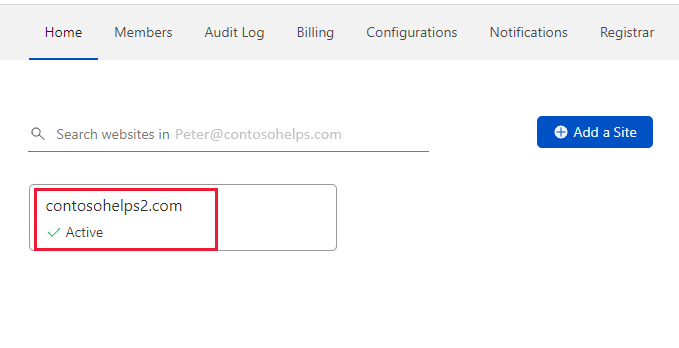
A tartomány Áttekintés lapján válassza a DNS lehetőséget a navigációs sávon.
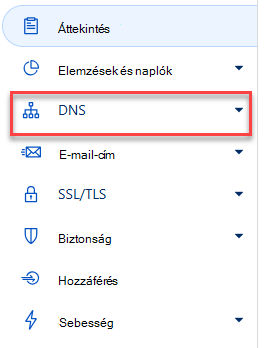
A DNS-kezelés lapon válassza a +Rekord hozzáadása lehetőséget
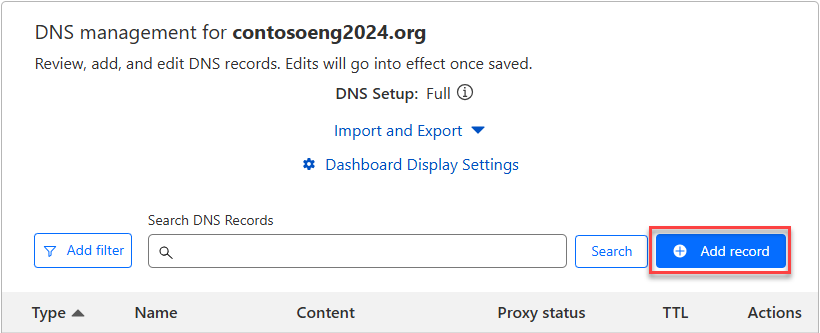
Válassza ki a CNAME típust a legördülő listából, majd írja vagy másolja be a táblázat értékeit.
Típus Name (Név) Target (Cél) TTL CNAME enterpriseregistration enterpriseregistration.windows.net 1 óra CNAME enterpriseenrollment enterpriseenrollment-s.manage.microsoft.com 1 óra Válassza a Mentés elemet.
Adja hozzá a másik CNAME rekordot a tábla második sorának értékeinek másolásával.
Megjegyzés:
A DNS-módosítások életbe lépése általában körülbelül 15 percet vesz igénybe. Időnként azonban tovább is tarthat, mire a módosítása elterjed az internet teljes DNS rendszerében. Ha problémát tapasztal az e-mail forgalommal vagy bármi mással kapcsolatban a DNS-rekordok módosítása után, olvassa el A tartománynév vagy a DNS-rekordok módosítása után fellépő problémák megoldása című témakört.