Az IONOS-en lévő DNS-rekordok csatlakoztatása a Microsoft 365-höz
Ha itt nem találja, amit keres, tanulmányozza át a tartományokkal kapcsolatos gyakori kérdéseket.
Ha az IONOS a DNS-szolgáltatója, a jelen cikkben található lépéseket követve ellenőrizheti a tartományát, és beállíthatja a DNS-rekordokat a levelezéshez, Skype Vállalati verzió Online-hoz stb.
Az első lépések
A tartomány DNS-rekordjainak beállítására két lehetősége van:
A Domain Connect használata Ha nem állította be tartományát egy másik levelezőszolgáltatónál, a Tartománycsatlakozás lépéseivel automatikusan ellenőrizheti és beállíthatja az új tartományt a Microsoft 365-höz való használatra.
VAGY
A manuális lépések használata Ellenőrizze a tartományát az alábbi manuális lépésekkel, és válassza ki, hogy mikor és mely rekordokat szeretné hozzáadni a tartományregisztrálójához. Ez lehetővé teszi, hogy új MX (mail) rekordokat állítson be, például az Ön kényelme érdekében.
Tartomány igazolása és beállítása a Domain Connect használatával
Az alábbi lépéseket követve automatikusan ellenőrizheti és beállíthatja IONOS-tartományát a Microsoft 365-ben:
A Microsoft 365 Felügyeleti központ válassza a Beállítások>Tartományok lehetőséget, majd válassza ki a beállítani kívánt tartományt.
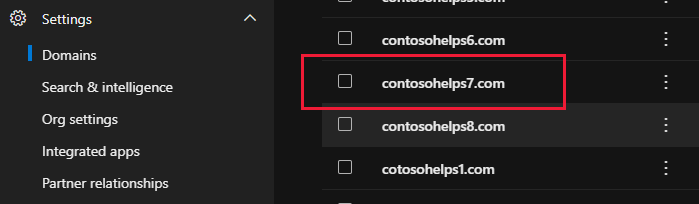
Válassza a három pont (további műveletek) > lehetőséget, majd a Beállítás indítása lehetőséget.
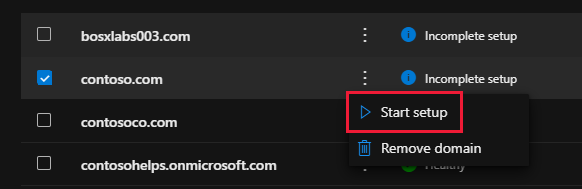
A Hogyan szeretné csatlakoztatni a tartományt? lapon válassza a Folytatás lehetőséget.
A DNS-rekordok hozzáadása lapon válassza a DNS-rekordok hozzáadása lehetőséget.
Az IONOS bejelentkezési oldalán jelentkezzen be a fiókjába, és válassza a Csatlakozás, majd az Engedélyezés lehetőséget.
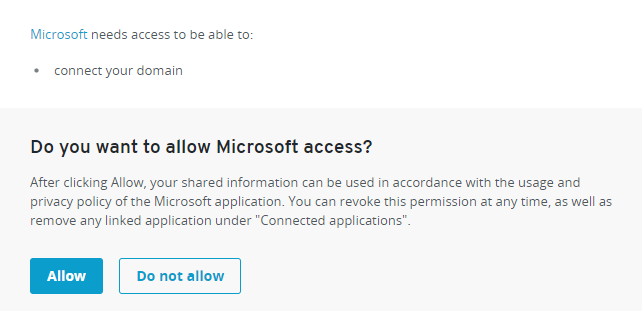
Ezzel befejezi a tartomány beállítását a Microsoft 365-höz.
DNS-rekordok Létrehozás manuális beállítással
Miután hozzáadta ezeket a rekordokat az IONOS-en, a tartománya be lesz állítva a Microsoft-szolgáltatásokkal való együttműködésre.
Figyelem!
Vegye figyelembe, hogy az IONOS nem engedélyezi, hogy egy tartomány MX rekorddal és legfelső szintű automatikus észlelési CNAME rekorddal is rendelkezzen. Ez korlátozza a microsoftos Exchange Online konfigurálásának módját. Van egy áthidaló megoldás, de azt javasoljuk, hogy csak akkor alkalmazza, ha már van tapasztalata az altartományok IONOS-ben történő létrehozásával kapcsolatban. Ha a szolgáltatási korlátozás ellenére úgy dönt, hogy a saját Microsoft DNS-rekordjait kezeli az IONOS-en, kövesse a jelen cikkben található lépéseket a tartomány ellenőrzéséhez és a DNS-rekordok beállításához a levelezéshez, Skype Vállalati verzió Online-hoz stb.
Megjegyzés:
A DNS-módosítások életbe lépése általában körülbelül 15 percet vesz igénybe. Időnként azonban tovább is tarthat, mire a módosítása elterjed az internet teljes DNS rendszerében. Ha problémába ütközik az e-mail-forgalommal vagy a DNS-rekordok hozzáadása után felmerülő egyéb problémákkal kapcsolatban, olvassa el a Problémák keresése és kijavítása a tartomány vagy a DNS-rekordok hozzáadása után című témakört.
TXT rekord hozzáadása a tartomány ellenőrzéséhez
Mielőtt a Microsofttal használnánk a tartományt, meg kell bizonyosodnunk arról, hogy Öné a tartomány. Ha bejelentkezik a tartományregisztrálójánál a fiókjába, és létre tudja hozni a DNS-rekordot, azzal bizonyítja a Microsoftnak, hogy Öné a tartomány.
Megjegyzés:
Ez a rekord csak a tartomány használati jogának ellenőrzésére szolgál, semmi másra nincs hatással. Később törölheti, ha szeretné.
Első lépésként keresse fel tartományai lapját az IONOS webhelyen ezen a hivatkozáson keresztül. A bejelentkezéshez kövesse az utasításokat.
Válassza a Menü, majd a Tartományok és SSL lehetőséget.
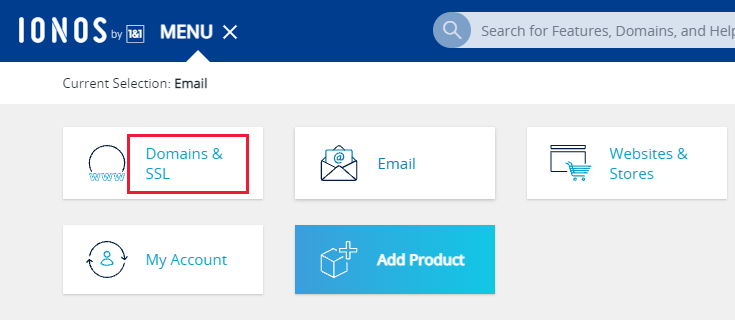
A frissíteni kívánt tartomány műveletei területen válassza a fogaskerék-vezérlőt, majd a DNS lehetőséget.
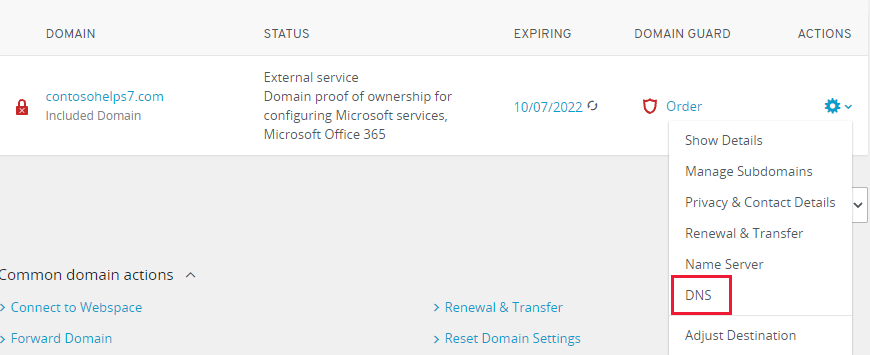
Válassza a Rekord hozzáadása lehetőséget.
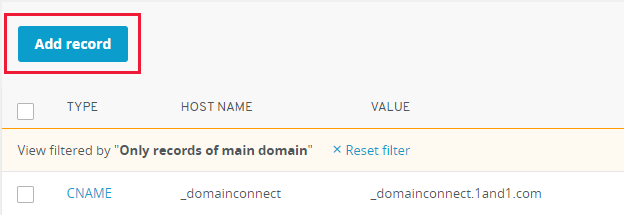
Válassza ki a TXT szakaszt.
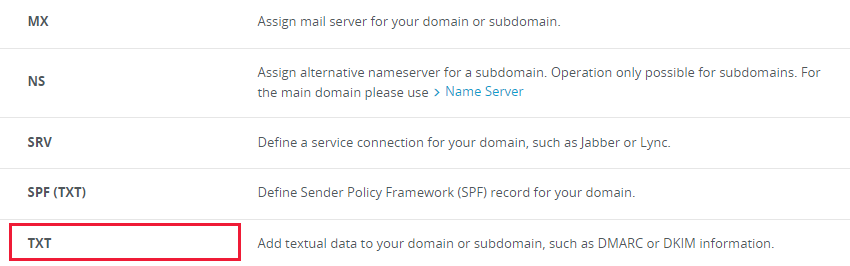
A DNS-rekord hozzáadása lap új rekord megadására szolgáló mezőibe írja vagy másolja be az alábbi táblázat értékeit.
Állomásnév Érték TTL (Hagyja üresen ezt a mezőt) MS=ms XXXXXXXX
MEGJEGYZÉS: Ez egy példa. Itt, a táblában adja meg a Cél vagy a Címzett pontok értékét. Hogyan találhatom ezt meg?1 óra Válassza a Mentés elemet.
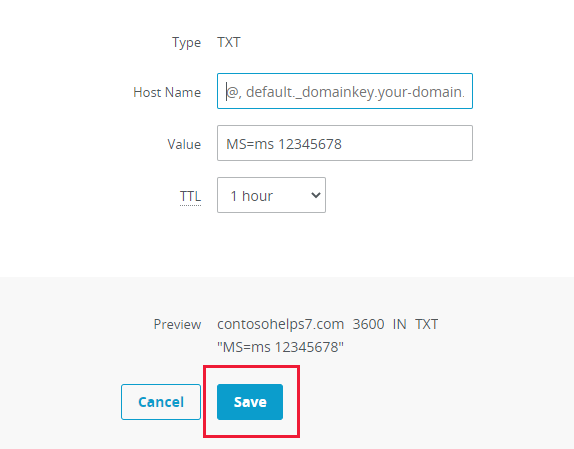
Várjon egy kis időt a folytatás előtt, hogy az imént létrehozott rekord frissülhessen internetszerte.
Most, hogy hozzáadta a rekordot a tartományregisztráló webhelyén, lépjen vissza a Microsoft 365-be, és kérje meg a Microsoft 365-öt, hogy keresse meg a rekordot. Ha a Microsoft megtalálja a megfelelő TXT rekordot, a tartomány hitelesített lesz.
A rekord ellenőrzése a Microsoft 365-ben:
A felügyeleti központban lépjen a Beállítások>Tartományok területre.
A Tartományok lapon válassza ki az ellenőrizni kívánt tartományt, majd válassza a Beállítás indítása lehetőséget.
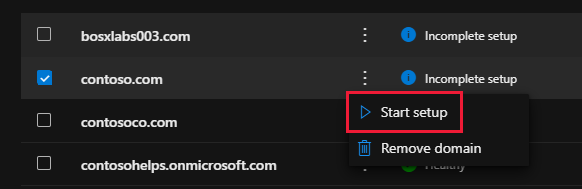
Válassza a Folytatás lehetőséget.
A Tartomány ellenőrzése lapon válassza az Ellenőrzés lehetőséget.
Megjegyzés:
A DNS-módosítások életbe lépése általában körülbelül 15 percet vesz igénybe. Időnként azonban tovább is tarthat, mire a módosítása elterjed az internet teljes DNS rendszerében. Ha problémát tapasztal az e-mail forgalommal vagy bármi mással kapcsolatban a DNS-rekordok módosítása után, olvassa el A tartománynév vagy a DNS-rekordok módosítása után fellépő problémák megoldása című témakört.
Adjon hozzá egy MX rekordot, hogy a tartományához tartozó e-mailek a Microsofthoz érkezzenek
Első lépésként keresse fel tartományai lapját az IONOS webhelyen ezen a hivatkozáson keresztül. A bejelentkezéshez kövesse az utasításokat.
Válassza a Menü, majd a Tartományok és SSL lehetőséget.
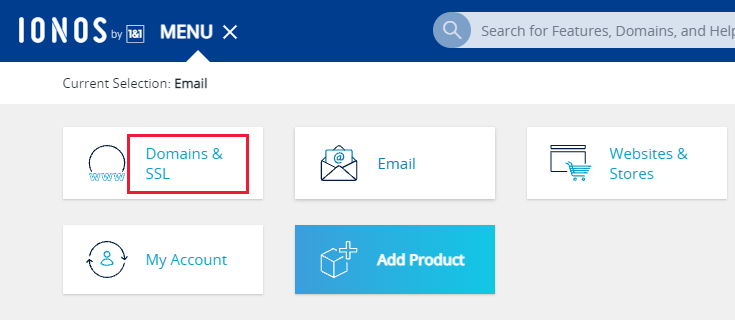
A frissíteni kívánt tartomány műveletei területen válassza a fogaskerék-vezérlőt, majd a DNS lehetőséget.
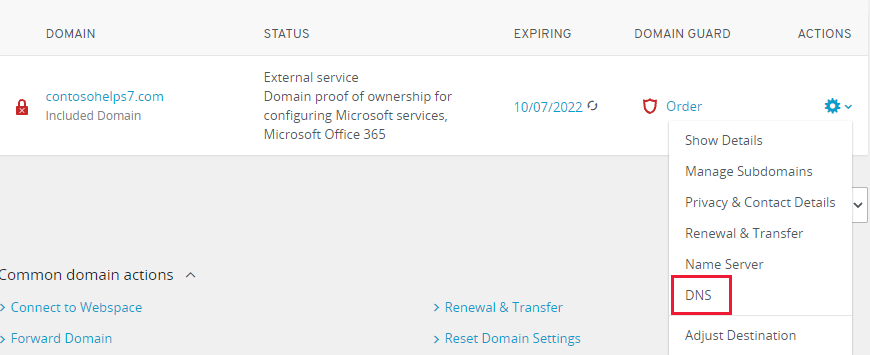
Válassza a Rekord hozzáadása lehetőséget.
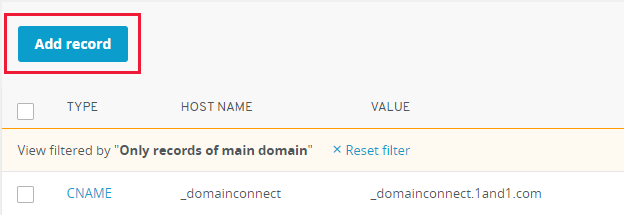
Válassza az MX szakaszt.
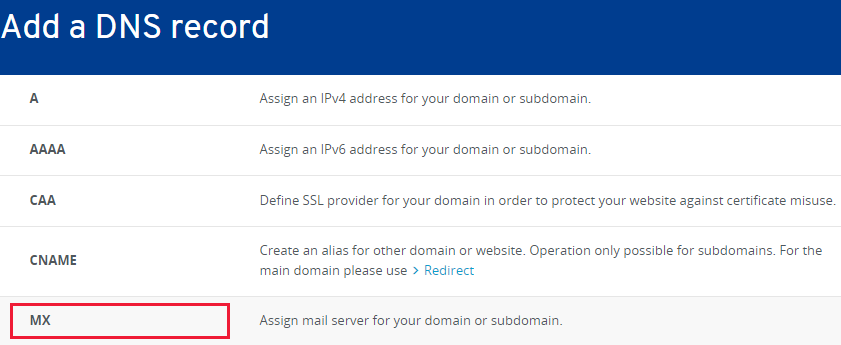
A DNS-rekord hozzáadása lap új rekord megadására szolgáló mezőibe írja vagy másolja be az alábbi táblázat értékeit.
Állomásnév Rámutat a Prioritás TTL @ <domain-key.mail.protection.outlook.com>
MEGJEGYZÉS: Szerezze be a <tartománykulcsot> a Microsoft-fiókjából. Hogyan találhatom ezt meg?10
A prioritásról a Mi az MX-prioritás? című témakörben olvashat bővebben.1 óra Válassza a Mentés elemet.
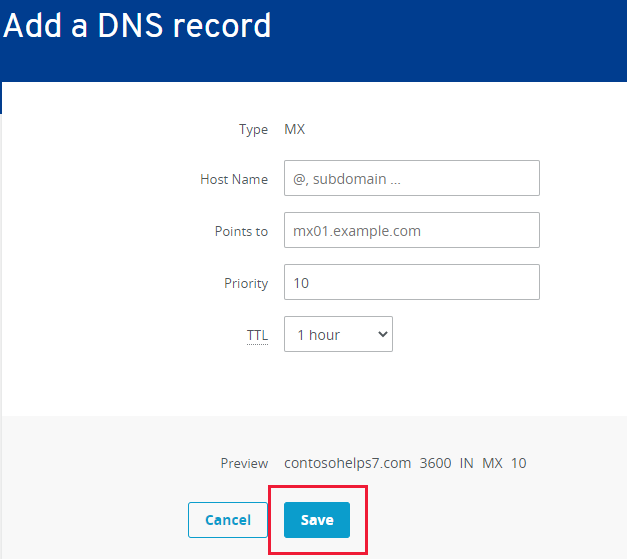
Ha már szerepel MX rekord a listában, törölje mindegyiket a Rekord hozzáadása lapon található Rekord törlése kuka lehetőség kiválasztásával.
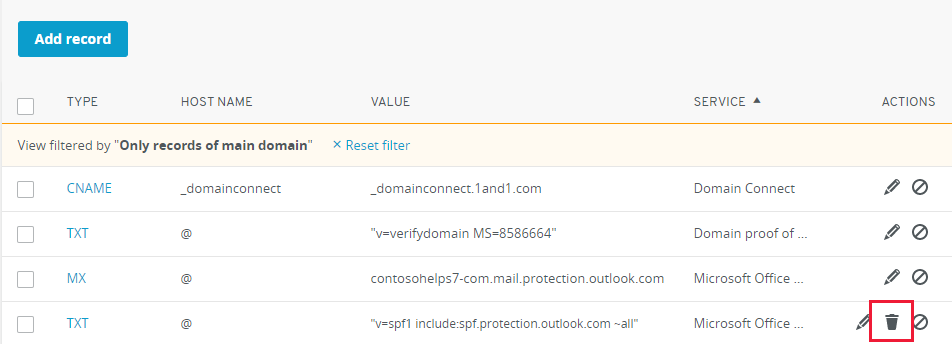
A Microsofthoz szükséges CNAME rekord hozzáadása
Első lépésként keresse fel tartományai lapját az IONOS webhelyen ezen a hivatkozáson keresztül. A bejelentkezéshez kövesse az utasításokat.
Válassza a Menü, majd a Tartományok és SSL lehetőséget.
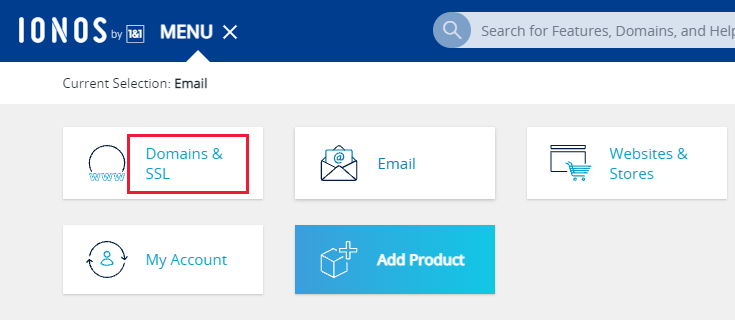
A frissíteni kívánt tartomány műveletei területen válassza a fogaskerék-vezérlőt, majd a DNS lehetőséget.
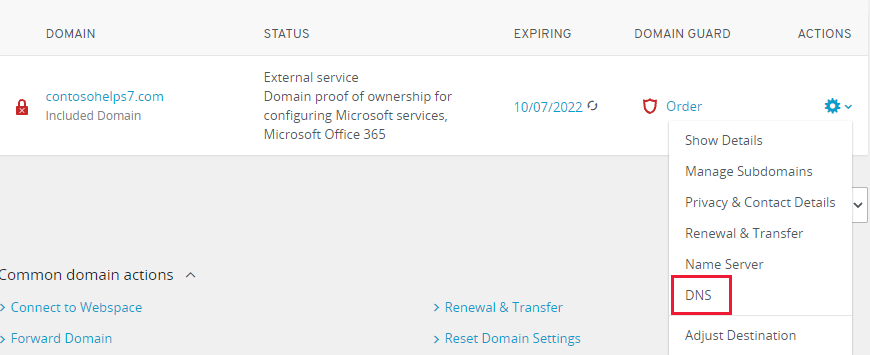
Ezután hozzon létre két altartományt, és mindegyikhez állítson be egy Alias értéket.
(Erre azért van szükség, mert az IONOS csak egy legfelső szintű CNAME rekordot támogat, de a Microsoftnak több CNAME rekordra van szüksége.)
Először hozza létre az Autodiscover altartományt.
Válassza az Altartományok lehetőséget.
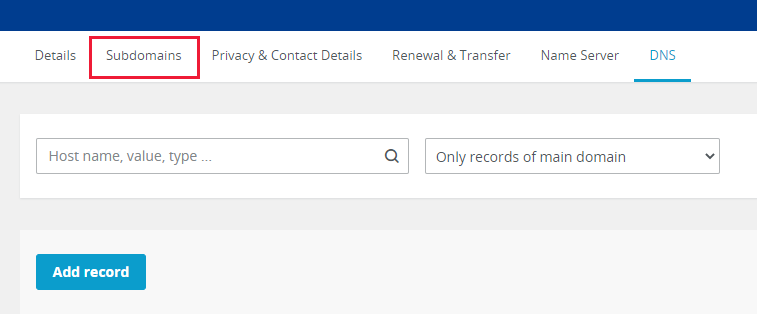
Válassza az Altartomány hozzáadása lehetőséget.
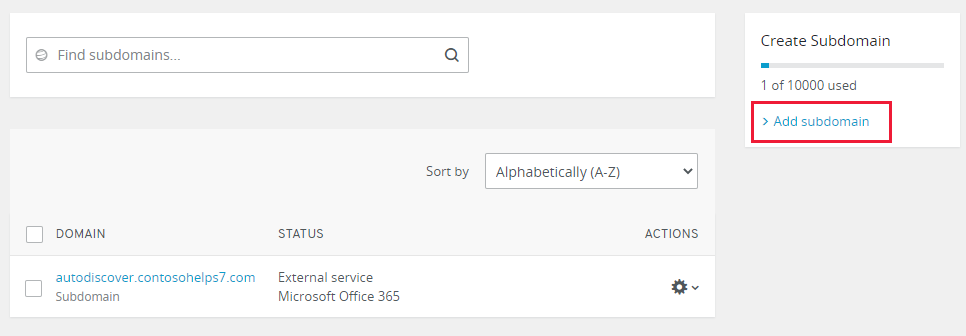
Az új altartományHoz tartozó altartomány hozzáadása mezőbe írja be vagy másolja be csak az Alábbi táblázat Add subdomain (Altartomány hozzáadása ) értékét. (Az Alias értékét később adja meg.)
Altartomány hozzáadása Alias autodiscover autodiscover.outlook.com Az imént létrehozott automatikus észlelési altartomány Műveletei területén válassza ki a fogaskerék-vezérlőt, majd válassza a DNS elemet a legördülő listából.
Válassza a Rekord hozzáadása, majd a CNAME szakaszt.
Az Alias mezőbe kizárólag a következő táblázatból származó Alias értéket írja vagy másolja be.
Altartomány hozzáadása Alias autodiscover autodiscover.outlook.com Válassza a Mentés elemet.
SPF-hez használt TXT rekord hozzáadása a levélszemét elleni védekezéshez
Fontos
Nem lehet egynél több SPF-es TXT rekordja ugyanahhoz a tartományhoz. Ha a tartományához egynél több SPF rekord van beállítva, az levelezési és kézbesítési hibákat, illetve levélszemét-besorolási problémákat okoz. Ha már rendelkezik SPF rekorddal a tartományához, ne hozzon létre újat a Microsoft számára. Ehelyett adja hozzá a szükséges Microsoft-értékeket az aktuális rekordhoz, hogy egyetlen SPF rekordja legyen, amely mindkét értékkészletet tartalmazza. Szeretne példákat látni? Tekintse meg a Microsoft külső tartománynévrendszer-rekordjait. Az SPF rekord érvényesítéséhez használhatja azalábbi SPF érvényesítési eszközök egyikét.
Első lépésként keresse fel tartományai lapját az IONOS webhelyen ezen a hivatkozáson keresztül. A bejelentkezéshez kövesse az utasításokat.
Válassza a Menü, majd a Tartományok és SSL lehetőséget.
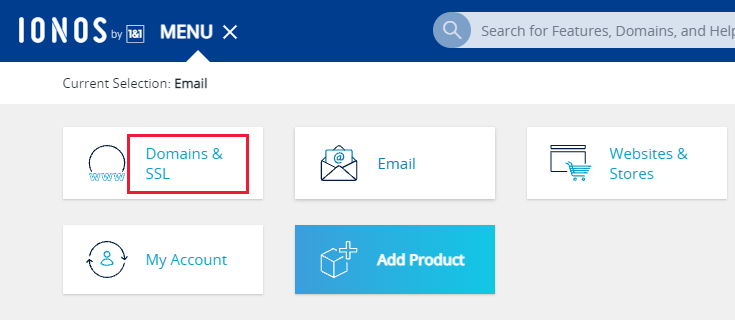
A frissíteni kívánt tartomány műveletei területen válassza a fogaskerék-vezérlőt, majd a DNS lehetőséget.
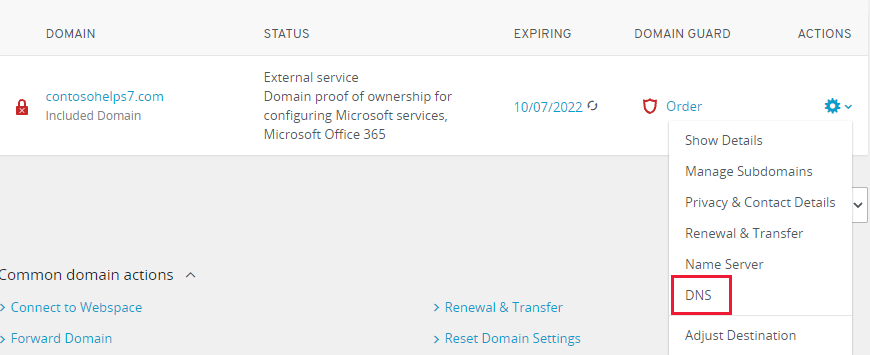
Válassza a Rekord hozzáadása lehetőséget.
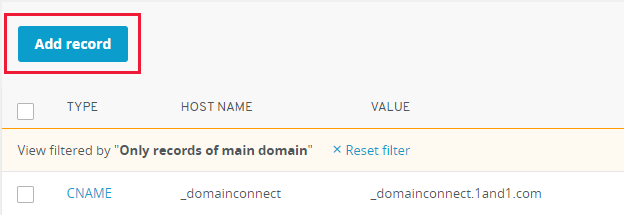
Válassza az SPF (TXT) szakaszt.
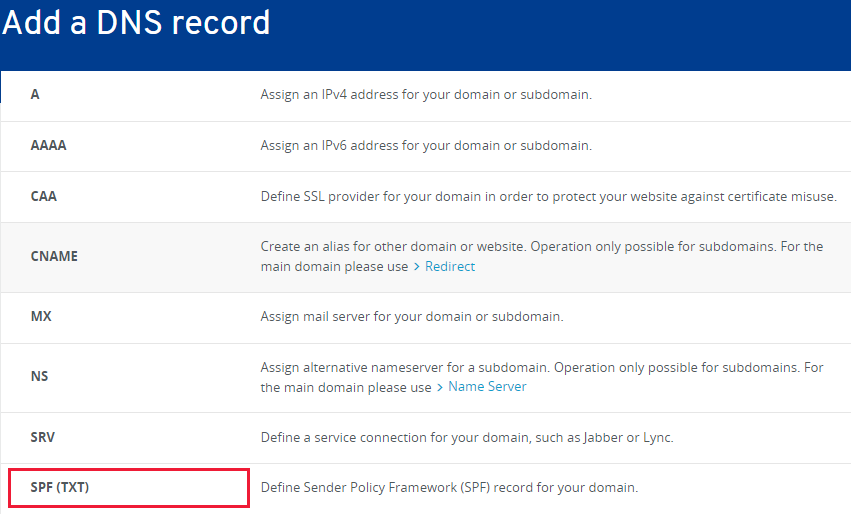
Az új rekord mezőibe írja be vagy másolja be az alábbi táblázatban látható értékeket.
Típus Állomásnév Érték TTL SPF (TXT) (Ezt a mezőt hagyja üresen.) v=spf1 include:spf.protection.outlook.com -all
Megjegyzés: Azt javasoljuk, hogy másolja és illessze be a bejegyzést, hogy az összes térköz helyes maradjon.1 óra Válassza a Mentés elemet.
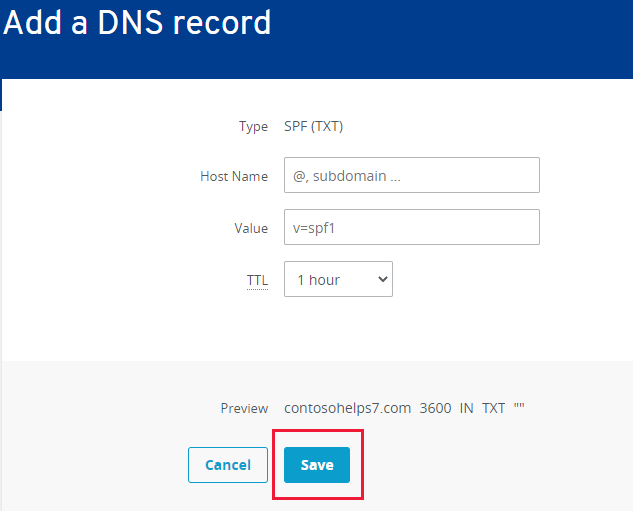
Speciális beállítás: Skype Vállalati verzió
Csak akkor válassza ezt a lehetőséget, ha szervezete a Microsoft Teams mellett Skype Vállalati verzió használ olyan online kommunikációs szolgáltatásokhoz, mint a csevegés, a konferenciahívások és a videohívások. A Skype-nak 4 rekordra van szüksége: 2 SRV rekordra a felhasználók közötti kommunikációhoz, és 2 CNAME rekordra a felhasználók bejelentkezéséhez és a szolgáltatáshoz való csatlakoztatásához.
További két CNAME rekord hozzáadása
Első lépésként keresse fel tartományai lapját az IONOS webhelyen ezen a hivatkozáson keresztül. Bejelentkezés.
Válassza a Menü, majd a Tartományok és SSL lehetőséget.
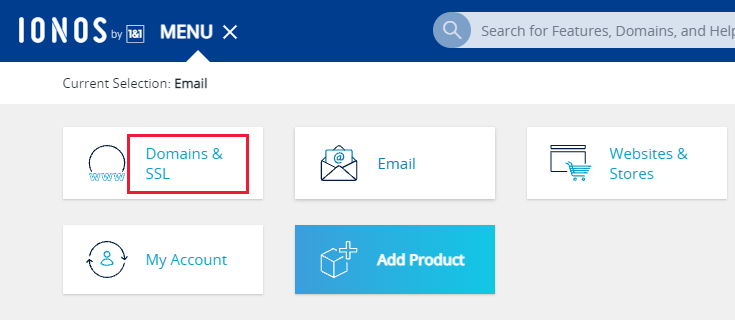
A frissíteni kívánt tartomány műveletei területen válassza a fogaskerék-vezérlőt, majd a DNS lehetőséget.
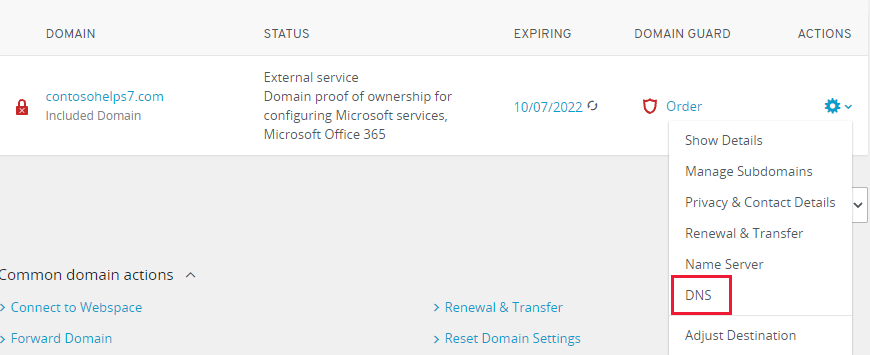
Ezután hozzon létre két altartományt, és mindegyikhez állítson be egy Alias értéket.
(Erre azért van szükség, mert az IONOS csak egy legfelső szintű CNAME rekordot támogat, de a Microsoftnak több CNAME rekordra van szüksége.)
Először létre kell hoznia a lyncdiscover altartományt.
Válassza az Altartományok lehetőséget.
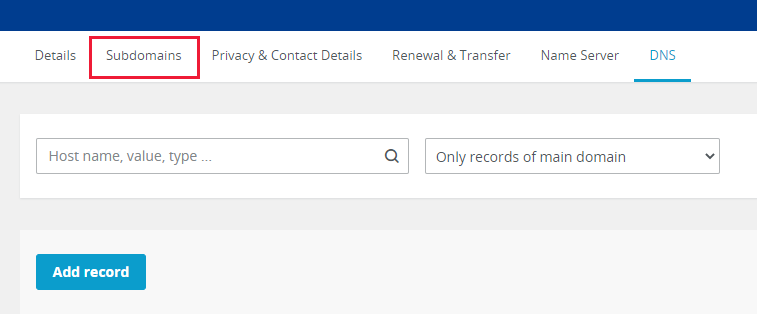
Válassza az Altartomány hozzáadása lehetőséget.
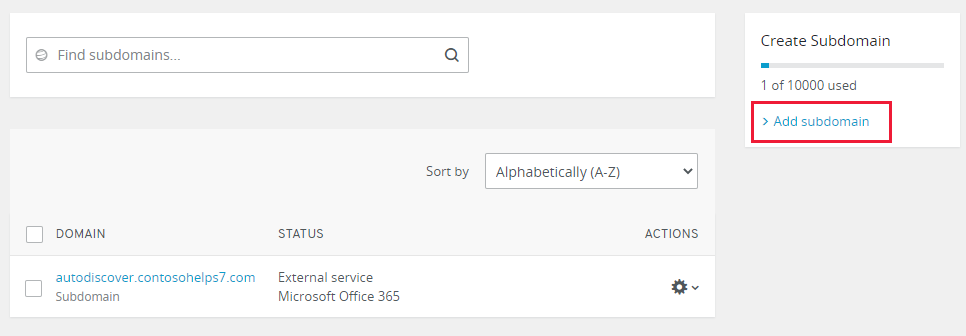
Az új altartományHoz tartozó altartomány hozzáadása mezőbe írja be vagy másolja be csak az Alábbi táblázat Add subdomain (Altartomány hozzáadása ) értékét. (Az Alias értékét később adja meg.)
Altartomány hozzáadása Alias lyncdiscover webdir.online.lync.com Az imént létrehozott Lyncdiscover altartomány Műveletei területén válassza ki a fogaskerék-vezérlőt, majd válassza a DNS lehetőséget a legördülő listából.
Válassza a Rekord hozzáadása, majd a CNAME szakaszt.
Az Alias mezőbe kizárólag a következő táblázatból származó Alias értéket írja vagy másolja be.
Create Subdomain (Altartományok áttekintése) Alias lyncdiscover webdir.online.lync.com Létrehozás egy másik altartományt (SIP): Válassza az Altartomány hozzáadása lehetőséget.
Az új altartományHoz tartozó altartomány hozzáadása mezőbe írja be vagy másolja be csak az Alábbi táblázat Add subdomain (Altartomány hozzáadása ) értékét. (Az Alias értékét később adja meg.)
Altartomány hozzáadása Alias sip sipdir.online.lync.com Az imént létrehozott altartomány Műveletei területén válassza ki a fogaskerék-vezérlőt, majd válassza a DNS lehetőséget a legördülő listából.
Válassza a Rekord hozzáadása lehetőséget.
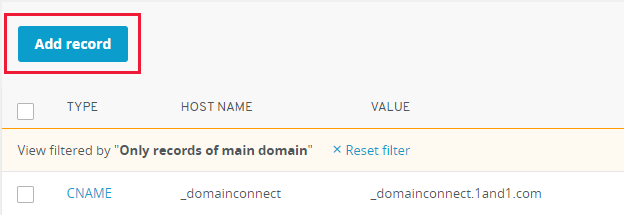
Válassza a CNAME szakaszt .
az Alias: mezőbe írja vagy másolja be csak az Alias értéket az alábbi táblázatból.
Create Subdomain (Altartományok áttekintése) Alias sip sipdir.online.lync.com Jelölje be a Tudom a felelősséget kizáró nyilatkozat jelölőnégyzetét, majd válassza a Mentés lehetőséget.
Adja hozzá a Microsofthoz szükséges két SRV rekordot
Első lépésként keresse fel tartományai lapját az IONOS webhelyen ezen a hivatkozáson keresztül. Bejelentkezés.
Válassza a Menü, majd a Tartományok és SSL lehetőséget.
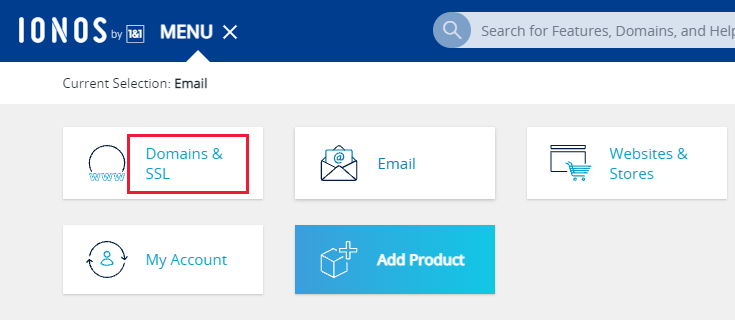
A frissíteni kívánt tartomány műveletei területen válassza a fogaskerék-vezérlőt, majd a DNS lehetőséget.
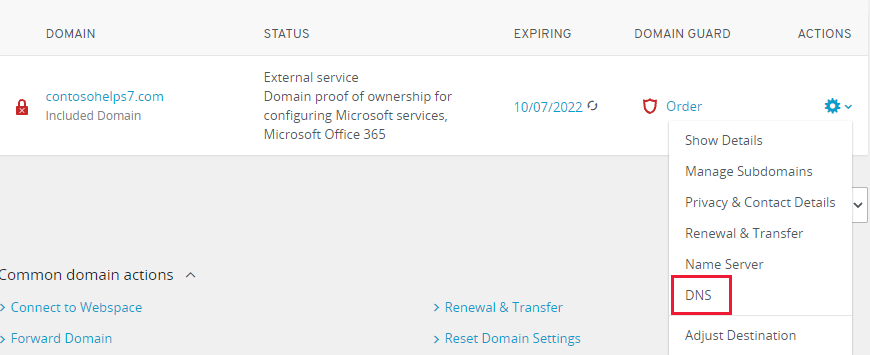
Válassza a Rekord hozzáadása lehetőséget.
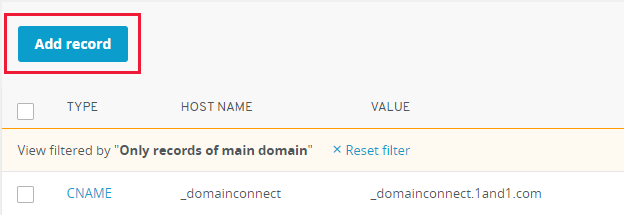
Válassza az SRV szakaszt.
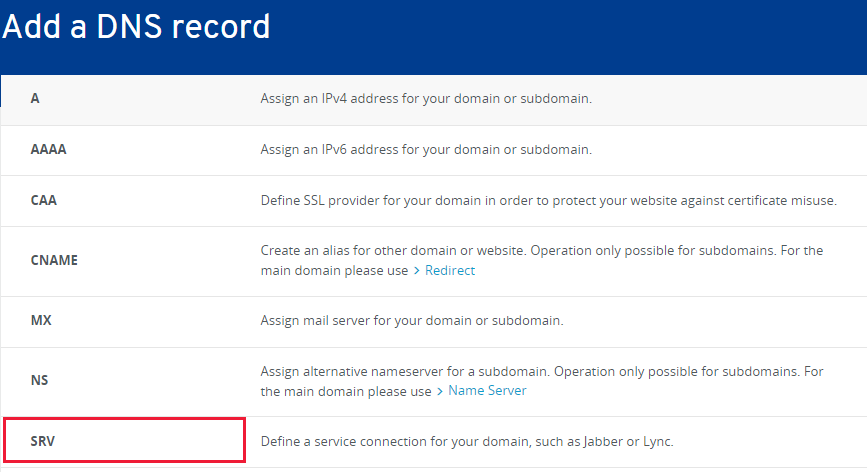
Az új rekord mezőibe írja be vagy másolja be az alábbi táblázatban látható értékeket.
Típus Szolgáltatás Protocol (Protokoll) Állomásnév Rámutat a Prioritás Súly Port TTL SRV _Sip tls (Ezt a mezőt hagyja üresen.) sipdir.online.lync.com 100 1 443 1 óra SRV _sipfederationtls tcp (Ezt a mezőt hagyja üresen.) sipfed.online.lync.com 100 1 5061 1 óra Válassza a Mentés elemet.
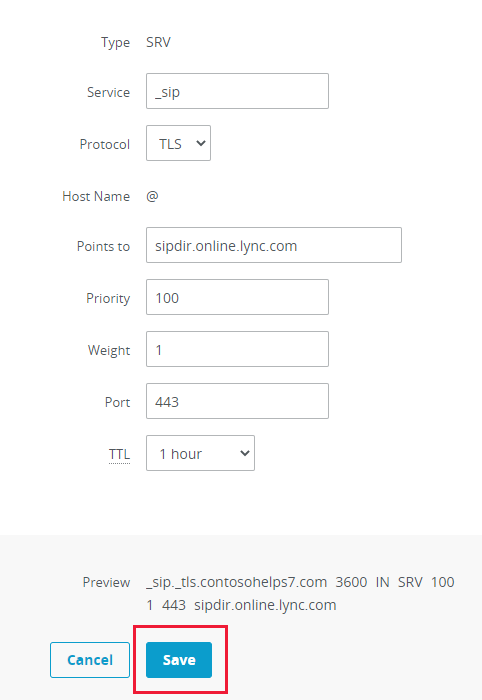
Vegye fel a másik SRV rekordot.
Megjegyzés:
A DNS-módosítások életbe lépése általában körülbelül 15 percet vesz igénybe. Időnként azonban tovább is tarthat, mire a módosítása elterjed az internet teljes DNS rendszerében. Ha problémába ütközik az e-mail-forgalommal vagy a DNS-rekordok hozzáadása után felmerülő egyéb problémákkal kapcsolatban, olvassa el a Problémák keresése és kijavítása a tartomány vagy a DNS-rekordok hozzáadása után című témakört.
Speciális lehetőség: Intune és Mobil Eszközkezelés a Microsoft 365-höz
Ez a szolgáltatás segít a tartományához csatlakozó mobileszközök védelmében és távolról történő kezelésében. A mobil Eszközkezelés 2 CNAME rekordra van szüksége, hogy a felhasználók regisztrálhassák az eszközöket a szolgáltatásba.
A két szükséges CNAME rekord hozzáadása
Fontos
Kövesse a többi CNAME rekordhoz használt altartomány-eljárást, és adja meg az alábbi táblázat értékeit.
Első lépésként keresse fel tartományai lapját az IONOS webhelyen ezen a hivatkozáson keresztül. A bejelentkezéshez kövesse az utasításokat.
Válassza a Menü, majd a Tartományok és SSL lehetőséget.
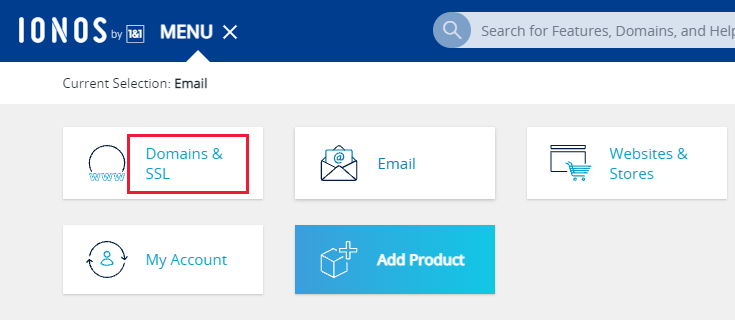
A frissíteni kívánt tartomány műveletei területen válassza a fogaskerék-vezérlőt, majd a DNS lehetőséget.
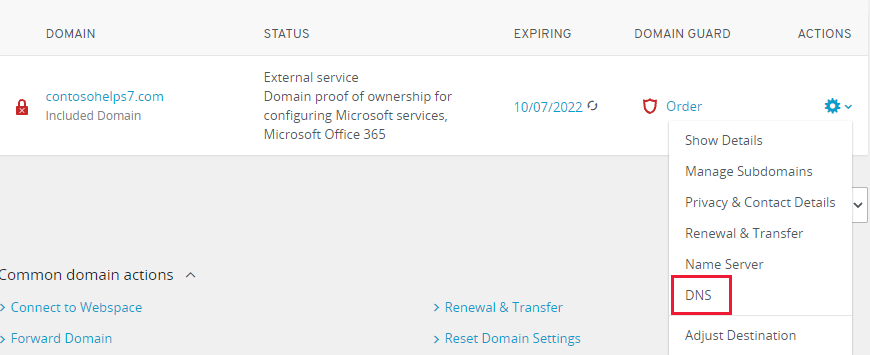
Ezután hozzon létre két altartományt, és mindegyikhez állítson be egy Alias értéket.
(Erre azért van szükség, mert az IONOS csak egy legfelső szintű CNAME rekordot támogat, de a Microsoftnak több CNAME rekordra van szüksége.)
Először létre kell hoznia a lyncdiscover altartományt.
Válassza az Altartományok lehetőséget.
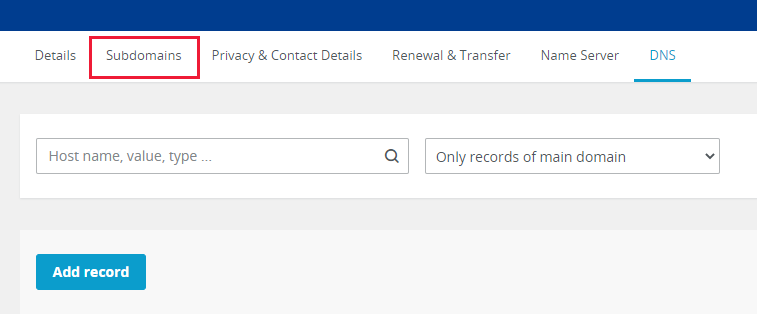
Válassza az Altartomány hozzáadása lehetőséget.
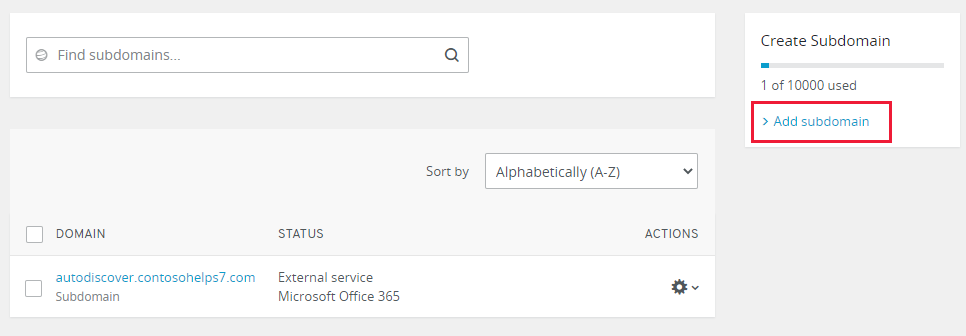
Az új altartományHoz tartozó altartomány hozzáadása mezőbe írja be vagy másolja be csak az Alábbi táblázat Add subdomain (Altartomány hozzáadása ) értékét. (Az Alias értékét később adja meg.)
Altartomány hozzáadása Alias enterpriseregistration enterpriseregistration.windows.net Az imént létrehozott enterpriseregistration altartomány Műveletei területén válassza ki a fogaskerék-vezérlőt, majd válassza a DNS elemet a legördülő listából.
Válassza a Rekord hozzáadása, majd a CNAME szakaszt.
Az Alias mezőbe kizárólag a következő táblázatból származó Alias értéket írja vagy másolja be.
Altartomány hozzáadása Alias enterpriseregistration enterpriseregistration.windows.net Létrehozás másik altartomány: Válassza az Altartomány hozzáadása lehetőséget.
Az új altartományHoz tartozó altartomány hozzáadása mezőbe írja be vagy másolja be csak az Alábbi táblázat Add subdomain (Altartomány hozzáadása ) értékét. (Az Alias értékét később adja meg.)
Altartomány hozzáadása Alias enterpriseenrollment enterpriseenrollment-s.manage.microsoft.com Az imént létrehozott enterpriseenrollment altartomány Műveletek területén válassza ki a fogaskerék-vezérlőt, majd válassza a DNS elemet a legördülő listából.
Válassza a Rekord hozzáadása lehetőséget.
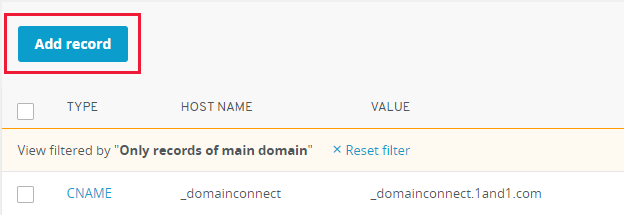
Válassza a CNAME szakaszt .
az Alias: mezőbe írja vagy másolja be csak az Alias értéket az alábbi táblázatból.
Create Subdomain (Altartományok áttekintése) Alias enterpriseenrollment enterpriseenrollment-s.manage.microsoft.com Jelölje be a Tudom a felelősséget kizáró nyilatkozat jelölőnégyzetét, majd válassza a Mentés lehetőséget.
Visszajelzés
Hamarosan elérhető: 2024-ben fokozatosan kivezetjük a GitHub-problémákat a tartalom visszajelzési mechanizmusaként, és lecseréljük egy új visszajelzési rendszerre. További információ: https://aka.ms/ContentUserFeedback.
Visszajelzés küldése és megtekintése a következőhöz: