Dns-rekordok csatlakoztatása az OVH-hoz a Microsoft 365-höz
Ha itt nem találja, amit keres, tanulmányozza a tartományokkal kapcsolatos gyakori kérdéseket.
Ha az OVH a DNS-szolgáltatója, a jelen cikkben található lépéseket követve ellenőrizheti a tartományát, és beállíthatja a DNS-rekordokat a levelezéshez, a Skype Vállalati online verzióhoz stb.
Miután hozzáadta ezeket a rekordokat az OVH-hoz, a tartománya be lesz állítva a Microsoft-szolgáltatások használatához.
Megjegyzés:
A DNS-módosítások életbe lépése általában körülbelül 15 percet vesz igénybe. Időnként azonban tovább is tarthat, mire a módosítása elterjed az internet teljes DNS rendszerében. Ha problémát tapasztal az e-mail forgalommal vagy bármi mással kapcsolatban a DNS-rekordok módosítása után, olvassa el A tartománynév vagy a DNS-rekordok módosítása után fellépő problémák megoldása című témakört.
TXT rekord hozzáadása a tartomány ellenőrzéséhez
Mielőtt a Microsofttal használnánk a tartományt, meg kell győződnünk arról, hogy Öné a tartomány. A tartományregisztrálónál bejelentkezhet a fiókjába, és létrehozhatja a DNS-rekordot, bizonyítja a Microsoftnak, hogy Ön a tartomány tulajdonosa.
Megjegyzés:
Ez a rekord csak a tartomány használati jogának ellenőrzésére szolgál, semmi másra nincs hatással. Később törölheti, ha szeretné.
Első lépésként keresse fel tartományai lapját az OVH webhelyén, ezen a címen. A rendszer kérni fogja, hogy jelentkezzen be.
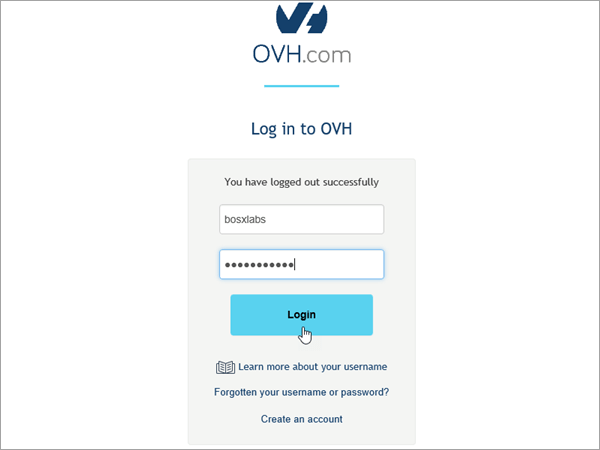
Az irányítópult kezdőlapján a Minden tevékenység megtekintése területen válassza ki a szerkeszteni kívánt tartomány nevét.
Válassza a DNS-zóna lehetőséget.
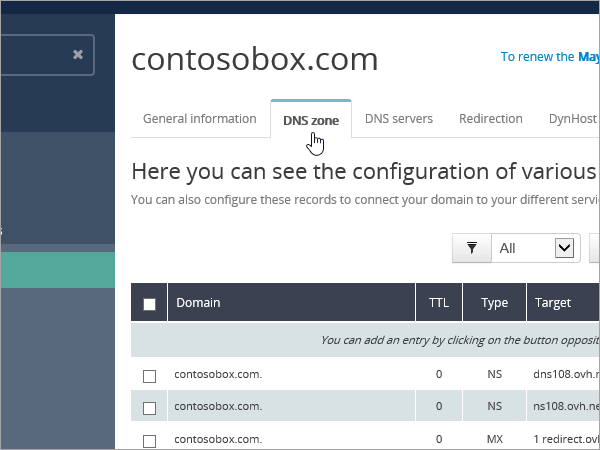
Válassza a Bejegyzés hozzáadása lehetőséget.
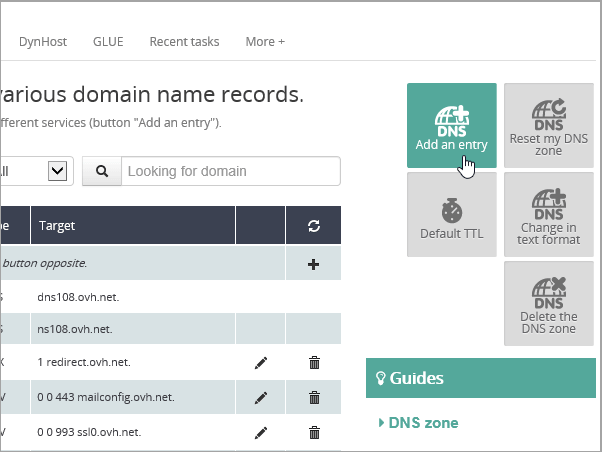
TXT kiválasztása
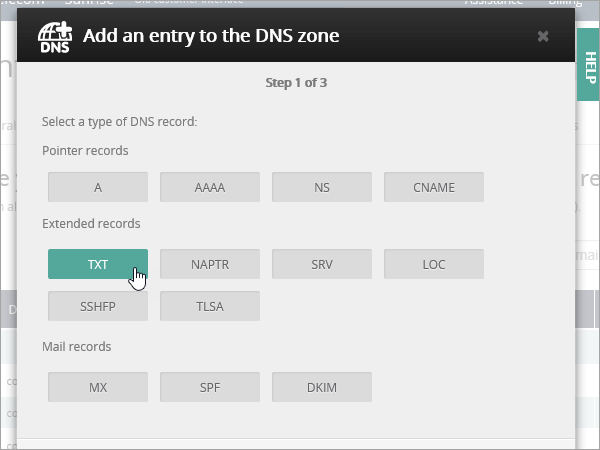
Az új rekord mezőibe írja be vagy másolja be az alábbi táblázatban látható értékeket. TTL-érték hozzárendeléséhez válassza az Egyéni lehetőséget a legördülő listából, majd írja be az értéket a szövegmezőbe.
Record type (Rekordtípus) Altartomány TTL Érték TXT (hagyja üresen) 3600 (másodperc) MS=msxxxxxxxx
Megjegyzés: Ez egy példa. Itt, a táblában adja meg a Cél vagy a Címzett pontok értékét. Hogyan találhatom ezt meg?Válassza a Tovább gombot.
Válassza a Megerősítés lehetőséget.
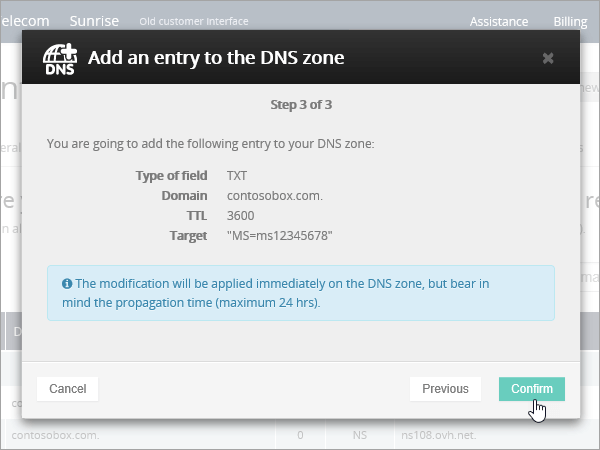
Várjon egy kis időt a folytatás előtt, hogy az imént létrehozott rekord frissülhessen internetszerte.
Most, hogy hozzáadta a rekordot a tartományregisztráló webhelyén, visszalép a Microsofthoz, és lekéri a rekordot. Ha a Microsoft megtalálja a megfelelő TXT rekordot, a tartomány hitelesített lesz.
A rekord ellenőrzése a Microsoft 365-ben:
A felügyeleti központban lépjen a Beállítások>Tartományok területre.
A Tartományok lapon válassza ki az ellenőrizni kívánt tartományt, majd válassza a Beállítás indítása lehetőséget.
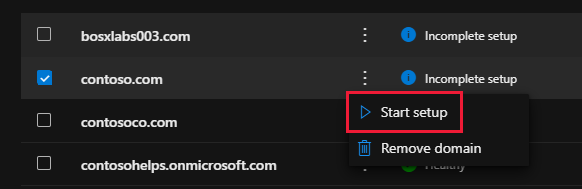
Válassza a Folytatás lehetőséget.
A Tartomány ellenőrzése lapon válassza az Ellenőrzés lehetőséget.
Megjegyzés:
A DNS-módosítások életbe lépése általában körülbelül 15 percet vesz igénybe. Időnként azonban tovább is tarthat, mire a módosítása elterjed az internet teljes DNS rendszerében. Ha problémát tapasztal az e-mail forgalommal vagy bármi mással kapcsolatban a DNS-rekordok módosítása után, olvassa el A tartománynév vagy a DNS-rekordok módosítása után fellépő problémák megoldása című témakört.
Adjon hozzá egy MX rekordot, hogy a tartományához tartozó e-mailek a Microsofthoz érkezzenek
Első lépésként keresse fel tartományai lapját az OVH webhelyén, ezen a címen. A rendszer kérni fogja, hogy jelentkezzen be.
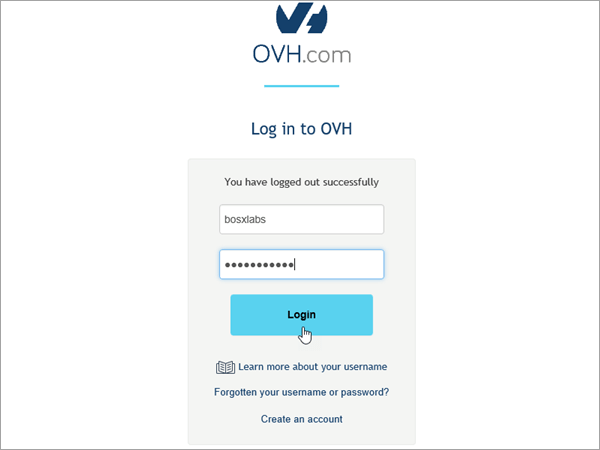
Az irányítópult kezdőlapján a Minden tevékenység megtekintése területen válassza ki a szerkeszteni kívánt tartomány nevét.
Válassza a DNS-zóna lehetőséget.
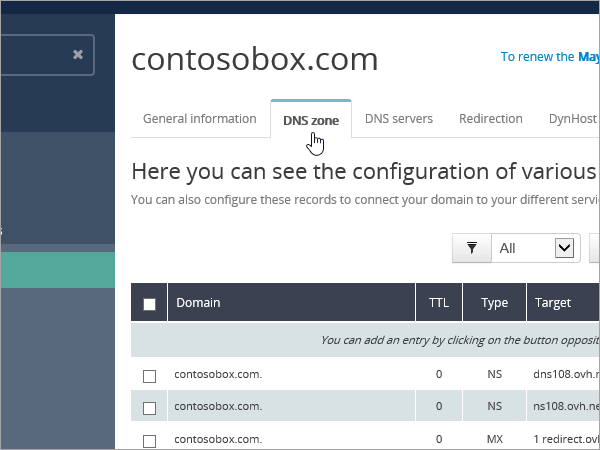
Válassza a Bejegyzés hozzáadása lehetőséget.
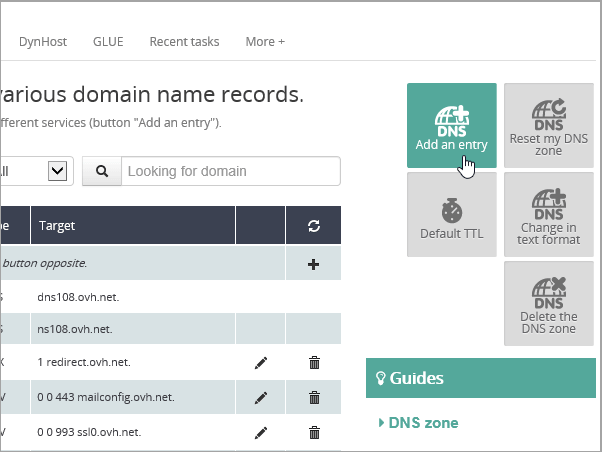
Válassza az MX lehetőséget.
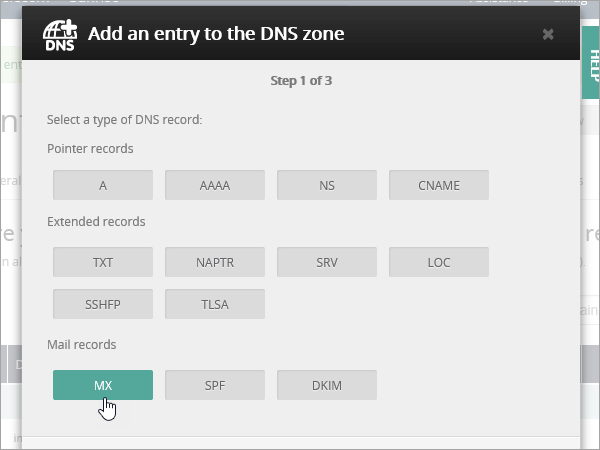
Az új rekord mezőibe írja be vagy másolja be az alábbi táblázatban látható értékeket. TTL-érték hozzárendeléséhez válassza az Egyéni lehetőséget a legördülő listából, majd írja be az értéket a szövegmezőbe.
Megjegyzés:
Alapértelmezés szerint az OVH relatív jelölést használ a célhoz, amely hozzáadja a tartománynevet a célrekord végéhez. Ha ehelyett abszolút jelölést szeretne használni, adjon hozzá egy pontot a célrekordhoz, az alábbi táblázatban látható módon.
Altartomány TTL Prioritás Target (Cél) (hagyja üresen) 3600 (másodperc) 0
A prioritásról a Mi az MX-prioritás? című témakörben olvashat bővebben.<domain-key.mail.protection.outlook.com>.
Megjegyzés: Szerezze be a< tartománykulcsot> a Microsoft-fiókjából. Hogyan találhatom ezt meg?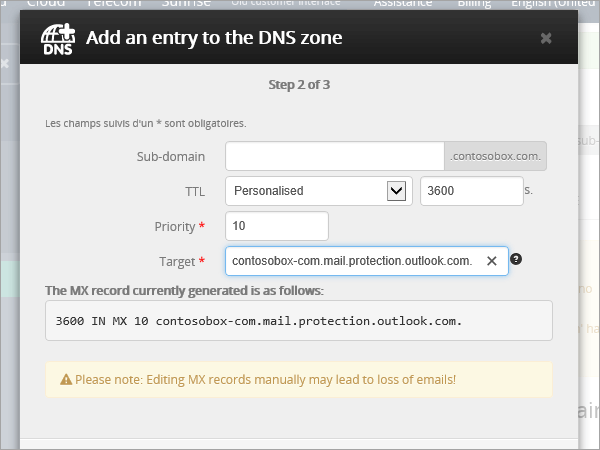
Válassza a Tovább gombot.
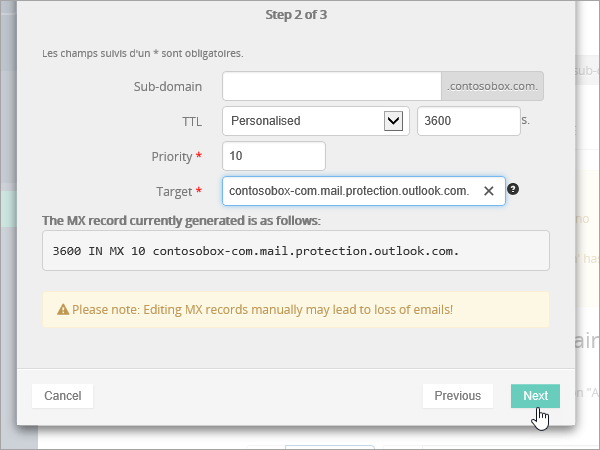
Válassza a Megerősítés lehetőséget.
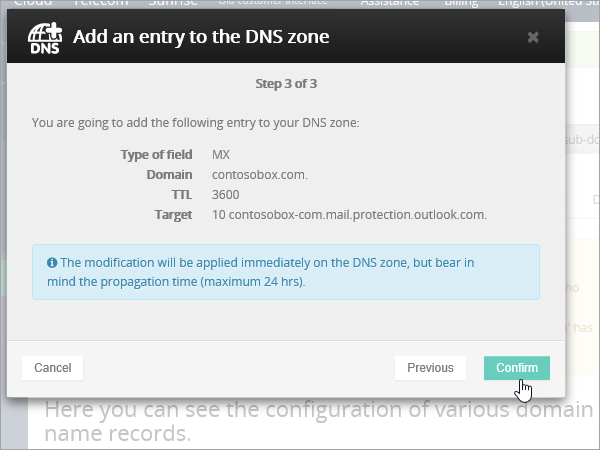
Törölje az összes többi MX rekordot a DNS-zónalap listájából. Jelölje ki az egyes rekordokat, majd a Műveletek oszlopban válassza a kuka törlése ikont.
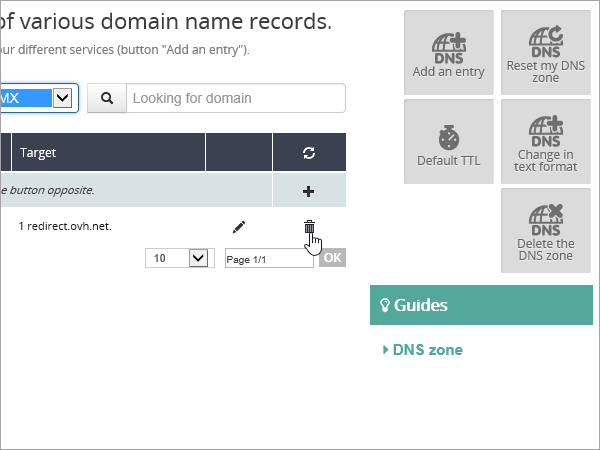
Válassza a Megerősítés lehetőséget.
A Microsofthoz szükséges CNAME rekord hozzáadása
Első lépésként keresse fel tartományai lapját az OVH webhelyén, ezen a címen. A rendszer kérni fogja, hogy jelentkezzen be.
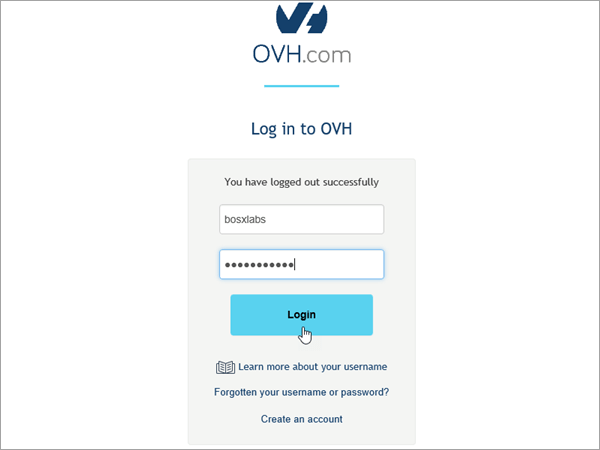
Az irányítópult kezdőlapján a Minden tevékenység megtekintése területen válassza ki a szerkeszteni kívánt tartomány nevét.
Válassza a DNS-zóna lehetőséget.
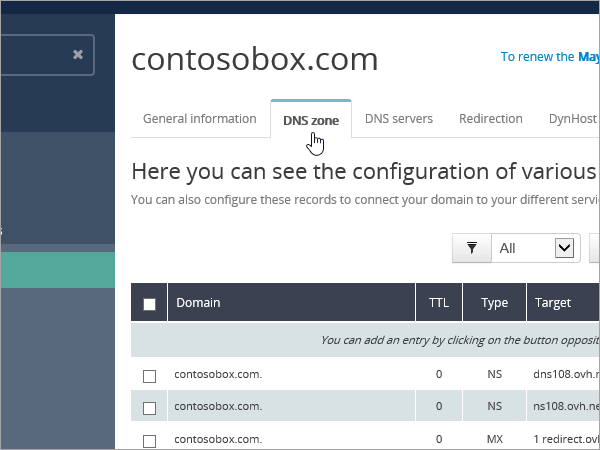
Válassza a Bejegyzés hozzáadása lehetőséget.
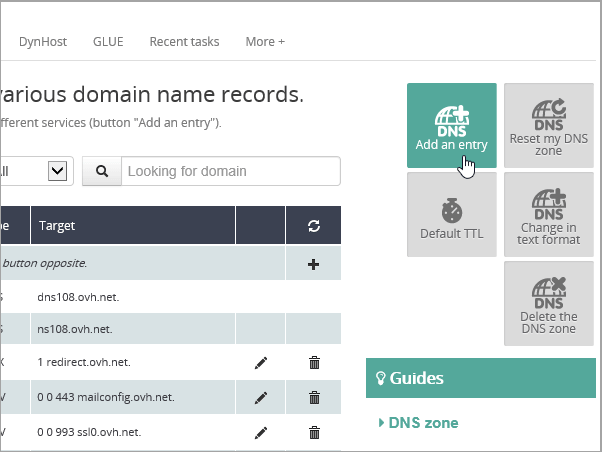
Válassza a CNAME lehetőséget.
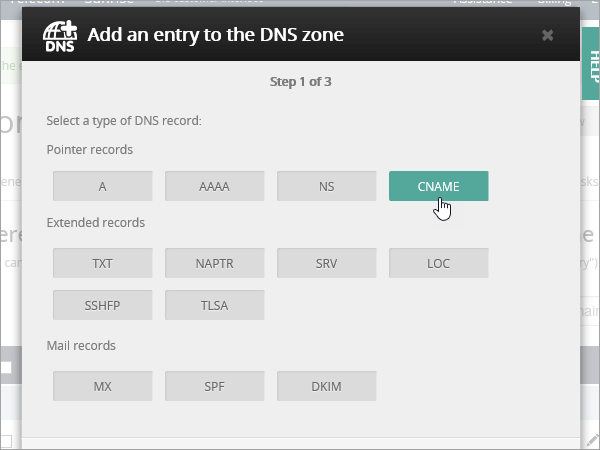
Az új rekord mezőibe írja vagy másolja be az alábbi táblázat első sorának értékeit. TTL-érték hozzárendeléséhez válassza az Egyéni lehetőséget a legördülő listából, majd írja be az értéket a szövegmezőbe.
Altartomány TTL Target (Cél) autodiscover 3600 (másodperc) autodiscover.outlook.com. 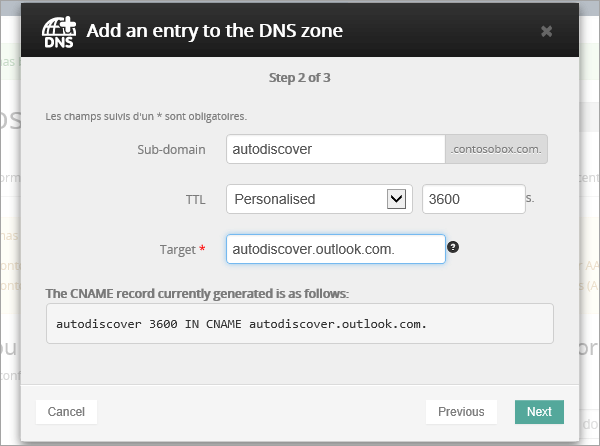
Válassza a Tovább gombot.
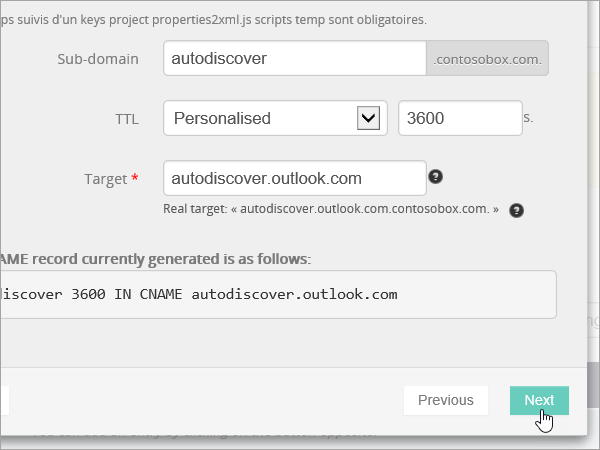
Válassza a Megerősítés lehetőséget.
SPF-hez használt TXT rekord hozzáadása a levélszemét elleni védekezéshez
Fontos
Nem lehet egynél több SPF-es TXT rekordja ugyanahhoz a tartományhoz. Ha a tartományához egynél több SPF rekord van beállítva, az levelezési és kézbesítési hibákat, illetve levélszemét-besorolási problémákat okoz. Ha már rendelkezik SPF rekorddal a tartományához, ne hozzon létre újat a Microsoft számára. Ehelyett adja hozzá a szükséges Microsoft-értékeket az aktuális rekordhoz, hogy egyetlen SPF rekordja legyen, amely mindkét értékkészletet tartalmazza.
Első lépésként keresse fel tartományai lapját az OVH webhelyén, ezen a címen. A rendszer kérni fogja, hogy jelentkezzen be.
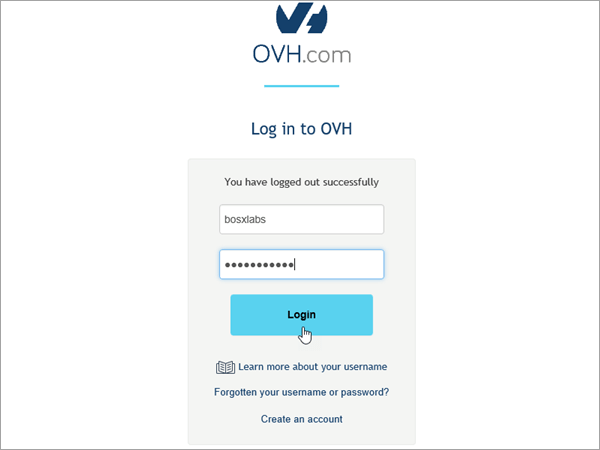
Az irányítópult kezdőlapján a Minden tevékenység megtekintése területen válassza ki a szerkeszteni kívánt tartomány nevét.
Válassza a DNS-zóna lehetőséget.
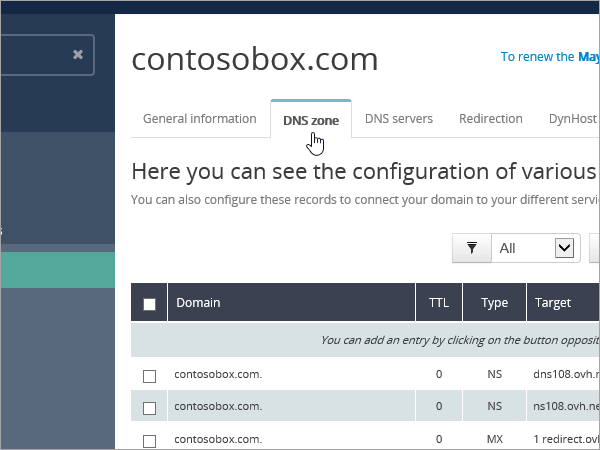
Válassza a Bejegyzés hozzáadása lehetőséget.
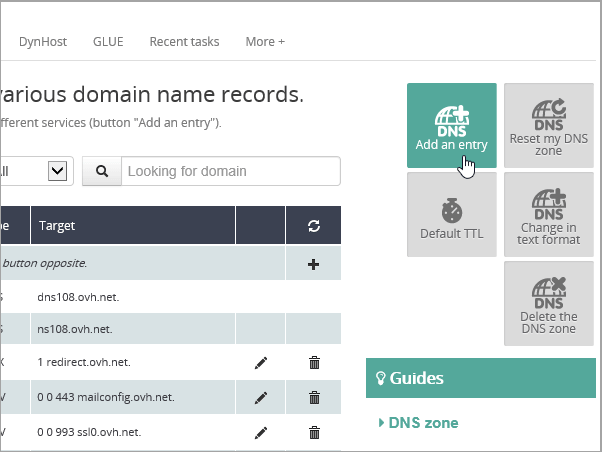
Válassza a TXT lehetőséget.
Az új rekord mezőibe írja vagy másolja be az alábbi értékeket. TTL-érték hozzárendeléséhez válassza az Egyéni lehetőséget a legördülő listából, majd írja be az értéket a szövegmezőbe.
Altartomány TTL Érték (hagyja üresen) 3600 (másodperc) v=spf1 include:spf.protection.outlook.com -all <br/Note: Javasoljuk, hogy másolja és illeselje be ezt a bejegyzést, hogy az összes térköz helyes maradjon. 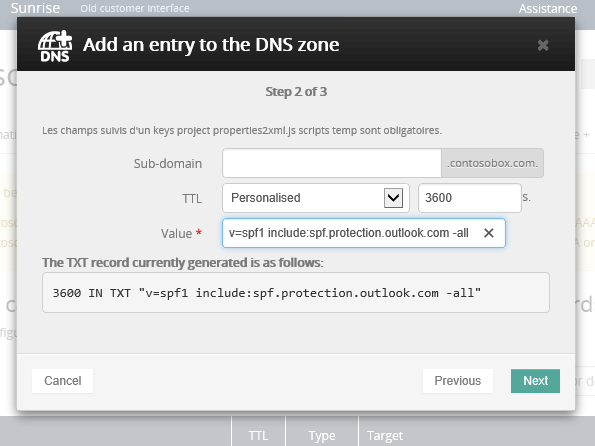
Válassza a Tovább gombot.
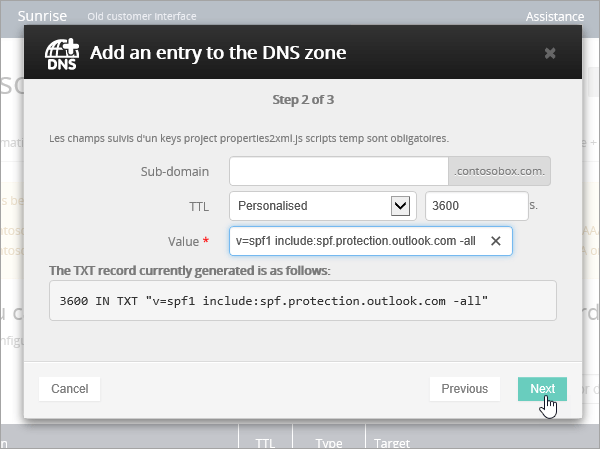
Válassza a Megerősítés lehetőséget.
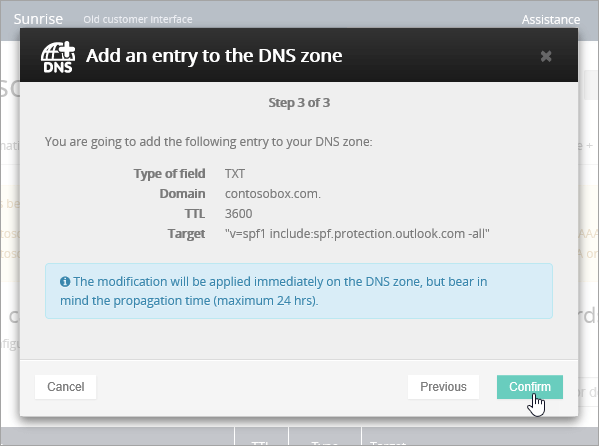
Speciális beállítás: Skype Vállalati verzió
Csak akkor válassza ezt a lehetőséget, ha szervezete a Microsoft Teams mellett Skype Vállalati verzió használ olyan online kommunikációs szolgáltatásokhoz, mint a csevegés, a konferenciahívások és a videohívások. A Skype-nak 4 rekordra van szüksége: 2 SRV rekordra a felhasználók közötti kommunikációhoz, és 2 CNAME rekordra a felhasználók bejelentkezéséhez és a szolgáltatáshoz való csatlakoztatásához.
A két szükséges SRV rekord hozzáadása
Első lépésként keresse fel tartományai lapját az OVH webhelyén, ezen a címen. A rendszer kérni fogja, hogy jelentkezzen be.
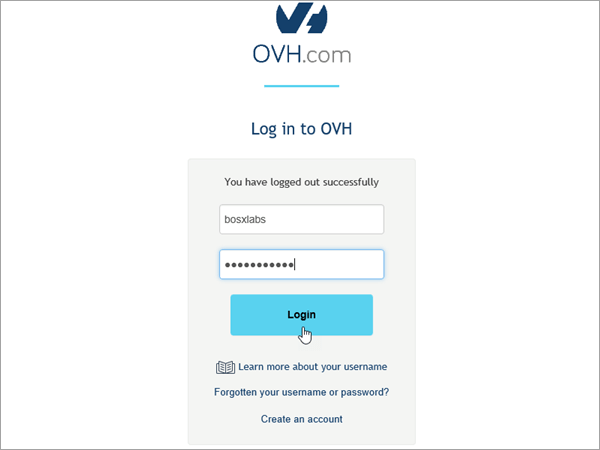
Az irányítópult kezdőlapján a Minden tevékenység megtekintése területen válassza ki a szerkeszteni kívánt tartomány nevét.
Válassza a DNS-zóna lehetőséget.
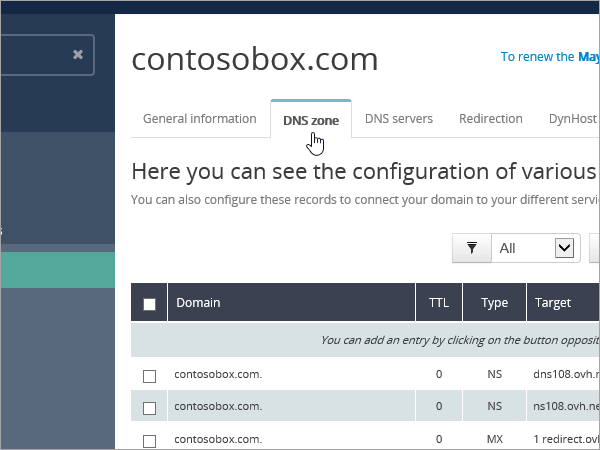
Válassza a Bejegyzés hozzáadása lehetőséget.
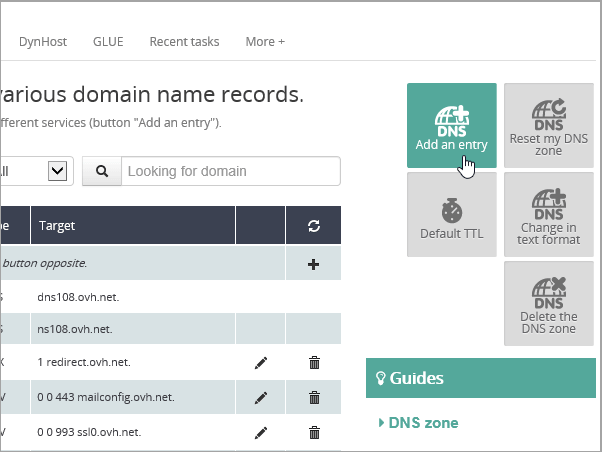
Válassza az SRV lehetőséget.
Az új rekord mezőibe írja vagy másolja be az alábbi értékeket. TTL-érték hozzárendeléséhez válassza az Egyéni lehetőséget a legördülő listából, majd írja be az értéket a szövegmezőbe.
Altartomány TTL (Seconds) (Élettartam - másodperc) Prioritás Súly Port Target (Cél) _sip._tls 3600 (s.) 100 1 443 sipdir.online.lync.com. Ennek az értéknek ponttal (.) kell végződnie.>
Megjegyzés: Azt javasoljuk, hogy másolja és illessze be a bejegyzést, hogy az összes térköz helyes maradjon._sipfederationtls._tcp 3600 (s.) 100 1 5061 sipfed.online.lync.com. Ennek az értéknek mindenképpen ponttal (.) kell végződnie.
Megjegyzés: Azt javasoljuk, hogy másolja és illessze be a bejegyzést, hogy az összes térköz helyes maradjon.A másik SRV rekord hozzáadásához válassza a Másik rekord hozzáadása lehetőséget, hozzon létre egy rekordot a táblázat következő sorának értékei alapján, majd válassza a Rekordok létrehozása lehetőséget.
Megjegyzés:
A DNS-módosítások életbe lépése általában körülbelül 15 percet vesz igénybe. Időnként azonban tovább is tarthat, mire a módosítása elterjed az internet teljes DNS rendszerében. Ha problémába ütközik az e-mail-forgalommal vagy a DNS-rekordok hozzáadása után felmerülő egyéb problémákkal kapcsolatban, olvassa el A tartomány vagy DNS-rekordok hozzáadása után felmerülő problémák megkeresése és kijavítása című témakört.
Adja hozzá a két szükséges CNAME rekordot a Skype Vállalati verzió
Első lépésként keresse fel tartományai lapját az OVH webhelyén, ezen a címen. A rendszer kérni fogja, hogy jelentkezzen be.
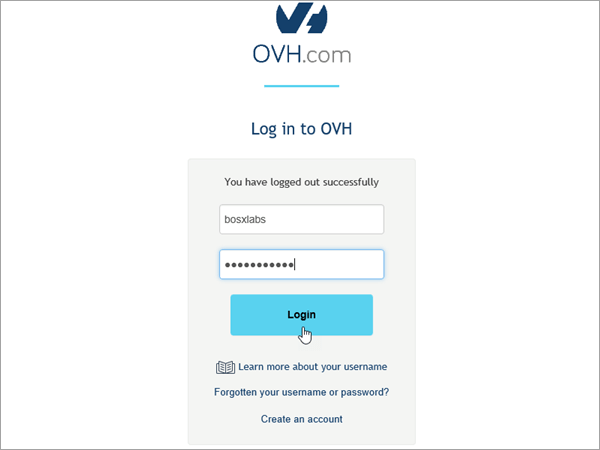
Az irányítópult kezdőlapján a Minden tevékenység megtekintése területen válassza ki a szerkeszteni kívánt tartomány nevét.
Válassza a DNS-zóna lehetőséget.
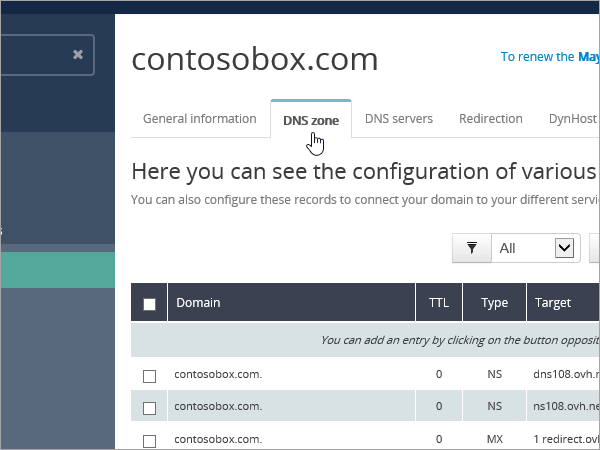
Válassza a Bejegyzés hozzáadása lehetőséget.
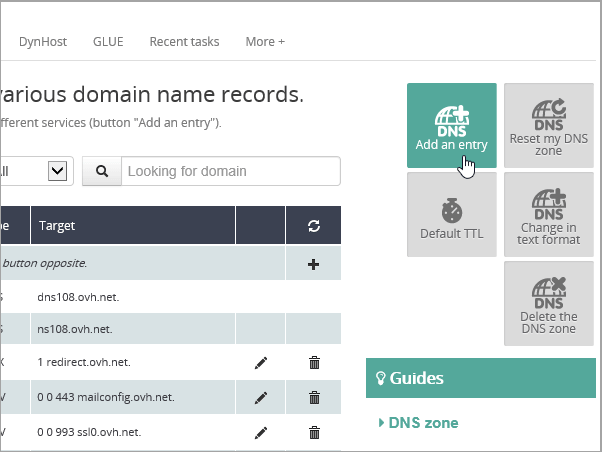
Válassza a CNAME lehetőséget.
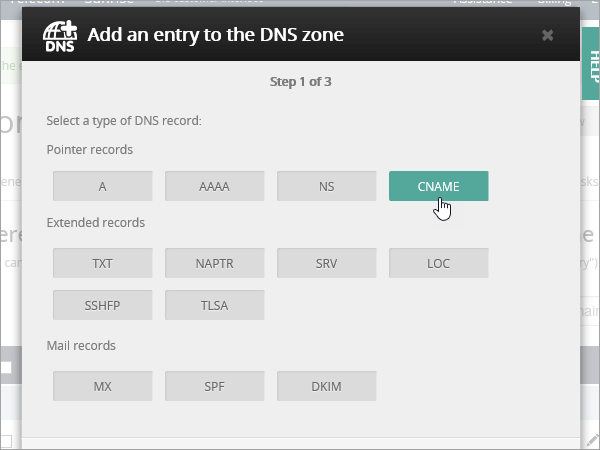
Az új rekord mezőibe írja vagy másolja be az alábbi táblázat első sorának értékeit. TTL-érték hozzárendeléséhez válassza az Egyéni lehetőséget a legördülő listából, majd írja be az értéket a szövegmezőbe.
Altartomány TTL Target (Cél) sip 3600 (s.) sipdir.online.lync.com.
Ennek az értéknek mindenképpen ponttal (.) kell végződnie.lyncdiscover 3600 (s.) webdir.online.lync.com.
Ennek az értéknek mindenképpen ponttal (.) kell végződnie.Válassza a Tovább gombot.
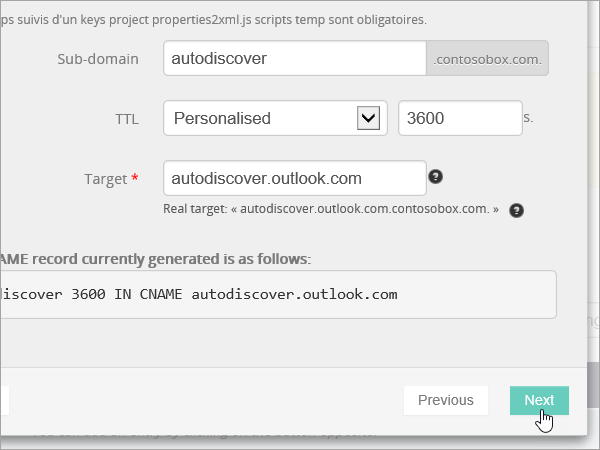
Válassza a Megerősítés lehetőséget.
Adja hozzá a másik CNAME rekordot.
Megjegyzés:
A DNS-módosítások életbe lépése általában körülbelül 15 percet vesz igénybe. Időnként azonban tovább is tarthat, mire a módosítása elterjed az internet teljes DNS rendszerében. Ha problémát tapasztal az e-mail forgalommal vagy bármi mással kapcsolatban a DNS-rekordok módosítása után, olvassa el A tartománynév vagy a DNS-rekordok módosítása után fellépő problémák megoldása című témakört.
Speciális lehetőség: Intune és Mobil Eszközkezelés a Microsoft 365-höz
Ez a szolgáltatás segít a tartományához csatlakozó mobileszközök védelmében és távolról történő kezelésében. A mobil Eszközkezelés két CNAME rekordot igényel, hogy a felhasználók regisztrálhassák az eszközöket a szolgáltatásba.
A Mobile Eszközkezelés két szükséges CNAME rekordjának hozzáadása
Első lépésként keresse fel tartományai lapját az OVH webhelyén, ezen a címen. A rendszer kérni fogja, hogy jelentkezzen be.
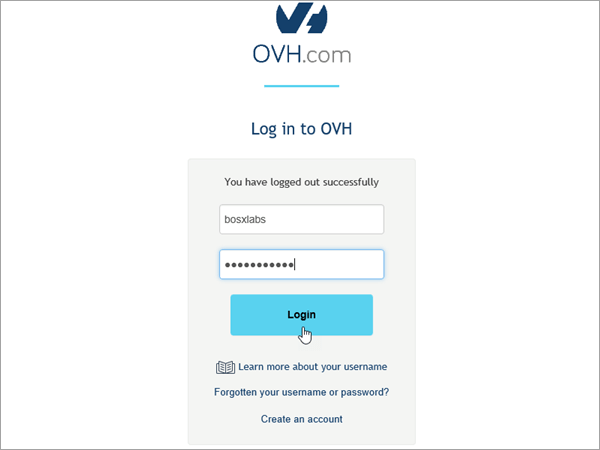
Az irányítópult kezdőlapján a Minden tevékenység megtekintése területen válassza ki a szerkeszteni kívánt tartomány nevét.
Válassza a DNS-zóna lehetőséget.
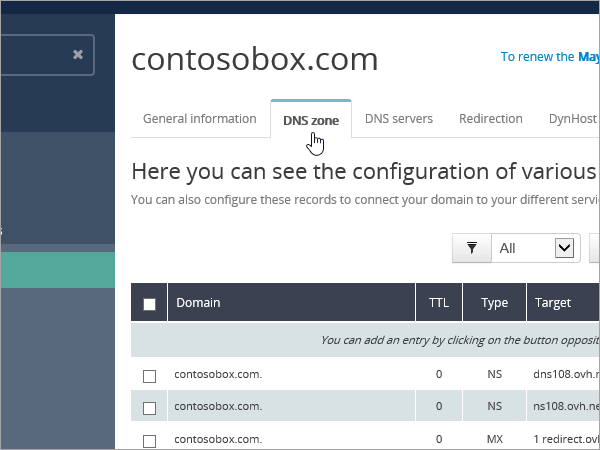
Válassza a Bejegyzés hozzáadása lehetőséget.
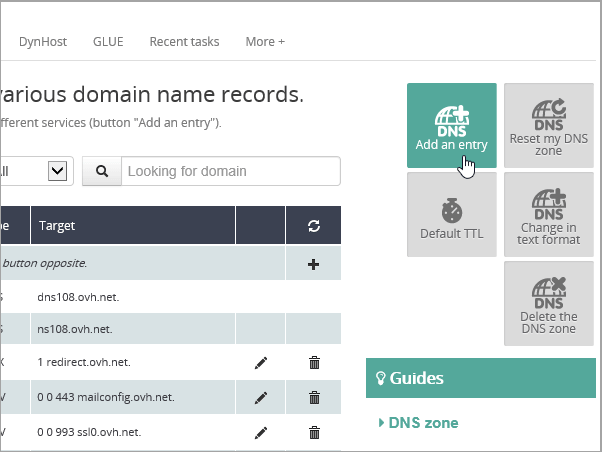
Válassza a CNAME lehetőséget.
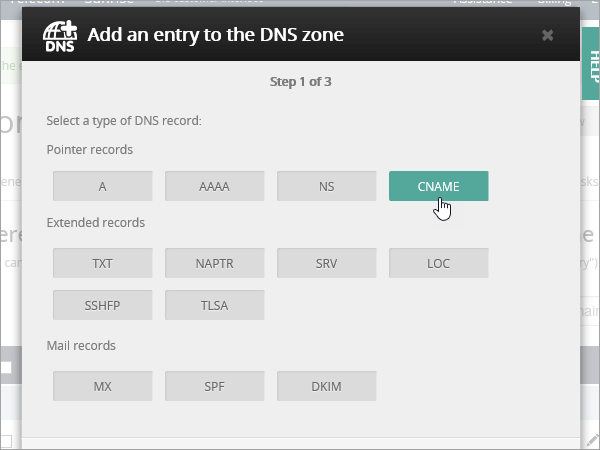
Az új rekord mezőibe írja vagy másolja be az alábbi táblázat első sorának értékeit. TTL-érték hozzárendeléséhez válassza az Egyéni lehetőséget a legördülő listából, majd írja be az értéket a szövegmezőbe.
Altartomány TTL Target (Cél) enterpriseregistration 3600 (s.) enterpriseregistration.windows.net.
Ennek az értéknek mindenképpen ponttal (.) kell végződnie.enterpriseenrollment 3600 (s.) enterpriseenrollment-s.manage.microsoft.com.
Ennek az értéknek mindenképpen ponttal (.) kell végződnie.Válassza a Tovább gombot.
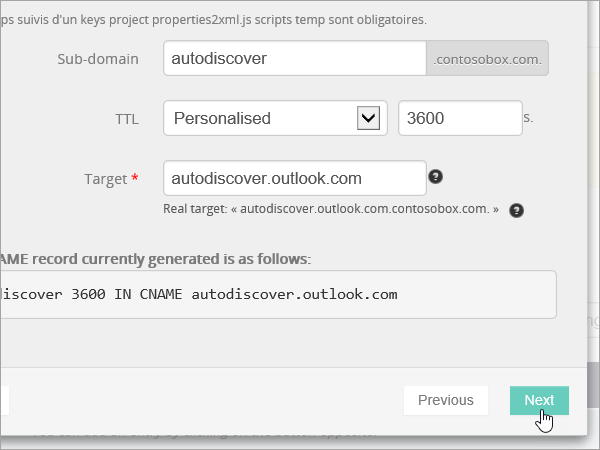
Válassza a Megerősítés lehetőséget.
Adja hozzá a másik CNAME rekordot.
Megjegyzés:
A DNS-módosítások életbe lépése általában körülbelül 15 percet vesz igénybe. Időnként azonban tovább is tarthat, mire a módosítása elterjed az internet teljes DNS rendszerében. Ha problémát tapasztal az e-mail forgalommal vagy bármi mással kapcsolatban a DNS-rekordok módosítása után, olvassa el A tartománynév vagy a DNS-rekordok módosítása után fellépő problémák megoldása című témakört.