Tartomány hozzáadása a Microsoft 365-höz
Ha itt nem találja, amit keres, tanulmányozza át a tartományokkal kapcsolatos gyakori kérdéseket.
Tekintse meg az összes kisvállalati verzióval kapcsolatos tartalmunkat a Kisvállalati segítség és képzésen.
Tekintse meg a Microsoft 365 kisvállalati súgót a YouTube-on.
Az első lépések
Tartományok hozzáadásához, módosításához vagy eltávolításához vállalati vagy vállalati csomagtartománynév-rendszergazdájánakkell lennie. Ezek a módosítások a teljes bérlőt érintik; A testre szabott rendszergazdák vagy a normál felhasználók nem végezhetik el ezeket a módosításokat.
Tipp
Ha segítségre van szüksége a jelen témakörben ismertetett lépésekkel kapcsolatban, fontolja meg egy Microsoft kisvállalati szakértő felkeresését. Egy Vállalati segítségnyújtás segítségével Ön és alkalmazottai folyamatosan hozzáférhetnek a kisvállalati szakemberek által nyújtott segítséghez a vállalkozás építése közben, az előkészítéstől a mindennapi használatig.
Megtekintés: Tartomány hozzáadása
Tekintse meg ezt a videót és egyebeket a YouTube-csatornánkon.
Előfordulhat, hogy a vállalatnak több tartománynévre van szüksége különböző célokra. Előfordulhat például, hogy a vállalat nevének más helyesírását szeretné hozzáadni, mert az ügyfelek már használják, és a kommunikációjuk nem sikerült Elérni Önt.
Ahol lehetséges, javasoljuk, hogy a szervezet egyéni tartománynevet használjon, mivel ez javíthatja az e-mailek megjelenését és hírnevét.
Tipp
Ahol lehetséges, javasoljuk, hogy a szervezet egyéni tartománynevet használjon, mivel ez javíthatja az e-mailek megjelenését és hírnevét.
- A Microsoft 365 Felügyeleti központban válassza a Telepítés lehetőséget.
- Válassza az Egyéni tartomány beállítása lehetőséget, majd az Első lépések>Tartomány hozzáadása lehetőséget.
- Adja meg a hozzáadni kívánt új tartománynevet, majd válassza a Tovább gombot.
- Jelentkezzen be a tartományregisztrálójához, majd válassza a Tovább gombot.
- Válassza ki az új tartományhoz tartozó szolgáltatásokat.
- Válassza a Tovább>engedélyezés>tovább lehetőséget, majd a Befejezés lehetőséget. A rendszer hozzáadja az új tartományt.
Tartomány felvétele
Az alábbi lépéseket követve adhat hozzá, állíthat be vagy folytathatja a tartomány beállítását.
- Lépjen a Felügyeleti központba itt: https://portal.partner.microsoftonline.cn.
Lépjen a Beállítások>Tartományok lapra .
Válassza a Tartomány hozzáadása lehetőséget.
Adja meg a hozzáadni kívánt tartomány nevét, majd válassza a Tovább gombot.
Válassza ki, hogyan szeretné ellenőrizni, hogy Öné-e a tartomány.
- Ha a tartományregisztrálója a Domain Connectet használja, a Microsoft automatikusan beállítja a rekordokat úgy, hogy Ön bejelentkezik a regisztrálójához, és megerősíti a Kapcsolatot a Microsoft 365-höz. A rendszer visszalép a felügyeleti központba, és a Microsoft automatikusan ellenőrzi a tartományát.
- A tartomány tulajdonjogának igazolásához egy TXT típusú rekordot használhat. Válassza ezt a lehetőséget, és válassza a Tovább lehetőséget a DNS-rekord regisztráló webhelyhez való hozzáadására vonatkozó utasítások megtekintéséhez. A rekord hozzáadása után akár 10 percet is igénybe vehet az ellenőrzés, bár egyes DNS-szolgáltatók akár 48 órát is igénybe vehetnek.
- Hozzáadhat egy szövegfájlt a tartomány webhelyéhez.
Válassza ki és töltse le a .txt fájlt a telepítővarázslóból, majd töltse fel a fájlt a webhely legfelső szintű mappájába. A fájl elérési útja a következőhöz hasonlóan néz ki:
http://mydomain.com/ms39978200.txt. A webhelyen található fájl megkeresésével megerősítjük, hogy Ön a tartomány tulajdonosa.
Válassza ki, hogyan szeretné elvégezni a Tartomány használatához szükséges DNS-módosításokat.
- Válassza a DNS-rekordok hozzáadása lehetőséget, ha a regisztráló támogatja a Domain Connectet, és a Microsoft automatikusan beállítja a rekordokat , miután bejelentkezett a regisztrálójához, és megerősíti a Kapcsolatot a Microsoft 365-höz.
- Ha csak bizonyos Microsoft 365-szolgáltatásokat szeretne a tartományához csatolni, vagy ha egyelőre ki szeretné hagyni, és ezt később szeretné elvégezni, válassza a Dns-rekordokat magam is hozzáadom lehetőséget. Akkor válassza ezt a lehetőséget, ha pontosan tisztában van a művelet hatásaival.
Ha úgy döntött, hogy saját maga adja hozzá a DNS-rekordokat, válassza a Tovább gombot, és megjelenik egy lap, amelyen a tartomány beállításához fel kell vennie az összes rekordot a tartományregisztráló webhelyén.
Ha a portál nem ismeri fel a tartományregisztrálót, kövesse ezt az általános útmutatást.
Ha nem ismeri tartományának DNS-szolgáltatóját vagy tartományregisztrálóját, olvassa el A tartományregisztráló vagy a DNS-szolgáltató megkeresése című cikket.
Ha későbbre szeretne várni, törölje az összes szolgáltatás kijelölését, és válassza a Folytatás lehetőséget, vagy az előző tartománykapcsolati lépésben válassza a További beállítások lehetőséget, és válassza a Kihagyás most lehetőséget.
Válassza a Befejezés – kész! lehetőséget.
Egyéni DNS-rekordok hozzáadása és szerkesztése
Az alábbi lépésekkel egyéni rekordot adhat hozzá egy webhelyhez vagy harmadik féltől származó szolgáltatáshoz.
Jelentkezzen be a Microsoft 365 felügyeleti központba.
Lépjen a Beállítások>Tartományok lapra .
Válassza ki a kívánt tartományt a Tartományok lapon.
A DNS-rekordok területen válassza az Egyéni rekordok lehetőséget; majd válassza a Rekord hozzáadása lehetőséget.
Válassza ki a hozzáadni kívánt DNS-rekord típusát, és írja be az új rekord adatait.
Válassza a Mentés elemet.
Tartományregisztrálók a Domain Connecttel
A Domain Connect-kompatibilis regisztrálók lehetővé teszik a tartomány microsoft 365-be való felvételét egy három lépésből áll, amely perceket vesz igénybe.
A varázslóban megerősítjük, hogy Öné a tartomány, majd automatikusan beállítjuk a tartomány rekordjait, hogy az e-mailek a Microsoft 365-be érkezhessenek, és más Microsoft 365-szolgáltatások, például a Teams működjenek a tartományával.
Megjegyzés:
A beállítási varázsló indítása előtt feltétlenül tiltsa le az előugróablak-blokkolókat a böngészőben.
A Microsoft 365-be integrálható Domain Connect-regisztrálók
- Aruba.it
- IONOS
- EuroDNS
- Cloudflare
- GoDaddy (Media Temple)
- WordPress.com
- Plesk
- SecureServer vagy WildWestDomains (SecureServer DNS-üzemeltetést használó GoDaddy-viszonteladók)
- Példák:
Mi történik az e-mail címemmel és a webhelyemmel?
A beállítás befejezése után a tartomány MX rekordja frissül, hogy a Microsoft 365-re mutasson, és a tartományához tartozó összes e-mail a Microsoft 365-be fog érkezni. Mindenképpen vegyen fel felhasználókat, és állítson be postaládákat a Microsoft 365-ben mindenkinek, aki megkapja a tartományában lévő e-maileket!
Ha van egy webhelye, amelyet a vállalkozásával használ, az továbbra is ott működik, ahol van. A Domain Connect beállítási lépései nincsenek hatással a webhelyére.
Onmicrosoft.com tartomány hozzáadása
Minden Microsoft 365-szervezet legfeljebb öt onmicrosoft.com tartománnyal rendelkezhet.
Megjegyzés:
Tartomány hozzáadásához tartománynév-rendszergazdának kell lennie. Ha létrehoz egy további .onmicrosoft tartományt, és alapértelmezettként használja azt, akkor a SharePoint Online nem fog átnevezni. Az .onmicrosoft SharePoint-tartomány módosításához a SharePoint-tartomány átnevezésének előnézetét kell használnia (jelenleg minden 10 000-nél kevesebb webhelyet tartalmazó bérlő számára elérhető). Ha Microsoft 365 levelezési szolgáltatásokat használ, a kezdeti .onmicrosoft tartomány eltávolítása nem támogatott.
Onmicrosoft.com tartomány hozzáadása:
A Microsoft 365 Felügyeleti központban válassza a Beállítások, majd a Tartományok lehetőséget.
Válasszon ki egy meglévő .onmicrosoft.com tartományt.
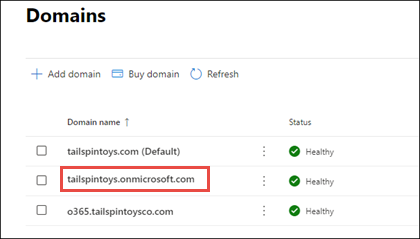
Az Áttekintés lapon válassza onmicrosoft.com tartomány hozzáadása lehetőséget.
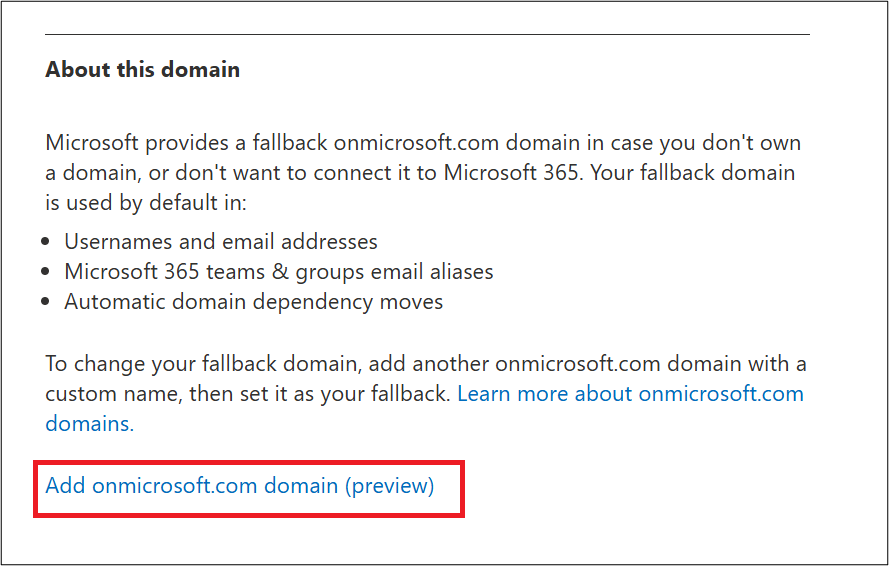
Az Onmicrosoft tartomány hozzáadása lap Tartománynév mezőjébe írja be az új onmicrosoft.com tartomány nevét.
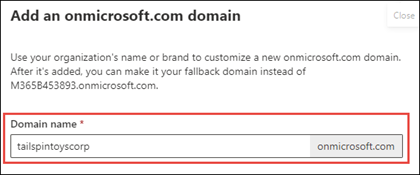
Megjegyzés:
Ellenőrizze a megadott tartománynév helyesírását és pontosságát. Öt onmicrosoft.com tartományra van korlátozva, és jelenleg nem törölhetők a létrehozásuk után.
Válassza a Tartomány hozzáadása lehetőséget. A sikeres hozzáadás után megjelenik egy üzenet, amely ezt tartalmazza.
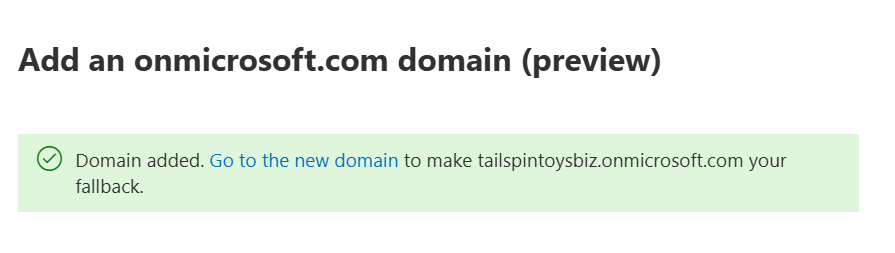
Bármely saját tartományt beállíthatja alapértelmezett tartományként.
A onmicrosoft.com tartomány hozzáadásáról további információt a Onmicrosoft.com tartomány hozzáadása vagy cseréje című témakörben talál.
Kapcsolódó tartalom
Tartományok – gyakori kérdések (cikk)
Mi az a tartomány? (cikk)
Tartománynév vásárlása a Microsoft 365-ben (cikk)
DNS-rekordok hozzáadása a tartomány csatlakoztatásához (cikk)
Névkiszolgálók módosítása a Microsoft 365 beállításához bármely tartományregisztrálónál (cikk)