Microsoft 365 biztonsági másolat beállítása
A Microsoft 365 biztonsági másolat első lépéseként kövesse a Microsoft 365 Felügyeleti központ alábbi három lépését.
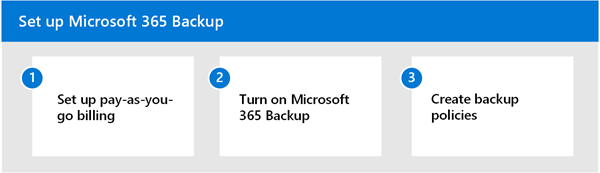
1. lépés: Használatalapú fizetéses számlázás beállítása
Microsoft 365 biztonsági másolat egy használatalapú fizetéses ajánlat, amely a hagyományos felhasználói licencekkel ellentétben a használat alapján számít fel díjat. Ha használatalapú fizetést szeretne beállítani Microsoft 365 biztonsági másolat, az alábbi információkkal kell rendelkeznie:
- Érvényes Azure-előfizetés. Az Azure-előfizetések logikai tárolót biztosítanak az erőforrásokhoz. Minden Azure-erőforrás csak egy előfizetéshez van társítva. Az előfizetés létrehozása az Azure bevezetésének első lépése. További információ az Azure-ról: Az Azure alapfogalmai.
- Erőforráscsoport. Az erőforráscsoportok az Erőforrások logikai csoportosítását biztosítják egy Azure-előfizetésen belül.
- Régió. Az a régió, amelyben regisztrálni szeretné a szolgáltatást.
- Tulajdonos vagy közreműködő. Tulajdonosi vagy közreműködői szerepkör neve az Azure-előfizetésben.
Ha már rendelkezik a listával, készen áll a használatalapú fizetéses számlázás beállítására Microsoft 365 biztonsági másolat.
Engedélyek
A Microsoft 365 Felügyeleti központ eléréséhez és a Microsoft 365 biztonsági másolat beállításához SharePoint-rendszergazdának vagy globális rendszergazdának kell lennie.
Fontos
A Microsoft azt javasolja, hogy a legkevesebb engedéllyel rendelkező szerepköröket használja. Ez segít a szervezet biztonságának javításában. A globális rendszergazda egy kiemelt jogosultságokkal rendelkező szerepkör, amelyet vészhelyzeti helyzetekre kell korlátozni, ha nem használhat meglévő szerepkört.
2. lépés: A Microsoft 365 biztonsági másolat bekapcsolása
A Microsoft 365 biztonsági másolat bekapcsolásához nyissa meg a Microsoft 365 Felügyeleti központ.
A Microsoft 365 Felügyeleti központ válassza a Telepítés lehetőséget.
A Fájlok és tartalom területen válassza a Tartalomfolyamatok automatizálása a Syntex használatával lehetőséget.
A Tartalomfolyamatok automatizálása a Syntex használatával lapon válassza a Ugrás a Syntex-beállításokra lehetőséget.
A Syntex lap Syntex-szolgáltatások szakaszában válassza a Tárolás lehetőséget. A termékek listájában válassza a Biztonsági mentés lehetőséget.
A Biztonsági mentés panelen válassza a Bekapcsolás lehetőséget.
A Biztonsági mentés bekapcsolása panelen tekintse át a Microsoft 365 vonatkozó szolgáltatási feltételeit, majd válassza a Mentés lehetőséget.
3. lépés: Biztonsági mentési szabályzatok létrehozása az adatok védelméhez
Most, hogy a Microsoft 365 biztonsági másolat engedélyezve van a szervezet számára, kövesse az alábbi lépéseket a szabályzatok létrehozásához és a tartalom védelmének megkezdéséhez.
Nyissa meg a Microsoft 365 Felügyeleti központot.
Válassza a Beállítások lehetőséget.
Válassza Microsoft 365 biztonsági másolat elemet a termékek listájából.
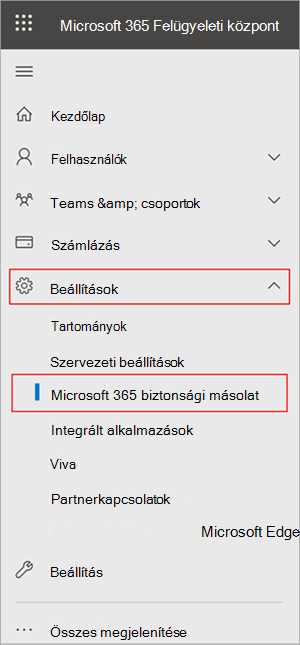
Biztonsági mentési szabályzatok létrehozása a OneDrive-hoz, a SharePointhoz vagy az Exchange-hez.
Több földrajzi környezet
Microsoft 365 biztonsági másolat támogatja a helyek és a felhasználói fiókok biztonsági mentését a központi és a műholdas helyről is, ha a multi-geo funkció engedélyezve van a bérlőn. Ez azt jelenti, hogy a helyeket vagy felhasználói fiókokat az összes földrajzi helyről hozzáadhatja, miközben a biztonsági mentési konfigurációs szabályzatot a CSV-fájlfeltöltési módszerrel hozza létre. A webhelyek webhelyválasztón, keresési vagy szűrési szabályokon keresztül történő hozzáadása jelenleg nem támogatja a több földrajzi helyet. Ezek a felhasználói felületi felületek jelenleg csak a bérlő központi helyén lévő webhelyek hozzáadását támogatják.
szerepkörök és biztonsági mentések felügyeleti jogosultságainak Rendszergazda
Csak a bérlői szintű rendszergazdák hozhatnak létre és kezelhetnek biztonsági másolatokat a felhasználók Microsoft 365 biztonsági másolat használatával. A végfelhasználók nem tudják engedélyezni a biztonsági mentést vagy visszaállítást a felhasználói fiókjukhoz, terjesztési listáikhoz, postaládáikhoz vagy webhelyeikhez. Fontos megjegyezni, hogy a rendszergazdai szerepkör határozza meg, hogy mely termékeket kezelheti Microsoft 365 biztonsági másolat. A jövőben bevezethetünk egy biztonsági mentési rendszergazdai szerepkört, amely a teljes eszközt vezérelheti.
| Rendszergazdai szerepkör | OneDrive | SharePoint | Exchange |
|---|---|---|---|
| Globális rendszergazda | ✓ | ✓ | ✓ |
| SharePoint-adminisztrátor | ✓ | ✓ | |
| Exchange-adminisztrátor | ✓ |
Glosszárium
Védelmi egységek – SharePoint-webhelyek, OneDrive-fiókok vagy Exchange Online-postaládák, amelyekről az Microsoft 365 biztonsági másolat eszköz biztonsági másolatot készít.
Visszaállítási pont – Egy korábbi időpont, amelyből visszaállíthatja a tartalom és a metaadatok egy verzióját. Ha a védelmi egység egy korábbi időpontból azonos az adatok jelenlegi állapotával, akkor az abból a pontból történő visszaállításnak nincs hatása az aktuális adatokra.
RPO – Helyreállítási pont célkitűzése, vagy hogy a legutóbbi visszaállítási pont milyen közel van egy befolyásoló eseményhez.
RTO – Helyreállítási idő célkitűzése, vagy hogy milyen gyorsan fejeződhet be egy korábbi időpontra történő visszaállítás.