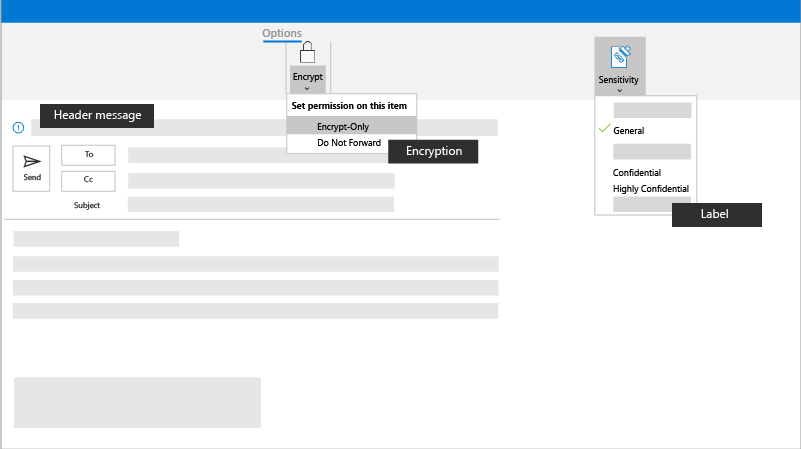Bizalmas e-mailek titkosítása vagy címkézése a Microsoft 365 Vállalati prémium verzióban
Adatai és információi fontosak, és gyakran bizalmasak. Ez a cikk azt ismerteti, hogyan védheti meg a bizalmas adatokat bizalmassági címkék használatával. A bizalmassági címkék segítségével biztosítható, hogy az e-mail címzettjei a megfelelő biztonsági szinttel kezeljék az információkat.
Gyakorlati tanácsok
Mielőtt a felhasználók bizalmas vagy bizalmas információkat tartalmazó e-maileket küldenek, érdemes megfontolniuk a következő beállítások bekapcsolását:
Titkosítás: Az e-mailek titkosításával megvédheti az e-mailben található információk védelmét. Amikor titkosít egy e-mailt, az olvasható egyszerű szövegből kódolt titkosítatlan szöveggé alakul át. Csak az a címzett tudja megfejteni az üzenetet olvasásra, aki rendelkezik az üzenet titkosításához használt nyilvános kulccsal egyező titkos kulccsal. A megfelelő titkos kulccsal nem rendelkező címzettek azonban titkosíthatatlan szöveget látnak. A rendszergazda szabályokat határozhat meg bizonyos feltételeknek megfelelő üzenetek automatikus titkosításához. A rendszergazda például létrehozhat egy szabályt, amely titkosítja a szervezeten kívül küldött összes üzenetet, illetve az összes olyan üzenetet, amely adott szavakat vagy kifejezéseket említ. A rendszer automatikusan alkalmazza a titkosítási szabályokat.
Bizalmassági címkék: Ha szervezete megköveteli, beállíthatja a fájlokra és az e-mailekre alkalmazott bizalmassági címkéket, hogy azok megfeleljenek a szervezet adatvédelmi szabályzatainak. Amikor beállít egy címkét, a címke megmarad az e-mailben, még akkor is, ha az el van küldve – például úgy, hogy az üzenet fejléceként jelenik meg.
Beállítás
Ha olyan üzenetet szeretne titkosítani, amely nem felel meg egy előre meghatározott szabálynak, vagy a rendszergazda nem állított be szabályokat, az üzenet elküldése előtt számos különböző titkosítási szabályt alkalmazhat. Ha titkosított üzenetet szeretne küldeni az Outlook 2013-ból, 2016-ból vagy a Mac Outlook 2016-ból, válassza a Beállítások > Engedélyek lehetőséget, majd válassza ki a szükséges védelmi lehetőséget. Titkosított üzenetet is küldhet a Webes Outlook Védelem gombjára kattintva. További információ: Titkosított üzenetek küldése, megtekintése és megválaszolása a PC-s Outlookban.
Rendszergazdai beállítások
Az e-mail-titkosítás beállításáról az E-mail-titkosítás a Microsoft 365-ben című témakörben olvashat.
E-mailek automatikus titkosítása
A rendszergazdák levélforgalmi szabályokat hozhatnak létre a kampányból vagy cégtől küldött és fogadott e-mailek automatikus védelmére. Állítson be szabályokat a kimenő e-mailek titkosításához, és távolítsa el a titkosítást a szervezeten belülről érkező titkosított üzenetekből vagy a szervezettől küldött titkosított üzenetekre küldött válaszokból.
A Microsoft Purview Üzenettitkosítással levelezési szabályokat hozhat létre az e-mailek titkosításához. E-mail-forgalomra vonatkozó szabályok definiálása az üzenettitkosítás aktiválásához az Exchange Felügyeleti központ (EAC) használatával.
Lásd: E-mail-forgalom szabályainak definiálása az e-mailek titkosításához.
Titkosítási üzenetek márkajelzése
Az e-mailek megjelenésének és szövegének testreszabásához védjegyezést is alkalmazhat. További információ: A szervezet márkájának hozzáadása a titkosított üzenetekhez.
További lépés
Visszajelzés
Hamarosan elérhető: 2024-ben fokozatosan kivezetjük a GitHub-problémákat a tartalom visszajelzési mechanizmusaként, és lecseréljük egy új visszajelzési rendszerre. További információ: https://aka.ms/ContentUserFeedback.
Visszajelzés küldése és megtekintése a következőhöz: