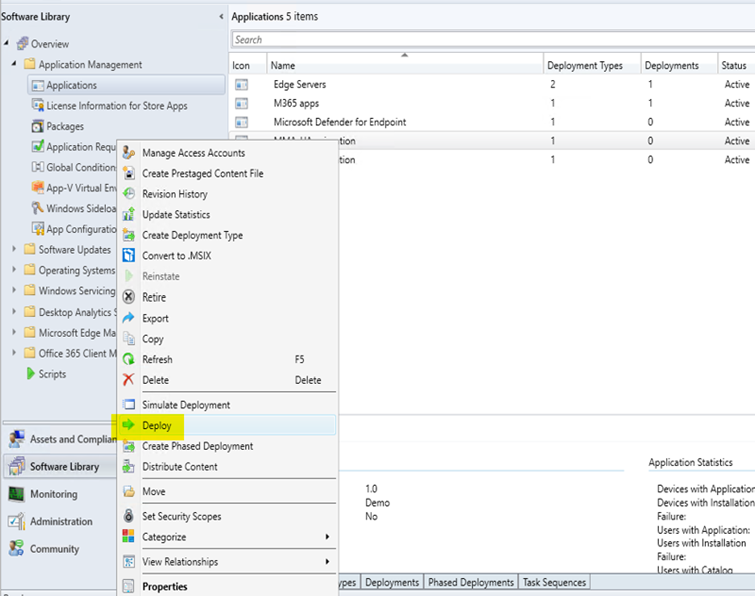Kiszolgálók áttelepítése a Microsoft figyelőügynökből az egyesített megoldásba
Érintett szolgáltatás:
- Windows Server 2012 R2
- Windows Server 2016
Ez a cikk bemutatja, hogy migrálhat alacsonyabb szintű kiszolgálókat a Microsoft Monitoring Agentből (MMA) az egyesített megoldásba.
Előfeltételek
- A Microsoft Endpoint Configuration Manager (MECM) értéke 2207-nél magasabb.
- A környezetben lévő, a Microsoft Monitoring Agent által előkészített, alacsonyabb szintű operációsrendszer-eszközök. A megerősítéshez ellenőrizze, hogy
MsSenseS.exefut-e a Feladatkezelőben. - Az MMA-ügynök jelenléte. Ennek ellenőrzéséhez ellenőrizze, hogy a megfelelő munkaterület-azonosító szerepel-e a Vezérlőpult> Microsoft Monitoring Agentben.
- Aktív Microsoft Defender portál előkészített eszközökkel.
- A MECM-példányban be van állítva egy olyan eszközgyűjtemény, amely alacsonyabb szintű kiszolgálókat, például Windows Server 2012 R2-t vagy MMA-ügynököt használó Windows Server 2016 tartalmaz.
A felsorolt előfeltételek telepítésével kapcsolatos további információkért tekintse meg a kapcsolódó témaköröket ismertető szakaszt .
Gyűjtse össze a szükséges fájlokat
Másolja az egyesített megoldáscsomagot, az előkészítési szkriptet és a migrálási szkriptet ugyanarra a tartalomforrásra, amelyet a MECM-mel más alkalmazások üzembe helyezésekor is telepít.
Töltse le az előkészítési szkriptet és az egyesített megoldást Microsoft Defender XDR beállítások oldaláról.

Megjegyzés:
A .cmd fájl beszerzéséhez ki kell választania a Csoportházirend az Üzembe helyezési módszer legördülő listából.
Töltse le a migrálási szkriptet a következő dokumentumból: Kiszolgálómigrálási forgatókönyvek az előző MMA-alapú Végponthoz készült Microsoft Defender megoldásból. Ez a szkript a GitHubon is megtalálható: GitHub – microsoft/mdefordownlevelserver.
Mentse mindhárom fájlt egy megosztott mappába, amelyet a MECM szoftverforrásként használ.
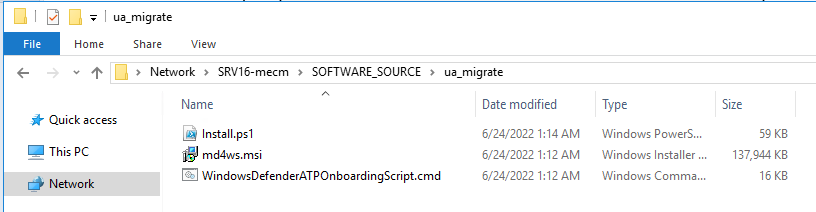
A csomag alkalmazásként való Létrehozás
A MECM-konzolon kövesse az alábbi lépéseket: Szoftverkönyvtárbeli>alkalmazások> Létrehozás Alkalmazás.
A varázsló Szoftverközpont képernyőjén válassza a Tovább gombot.
A Központi telepítési típusok területen kattintson a Hozzáadás gombra.
Válassza a Manuálisan lehetőséget a központi telepítési típus adatainak megadásához , majd válassza a Tovább gombot.
Nevezze el a szkript üzembe helyezését, és válassza a Tovább gombot.
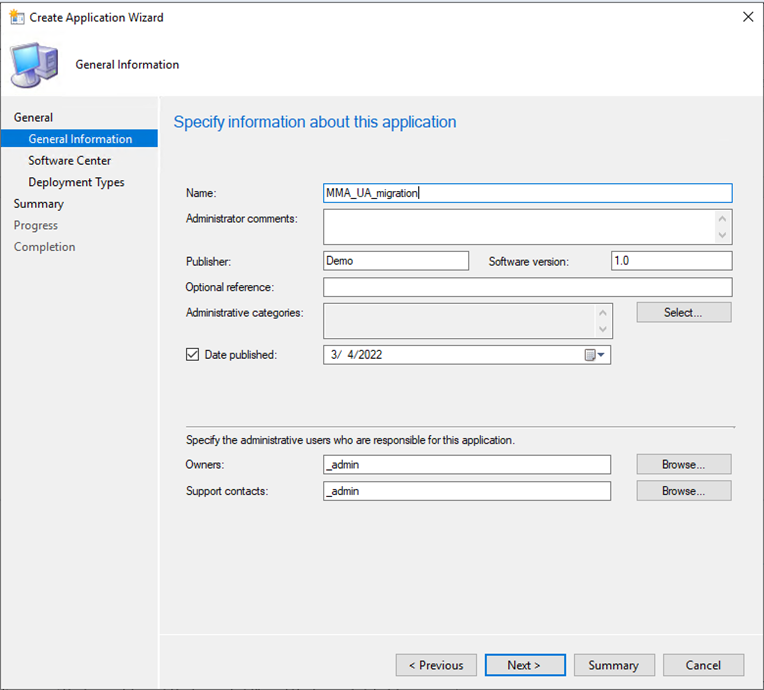
Ebben a lépésben másolja ki a tartalom UNC elérési útját. Példa:
\\ServerName\h$\SOFTWARE_SOURCE\path.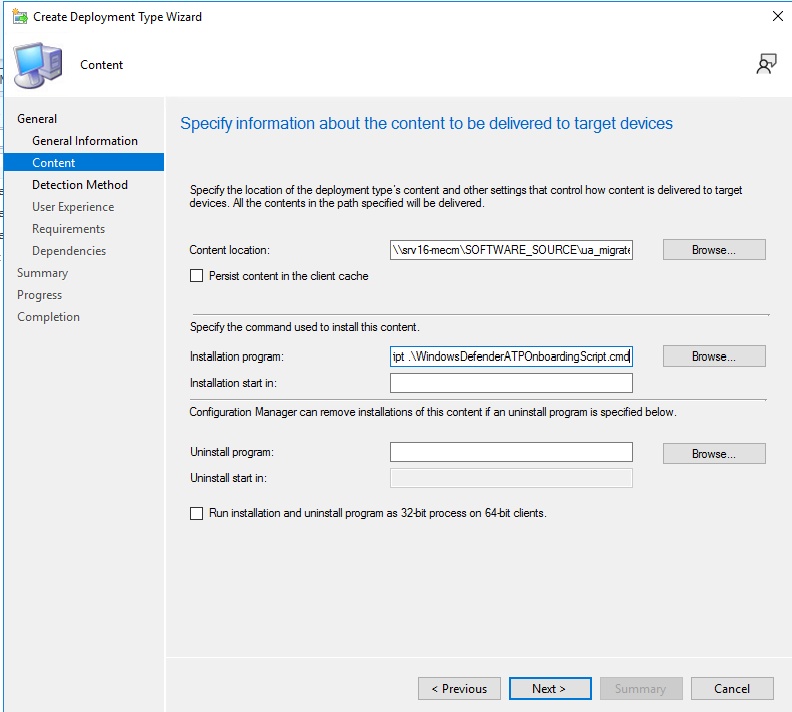
Emellett állítsa be a következőket telepítőprogramként:
Powershell.exe -ExecutionPolicy ByPass -File install.ps1 -RemoveMMA <workspace ID> -OnboardingScript .\WindowsDefenderATPOnboardingScript.cmdKattintson a Tovább gombra, és adja hozzá a saját munkaterület-azonosítóját ebben a szakaszban.
Kattintson a Tovább gombra, és kattintson a Záradék hozzáadása elemre.
Az észlelési módszer az alább látható beállításkulcson alapul.
HKEY_LOCAL_MACHINE\SYSTEM\CurrentControlSet\Services\SenseEllenőrizze a következő beállítást: Ennek a beállításjegyzéknek ki kell lépnie a célrendszerből az alkalmazás jelenlétének jelzéséhez.
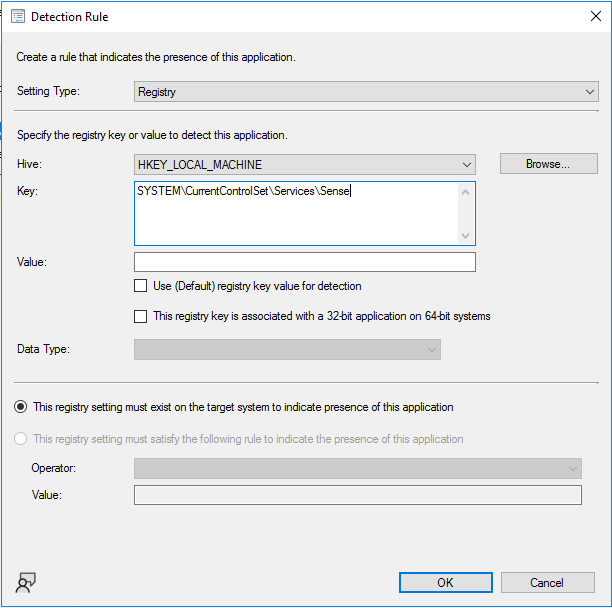
Tipp
A beállításkulcs értékét az alább látható PowerShell-parancs futtatásával szerezték be egy olyan eszközön, amelyen telepítve van az egyesített megoldás. Más kreatív észlelési módszerek is használhatók. A cél annak azonosítása, hogy az egyesített megoldás már telepítve van-e egy adott eszközön. Az Érték és az Adattípus mezőt üresen hagyhatja.
get-wmiobject Win32_Product | Sort-Object -Property Name |Format-Table IdentifyingNumber, Name, LocalPackage -AutoSizeA Felhasználói élmény szakaszban ellenőrizze a képernyőképen látható ajánlott beállításokat. Kiválaszthatja, hogy mi felel meg a környezetének, és kattintson a Tovább gombra. A telepítőprogram láthatósága érdekében javasoljuk, hogy a normál beállítással telepítse a fázistesztelés során, majd az általános üzembe helyezéshez módosítsa a Kisméretű értékre.
Tipp
A maximálisan engedélyezett futtatókörnyezet (alapértelmezés szerint) 120 percről 60 percre csökkenthető.
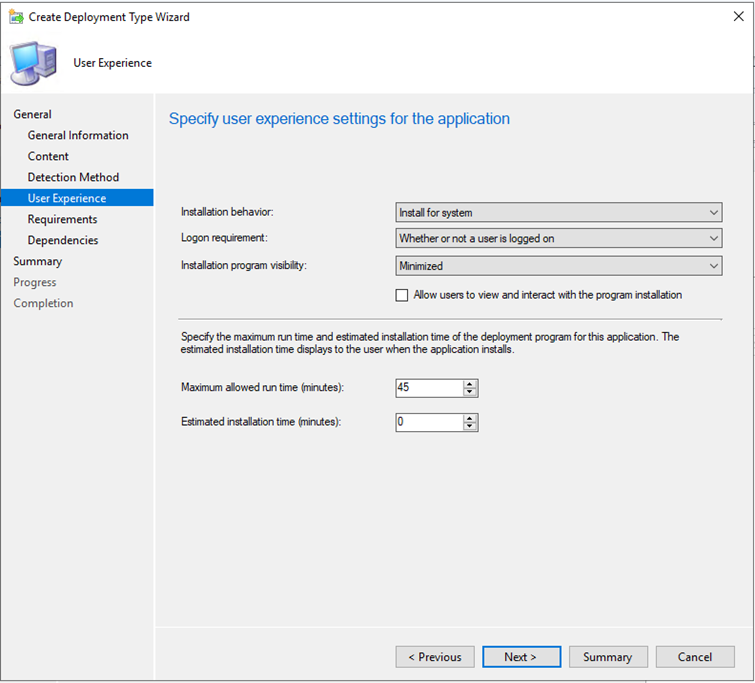
Adjon hozzá további követelményeket, majd válassza a Tovább gombot.
A Függőségek szakaszban válassza a Tovább lehetőséget.
Válassza a Tovább gombot, amíg meg nem jelenik a befejezési képernyő, majd a Bezárás gombra.
Az Alkalmazás varázsló befejezéséig válassza a Tovább gombot. Ellenőrizze, hogy az összes zölddel van-e ellenőrizve.
Zárja be a varázslót, kattintson a jobb gombbal a nemrég létrehozott alkalmazásra, és helyezze üzembe a alacsonyabb szintű kiszolgálógyűjteményben. A telepítés helyileg a Szoftverközpontban erősíthető meg. Részletekért tekintse meg a CM-naplókat a következő helyen:
C:\Windows\CCM\Logs\AppEnforce.log.Ellenőrizze a migrálás állapotát a MECM > monitorozási > üzemelő példányainál.
Hibaelhárítás. Az ETL-fájlok létrehozása és automatikus mentése helyileg minden kiszolgálón ezen a helyen.
C:\Windows\ccmcache\#\Ezeket a fájlokat a támogatási szolgálat az előkészítési problémák elhárításához használhatja.
Kapcsolódó témakörök
- A Microsoft Monitoring Agent beállítása
- Alkalmazások üzembe helyezése – Configuration Manager
- Végponthoz készült Microsoft Defender – Configuration Manager
- Windows-kiszolgálók előkészítése a Végponthoz készült Microsoft Defender szolgáltatásba
- Végponthoz készült Microsoft Defender: A Windows Server 2012 R2 és 2016 védelme
Tipp
Szeretne többet megtudni? Engage a Microsoft biztonsági közösségével a technikai közösségünkben: Végponthoz készült Microsoft Defender Tech Community.
Visszajelzés
Hamarosan elérhető: 2024-ben fokozatosan kivezetjük a GitHub-problémákat a tartalom visszajelzési mechanizmusaként, és lecseréljük egy új visszajelzési rendszerre. További információ: https://aka.ms/ContentUserFeedback.
Visszajelzés küldése és megtekintése a következőhöz: