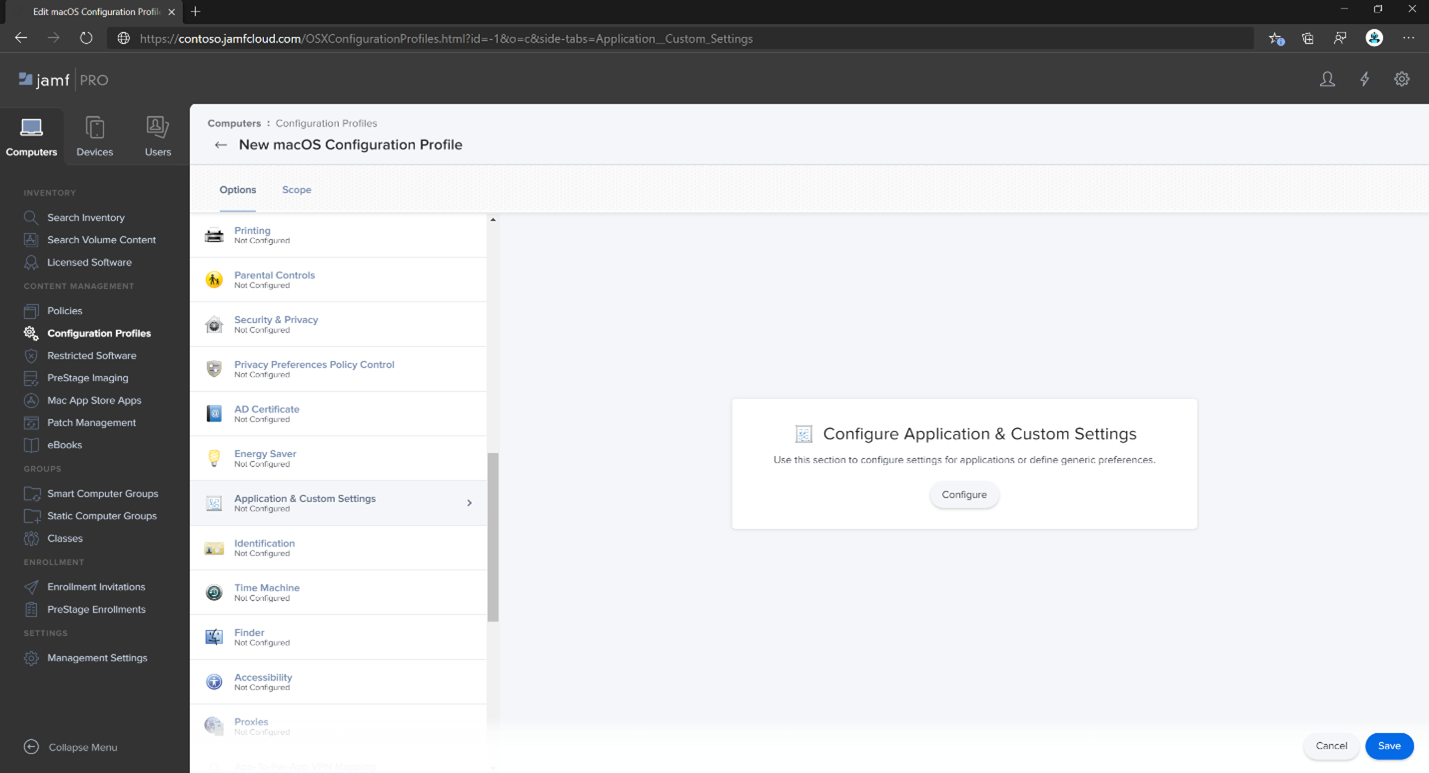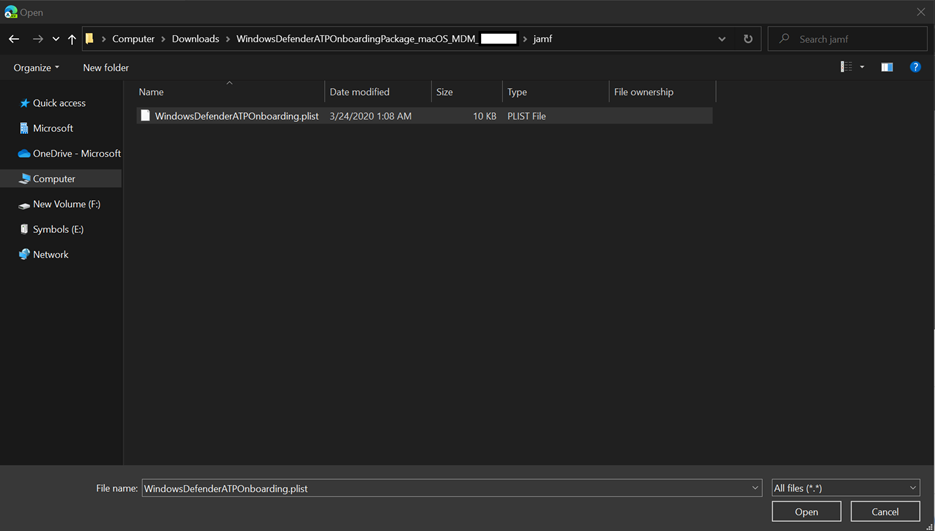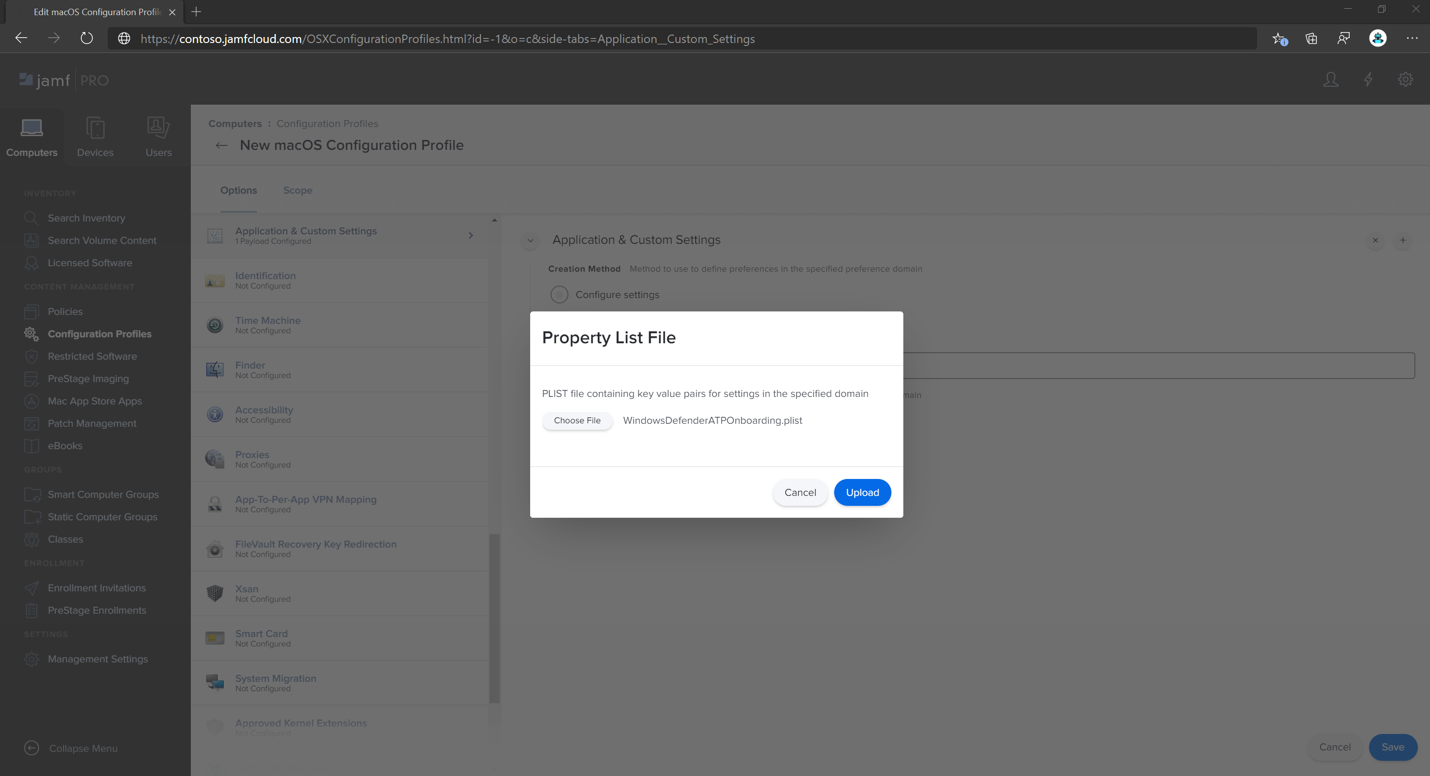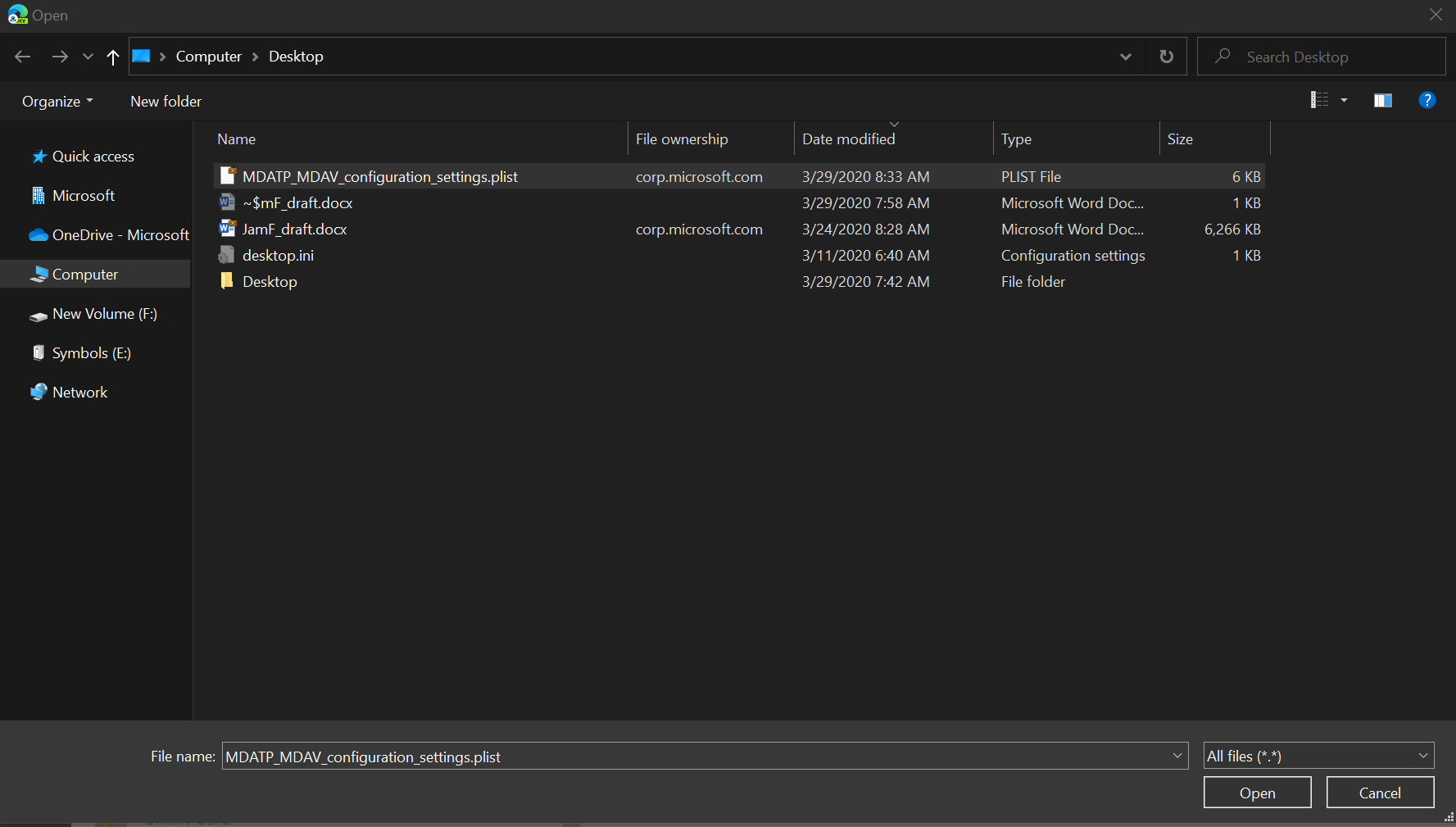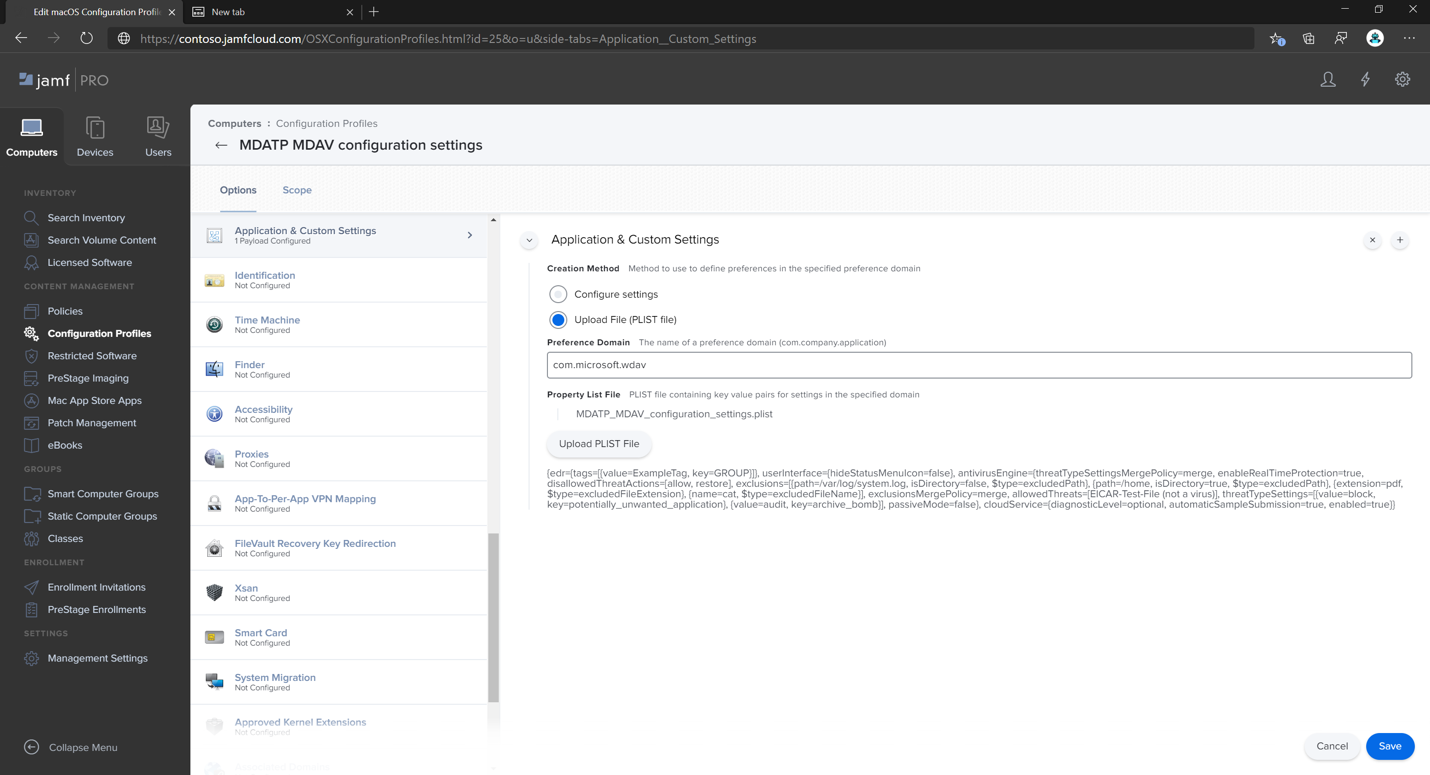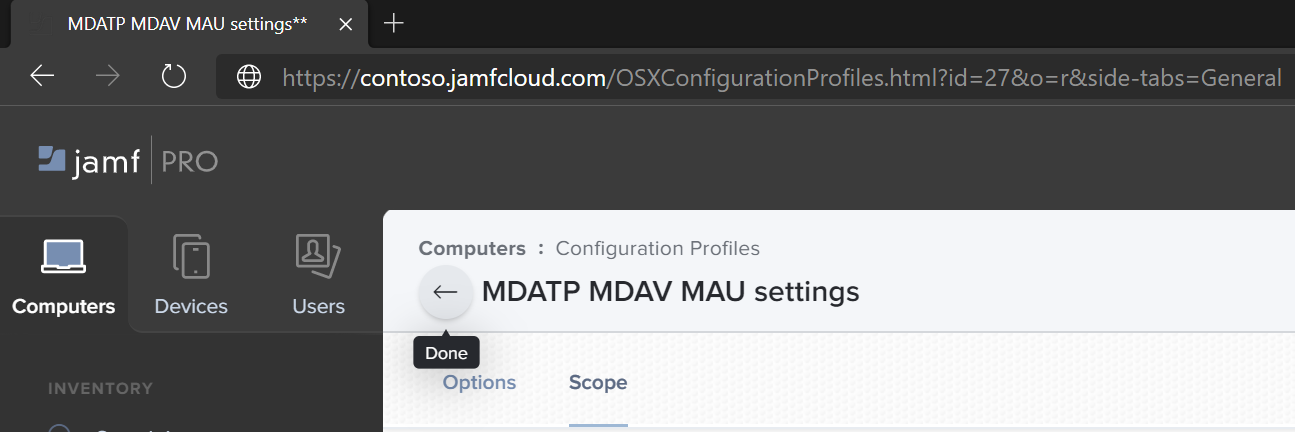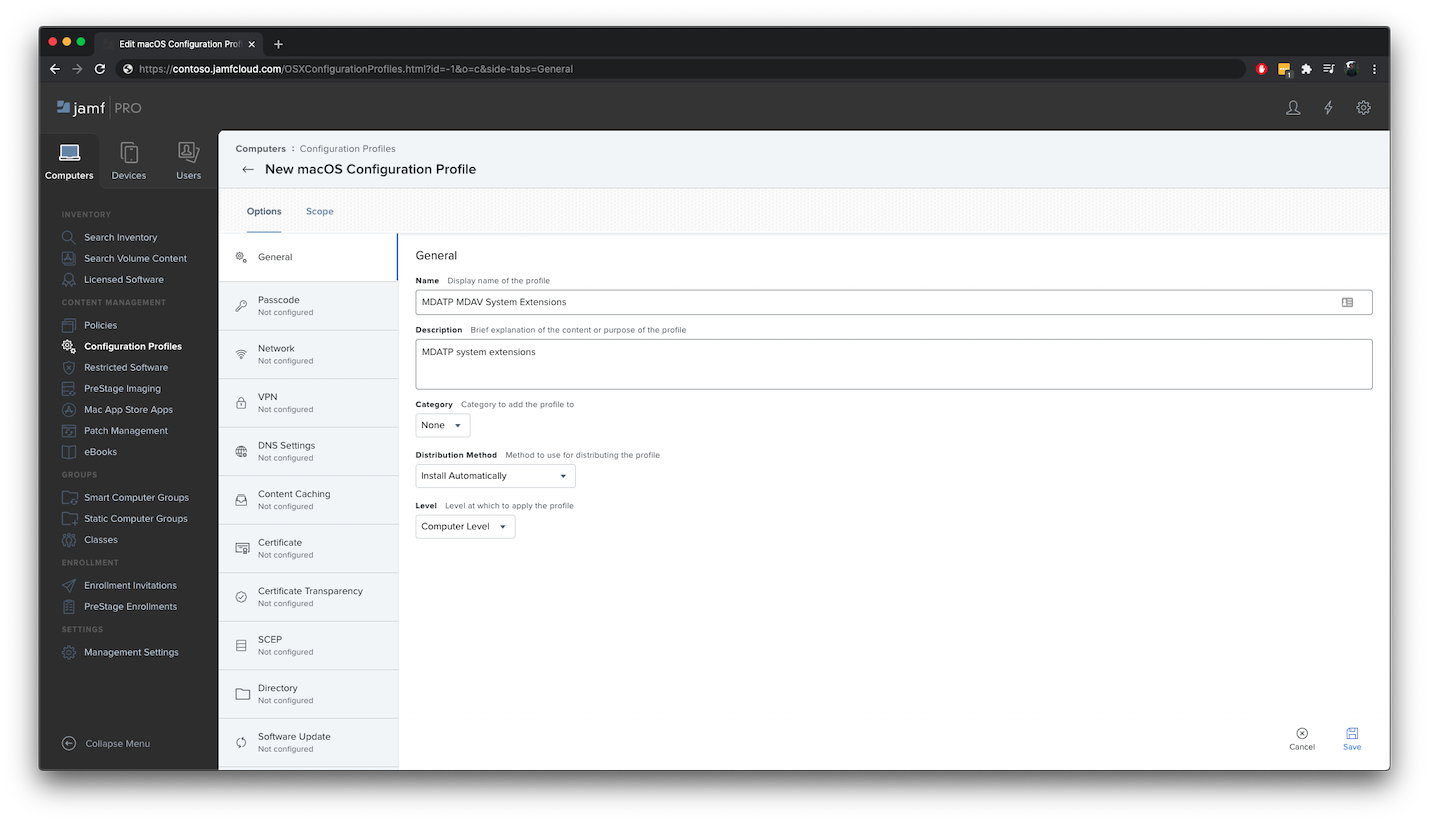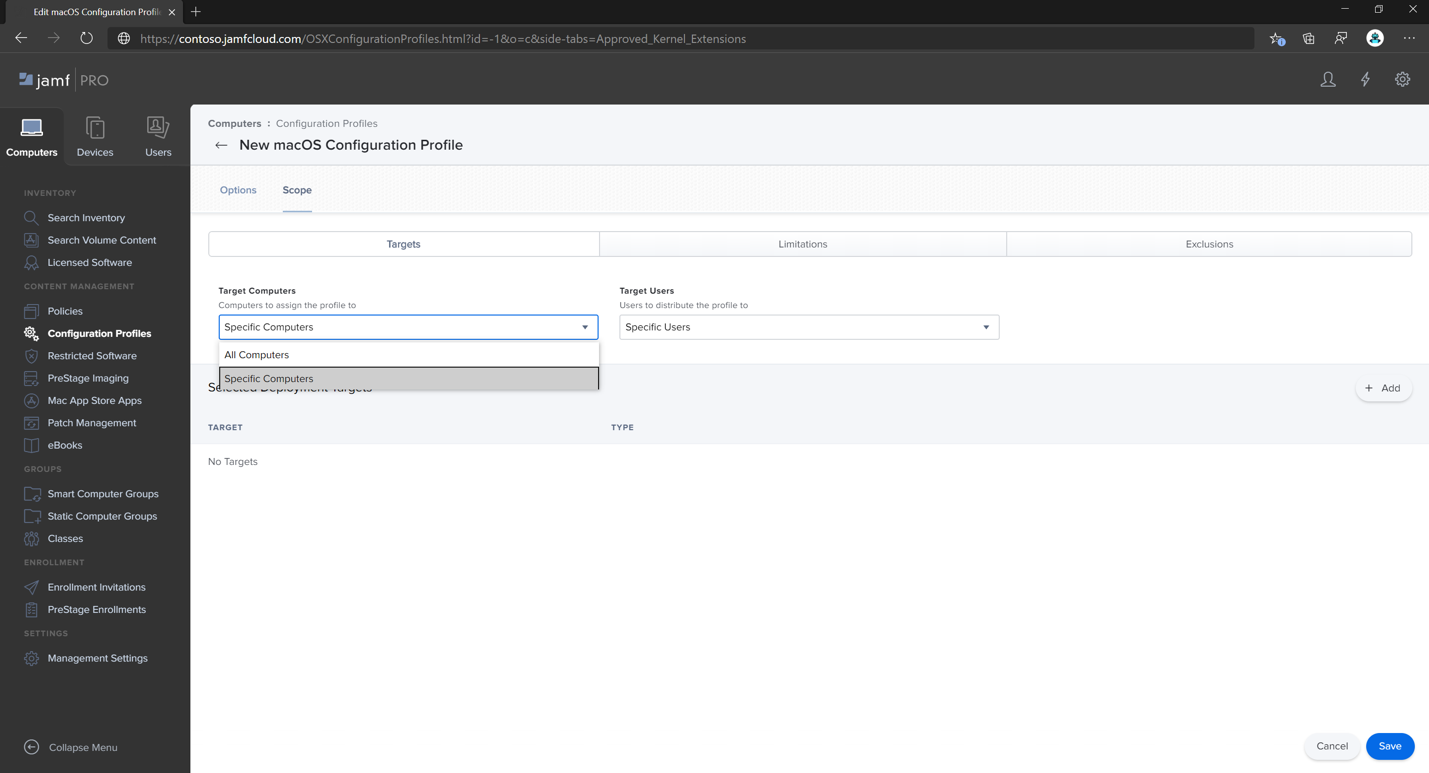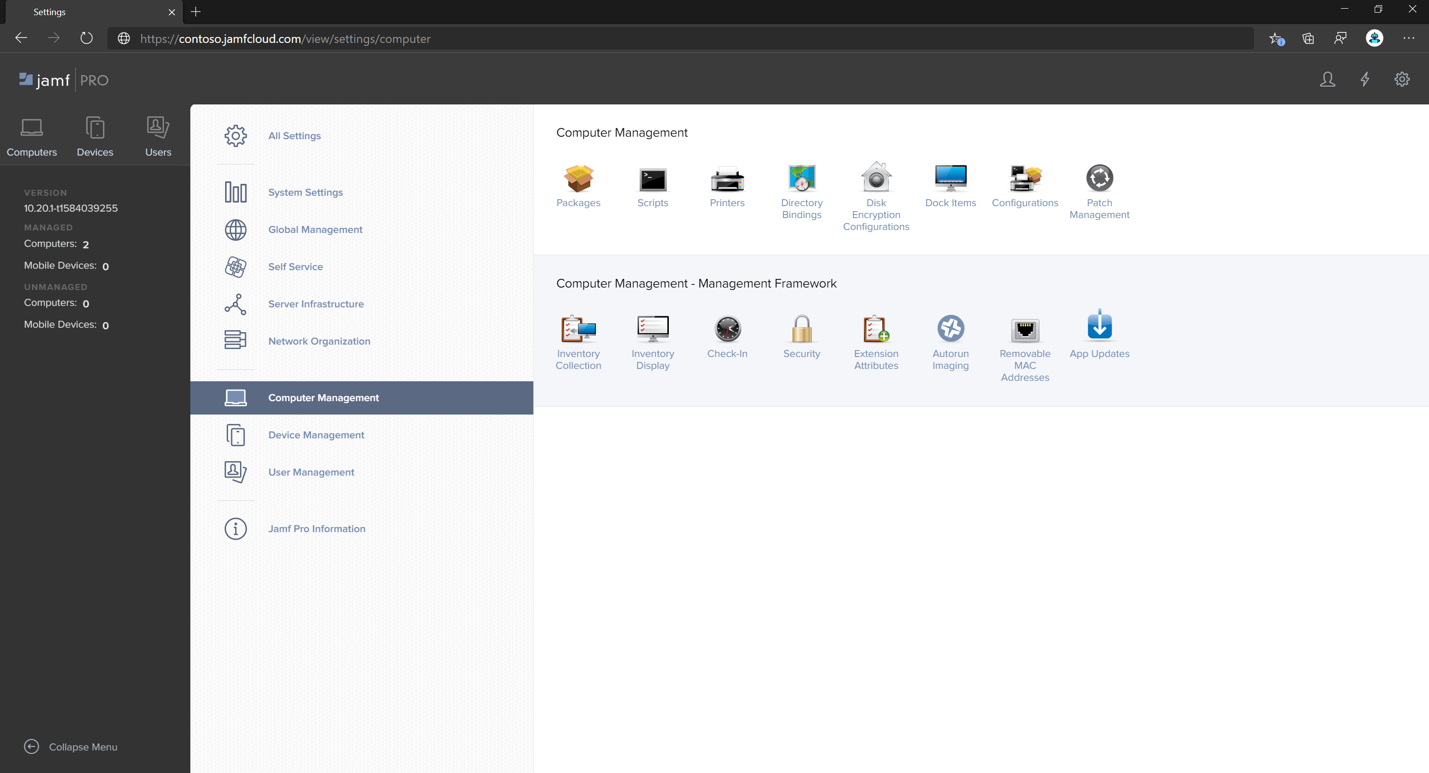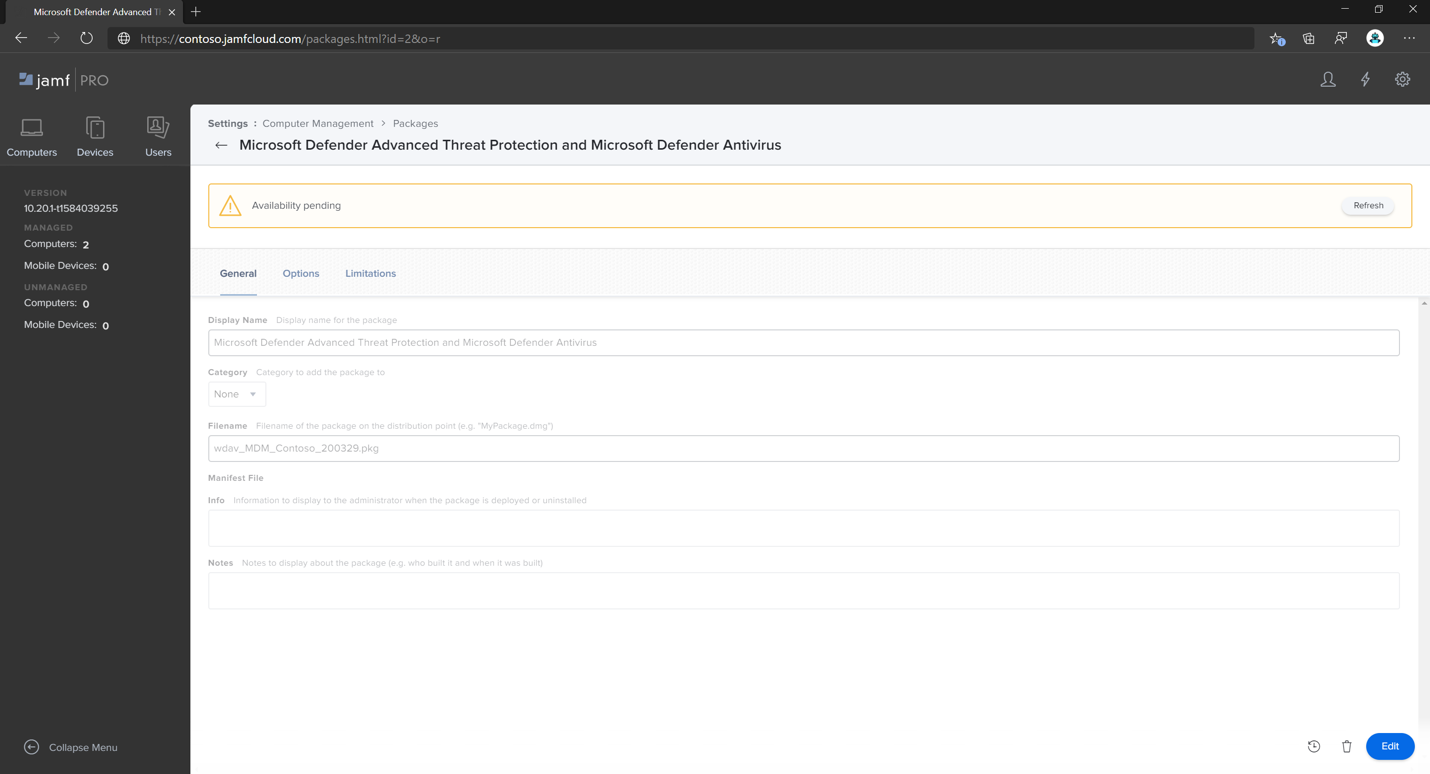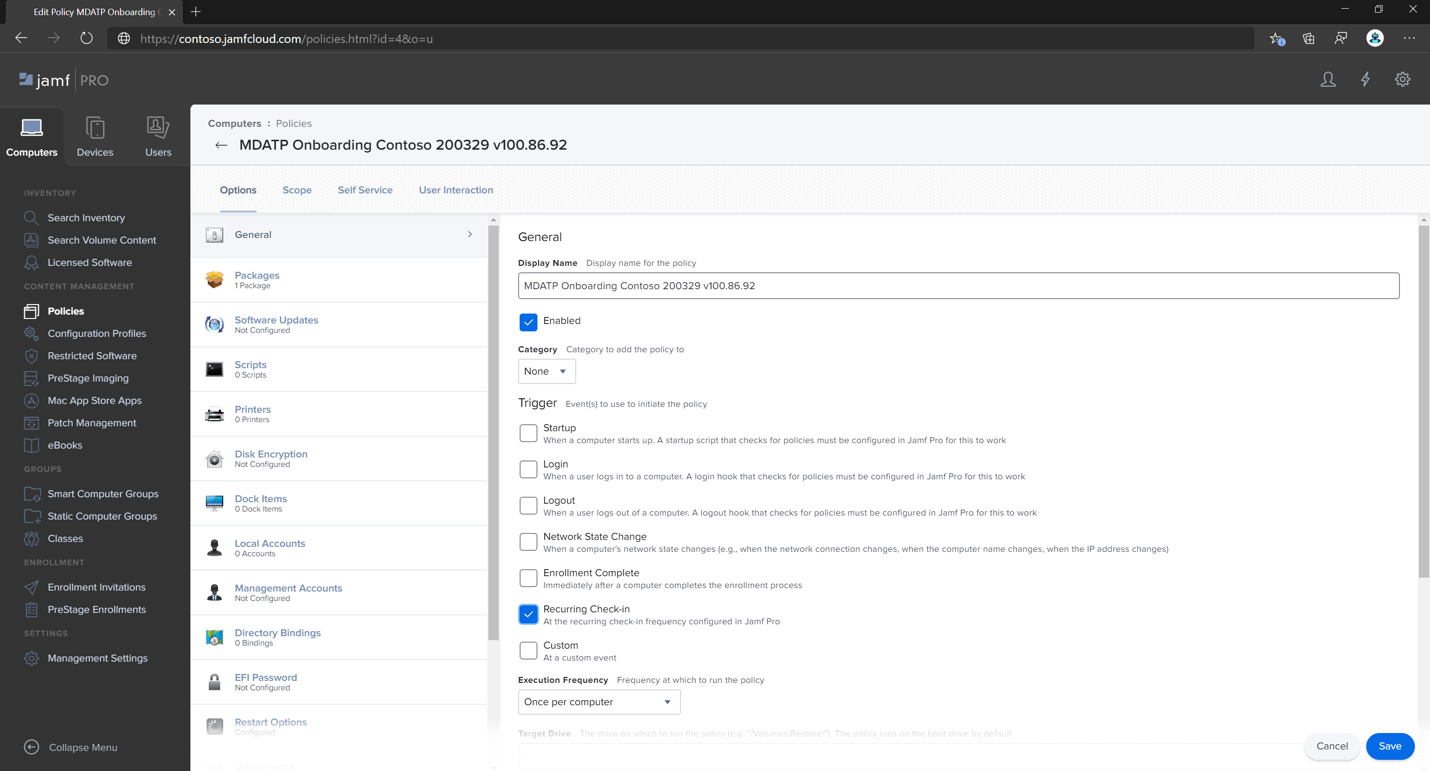A Végponthoz készült Microsoft Defender beállítása macOS-szabályzatokon a Jamf Pro-ban
Érintett szolgáltatás:
- Végponthoz készült Defender Macen
- Végponthoz készült Microsoft Defender 1. csomag
- Végponthoz készült Microsoft Defender 2. csomag
Ez az oldal végigvezeti a macOS-szabályzatok Jamf Pro-ban való beállításához szükséges lépéseken.
A következő lépéseket kell elvégeznie:
- A Végponthoz készült Microsoft Defender előkészítési csomag letöltése
- konfigurációs profil Létrehozás a Jamf Pro-ban az előkészítési csomag használatával
- Végponthoz készült Microsoft Defender beállításainak konfigurálása
- Végponthoz készült Microsoft Defender értesítési beállítások konfigurálása
- A Microsoft AutoUpdate (MAU) konfigurálása
- Teljes lemezhozzáférés biztosítása Végponthoz készült Microsoft Defender
- Rendszerbővítmények jóváhagyása Végponthoz készült Microsoft Defender
- Hálózati bővítmény konfigurálása
- Háttérszolgáltatások konfigurálása
- Bluetooth-engedélyek megadása
- Vizsgálatok ütemezése Végponthoz készült Microsoft Defender macOS rendszeren
- Végponthoz készült Microsoft Defender üzembe helyezése macOS rendszeren
1. lépés: A Végponthoz készült Microsoft Defender előkészítési csomag lekérése
A Microsoft Defender XDR lépjen a Beállítások > Végpontok > Előkészítés területre.
Az operációs rendszerként válassza a macOS és a Mobile Eszközkezelés/Microsoft Intune telepítési módszert.
Válassza az Előkészítési csomag letöltése (WindowsDefenderATPOnboardingPackage.zip) lehetőséget.
Bontsa ki
WindowsDefenderATPOnboardingPackage.zipa elemet.Másolja a fájlt a kívánt helyre. Használja például a
C:\Users\JaneDoe_or_JohnDoe.contoso\Downloads\WindowsDefenderATPOnboardingPackage_macOS_MDM_contoso\jamf\WindowsDefenderATPOnboarding.plistcímet.
2. lépés: konfigurációs profil Létrehozás a Jamf Pro-ban az előkészítési csomag használatával
Keresse meg az előző szakaszból származó fájlt
WindowsDefenderATPOnboarding.plist.Jelentkezzen be a Jamf Pro szolgáltatásba, lépjen a Számítógépek>konfigurációs profiljai lapra, és válassza az Új lehetőséget.
Adja meg a következő adatokat az Általános lapon:
- Név: MDE macOS-hez való előkészítés
- Leírás: MDE EDR előkészítése macOS rendszeren
- Kategória: Nincs
- Terjesztési módszer: Automatikus telepítés
- Szint: Számítógépszint
Lépjen az Alkalmazás & Egyéni beállítások lapra, és válassza a Hozzáadás feltöltése> lehetőséget.
Válassza a Fájl feltöltése (PLIST-fájl) lehetőséget, majd a Beállítástartomány területen adja meg a következőt:
com.microsoft.wdav.atp.Válassza a Megnyitás lehetőséget, és válassza ki az előkészítési fájlt.
Válassza a Feltöltés lehetőséget.
Válassza a Hatókör lapot.
Válassza ki a célszámítógépeket.
Válassza a Mentés elemet.
Válassza a Kész lehetőséget.
3. lépés: A Végponthoz készült Microsoft Defender beállításainak konfigurálása
A JAMF Pro grafikus felhasználói felületével szerkesztheti a Végponthoz készült Microsoft Defender konfiguráció egyes beállításait, vagy használhatja az örökölt módszert egy konfigurációs Plist szövegszerkesztőben való létrehozásával és a JAMF Pro-ba való feltöltésével.
Vegye figyelembe, hogy pontosan com.microsoft.wdav a beállítástartományt kell használnia, Végponthoz készült Microsoft Defender csak ezt a nevet használja, és com.microsoft.wdav.ext betölti a felügyelt beállításait!
(A com.microsoft.wdav.ext verzió ritka esetekben használható, ha inkább grafikus felhasználói felületi módszert szeretne használni, de olyan beállítást is konfigurálnia kell, amely még nem lett hozzáadva a sémához.)
Grafikus felhasználói felületi metódus
Töltse le schema.json fájlt a Defender GitHub-adattárából , és mentse egy helyi fájlba:
curl -o ~/Documents/schema.json https://raw.githubusercontent.com/microsoft/mdatp-xplat/master/macos/schema/schema.jsonúj konfigurációs profil Létrehozás a Számítógépek területen –> Konfigurációs profilok: Adja meg a következő adatokat az Általános lapon:
- Név: MDATP MDAV-konfigurációs beállítások
- Leírás:<üres>
- Kategória: Nincs (alapértelmezett)
- Szint: Számítógépszint (alapértelmezett)
- Terjesztési módszer: Automatikus telepítés (alapértelmezett)
Görgessen le az Alkalmazás & Egyéni beállítások lapra, válassza a Külső alkalmazások lehetőséget, kattintson az Egyéni sémahozzáadása és használata forrásként elemre a beállítástartomány használatához.
Adja meg
com.microsoft.wdava értéket beállítástartományként, válassza a Séma hozzáadása lehetőséget, és töltse fel az 1. lépésben letöltött schema.json fájlt. Kattintson a Mentés gombra.A támogatott Végponthoz készült Microsoft Defender konfigurációs beállításokat alább, a Beállítástartomány tulajdonságai területen tekintheti meg. Kattintson a Tulajdonságok hozzáadása/eltávolítása elemre a kezelni kívánt beállítások kiválasztásához, majd kattintson az OK gombra a módosítások mentéséhez. (A nem kijelölt beállítások nem lesznek belefoglalva a felügyelt konfigurációba, a végfelhasználók konfigurálhatják ezeket a beállításokat a gépükön.)
Módosítsa a beállítások értékeit a kívánt értékekre. Az adott beállítás dokumentációjának lekéréséhez kattintson a További információ elemre. (A Plist előzetes verziójára kattintva megvizsgálhatja, hogyan fog kinézni a konfigurációs plist. A vizualizációszerkesztőbe való visszatéréshez kattintson az Űrlapszerkesztő elemre.)
Válassza a Hatókör lapot.
Válassza a Contoso gépcsoportja lehetőséget.
Válassza a Hozzáadás, majd a Mentés lehetőséget.
Válassza a Kész lehetőséget. Ekkor megjelenik az új konfigurációs profil.
Végponthoz készült Microsoft Defender idővel új beállításokat ad hozzá. Ezek az új beállítások hozzá lesznek adva a sémához, és egy új verzió lesz közzétéve a GitHubon. A frissítéshez mindössze annyit kell tennie, hogy letölt egy frissített sémát, szerkessze a meglévő konfigurációs profilt, és szerkessze a sémát az Alkalmazás & Egyéni beállítások lapon.
Örökölt metódus
Használja az alábbi Végponthoz készült Microsoft Defender konfigurációs beállításokat:
- enableRealTimeProtection
- passiveMode
Megjegyzés:
Alapértelmezés szerint nincs bekapcsolva, ha külső gyártótól származó AV-t tervez futtatni macOS rendszeren, állítsa be a következőre
true: .- Kizárások
- excludedPath
- excludedFileExtension
- excludedFileName
- exclusionsMergePolicy
- allowedThreats
Megjegyzés:
Az EICAR a mintán van, ha megvalósíthatósági vizsgálaton megy keresztül, távolítsa el, különösen akkor, ha az EICAR-t teszteli.
- disallowedThreatActions
- potentially_unwanted_application
- archive_bomb
- cloudService
- automaticSampleSubmission
- Címkék
- hideStatusMenuIcon
További információ: A JAMF teljes konfigurációs profiljának tulajdonságlistája.
<?xml version="1.0" encoding="UTF-8"?> <!DOCTYPE plist PUBLIC "-//Apple//DTD PLIST 1.0//EN" "http://www.apple.com/DTDs/PropertyList-1.0.dtd"> <plist version="1.0"> <dict> <key>antivirusEngine</key> <dict> <key>enableRealTimeProtection</key> <true/> <key>passiveMode</key> <false/> <key>exclusions</key> <array> <dict> <key>$type</key> <string>excludedPath</string> <key>isDirectory</key> <false/> <key>path</key> <string>/var/log/system.log</string> </dict> <dict> <key>$type</key> <string>excludedPath</string> <key>isDirectory</key> <true/> <key>path</key> <string>/home</string> </dict> <dict> <key>$type</key> <string>excludedFileExtension</string> <key>extension</key> <string>pdf</string> </dict> <dict> <key>$type</key> <string>excludedFileName</string> <key>name</key> <string>cat</string> </dict> </array> <key>exclusionsMergePolicy</key> <string>merge</string> <key>allowedThreats</key> <array> <string>EICAR-Test-File (not a virus)</string> </array> <key>disallowedThreatActions</key> <array> <string>allow</string> <string>restore</string> </array> <key>threatTypeSettings</key> <array> <dict> <key>key</key> <string>potentially_unwanted_application</string> <key>value</key> <string>block</string> </dict> <dict> <key>key</key> <string>archive_bomb</string> <key>value</key> <string>audit</string> </dict> </array> <key>threatTypeSettingsMergePolicy</key> <string>merge</string> </dict> <key>cloudService</key> <dict> <key>enabled</key> <true/> <key>diagnosticLevel</key> <string>optional</string> <key>automaticSampleSubmission</key> <true/> </dict> <key>edr</key> <dict> <key>tags</key> <array> <dict> <key>key</key> <string>GROUP</string> <key>value</key> <string>ExampleTag</string> </dict> </array> </dict> <key>userInterface</key> <dict> <key>hideStatusMenuIcon</key> <false/> </dict> </dict> </plist>Mentse a fájlt néven
MDATP_MDAV_configuration_settings.plist.A Jamf Pro irányítópultján nyissa meg a Számítógépek és a hozzájuk tartozó konfigurációs profilok elemet. Kattintson az Új gombra, és váltson az Általános lapra.
Adja meg a következő adatokat az Általános lapon:
- Név: MDATP MDAV-konfigurációs beállítások
- Leírás:<üres>
- Kategória: Nincs (alapértelmezett)
- Terjesztési módszer: Automatikus telepítés (alapértelmezett)
- Szint: Számítógépszint (alapértelmezett)
Az Alkalmazás & Egyéni beállítások területen válassza a Konfigurálás lehetőséget.
Válassza a Fájl feltöltése (PLIST-fájl) lehetőséget.
A Preferences Domain (Beállítások tartománya) mezőbe írja be a következőt
com.microsoft.wdav: , majd válassza a Upload PLIST File (PLIST-fájl feltöltése) lehetőséget.Válassza a Fájl kiválasztása lehetőséget.
Válassza a MDATP_MDAV_configuration_settings.plist fájlt, majd a Megnyitás lehetőséget.
Válassza a Feltöltés lehetőséget.
Válassza a Mentés elemet.
A rendszer feltölti a fájlt.
Válassza a Hatókör lapot.
Válassza a Contoso gépcsoportja lehetőséget.
Válassza a Hozzáadás, majd a Mentés lehetőséget.
Válassza a Kész lehetőséget. Ekkor megjelenik az új konfigurációs profil.
4. lépés: Értesítések beállításainak konfigurálása
Ezek a lépések macOS 11 (Big Sur) vagy újabb rendszeren alkalmazhatók.
A Jamf Pro irányítópultján válassza a Számítógépek, majd a Konfigurációs profilok lehetőséget.
Kattintson az Új gombra, és adja meg a következő adatokat a Beállításokáltalános lapján:
- Név: MDATP MDAV értesítési beállítások
- Leírás: macOS 11 (Big Sur) vagy újabb
- Kategória: Nincs (alapértelmezett)
- Terjesztési módszer: Automatikus telepítés (alapértelmezett)
- Szint: Számítógépszint (alapértelmezett)
Lapértesítések, kattintson a Hozzáadás gombra, és adja meg a következő értékeket:
- Csomagazonosító:
com.microsoft.wdav.tray - Kritikus riasztások: Kattintson a Letiltás gombra
- Értesítések: Kattintson az Engedélyezés gombra
- Szalagcím riasztástípusa: Válassza a Belefoglalás és az Ideiglenes(alapértelmezett) lehetőséget
- Értesítések a zárolási képernyőn: Kattintson az Elrejtés gombra
- Értesítések az Értesítési központban: Kattintson a Megjelenítés gombra
- Jelvényalkalmazás ikonja: Kattintson a Megjelenítés gombra
- Csomagazonosító:
Tab Notifications, click Add one more time, scroll down to New Notifications Settings
- Csomagazonosító:
com.microsoft.autoupdate.fba - Konfigurálja a többi beállítást a fenti értékekkel megegyezőre
Vegye figyelembe, hogy most már két "tábla" van értesítési konfigurációkkal, az egyik a csomagazonosító: com.microsoft.wdav.tray, a másik pedig a csomagazonosító: com.microsoft.autoupdate.fba. Bár a riasztási beállításokat a követelményeknek megfelelően konfigurálhatja, a csomagazonosítóknak pontosan meg kell egyeznie a korábban leírtakkal, a Belefoglalás kapcsolónak pedig be kell kapcsolnia az értesítésekhez.
- Csomagazonosító:
Válassza a Hatókör lapot, majd a Hozzáadás lehetőséget.
Válassza a Contoso gépcsoportja lehetőséget.
Válassza a Hozzáadás, majd a Mentés lehetőséget.
Válassza a Kész lehetőséget. Ekkor megjelenik az új konfigurációs profil.
5. lépés: A Microsoft AutoUpdate (MAU) konfigurálása
Használja az alábbi Végponthoz készült Microsoft Defender konfigurációs beállításokat:
<?xml version="1.0" encoding="UTF-8"?> <!DOCTYPE plist PUBLIC "-//Apple//DTD PLIST 1.0//EN" "http://www.apple.com/DTDs/PropertyList-1.0.dtd"> <plist version="1.0"> <dict> <key>ChannelName</key> <string>Current</string> <key>HowToCheck</key> <string>AutomaticDownload</string> <key>EnableCheckForUpdatesButton</key> <true/> <key>DisableInsiderCheckbox</key> <false/> <key>SendAllTelemetryEnabled</key> <true/> </dict> </plist>Mentse a fájlként
MDATP_MDAV_MAU_settings.plist.A Jamf Pro irányítópultján válassza az Általános lehetőséget.
Adja meg a következő adatokat az Általános lapon:
- Név: MDATP MDAV MAU-beállítások
- Leírás: A Microsoft automatikus frissítési beállításai a macOS-hez készült MDATP-hez
- Kategória: Nincs (alapértelmezett)
- Terjesztési módszer: Automatikus telepítés (alapértelmezett)
- Szint: Számítógépszint (alapértelmezett)
Az Alkalmazás & Egyéni beállítások területen válassza a Konfigurálás lehetőséget.
Válassza a Fájl feltöltése (PLIST-fájl) lehetőséget.
A Preference Domain (Preferenciális tartomány ) mezőbe írja be a következőt:
com.microsoft.autoupdate2, majd válassza a Upload PLIST File (PLIST-fájl feltöltése) lehetőséget.Válassza a Fájl kiválasztása lehetőséget.
Válassza a MDATP_MDAV_MAU_settings.plist elemet.
Válassza a Mentés elemet.
Válassza a Hatókör lapot.
Válassza a Hozzáadás lehetőséget.
Válassza a Kész lehetőséget.
6. lépés: Teljes lemezhozzáférés biztosítása Végponthoz készült Microsoft Defender
A Jamf Pro irányítópultján válassza a Konfigurációs profilok lehetőséget.
Válassza az + Új lehetőséget.
Adja meg a következő adatokat az Általános lapon:
- Név: MDATP MDAV – teljes lemezes hozzáférés biztosítása az EDR-hez és az AV-hez
- Leírás: MacOS 11 (Big Sur) vagy újabb rendszeren az új adatvédelmi beállítások házirend-vezérlője
- Kategória: Nincs
- Terjesztési módszer: Automatikus telepítés
- Szint: Számítógépszint
Az Adatvédelmi beállítások házirend-vezérlésének konfigurálása területen válassza a Konfigurálás lehetőséget.
Az Adatvédelmi beállítások házirend-vezérlése területen adja meg a következő adatokat:
- Azonosító:
com.microsoft.wdav - Azonosító típusa: Csomagazonosító
- Kódkövetelmény:
identifier "com.microsoft.wdav" and anchor apple generic and certificate 1[field.1.2.840.113635.100.6.2.6] /* exists */ and certificate leaf[field.1.2.840.113635.100.6.1.13] /* exists */ and certificate leaf[subject.OU] = UBF8T346G9
- Azonosító:
Válassza a + Hozzáadás lehetőséget.
Az App or service (Alkalmazás vagy szolgáltatás) területen: Set to SystemPolicyAllFiles
A "hozzáférés" alatt: Engedélyezés értékre állítva
Válassza a Mentés lehetőséget (nem a jobb alsó sarokban lévőt).
Új bejegyzés hozzáadásához kattintson az
+App Access melletti jelre.Adja meg a következő adatokat:
- Azonosító:
com.microsoft.wdav.epsext - Azonosító típusa: Csomagazonosító
- Kódkövetelmény:
identifier "com.microsoft.wdav.epsext" and anchor apple generic and certificate 1[field.1.2.840.113635.100.6.2.6] /* exists */ and certificate leaf[field.1.2.840.113635.100.6.1.13] /* exists */ and certificate leaf[subject.OU] = UBF8T346G9
- Azonosító:
Válassza a + Hozzáadás lehetőséget.
Az App or service (Alkalmazás vagy szolgáltatás) területen: Set to SystemPolicyAllFiles
A "hozzáférés" alatt: Engedélyezés értékre állítva
Válassza a Mentés lehetőséget (nem a jobb alsó sarokban lévőt).
Válassza a Hatókör lapot.
Válassza a + Hozzáadás lehetőséget.
A Csoport neve> területen válassza a Számítógépcsoportok> lehetőséget, majd a Contoso MachineGroup elemét.
Válassza a Hozzáadás lehetőséget.
Válassza a Mentés elemet.
Válassza a Kész lehetőséget.
Másik lehetőségként letöltheti a fulldisk.mobileconfig fájlt, és feltöltheti a JAMF konfigurációs profiljaiba az Egyéni konfigurációs profilok üzembe helyezése a Jamf Pro használatával című cikkben leírtak szerint.2. módszer: Konfigurációs profil feltöltése a Jamf Pro-ba.
Megjegyzés:
Az Apple MDM konfigurációs profilon keresztül megadott teljes lemezhozzáférés nem jelenik meg a Rendszerbeállítások => Adatvédelem & Biztonság => Teljes lemezes hozzáférés területen.
7. lépés: Rendszerbővítmények jóváhagyása Végponthoz készült Microsoft Defender
A Konfigurációs profilok területen válassza az + Új lehetőséget.
Adja meg a következő adatokat az Általános lapon:
- Név: MDATP MDAV rendszerbővítmények
- Leírás: MDATP rendszerbővítmények
- Kategória: Nincs
- Terjesztési módszer: Automatikus telepítés
- Szint: Számítógépszint
A Rendszerbővítmények területen válassza a Konfigurálás lehetőséget.
A Rendszerbővítmények területen adja meg a következő adatokat:
- Megjelenítendő név: Microsoft Corp. rendszerbővítmények
- Rendszerbővítmény-típusok: Engedélyezett rendszerbővítmények
- Csapatazonosító: UBF8T346G9
- Engedélyezett rendszerbővítmények:
- com.microsoft.wdav.epsext
- com.microsoft.wdav.netext
Válassza a Hatókör lapot.
Válassza a + Hozzáadás lehetőséget.
A Csoport neve> területen válassza a Számítógépcsoportok> lehetőséget, majd a Contoso számítógépcsoportja elemet.
Válassza a + Hozzáadás lehetőséget.
Válassza a Mentés elemet.
Válassza a Kész lehetőséget.
8. lépés: Hálózati bővítmény konfigurálása
A végpontészlelési és -válasz képességek részeként a macOS-en Végponthoz készült Microsoft Defender megvizsgálja a szoftvercsatorna forgalmát, és jelenti ezeket az információkat a Microsoft Defender portálon. Az alábbi szabályzat lehetővé teszi, hogy a hálózati bővítmény végrehajtsa ezt a funkciót.
Ezek a lépések macOS 11 (Big Sur) vagy újabb rendszeren alkalmazhatók.
A Jamf Pro irányítópultján válassza a Számítógépek, majd a Konfigurációs profilok lehetőséget.
Kattintson az Új gombra, és adja meg a következő adatokat a Beállítások mezőben:
Lap – Általános:
- Név: Microsoft Defender hálózati bővítmény
- Leírás: macOS 11 (Big Sur) vagy újabb
- Kategória: Nincs (alapértelmezett)
- Terjesztési módszer: Automatikus telepítés (alapértelmezett)
- Szint: Számítógépszint (alapértelmezett)
Tabulátor tartalomszűrője:
- Szűrő neve: Microsoft Defender tartalomszűrő
- Azonosító:
com.microsoft.wdav - Hagyja üresen a szolgáltatás címét, a szervezetet, a felhasználónevet, a jelszót és a tanúsítványt (a Belefoglalásnincs kiválasztva)
- Szűrési sorrend: Inspector
- Szoftvercsatornaszűrő:
com.microsoft.wdav.netext - Szoftvercsatorna-szűrőre kijelölt követelmény:
identifier "com.microsoft.wdav.netext" and anchor apple generic and certificate 1[field.1.2.840.113635.100.6.2.6] /* exists */ and certificate leaf[field.1.2.840.113635.100.6.1.13] /* exists */ and certificate leaf[subject.OU] = UBF8T346G9 - Hagyja üresen a Hálózatszűrő mezőket (a Belefoglalásnincs kiválasztva)
Vegye figyelembe, hogy az Azonosító, a Szoftvercsatornaszűrő és a Szoftvercsatornaszűrő által kijelölt követelmény pontos értékei a fent megadottak szerint.
Válassza a Hatókör lapot.
Válassza a + Hozzáadás lehetőséget.
A Csoport neve> területen válassza a Számítógépcsoportok> lehetőséget, majd a Contoso számítógépcsoportja elemet.
Válassza a + Hozzáadás lehetőséget.
Válassza a Mentés elemet.
Válassza a Kész lehetőséget.
Másik lehetőségként letöltheti a netfilter.mobileconfig fájlt, és feltöltheti a JAMF konfigurációs profiljaiba az Egyéni konfigurációs profilok üzembe helyezése a Jamf Pro használatával című cikkben leírtak szerint.2. módszer: Konfigurációs profil feltöltése a Jamf Pro-ba.
9. lépés: Háttérszolgáltatások konfigurálása
Figyelem!
A macOS 13 (Ventura) új adatvédelmi fejlesztéseket tartalmaz. Ettől a verziótól kezdve az alkalmazások alapértelmezés szerint nem futtathatók a háttérben explicit hozzájárulás nélkül. Végponthoz készült Microsoft Defender a démonfolyamatot a háttérben kell futtatnia.
Ez a konfigurációs profil háttérszolgáltatás-engedélyeket biztosít a Végponthoz készült Microsoft Defender. Ha korábban a JAMF-ben konfigurálta Végponthoz készült Microsoft Defender, javasoljuk, hogy frissítse az üzemelő példányt ezzel a konfigurációs profillal.
Töltse le background_services.mobileconfig fájlt a GitHub-adattárból.
Töltse fel a letöltött mobilkonfigurációt a JAMF konfigurációs profiljaiba az Egyéni konfigurációs profilok üzembe helyezése a Jamf Pro használatával című cikkben leírtak szerint.2. módszer: Konfigurációs profil feltöltése a Jamf Pro-ba.
10. lépés: Bluetooth-engedélyek megadása
Figyelem!
A macOS 14 (Sonoma) új adatvédelmi fejlesztéseket tartalmaz. Ezzel a verzióval kezdődően az alkalmazások alapértelmezés szerint nem férhetnek hozzá a Bluetooth-hez kifejezett hozzájárulás nélkül. Végponthoz készült Microsoft Defender akkor használja, ha Bluetooth-szabályzatokat konfigurál az eszközvezérléshez.
Töltse le a bluetooth.mobileconfig fájlt a GitHub-adattárból.
Figyelmeztetés
A JAMF Pro jelenlegi verziója még nem támogatja az ilyen hasznos adatokat. Ha a mobilkonfigurálást az adott állapotában tölti fel, a JAMF Pro eltávolítja a nem támogatott hasznos adatokat, és nem lesz érvényes az ügyfélszámítógépekre. Először alá kell írnia a letöltött mobileconfigot, ezt követően a JAMF Pro "lezártnak" tekinti, és nem módosítja azt. Lásd az alábbi utasításokat:
- Legalább egy aláíró tanúsítványt telepítenie kell a kulcskarikára, még egy önaláírt tanúsítvány is működni fog. A következőket vizsgálhatja meg:
> /usr/bin/security find-identity -p codesigning -v
1) 70E46A47F552EA8D58521DAC1E7F5144BA3012BC "DevCert"
2) 67FC43F3FAB77662BB7688C114585BAA37CA8175 "Mac Developer: John Doe (1234XX234)"
3) E142DFD879E5EB60FA249FB5B24CEAE3B370394A "Apple Development: Jane Doe 7XX7778888)"
4) 21DE31645BBF1D9F5C46E82E87A6968111E41C75 "Apple Development: me@example.com (8745XX123)"
4 valid identities found
- Válassza ki bármelyiket, és adja meg az idézett szöveget -N paraméterként:
/usr/bin/security cms -S -N "DevCert" -i bluetooth.mobileconfig -o bluetooth-signed.mobileconfig
- Most már feltöltheti a létrehozott bluetooth-signed.mobileconfig konfigurációt a JAMF Pro-ba az Egyéni konfigurációs profilok üzembe helyezése a Jamf Pro használatával című cikkben leírtak szerint.2. módszer: Konfigurációs profil feltöltése a Jamf Pro-ba.
Megjegyzés:
Az Apple MDM konfigurációs profilon keresztül megadott Bluetooth nem jelenik meg a Rendszerbeállítások => Adatvédelem & Biztonság => Bluetooth területen.
11. lépés: Vizsgálatok ütemezése Végponthoz készült Microsoft Defender macOS rendszeren
Kövesse a vizsgálatok ütemezése Végponthoz készült Microsoft Defender macOS rendszeren című cikk utasításait.
12. lépés: Végponthoz készült Microsoft Defender üzembe helyezése macOS rendszeren
Megjegyzés:
A következő lépésekben a fájl neve .pkg és a Megjelenítendő név értékek példák. Ezekben a példákban 200329yymmdd a a csomag és a szabályzat létrehozásának dátumát jelöli (formátumban), és v100.86.92 az üzembe helyezett Microsoft Defender alkalmazás verzióját jelöli.
Ezeket az értékeket frissíteni kell, hogy megfeleljenek a környezetében a Csomagok és szabályzatok elnevezési konvenciójának.
Navigáljon oda, ahová mentette
wdav.pkg.Nevezze át a névre
wdav_MDM_Contoso_200329.pkg.Nyissa meg a Jamf Pro irányítópultját.
Válassza ki a számítógépet, és kattintson a fogaskerék ikonra a képernyő tetején, majd válassza a Számítógép-kezelés lehetőséget.
Az Általános lapon adja meg a következő adatokat az Új csomag mezőben:
- Megjelenítendő név: Egyelőre hagyja üresen. Mert a pkg kiválasztásakor a rendszer alaphelyzetbe állítja.
- Kategória: Nincs (alapértelmezett)
- Fájlnév: Válassza a Fájl lehetőséget
Nyissa meg a fájlt, és mutasson a vagy
wdav_MDM_Contoso_200329.pkga fájlrawdav.pkg.Válassza a Megnyitás parancsot. A Megjelenítendő név mezőben adja meg az Advanced Threat Protection és Microsoft Defender víruskereső Microsoft Defender.
A jegyzékfájlra nincs szükség. Végponthoz készült Microsoft Defender jegyzékfájl nélkül működik.
Beállítások lap: Tartsa meg az alapértelmezett értékeket.
Korlátozások lap: Tartsa meg az alapértelmezett értékeket.
Válassza a Mentés elemet. A csomag fel lesz töltve a Jamf Pro-ba.
Eltarthat néhány percig, amíg a csomag elérhetővé válik az üzembe helyezéshez.
Lépjen a Szabályzatok lapra.
Új szabályzat létrehozásához válassza az + Új lehetőséget.
Az Általános lapon adja meg az MDATP onboarding Contoso 200329 v100.86.92 vagy újabb nevet.
Válassza az Ismétlődő bejelentkezés lehetőséget.
Válassza a Mentés elemet.
Válassza a Csomagok > konfigurálása lehetőséget.
Válassza a Hozzáadás gombot Microsoft Defender Advanced Threat Protection és Microsoft Defender Víruskereső elem mellett.
Válassza a Mentés elemet.
intelligens csoport Létrehozás Microsoft Defender profilokkal rendelkező gépekhez.
A jobb felhasználói élmény érdekében a regisztrált gépek konfigurációs profiljait telepíteni kell Microsoft Defender csomagja előtt. A JAMF Prof a legtöbb esetben azonnal leküldi a konfigurációs profilokat, amelyek egy idő után (azaz a bejelentkezés során) végre lesznek hajtva.
Bizonyos esetekben azonban a konfigurációs profilok üzembe helyezése jelentős késéssel is üzembe helyezhető (azaz ha a felhasználó gépe zárolva van).
A JAMF Pro lehetővé teszi a megfelelő sorrend biztosítását. Létrehozhat egy intelligens csoportot azokhoz a gépekhez, amelyek már megkapták Microsoft Defender konfigurációs profilját, és csak ezekre a gépekre telepíti Microsoft Defender csomagját (és amint megkapják ezt a profilt!)
Ehhez először hozzon létre egy intelligens csoportot. Az új böngészőablakban nyissa meg az Intelligens számítógépek csoportjait a bal oldali menüben, és kattintson az Új gombra. Adjon meg egy nevet, váltson a Feltételek lapra, és kattintson a Speciális feltételekhozzáadása és megjelenítése elemre.
Feltételként válassza a Profilnév lehetőséget, és használja a korábban létrehozott konfigurációs profil nevét Értékként:
Kattintson a Mentés gombra. Térjen vissza arra az ablakra, ahol a csomagszabályzatot konfigurálja.
Válassza a Hatókör lapot.
Válassza ki a célszámítógépeket.
A Hatókör területen válassza a Hozzáadás lehetőséget.
Váltson a Számítógépcsoportok lapra. Keresse meg a létrehozott intelligens csoportot, és adja hozzá .
Válassza az Önkiszolgáló lehetőséget, ha azt szeretné, hogy a felhasználók önként, igény szerint telepítsék Microsoft Defender.
Válassza a Kész lehetőséget.
Konfigurációs profil hatóköre
A JAMF megköveteli, hogy gépcsoportot határozzon meg egy konfigurációs profilhoz. Győződjön meg arról, hogy a Defender csomagját fogadó összes gép a fent felsorolt összes konfigurációs profilt is megkapja.
Figyelmeztetés
A JAMF támogatja azokat az intelligensszámítógép-csoportokat, amelyek lehetővé teszik az üzembe helyezést, például a konfigurációs profilokat vagy a szabályzatokat minden olyan gépen, amely dinamikusan kiértékelt bizonyos feltételeknek felel meg. Ez egy hatékony fogalom, amelyet széles körben használnak a konfigurációs profilok terjesztésére.
Ne feledje azonban, hogy ezek a feltételek nem tartalmazhatják a Defender jelenlétét a gépen. Ennek a feltételnek a használata logikusnak tűnhet, azonban nehezen diagnosztizálható problémákat okoz.
A Defender ezekre a profilokra támaszkodik a telepítés pillanatában. A Konfigurációs profilok a Defender jelenlététől függően történő beállítása hatékonyan késlelteti a konfigurációs profilok telepítését, és kezdetben nem megfelelő állapotú terméket eredményez, és/vagy a profilok által egyébként automatikusan jóváhagyott alkalmazásengedélyek manuális jóváhagyását kéri.
Ha a konfigurációs profilok telepítése után üzembe helyez egy szabályzatot Microsoft Defender csomagjával, az biztosítja a végfelhasználó számára a legjobb élményt, mivel a csomag telepítése előtt az összes szükséges konfigurációt alkalmazza a rendszer.
Tipp
Szeretne többet megtudni? Engage a Microsoft biztonsági közösségével a technikai közösségünkben: Végponthoz készült Microsoft Defender Tech Community.
Visszajelzés
Hamarosan elérhető: 2024-ben fokozatosan kivezetjük a GitHub-problémákat a tartalom visszajelzési mechanizmusaként, és lecseréljük egy új visszajelzési rendszerre. További információ: https://aka.ms/ContentUserFeedback.
Visszajelzés küldése és megtekintése a következőhöz: