Use content on SharePoint or OneDrive for generative answers
Important
Power Virtual Agents capabilities and features are now part of Microsoft Copilot Studio following significant investments in generative AI and enhanced integrations across Microsoft Copilot.
Some articles and screenshots may refer to Power Virtual Agents while we update documentation and training content.
Note
This article describes the classic method to add SharePoint or OneDrive sources. For the updated method, see Add knowledge to a copilot.
This capability works by pairing your copilot with a URL, such as contoso.sharepoint.com/sites/policies. When a copilot user asks a question and the copilot doesn't have a topic to use for an answer, the copilot searches the URL and all sub-paths. For example, a URL such as contoso.sharepoint.com/sites also includes subpaths like contoso.sharepoint.com/sites/policies. Generative answers summarize this content into a targeted response.
Caution
When you publish your copilot, the calls using generative answers are made on behalf of the user chatting with the copilot, using the authentication settings configured in the copilot, which must use manual authentication with the Service Provider type of Microsoft Entra ID (formerly Azure Active Directory).
- To authenticate your copilot, see Authentication.
- You can find instructions for how to create the needed Microsoft Entra ID application registration in Configure user authentication with Microsoft Entra ID. When creating this registration you or your admin must specify the Sites.Read.All, Files.Read.All scopes in the EntraID App Registration.
- Selecting No authentication and Only for Teams authentication options mean your copilot won't retrieve information from SharePoint or OneDrive for Business.
- When configuring authentication, scopes control user access. Specify Sites.Read.All, Files.Read.All in the scopes field near the existing profile and openid values in Copilot Studio. These scopes don't give users increased permissions when using the copilot, but allow their permissible content from the SharePoint site as configured for generative answers.
- This configuration only impacts Generative Answers. It does not impact Power Platform Connectors.
Due to memory limits, generative answers can only use SharePoint files that are under 3 MB. If a file is larger than 3 MB, consider splitting it into multiple smaller files.
Use SharePoint or OneDrive for Business
Open the Data source configuration pane from one of two places:
On the Create generative answers node, select Edit under Data sources.
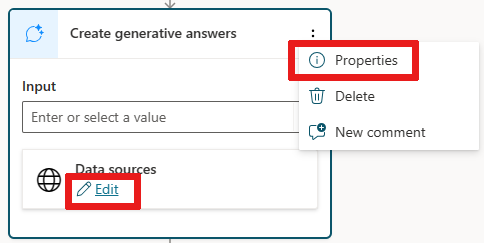
Alternatively, select the
...in the Create generative answers node, then select Properties to open a pane, and finally select Data source.
Open the Class data options.
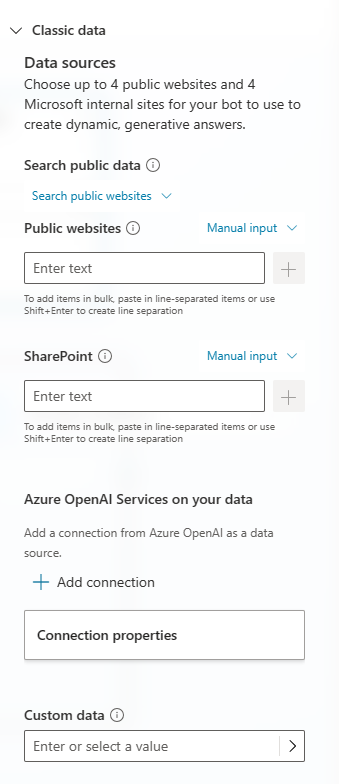
Under SharePoint in the Data source pane, add the SharePoint or OneDrive for Business URLs you want to use. Separate multiple URLs with manual line breaks (with Shift + Enter).
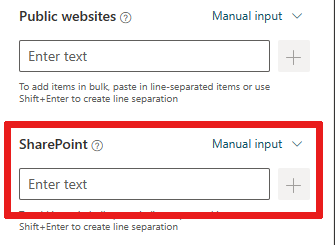
Note
A best practice is to omit https:// from the URL. Recognized SharePoint URLs will be from the sharepoint.com domain.
Sharepoint site URLs cannot be more than two levels deep.
Only modern pages are supported. Content from classic aspx pages on SharePoint won't be used to generate answers.Select Save at the top to save your topic changes.
Test your copilot with phrases that you expect to return content.
If the user account you used to sign in to powerva.microsoft.com doesn't have access to the SharePoint site, you won't get content or you might see a system error.
Important
Information sources defined in the Generative answers node take priority at the copilot level. Copilot level sources function as a fallback.
Visszajelzés
Hamarosan elérhető: 2024-ben fokozatosan kivezetjük a GitHub-problémákat a tartalom visszajelzési mechanizmusaként, és lecseréljük egy új visszajelzési rendszerre. További információ: https://aka.ms/ContentUserFeedback.
Visszajelzés küldése és megtekintése a következőhöz: