Use WebDriver to automate Microsoft Edge
WebDriver allows you to automate Microsoft Edge by simulating user interaction. Tests that use WebDriver have some advantages over JavaScript unit tests that run in the browser:
WebDriver accesses functionality and information that's not available to JavaScript running in browsers.
WebDriver simulates user events or OS-level events more accurately than JavaScript unit tests.
WebDriver manages multiple windows, tabs, and webpages in a single test session.
WebDriver runs multiple sessions of Microsoft Edge on a specific machine.
This article provides raw code samples, and not complete tests. This article doesn't provide a complete how-to for getting started with Selenium WebDriver, but covers only the Microsoft Edge-specific portions of the process. This includes obtaining Microsoft Edge WebDriver and setting Microsoft Edge-specific options in code.
Relationship between WebDriver and other software
To automate Microsoft Edge with WebDriver to simulate user interaction, you need three components:
- Microsoft Edge.
- Microsoft Edge WebDriver.
- A WebDriver testing framework.
The functional relationship between these components is as follows:
| Technology | Role |
|---|---|
| WebDriver | A W3C standard for a platform- and language-neutral wire protocol. This protocol allows out-of-process programs to remotely instruct the behavior of web browsers. |
| Microsoft Edge WebDriver | Microsoft's implementation of the WebDriver protocol specifically for Microsoft Edge. Test authors write tests that use WebDriver commands that Microsoft Edge WebDriver receives. Microsoft Edge WebDriver is then responsible for communicating that command to the browser. |
| A WebDriver testing framework | Test authors use a testing framework to write end-to-end tests and automate browsers. Provides a language-specific interface that translates your code into commands that are sent to Microsoft Edge WebDriver. WebDriver testing frameworks exist for all major platforms and languages. One such framework is Selenium WebDriver. |
| Internet Explorer Driver | An open-source implementation of the WebDriver protocol specifically for Internet Explorer. To run legacy end-to-end tests for Internet Explorer Mode, we recommend using Internet Explorer Driver. |
| Microsoft WebDriver (legacy) | The previous, browser-specific driver for Microsoft Edge (EdgeHTML), which is also known as Microsoft Edge Legacy. |
The following sections describe how to get started with WebDriver for Microsoft Edge.
Download Microsoft Edge WebDriver
To begin writing automated tests, make sure the Microsoft Edge WebDriver version you install matches your version of Microsoft Edge. The first three parts of the four-part version number must match.
Download and install a version of Microsoft Edge WebDriver that matches your browser version, as follows:
Go to
edge://settings/helpand note your version of Microsoft Edge, a four-part number: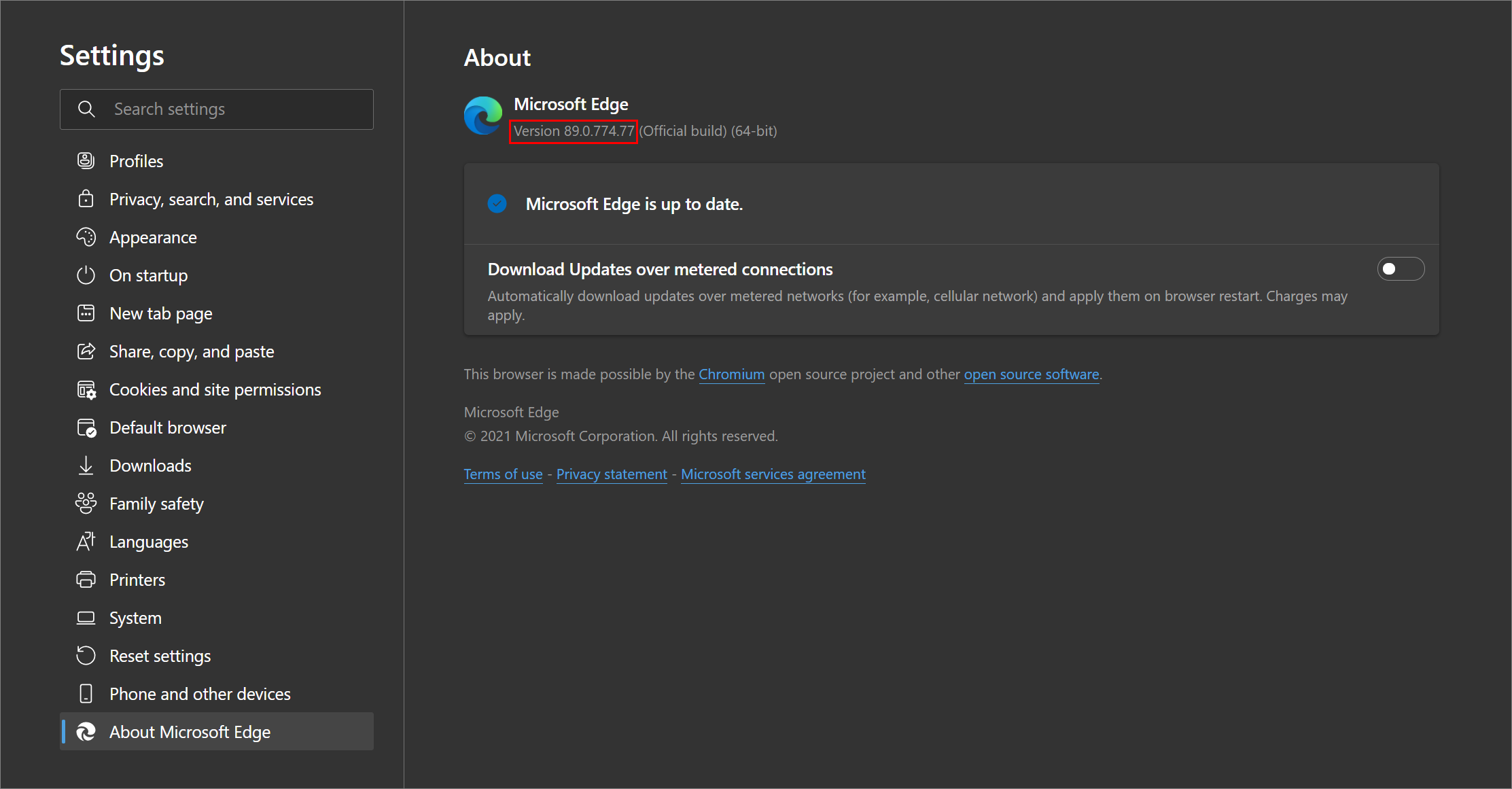
Go to Microsoft Edge WebDriver.
In the Downloads section of the page, click a platform button (such as x64) under a version number that matches your version number of Microsoft Edge:
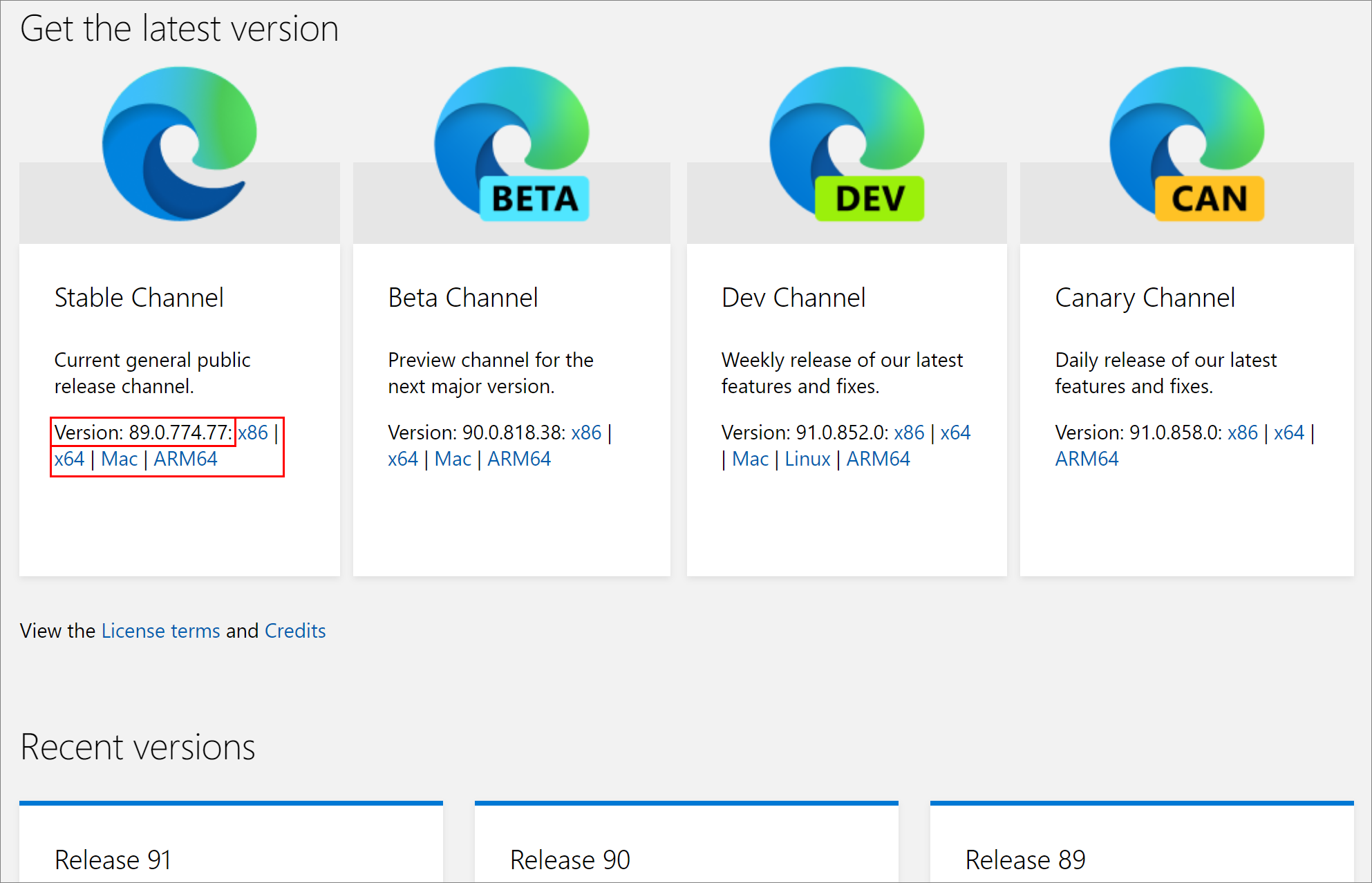
The first three parts of the four-part version number must match, between Microsoft Edge and Microsoft Edge WebDriver. For example, the following versions of Microsoft Edge and Microsoft Edge WebDriver will work together, because the first three numbers are the same:
- 128.0.2739.79
- 128.0.2739.84
To download older versions, click the Go to full directory button below the Recent versions section.
After the download completes, extract the
msedgedriverexecutable to your preferred location. Add the folder where the executable is located to yourPATHenvironment variable.
You must install both a browser driver (Microsoft Edge WebDriver), and a WebDriver testing framework (such as Selenium WebDriver), as described in Choose a WebDriver testing framework below. These are separate components.
Choose a WebDriver testing framework
After downloading Microsoft Edge WebDriver, the last component you must download is a WebDriver testing framework. Test authors use WebDriver testing frameworks to write end-to-end tests and automate browsers. A WebDriver testing framework provides a language-specific interface that translates your code into commands that Microsoft Edge WebDriver runs in Microsoft Edge. WebDriver testing frameworks exist for all major platforms and languages, such as Python, Java, C#, Ruby, and JavaScript.
Microsoft Edge WebDriver can be used with any WebDriver framework. This article provides instructions for using the Selenium WebDriver framework, but you can use any library, framework, and programming language that supports WebDriver.
Selenium WebDriver is one popular implementation of a WebDriver framework. Selenium is a cross-browser automation library that's language-agnostic and test-framework agnostic. This article uses Selenium WebDriver only as an illustrative example, and because it fulfills most users' needs. If you use Selenium to automate Microsoft Edge, you must use Selenium 4; Selenium 3 is no longer supported.
To accomplish the same tasks using a WebDriver testing framework other than Selenium WebDriver, consult the official documentation for your framework of choice.
Using Selenium WebDriver
One possible WebDriver framework you can use is Selenium WebDriver, which is part of the Selenium suite of tools. Selenium WebDriver is an open-source testing framework that can be used on any platform, and provides language bindings for Java, Python 3, C#, Ruby, and JavaScript.
If you use Selenium to automate Microsoft Edge, you must use Selenium 4; Selenium 3 is no longer supported.
For detailed instructions on installing Selenium for your preferred language and development environment, see Selenium's documentation about Installing a Selenium library.
Automate Microsoft Edge with WebDriver
To automate a browser using WebDriver, you must first start a WebDriver session by using a WebDriver testing framework. A WebDriver session is a single running instance of a browser that's controlled through WebDriver commands.
Start a WebDriver session to launch a new browser instance. The launched browser instance remains open until you close the WebDriver session.
The following section walks you through using Selenium 4 to start a WebDriver session with Microsoft Edge.
Note
This article provides instructions for using the Selenium WebDriver framework, but you can use any library, framework, and programming language that supports WebDriver. To accomplish the same tasks using another framework, consult the documentation for your framework of choice.
Automate Microsoft Edge
Selenium uses the EdgeDriver class to manage a Microsoft Edge session. The following code:
- Starts a Microsoft Edge session.
- Instructs Microsoft Edge to go to Bing.
- Searches for "WebDriver".
- Sleeps for a few seconds so you can see the results.
To get started automating Microsoft Edge with WebDriver, copy and paste the code snippet for your preferred language:
using OpenQA.Selenium;
using OpenQA.Selenium.Edge;
using System.Threading;
namespace EdgeDriverSample
{
class Program
{
static void Main(string[] args)
{
var driver = new EdgeDriver();
try
{
driver.Url = "https://bing.com";
var element = driver.FindElement(By.Id("sb_form_q"));
element.SendKeys("WebDriver");
element.Submit();
Thread.Sleep(5000);
}
finally
{
driver.Quit();
}
}
}
}
Manage and configure the Microsoft Edge WebDriver service
When you create a new EdgeDriver object to start a Microsoft Edge session, Selenium launches a new Microsoft Edge WebDriver process that the EdgeDriver object communicates with. The Microsoft Edge WebDriver process is closed when you call the EdgeDriver object's Quit method. Letting each EdgeDriver object manage its own driver process can be inefficient if you have many tests, because each test must wait for a new driver process to launch. Instead, you can create a single Microsoft Edge WebDriver process and then reuse it for multiple tests.
Selenium uses the EdgeDriverService class to manage an Microsoft Edge WebDriver process. You can create an EdgeDriverService once before running your tests, and then pass this EdgeDriverService object to the EdgeDriver constructor when creating a new EdgeDriver object. When you pass an EdgeDriverService to the EdgeDriver constructor, the EdgeDriver object will use this EdgeDriverService, instead of creating a new one.
You can also use EdgeDriverService to configure command-line options for the Microsoft Edge WebDriver process, as shown below.
The following snippet creates a new EdgeDriverService and enables verbose log output:
var service = EdgeDriverService.CreateDefaultService();
service.UseVerboseLogging = true;
var driver = new EdgeDriver(service);
Configure Microsoft Edge Options
You can pass an EdgeOptions object to the EdgeDriver constructor to configure extra options for the Microsoft Edge browser process. The following section shows how to use EdgeOptions for some common scenarios. For a full list of options that are supported, see Capabilities and EdgeOptions.
Choose Specific Browser Binaries
You can start a WebDriver session with specific Microsoft Edge binaries. For example, you can run tests using the Microsoft Edge preview channels, such as Microsoft Edge Beta, Dev, or Canary, as follows:
var options = new EdgeOptions();
options.BinaryLocation = @"C:\Program Files (x86)\Microsoft\Edge Beta\Application\msedge.exe";
var driver = new EdgeDriver(options);
Pass extra command-line arguments
You can use EdgeOptions to configure command-line arguments that will be passed to the Microsoft Edge browser process when a session is created. For example, you can configure the browser to run in headless mode, as follows:
var options = new EdgeOptions();
options.AddArgument("--headless=new");
var driver = new EdgeDriver(options);
Other WebDriver installation options
Docker
If you use Docker, run the following command to download a pre-configured image that has Microsoft Edge and Microsoft Edge WebDriver pre-installed.
docker run -d -p 9515:9515 mcr.microsoft.com/msedge/msedgedriver
For more information, see the msedgedriver container on Docker Hub.
Application Guard
Trusted sites that use Microsoft Defender Application Guard can be automated using Microsoft Edge WebDriver. Microsoft Defender Application Guard is also called Application Guard, for short.
Untrusted sites that use Application Guard cannot be automated or manipulated using Microsoft Edge WebDriver. Application Guard launches untrusted sites in a container, and this container doesn't expose the remote debugging port that Microsoft Edge WebDriver needs to communicate with the site.
Your enterprise administrator defines what are trusted sites, including cloud resources and internal networks. Sites that aren't in the trusted sites list are considered untrusted. Microsoft Edge WebDriver can automate both InPrivate windows, and sites in the trusted sites list.
For more information about Application Guard, see:
- Microsoft Edge support for Microsoft Defender Application Guard.
- Microsoft Defender Application Guard overview.
Opt out of diagnostic data collection
By default, Microsoft Edge WebDriver sends diagnostic data such as the status of the New Session WebDriver command to Microsoft. To turn off diagnostic data collection for Microsoft Edge WebDriver, set the MSEDGEDRIVER_TELEMETRY_OPTOUT environment variable to 1. For more information about the data that Microsoft Edge WebDriver collects, see Microsoft Edge WebDriver in Microsoft Edge Privacy Whitepaper.
Legacy Microsoft WebDriver for EdgeHTML
Microsoft WebDriver is the legacy WebDriver implementation for EdgeHTML-based Microsoft Edge. Microsoft WebDriver was distributed as an optional Windows component, because legacy Microsoft Edge (EdgeHTML) was updated with the OS. Microsoft WebDriver isn't compatible with the latest, Chromium-based versions of Microsoft Edge. Microsoft WebDriver is still made available for developers who have written WebDriver-based tests for UWP apps, because these rely on EdgeHTML, but Microsoft WebDriver is no longer recommended.
See WebDriver (EdgeHTML).
Troubleshooting
These are troubleshooting considerations when using WebDriver to automate Microsoft Edge.
Developer Tools Availability policy
If your IT admin has set the DeveloperToolsAvailability policy to 2, Microsoft Edge WebDriver is blocked from driving Microsoft Edge, because the driver uses Microsoft Edge DevTools. To automate Microsoft Edge, make sure the DeveloperToolsAvailability policy is set to 0 or 1.
Using the Visual Studio template
If you're using the Microsoft Edge WebDriver template that's provided with Visual Studio, which creates a simple test project, make sure you've done the following:
- Download Microsoft Edge WebDriver and make sure it's available in the PATH.
- Add the WebDriver framework (such as the Selenium.WebDriver NuGet package) to the project.
After you do these steps, the example test that navigates to Bing should complete successfully.
Error due to Selenium Tools for Microsoft Edge
If you get the following error when you try to create a new EdgeDriver instance: System.MissingMethodException: 'Method not found: 'OpenQA.Selenium.Remote.DesiredCapabilities OpenQA.Selenium.DriverOptions.GenerateDesiredCapabilities(Boolean)', see Upgrading from Selenium 3 to Selenium 4 below.
Upgrading from Selenium 3 to Selenium 4
If you used Selenium Tools for Microsoft Edge to add Microsoft Edge support to Selenium 3 browser tests, update your tests to Selenium 4, as follows:
Remove Selenium Tools for Microsoft Edge from your project.
Update your tests to use the built-in
EdgeDriverand related classes that Selenium 4 provides instead. You must upgrade any existing Selenium 3 tests to Selenium 4. To learn more about upgrading to Selenium 4, see Upgrade to Selenium 4.Remove all usages of the
EdgeOptions.UseChromiumproperty. This property no longer exists in Selenium 4, because Selenium 4 supports only Microsoft Edge (Chromium browser engine).
Selenium 3 is not supported
To use WebDriver to automate Microsoft Edge, if you use Selenium, make sure you are using Selenium 4. Selenium 3 is not supported.
All new projects that use Selenium must use Selenium 4. To use WebDriver to automate Microsoft Edge, if you use Selenium, make sure you are using Selenium 4. Selenium 3 is no longer supported.
Selenium Tools for Microsoft Edge no longer used
Selenium 4 doesn't require Selenium Tools for Microsoft Edge. Selenium Tools for Microsoft Edge was for Selenium 3 only.
Don't use Selenium 4 with Selenium Tools for Microsoft Edge, because Selenium 4 already has built-in support for Microsoft Edge. If you try to use Selenium Tools for Microsoft Edge, when you try to create a new EdgeDriver instance, you get the following error: System.MissingMethodException: 'Method not found: 'OpenQA.Selenium.Remote.DesiredCapabilities OpenQA.Selenium.DriverOptions.GenerateDesiredCapabilities(Boolean)'. If you're using Selenium 4 and get this error, remove Microsoft.Edge.SeleniumTools from your project, and make sure you're using the official EdgeOptions and EdgeDriver classes from the OpenQA.Selenium.Edge namespace.
See also
- The Selenium Browser Automation Project - Information about WebDriver in the context of Selenium, and how to write automated WebDriver tests using Selenium.
- Selenium.WebDriver NuGet package.
- Contact the Microsoft Edge WebDriver team to send feedback about using WebDriver, WebDriver testing frameworks (such as Selenium), and Microsoft Edge.