Win32 sample app
The WebView2APISample app demonstrates how to use the WebView2 control and WebView2 APIs to add features to a Win32 C++ app.
- Sample name: WebView2APISample
- Repo directory: WebView2APISample
- Solution file:
WebView2Samples.sln(located in the parent directory,\SampleApps\) - Project name in Solution Explorer: WebView2APISample
WebView2APISample embeds a WebView2 control within a Win32 native application.
This sample is built as a Win32 Visual Studio 2019 project. It uses C++ and HTML/CSS/JavaScript in the WebView2 environment.
WebView2APISample showcases a selection of WebView2's event handlers and API methods that allow a native Win32 application to directly interact with a WebView2 control and vice versa.
This sample and its solution file are unique: it contains a copy of other samples, in Solution Explorer.
WebView2APISample is a hybrid application built with the Microsoft Edge WebView2 control; that is, this app combines a native side and a browser web app side. See Hybrid app approach in Introduction to Microsoft Edge WebView2.
The running WebView2APISample app window shows the WebView2 SDK version and also the WebView2 Runtime version and path. There are many useful menus and menuitems provided for you:

If this is your first time using WebView, we recommend first following the tutorial Get started with WebView2 in Win32 apps, which goes over how to create a WebView2 app and walks through some basic WebView2 functionality. That particular tutorial doesn't start with you creating a new Win32 project using a project template; instead, it starts with a finished project in the WebView2Samples repo, and walks you through the added WebView2 code.
For details of events and API handlers in WebView2, see WebView2 API Reference.
Step 1 - Install Visual Studio
Microsoft Visual Studio is required (minimum version: Visual Studio 2019). Microsoft Visual Studio Code is not supported for this sample. This repo sample is a Visual Studio 2019 project. The sample can also be opened using Visual Studio 2022.
- If Visual Studio is not already installed with C++ support, in a separate window or tab, see Install Visual Studio in Set up your Dev environment for WebView2. Follow the steps in that section to install Visual Studio with C++ support, and then return to this page and continue the steps below.
If you want to use Visual Studio 2017, after you open the solution in Visual Studio 2017, change the project's Platform Toolset in Project Properties > Configuration properties > General > Platform Toolset.
To use Visual Studio 2017, you might also need to install a recent Windows SDK on your machine.
Step 2 - Clone the WebView2Samples repo
If not done already, clone the
WebView2Samplesrepo to your local drive. In a separate window or tab, see Download the WebView2Samples repo in Set up your Dev environment for WebView2. Follow the steps in that section, and then return to this page and continue below.If you previously cloned the repo, pull the latest commits to your local copy of the repo.
Step 3 - Open the solution in Visual Studio
On your local drive, open the
.slnfile in Visual Studio:<your-repos-directory>/WebView2Samples/SampleApps/WebView2Samples.sln
or:
<your-repos-directory>/WebView2Samples-main/SampleApps/WebView2Samples.sln
The WebView2APISample sample and project is the main Win32 sample.
Unlike some other samples, there's not a dedicated .sln file in the sample repo directory that contains this sample's Readme. Instead, the .sln file for this sample (including other sample projects as well) is in the parent directory.

Step 4 - Install workloads if prompted
Visual Studio workloads - If prompted, install any Visual Studio workloads that are requested. In a separate window or tab, see Install Visual Studio workloads in Set up your Dev environment for WebView2. Follow the steps in that section, and then return to this page and continue below.
Continue the steps below.
Step 5 - View the opened project
On your local drive, open again the WebView2Samples solution in the same version of Visual Studio that you set up:
<your-repos-directory>/WebView2Samples/SampleApps/WebView2Samples.sln
or:
<your-repos-directory>/WebView2Samples-main/SampleApps/WebView2Samples.sln
Click the OK button. The Retarget Projects dialog might open:
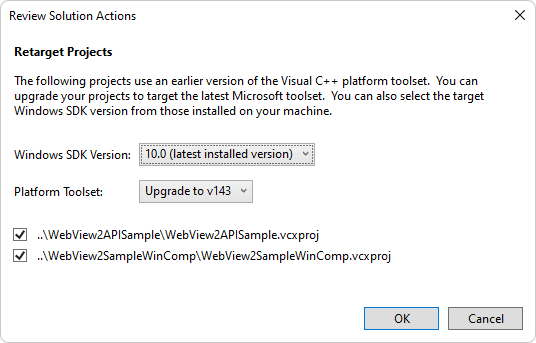
Example of installed versions:

Click the OK button.
Solution Explorer shows several projects, including the WebView2APISample project:
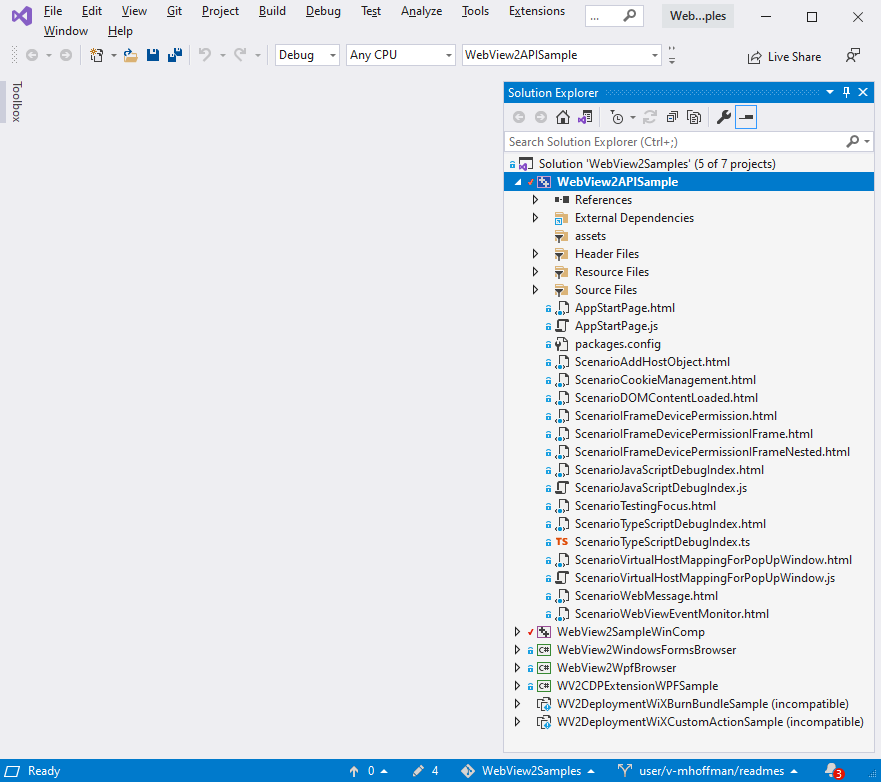
Step 6 - Build the project using the installed SDK version
At the top of Visual Studio, set the build target, as follows:
In the Solution Configurations dropdown list, select Debug or Release.
In the Solution Platforms dropdown list, select x86, x64, or ARM64.
In Solution Explorer, right-click the WebView2APISample project, and then select Build.

This builds the project file
SampleApps/WebView2APISample/WebView2APISample.vcxproj.
Step 7 - Run (debug) the project
Select Debug > Start Debugging (F5).
Troubleshooting: if you skip the build step and immediately select Debug > Start Debugging (F5), a dialog might appear, "Unable to start program: Cannot find the path specified":

To fix this problem: in Solution Explorer, right-click the WebView2APISample project, and then select Build.
The WebView2APISample app window opens:

In Visual Studio, select Debug > Stop Debugging. Visual Studio closes the app.
Step 8 - Update the prerelease WebView2 SDK
Next, you'll update the WebView2 SDK and then re-build the project.
If you want to quickly see which version of the WebView2 SDK is installed in the repo's copy of the WebView2APISample app at GitHub, see packages.config.
The repo version of this sample has a prerelease version of the WebView2 SDK installed. Below, you'll update it to the latest prerelease version of the WebView2 SDK, or confirm that the latest SDK is installed. Using a prerelease SDK gives you access to the latest functionality.
Examine and possibly update the installed NuGet packages, as follows:
In Solution Explorer, right-click the WebView2APISample project (not the solution node above it), and then select Manage NuGet Packages.
The NuGet Package Manager panel opens in Visual Studio.
To the right of the search text box, select the Include prerelease check box.
In the NuGet Package Manager, click the Installed tab. On the right side of each package, check whether there is a newer version number listed as well as the existing version number.
Click the Update tab. If updates are available for WebView2 or WIL packages, if you want, you can update the package here.
On the right, in the Version dropdown list, make sure Latest prerelease is selected, if you want to be able to try the latest APIs:

Click the Update button.
The Preview Changes dialog appears:

The above image is from another project, but is similar.
Click the OK button.
The latest version of the WebView2 SDK is now installed for this project.
Step 9 - Build and run the project with updated SDK
In Solution Explorer, right-click the WebView2APISample project, and then select Build.

Select Debug > Start Debugging (F5).
The WebView2APISample app window opens:

Use the WebView2APISample app.
In Visual Studio, select Debug > Stop Debugging. Visual Studio closes the app.
This completes the numbered steps for building and running the Win32 sample app. Next, in the Visual Studio code editor, inspect the code, per the following sections.
Hybrid app architecture
The WebView2APISample app is an example of a hybrid application, with a Win32 native part and a WebView part.
- The Win32 part can directly access native Windows APIs.
- The WebView is a container for standard web technologies (HTML, CSS, and JavaScript).
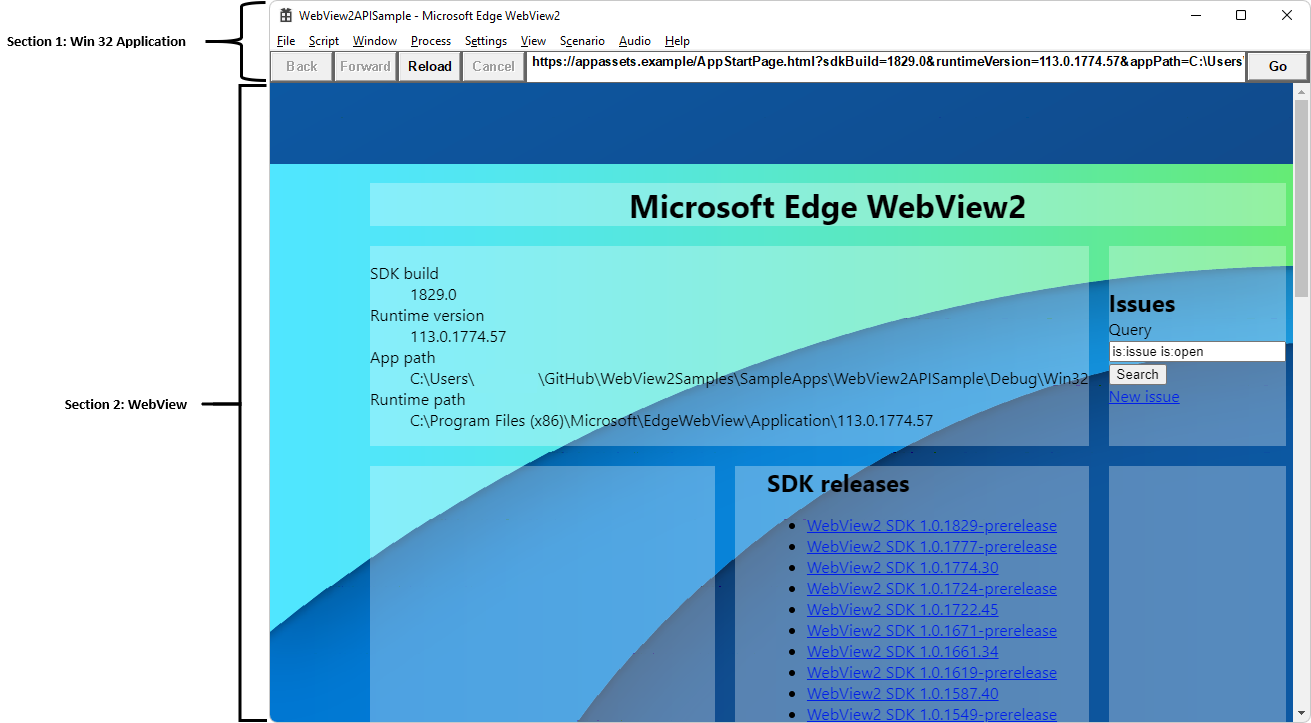
Section 1: The top part of the WebView2APISample app is a Win32 component written in C++. This part of the application takes in UI inputs from the user and uses them to control the WebView.
Section 2: The main part of the WebView2APISample app is a WebView that can be repurposed using standard web technologies (HTML/CSS/JavaScript). It can be navigated to websites or local content.
This hybrid approach allows you to create and iterate faster using web technologies, while still being able to take advantage of native functionality. The WebView2APISample app demonstrates how the Win32 component and the WebView component can interact with each other.
This wide-ranging sample app has grown to include over 150 menuitems, demonstrating many WebView2 APIs in the Win32/C++ framework. The following sections focus on basics of hybrid app implementation.
Project Files
This section briefly explains some key files within the repository. The WebView2APISample app is divided vertically into components, instead of horizontally into layers. Each component implements the whole workflow of a category of example features, from listening for menu commands, to calling WebView API methods to implement them.
App.cpp
This is the top-level file that runs the WebView2APISample app. It reads command-line options, sets up the process environment, and handles the app's threading model.
AppWindow.cpp (Window menu)
This file implements the application window, by doing the following:
Set up all the Win32 controls.
Initialize the WebView Environment and the WebView.
Add event handlers to the WebView and create all the components that handle various features of the application.
The AppWindow class handles commands from the sample app's Window menu.
This file is described in more detail in Key functions in AppWindow.cpp, below.
FileComponent.cpp (File menu)
This component handles commands from the File menu (except for Exit), as well as the DocumentTitleChanged event.
ScriptComponent.cpp (Script menu)
This component handles commands from the Script menu, which involve interacting with the WebView by injecting JavaScript, posting WebMessages, adding native objects to the webpage, or using the DevTools protocol to communicate with the webpage.
ProcessComponent.cpp (Process menu)
This component handles commands from the Process menu, which involve interaction with the browser's process. It also handles the ProcessFailed event, in case the browser process or one of its render process crashes or is unresponsive.
SettingsComponent.cpp (Settings menu)
This component handles commands from the Settings menu. This component is also in charge of copying settings from an old WebView when a new one is created. Most code that interacts with the ICoreWebView2Settings interface is found here.
ViewComponent.cpp (View menu)
This component handles commands from the View menu, and any functionality related to sizing and visibility of the WebView. When the app window is resized, minimized, or restored, ViewComponent will resize, hide, or show the WebView in response. It also responds to the ZoomFactorChanged event.
ScenarioWebMessage.cpp and ScenarioWebMessage.html (Scenario menu)
The ScenarioWebMessage component is created when you select the Scenario > Web Messaging menu item. This component implements an example application with a C++ part and an HTML + JavaScript part, which communicate with each other by asynchronously posting and receiving messages.
This component is described in more detail in ScenarioWebMessage (.html, .cpp, and .h), below.
ScenarioAddHostObject.cpp and ScenarioAddHostObject.html (Scenario menu)
This component is created when you select the Scenario > Host Objects menu item. It demonstrates communication between the native app and the HTML webpage by means of host object injection. The interface of the host object is declared in HostObjectSample.idl, and the object itself is implemented in HostObjectSampleImpl.cpp.
See also:
Key functions in AppWindow.cpp
AppWindow.cpp implements the application window, by doing the following:
Set up all the Win32 controls.
Initialize the WebView Environment and the WebView.
Add event handlers to the WebView and create all the components that handle various features of the application.
The AppWindow class handles commands from the sample app's Window menu. The following are some of the key functions in AppWindow.cpp.
InitializeWebView()
In AppWindow.cpp, the InitializeWebView() function creates the WebView2 environment by using CreateCoreWebView2EnvironmentWithOptions.
To see these API calls in action, inspect the following code from InitializeWebView():
HRESULT hr = CreateCoreWebView2EnvironmentWithOptions(
subFolder, nullptr, options.Get(),
Callback<ICoreWebView2CreateCoreWebView2EnvironmentCompletedHandler>(
this, &AppWindow::OnCreateEnvironmentCompleted)
.Get());
if (!SUCCEEDED(hr))
{
if (hr == HRESULT_FROM_WIN32(ERROR_FILE_NOT_FOUND))
{
MessageBox(
m_mainWindow,
L"Couldn't find Edge installation. "
"Do you have a version installed that's compatible with this "
"WebView2 SDK version?",
nullptr, MB_OK);
}
else
{
ShowFailure(hr, L"Failed to create webview environment");
}
}
OnCreateEnvironmentCompleted()
After creating the environment, we create the WebView by using CreateCoreWebView2Controller.
The OnCreateEnvironmentCompleted callback function is passed to CreateCoreWebView2EnvironmentWithOptions in InitializeWebView(). The callback stores the environment pointer and then uses it to create a new WebView:
HRESULT AppWindow::OnCreateEnvironmentCompleted(
HRESULT result, ICoreWebView2Environment* environment)
{
CHECK_FAILURE(result);
m_webViewEnvironment = environment;
CHECK_FAILURE(m_webViewEnvironment->CreateCoreWebView2Controller(
m_mainWindow, Callback<ICoreWebView2CreateCoreWebView2ControllerCompletedHandler>(
this, &AppWindow::OnCreateCoreWebView2ControllerCompleted)
.Get()));
return S_OK;
}
OnCreateCoreWebView2ControllerCompleted()
The OnCreateCoreWebView2ControllerCompleted callback function is passed to CreateCoreWebView2Controller in InitializeWebView(). This callback:
- Initializes the WebView-related state.
- Registers some event handlers.
- Creates the app components.
RegisterEventHandlers()
The RegisterEventHandlers function is called within CreateCoreWebView2Controller. It sets up some of the event handlers used by the application, and adds them to the WebView.
For more information about event handlers in WebView2, see ICoreWebView2.
Below is a code snippet from RegisterEventHandlers(), where we set up an event handler for the NewWindowRequested event. This event is fired when JavaScript in the webpage calls window.open(). ICoreWebView2NewWindowRequestedEventHandler makes a new AppWindow and passes the new window's WebView back to the browser, so it can return it from the window.open() call. Unlike our calls to CreateCoreWebView2EnvironmentWithOptions and CreateCoreWebView2Controller, instead of providing a method for the callback, we just provide a C++ lambda right then and there:
CHECK_FAILURE(m_webView->add_NewWindowRequested(
Callback<ICoreWebView2NewWindowRequestedEventHandler>(
[this](
ICoreWebView2* sender,
ICoreWebView2NewWindowRequestedEventArgs* args) {
wil::com_ptr<ICoreWebView2Deferral> deferral;
CHECK_FAILURE(args->GetDeferral(&deferral));
auto newAppWindow = new AppWindow(L"");
newAppWindow->m_isPopupWindow = true;
newAppWindow->m_onWebViewFirstInitialized = [args, deferral, newAppWindow]() {
CHECK_FAILURE(args->put_NewWindow(newAppWindow->m_webView.get()));
CHECK_FAILURE(args->put_Handled(TRUE));
CHECK_FAILURE(deferral->Complete());
};
return S_OK;
})
.Get(),
nullptr));
ScenarioWebMessage (.html, .cpp, and .h)
The ScenarioWebMessage files show how the Win32 host can modify the WebView, how the WebView can modify the Win32 host, and how the WebView can modify itself by accessing information from the Win32 host. This is done asynchronously.
The ScenarioWebMessage component is created when you select the Scenario > Web Messaging menu item. The ScenarioWebMessage component implements an example application with a C++ part and an HTML+JavaScript part, which communicate with each other by asynchronously posting and receiving messages:

The following sections demonstrate how each discrete function works using the WebView2APISample app, and then explains how to implement this functionality.
First, go to the ScenarioWebMessage web app within the sample app:
Open (run) the WebView2APISample app.
In the Scenario menu, select Web Messaging.
The WebView displays a webpage titled WebMessage sample page (
ScenarioWebMessage.html):
To explore the ScenarioWebMessage functionality, you can follow the instructions on the page, or follow the steps below.
Posting Messages from the Win32 host to the WebView
The following steps show how the Win32 Host can modify a WebView. In this example, you'll turn the text blue:
Open the WebMessage sample page (
ScenarioWebMessage.html) as described above.In the Script menu, select Post Web Message JSON.
A dialog containing the pre-written code
{"SetColor":"blue"}appears.Click OK.
The text in the Posting Messages section of the page changes from black to blue.
How it works
In
ScriptComponent.cpp, the call to PostWebMessageAsJson posts user input to theScenarioMessage.htmlweb application:// Prompt the user for some JSON and then post it as a web message. void ScriptComponent::SendJsonWebMessage() { TextInputDialog dialog( m_appWindow->GetMainWindow(), L"Post Web Message JSON", L"Web message JSON:", L"Enter the web message as JSON.", L"{\"SetColor\":\"blue\"}"); if (dialog.confirmed) { m_webView->PostWebMessageAsJson(dialog.input.c_str()); } }Within the web application, event listeners are used to receive and respond to the web message. The code snippet below is from
ScenarioWebMessage.html. The event listener changes the color of the text if the argument is "SetColor":window.chrome.webview.addEventListener('message', arg => { if ("SetColor" in arg.data) { document.getElementById("colorable").style.color = arg.data.SetColor; } });
Receiving messages (from the WebView to the Win32 host)
The following steps show how the WebView can modify the Win32 Host App by changing the title of the Win32 app:
Open the WebMessage sample page (
ScenarioWebMessage.html) as described above.Note the title of the WebView2APISample app, displayed in the top left of the window next to the icon. It's initially WebView2APISample - Microsoft Edge WebView2.
In the Receiving Messages section of the page, enter a new title, and then click the Send button.
Note the new title that's displayed in the titlebar of the WebView2APISample app.
How it works
In
ScenarioWebMessage.html, window.chrome.webview.postMessage() sends the user input to the host application:function SetTitleText() { let titleText = document.getElementById("title-text"); window.chrome.webview.postMessage(`SetTitleText ${titleText.value}`); }Within
ScenarioWebMessage.cpp, we use add_WebMessageReceived to register the event handler. When we receive the event, after validating the input, we change the title of the App Window (m_appWindow):// Setup the web message received event handler before navigating to // ensure we don't miss any messages. CHECK_FAILURE(m_webview->add_WebMessageReceived( Microsoft::WRL::Callback<ICoreWebView2WebMessageReceivedEventHandler>( [this](ICoreWebView2* sender, ICoreWebView2WebMessageReceivedEventArgs* args) { wil::unique_cotaskmem_string uri; CHECK_FAILURE(args->get_Source(&uri)); // Always validate that the origin of the message is what you expect. if (uri.get() != m_sampleUri) { return S_OK; } wil::unique_cotaskmem_string messageRaw; CHECK_FAILURE(args->TryGetWebMessageAsString(&messageRaw)); std::wstring message = messageRaw.get(); if (message.compare(0, 13, L"SetTitleText ") == 0) { m_appWindow->SetTitleText(message.substr(13).c_str()); } return S_OK; }).Get(), &m_webMessageReceivedToken));
Round trip messages (from the WebView to the host back to the WebView)
The following steps show how the WebView can get information from the Win32 Host and modify itself by displaying the size of the Win32 App.
Open the WebMessage sample page (
ScenarioWebMessage.html) as described above.In the Round trip section of the page, click the GetWindowBounds button.
The text box below the button displays the bounds for the WebView2APISample app.
How it works
When the Get window bounds button is clicked, the
GetWindowBoundsfunction inScenarioWebMessage.htmlgets called.GetWindowBoundscalls window.chrome.webview.postMessage() to send a message to the host application:function GetWindowBounds() { window.chrome.webview.postMessage("GetWindowBounds"); }In
ScenarioWebMessage.cpp, we use add_WebMessageReceived to register the received event handler. After validating the input, the event handler gets window bounds from the App Window. PostWebMessageAsJson sends the bounds to the web application:if (message.compare(L"GetWindowBounds") == 0) { RECT bounds = m_appWindow->GetWindowBounds(); std::wstring reply = L"{\"WindowBounds\":\"Left:" + std::to_wstring(bounds.left) + L"\\nTop:" + std::to_wstring(bounds.top) + L"\\nRight:" + std::to_wstring(bounds.right) + L"\\nBottom:" + std::to_wstring(bounds.bottom) + L"\"}"; CHECK_FAILURE(sender->PostWebMessageAsJson(reply.c_str())); }In
ScenarioWebMessage.html, an event listener responds to theWindowBoundsmessage and displays the bounds of the window:window.chrome.webview.addEventListener('message', arg => { if ("WindowBounds" in arg.data) { document.getElementById("window-bounds").value = arg.data.WindowBounds; } });