Identitáskezelési kiszolgáló beállítása: SharePoint
Megjegyzés
SharePoint Server 2019 telepítési eljárás nem tér el a SharePoint Server 2016 telepítési eljárásától, kivéve egy további lépést, amelyet meg kell tenni a MIM Portal által használt ASHX-fájlok blokkolásának feloldásához.
Megjegyzés
Ez az útmutató egy Contoso nevű fiktív vállalat neveit és értékeit használja szemléltetésként. Ezeket helyettesítse a saját neveivel és értékeivel. Például:
- Tartományvezérlő neve – corpdc
- Tartománynév – contoso
- MIM-szolgáltatáskiszolgáló neve – corpservice
- MIM szinkronizálási kiszolgáló neve – corpsync
- SQL Server név – corpsql
- Jelszó – Pass@word1
A SharePoint 2016 telepítése
Megjegyzés
A telepítő előfeltételeinek letöltéséhez internetkapcsolat szükséges. Ha a számítógép olyan virtuális hálózaton található, amely nem biztosít internetkapcsolatot, akkor bővítse a számítógépet internetkapcsolatot biztosító hálózati illesztővel. Ez a telepítés befejezése után letiltható.
A SharePoint 2016 telepítéséhez kövesse az alábbi lépéseket. A telepítés befejezése után a kiszolgáló újraindul.
Indítsa el a PowerShellt tartományi fiókként a corpservice helyi rendszergazdájával, az SQL-adatbáziskiszolgálón pedig a sysadmint , a contoso\miminstall parancsot fogjuk használni.
Váltson arra a könyvtárra, amelybe a SharePointot kicsomagolta.
Írja be a következő parancsot.
.\prerequisiteinstaller.exeA SharePoint előfeltételeinek telepítése után telepítse a SharePoint 2016-ot a következő parancs beírásával:
.\setup.exeVálassza a teljes kiszolgálótípust.
A telepítés befejezése után futtassa a varázslót.
A SharePoint konfigurálása a varázslóval
A SharePoint és a MIM együttműködésének konfigurálásához kövesse a SharePoint termékek konfigurálása varázsló lépéseit.
A Csatlakozás kiszolgálófarmhoz lapon adja meg, hogy új kiszolgálófarmot szeretne kialakítani.
Adja meg ezt a kiszolgálót adatbázis-kiszolgálóként, például corpsql-ként a konfigurációs adatbázishoz, és a Contoso\SharePointot a SharePoint adatbázis-hozzáférési fiókjaként.
Hozza létre a farm biztonsági jelszavát.
A konfigurációs varázslóban azt javasoljuk, hogy válassza a MinRole típusú előtértípust
Amikor a konfigurációs varázsló befejezi a 10/10 konfigurációs feladatot, kattintson a Befejezés gombra, és megnyílik egy webböngésző.
Ha a rendszer kéri az Internet Explorer előugró ablakát, a folytatáshoz hitelesítés Contoso\miminstall (vagy azzal egyenértékű rendszergazdai fiók) néven.
A webvarázslóban (a webalkalmazáson belül) kattintson a Mégse/Kihagyás gombra.
A SharePoint előkészítése a MIM-portál futtatására
Megjegyzés
Az SSL-t a rendszer nem konfigurálja előre. A portálhoz való hozzáférés engedélyezése előtt konfiguráljon SSL vagy azzal egyenértékű protokollt.
Indítsa el a SharePoint 2016 Felügyeleti rendszerhéjat , és futtassa a következő PowerShell-szkriptet egy SharePoint 2016-webalkalmazás létrehozásához.
New-SPManagedAccount ##Will prompt for new account enter contoso\mimpool $dbManagedAccount = Get-SPManagedAccount -Identity contoso\mimpool New-SpWebApplication -Name "MIM Portal" -ApplicationPool "MIMAppPool" -ApplicationPoolAccount $dbManagedAccount -AuthenticationMethod "Kerberos" -Port 80 -URL http://mim.contoso.comMegjegyzés
Ekkor megjelenik egy figyelmeztető üzenet arról, hogy a rendszer klasszikus Windows-hitelesítést használ, és több percig is eltarthat, míg a záró parancs sikeresen lefut. Ha a parancs futása befejeződött, a kimenetben megjelenik az új portál URL-címe. Tartsa nyitva a SharePoint 2016 Felügyeleti rendszerhéj ablakát, hogy később hivatkozzon rájuk.
Indítsa el a SharePoint 2016 Felügyeleti rendszerhéjat, és futtassa a következő PowerShell-szkriptet a webalkalmazáshoz társított SharePoint-webhelycsoport létrehozásához.
$t = Get-SPWebTemplate -compatibilityLevel 15 -Identity "STS#1" $w = Get-SPWebApplication http://mim.contoso.com/ New-SPSite -Url $w.Url -Template $t -OwnerAlias contoso\miminstall -CompatibilityLevel 15 -Name "MIM Portal" $s = SpSite($w.Url) $s.CompatibilityLevelMegjegyzés
Ellenőrizze, hogy a CompatibilityLevel változó eredménye "15". Ha az eredmény nem "15", akkor a webhelycsoport nem a megfelelő felületverziót hozta létre; törölje a webhelycsoportot, és hozza létre újra.
Fontos
SharePoint Server 2019 különböző webalkalmazás-tulajdonságot használ a letiltott fájlbővítmények listájának megőrzéséhez. Ezért a tiltás feloldásához. A MIM Portal által használt ASHX-fájlokat három további parancsot kell manuálisan végrehajtani a SharePoint Management Shellből.
Csak a SharePoint 2019 következő három parancsának végrehajtása:$w.BlockedASPNetExtensions.Remove("ashx") $w.Update() $w.BlockedASPNetExtensionsMegjegyzés
Ellenőrizze, hogy a BlockedASPNetExtensions lista már nem tartalmaz-e ASHX-bővítményt, különben több MIM-portállap nem fog megfelelően renderelni.
Tiltsa le a SharePoint Server-Side Viewstate parancsot és az "Állapotelemzési feladat (óránkénti Microsoft SharePoint Foundation időzítő, Minden kiszolgáló)" SharePoint-feladatot a SharePoint 2016 felügyeleti rendszerhéjban a következő PowerShell-parancsok futtatásával:
$contentService = [Microsoft.SharePoint.Administration.SPWebService]::ContentService; $contentService.ViewStateOnServer = $false; $contentService.Update(); Get-SPTimerJob hourly-all-sptimerservice-health-analysis-job | disable-SPTimerJobFontos
Csak a 4.6.673.0-s verzió előtti MIM-buildekre alkalmazható. Ha a 2023. szeptemberi vagy újabb frissítéseket tartalmazó SharePoint 2019-ben vagy 2016-on végzi az üzembe helyezést, az alábbi parancsokat manuálisan is végre kell hajtani a SharePoint Management Shellből.
$f = get-spfarm $f.AddGenericAllowedListValue("WebPartSupportedBoundPropertyNames","data-title-text") $f.AddGenericAllowedListValue("WebPartSupportedBoundPropertyNames","data-link-to-tab-text") $f.update() iisresetAz identitáskezelési kiszolgálón nyisson meg egy új webböngésző lapot, lépjen a webhelyre
http://mim.contoso.com/, és jelentkezzen be contoso\miminstall néven. Ekkor megjelenik egy üres SharePoint-webhely, MIM Portal néven.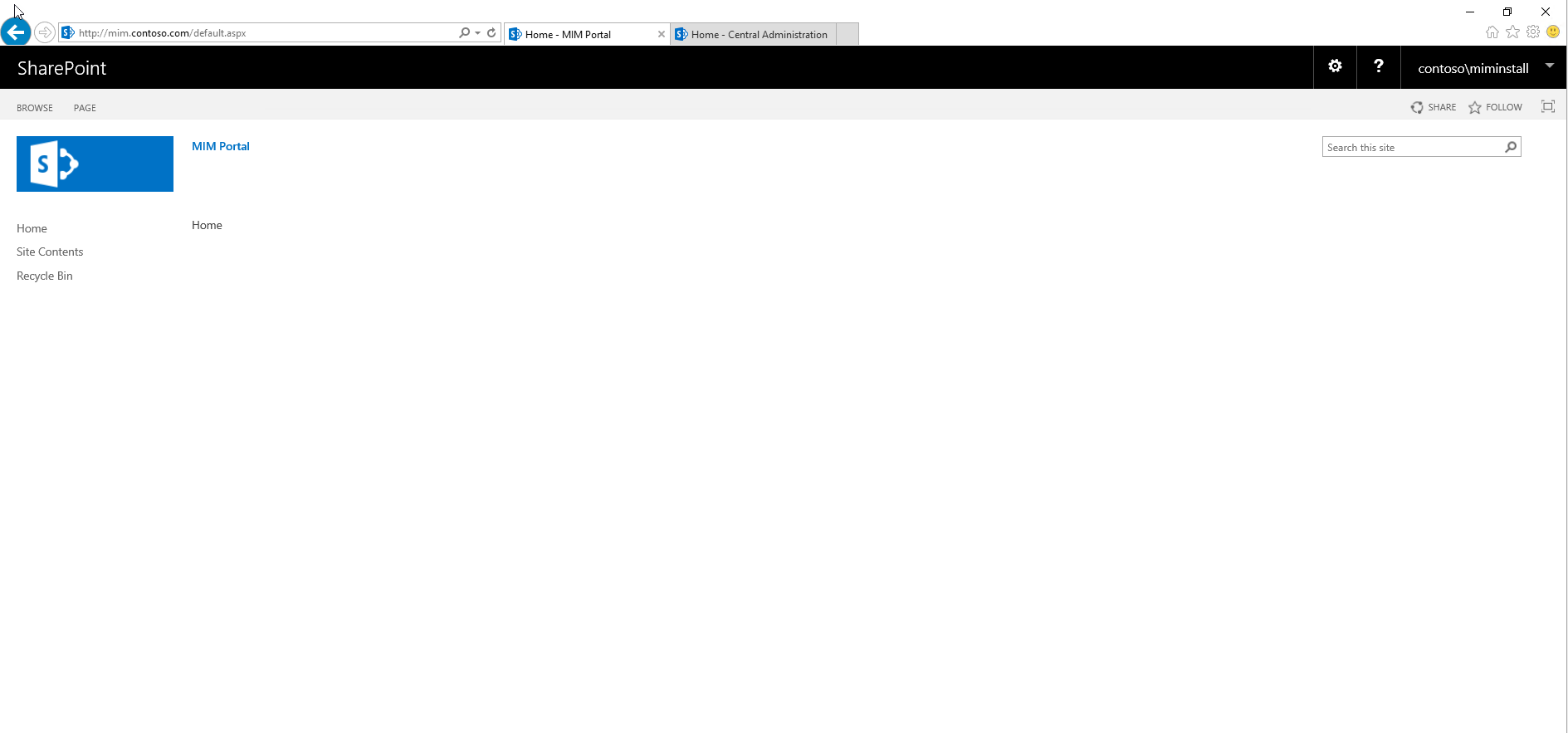
Másolja az URL-t, majd az Internet Explorerben nyissa meg az Internetbeállításokat, lépjen a Biztonság lapra, válassza a Helyi intranet zónát, majd kattintson a Helyek gombra.
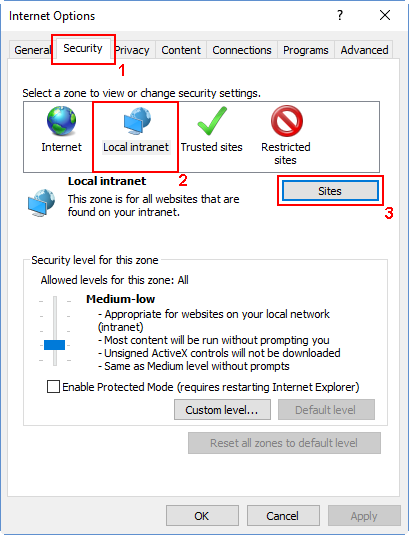
A Helyi intranet ablakban kattintson a Speciális gombra, majd illessze be a másolt URL-t A webhely felvétele a zónába szövegmezőbe. Kattintson a Hozzáadás gombra, és zárja be az ablakokat.
Indítsa el a Felügyeleti eszközöket, kattintson a Szolgáltatások elemre, keresse meg a SharePoint-felügyeleti szolgáltatást, és ha még nem fut, indítsa el.
Visszajelzés
Hamarosan elérhető: 2024-ben fokozatosan kivezetjük a GitHub-problémákat a tartalom visszajelzési mechanizmusaként, és lecseréljük egy új visszajelzési rendszerre. További információ: https://aka.ms/ContentUserFeedback.
Visszajelzés küldése és megtekintése a következőhöz: