Megjegyzés
Az oldalhoz való hozzáféréshez engedély szükséges. Megpróbálhat bejelentkezni vagy módosítani a címtárat.
Az oldalhoz való hozzáféréshez engedély szükséges. Megpróbálhatja módosítani a címtárat.
A környezetében lévő minősített Android-eszközök némelyike automatikusan kijelentkezik a Microsoft Teamsből. Ez a probléma a következő eszközöket érinti:
- Teams Konferencia Androidon
- Teams-panel
- Teams-telefonok
- Teams-kijelzők
Ha Ön bérlői rendszergazda, a Microsoft Entra felügyeleti központban található bejelentkezési naplókból információkat kaphat az eszközök bejelentkezési állapotáról. A naplók eléréséhez keresse meg a Microsoft Entra ID menüjét, majd válassza a Figyelés és állapot>bejelentkezési naplók lehetőséget.
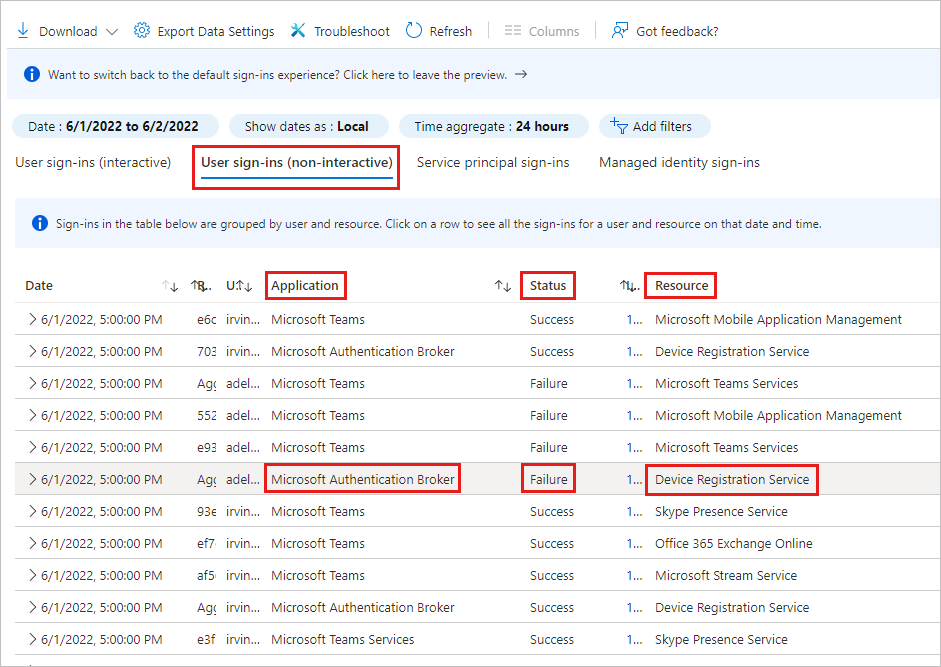
A bejelentkezési naplókban található információk segítségével azt is megállapíthatja, hogy ez a probléma hatással van-e a környezetben lévő eszközökre. A Felhasználói bejelentkezések (nem interaktív) lapon ellenőrizze a következő bejegyzéseket:
- Az Alkalmazás oszlopban: Microsoft Authentication Broker
- Az Állapot oszlopban: Hiba
- Az Erőforrás oszlopban: Eszközregisztrációs szolgáltatás
Ezek a bejegyzések azt jelzik, hogy a probléma hatással van az eszközre.
Ha meg szeretné oldani a Teams bejelentkezési problémáját egy érintett eszközön, válassza ki a megfelelő beállítást az eszköz típusa alapján.
Teams Konferencia Android-eszközökön és Teams-panel
Ha androidos eszközökön és Teams-panel Teams Konferencia érint, futtassa a Microsoft Teams Konferencia Bejelentkezési kapcsolati tesztet a Microsoft Távoli kapcsolatelemző eszközén. Ez az eszköz a Teamst érintő csatlakozási problémák elhárítására szolgál. A kapcsolati teszt ellenőrzi, hogy egy adott felhasználó jogosult-e egy Teams Konferencia eszköz használatára a Teamsbe való bejelentkezéshez.
Feljegyzés
- A Microsoft Teams Konferencia bejelentkezési kapcsolati teszt futtatásához globális rendszergazdai fiók szükséges.
- A Microsoft Remote Connectivity Analyzer eszköz nem érhető el a GCC és a GCC Magas Szintű Microsoft 365 Government környezetekhez.
A kapcsolati teszt futtatásához kövesse az alábbi lépéseket:
- Nyisson meg egy webböngészőt, és lépjen a Microsoft Teams Konferencia Bejelentkezési kapcsolati tesztre.
- Jelentkezzen be egy globális rendszergazdai fiók hitelesítő adataival.
- Adja meg annak a fióknak a felhasználónevét, amely nem fér hozzá a Teams Konferencia alkalmazáshoz.
- Az Eszköz kiválasztása mezőben válasszon egy típust az érintett felhasználó eszközéhez.
- Adja meg a megjelenő ellenőrző kódot, majd válassza az Ellenőrzés lehetőséget.
- Jelölje be a jelölőnégyzetet a szerződési feltételek elfogadásához, majd válassza a Teszt végrehajtása lehetőséget.
A teszt befejeződése után a képernyő megjeleníti az összes elvégzett ellenőrzés részleteit, valamint azt, hogy a teszt sikeres, sikertelen vagy sikeres volt-e, de figyelmeztetéseket tartalmaz. A hibák vagy figyelmeztetések listájában válassza ki a megadott hivatkozásokat az egyes elemekről és azok megoldásáról.
Teams-telefonok
Ha a Teams-telefonok érintettek, futtassa a Teams Android Asztali telefon bejelentkezési csatlakozási tesztét a Microsoft Remote Connectivity Analyzer eszközben. Ez az eszköz a Teamst érintő csatlakozási problémák elhárítására szolgál. A kapcsolati teszt ellenőrzi, hogy a felhasználói fiók megfelel-e annak a követelménynek, hogy egy Teams-felhasználó bejelentkezjen egy Teams Android asztali telefonra. A teszt által végrehajtott összes ellenőrzésről további információt a Teams Android Desk Phone Diagnostic című témakörben talál.
Feljegyzés
- A rendszergazdák és a nem rendszergazdák egyaránt futtathatják a Teams Android Asztali telefon bejelentkezési kapcsolati tesztét.
- A Microsoft Remote Connectivity Analyzer eszköz nem érhető el a GCC és a GCC Magas Szintű Microsoft 365 Government környezetekhez.
A kapcsolati teszt futtatásához kövesse az alábbi lépéseket:
- Nyisson meg egy webböngészőt, és navigáljon a Teams Android Desk Phone bejelentkezési kapcsolati tesztjéhez.
- Jelentkezzen be az érintett felhasználói fiók hitelesítő adataival. Speciális tesztek elvégzéséhez jelentkezzen be egy globális rendszergazdai fiók hitelesítő adataival, majd adja meg az érintett felhasználói fiókot a Cél felhasználónév megadása (nem kötelező) mezőben.
- Adja meg a megjelenő ellenőrző kódot, majd válassza az Ellenőrzés lehetőséget.
- Jelölje be a jelölőnégyzetet a szerződési feltételek elfogadásához, majd válassza a Teszt végrehajtása lehetőséget.
A teszt befejeződése után a képernyő megjeleníti az összes elvégzett ellenőrzés részleteit, valamint azt, hogy a teszt sikeres, sikertelen vagy sikeres volt-e, de figyelmeztetéseket tartalmaz. A hibák vagy figyelmeztetések listájában válassza ki a megadott hivatkozásokat az egyes elemekről és azok megoldásáról.
Teams-kijelzők
Ha a Teams-kijelzők érintettek, vagy ha a GCC vagy a GCC High Microsoft 365 Government környezetet használja, az alábbi lehetőségek egyikével jelentkezzen be a Teamsbe.
1. lehetőség: Bejelentkezés a Microsoft Teams felügyeleti központból
Feljegyzés
- A beállítás használatához Teams-rendszergazdai engedélyekkel kell rendelkeznie.
- Győződjön meg arról is, hogy az eszköz a Teams-tanúsítvánnyal rendelkező Android-eszközökhöz szükséges minimális belső vezérlőprogram- és Teams-alkalmazásverziókat futtatja.
Lépjen a Microsoft Teams felügyeleti központjába.
A bal oldali navigációs menüben válassza ki a Teams-eszközöket, majd az Android-eszközét.
Az Android-eszköz lapján válassza a Műveletek>kijelentkezés lehetőséget az eszközről való kijelentkezéshez.
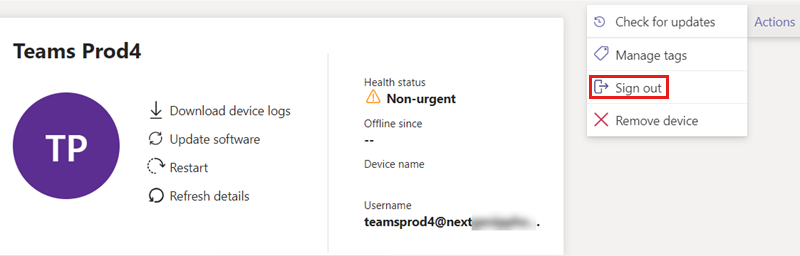
A kijelentkezés után válassza a Bejelentkezés lehetőséget.
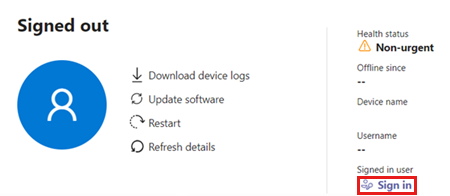
Megjelenik egy előugró ablak. Két-öt perc elteltével az ablakot egy URL-cím, egy kód és a bejelentkezésre vonatkozó utasítások töltik ki. Használja a megadott adatokat az eszközre való bejelentkezéshez.
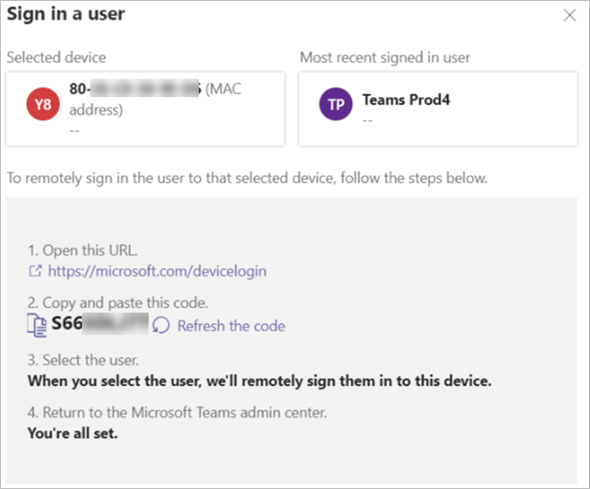
2. lehetőség: Indítsa újra az eszközt, majd jelentkezzen be a Microsoft Teams felügyeleti központjából
Feljegyzés
- A beállítás használatához Teams-rendszergazdai engedélyekkel kell rendelkeznie.
- Győződjön meg arról is, hogy az eszköz a Teams-tanúsítvánnyal rendelkező Android-eszközökhöz szükséges minimális belső vezérlőprogram- és Teams-alkalmazásverziókat futtatja.
Indítsa újra távolról az Android-eszközt a Microsoft Teams felügyeleti központjából, majd próbáljon meg bejelentkezni.
Lépjen a Microsoft Teams felügyeleti központjába.
A bal oldali navigációs menüben válassza ki a Teams-eszközöket, majd az Android-eszközét.
Az Android-eszköz lapján válassza az Újraindítás lehetőséget az eszköz újraindításához.
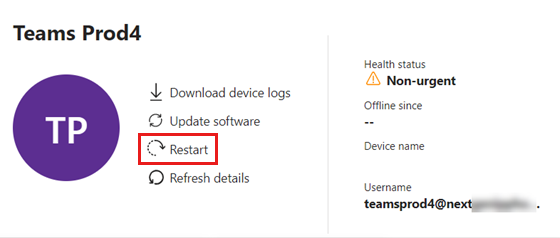
Az eszköz újraindítása után ellenőrizze a Felhasználónév mezőt.
Ha a Felhasználónév mező egy felhasználónevet jelenít meg, válassza a Műveletek>kijelentkezés lehetőséget az eszközről való kijelentkezéshez.
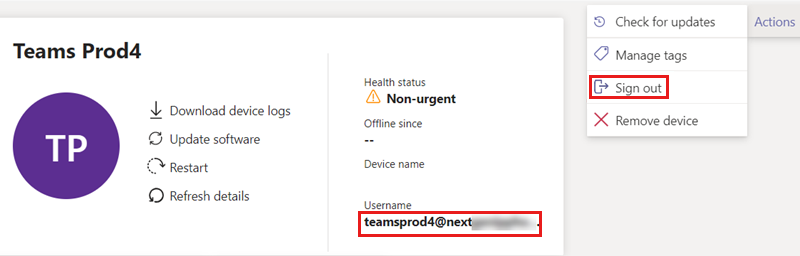
A kijelentkezés után válassza a Bejelentkezés lehetőséget.
Ha a Felhasználónév mező üres, válassza a Bejelentkezés lehetőséget.
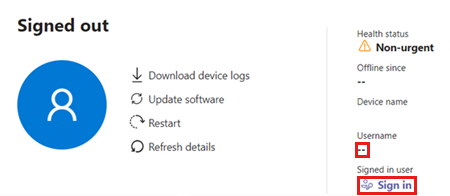
Megjelenik egy előugró ablak. Két-öt perc elteltével az ablakot egy URL-cím, egy kód és a bejelentkezésre vonatkozó utasítások töltik ki. A megadott adatok használatával jelentkezzen be az eszközre.
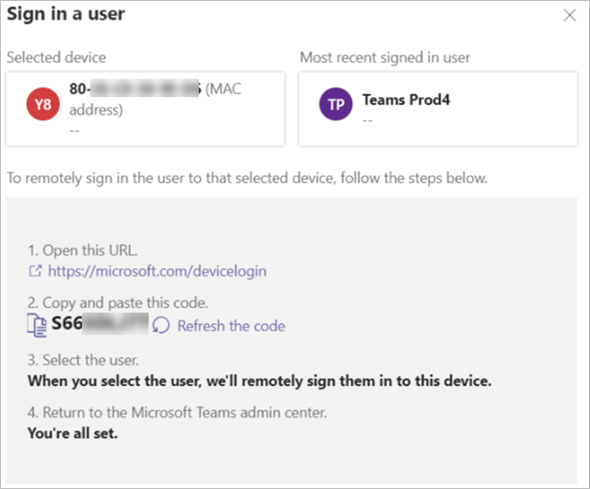
3. lehetőség: Új kód létrehozása az eszközön a bejelentkezéshez
Az eszközön a Kód frissítése lehetőséget választva új kódot hozhat létre a bejelentkezéshez.
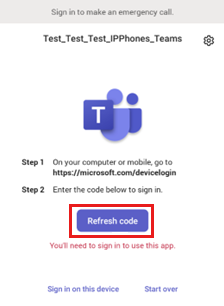
Új kód létrehozásakor jelentkezzen be az eszközre.
Ha nem jön létre új kód, válassza a Bejelentkezés lehetőséget az eszközön.
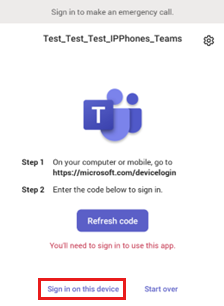
A felhasználónév már ki van töltve a megfelelő mezőben. Adja meg a jelszót az eszközre való bejelentkezéshez.
Ha a bejelentkezés továbbra is sikertelen, válassza az Újrakezdés lehetőséget. Ez kijelentkezteti önt az eszközről.
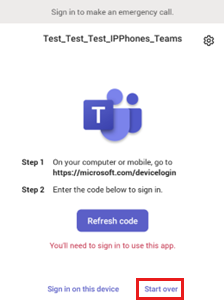
A Kód frissítése lehetőséget választva új kódot hozhat létre az eszközre való bejelentkezéshez.
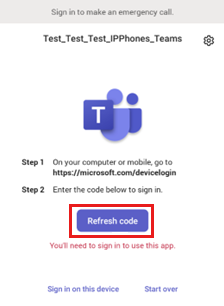
4. lehetőség: Az eszköz alaphelyzetbe állítása
Ha továbbra sem tud bejelentkezni az eszközre, állítsa vissza az eszközt a gyári beállításokra.
- Végezzen gyári visszaállítást az OEM-eszköz beállításaiból vagy az OEM-modellre jellemző kulcskombinációval.
- Törölje az eszközobjektumot a Microsoft Entra ID, a Microsoft Intune és a Microsoft Teams felügyeleti központban. Ez lehetővé teszi a friss objektumok létrehozását a bejelentkezéskor.
- Az 1., 2. vagy 3. lehetőséggel jelentkezzen be az eszközre.