Megjegyzés
Az oldalhoz való hozzáféréshez engedély szükséges. Megpróbálhat bejelentkezni vagy módosítani a címtárat.
Az oldalhoz való hozzáféréshez engedély szükséges. Megpróbálhatja módosítani a címtárat.
Amikor megkísérli megnyitni a Microsoft Teamst a Microsoft Edge-ben, a Google Chrome-ban, a Mozilla Firefoxban vagy a Safariban, vagy egy alkalmazásból (például Webes Outlook) próbál hozzáférni a Teamshez, a Teams alkalmazás nem töltődik be.
Ez a probléma akkor fordul elő, ha böngészője Megbízható helyek szolgáltatását használja a böngészőben, és nem adja hozzá a Microsoft Teams URL-címeit a böngésző által megbízhatónak ítélt webhelyek listájához. Ebben az esetben a Teams-ügyfél nem tölthető be.
A probléma megoldásához frissítse a böngésző beállításait a megfelelő szakasz lépéseit követve.
Megjegyzés:
- A frissítések elvégzéséhez rendszergazdai jogosultság szükséges. Ha Ön a szervezet rendszergazdája, az összes felhasználó egyidejű frissítéséhez használhatja a Csoportházirend-objektumot (GPO).
- A Microsoft azt javasolja, hogy tiltsa le a harmadik féltől származó cookie-kat a böngészőből. A harmadik féltől származó cookie-k személyes adatainak felfedésével vagy az eszköz biztonsági réseinek megnyitásával veszélyeztethetik az Ön adatvédelmét és biztonságát. A Microsoft azt javasolja, hogy kifejezetten engedélyezze a megbízható tartományokból származó cookie-kat.
Microsoft Edge
Az Edge Beállítások ablakában válassza a Cookie-k és webhelyengedélyek>Cookie-k és tárolt adatok>Cookie-k és webhelyadatok kezelése és törlése lehetőséget.
Kapcsolja be a Cookie-adatok mentésének és olvasásának engedélyezése Webhelyek számára (ajánlott) lehetőséget, és győződjön meg róla, hogy a Külső cookie-k blokkolása beállítás ki van kapcsolva.
Vagy ha tiltva kell hagynia a harmadik féltől származó cookie-kat, tegye ezt helyette ugyanabban az ablakban:
Az Engedélyezés csoportban válassza a Hozzáadás lehetőséget a következő webhelyek hozzáadásához:
- [*.]microsoft.com
- [*.]microsoftonline.com
- [*.]teams.skype.com
- [*.]teams.microsoft.com
- [*.]sfbassets.com
- [*.]skypeforbusiness.com
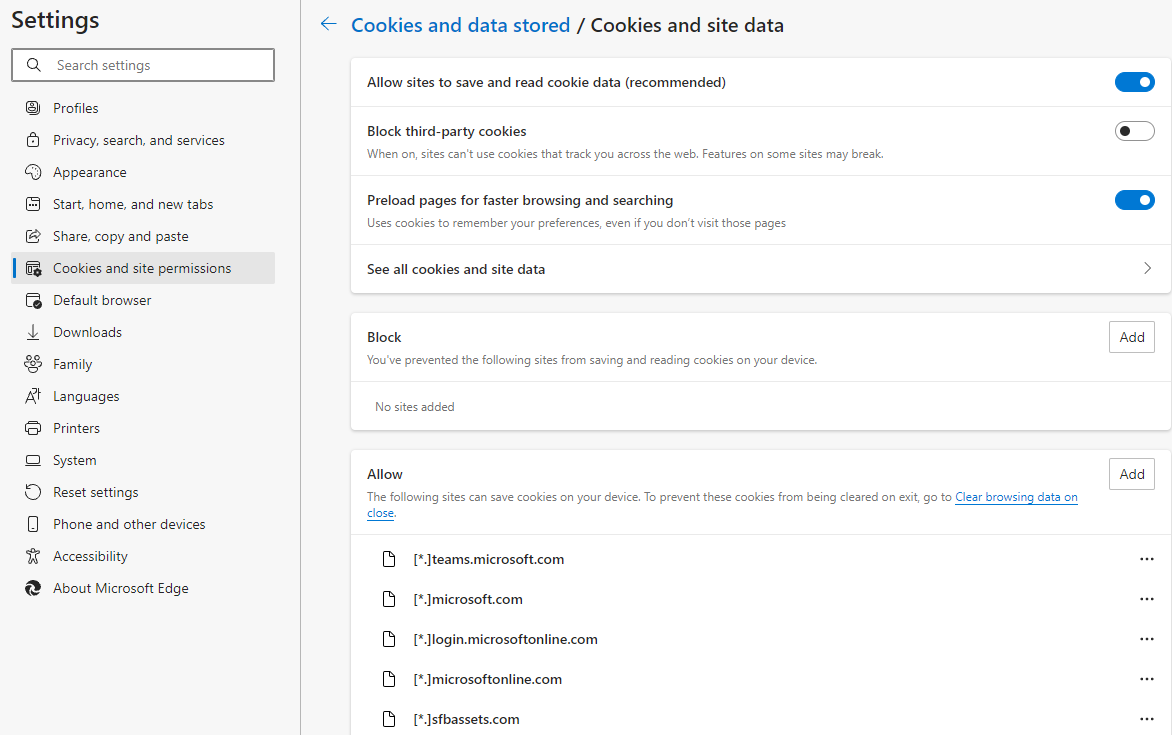
A beállítások módosítása a GPO használatával:
- Nyissa meg a Microsoft Edge Enterprise kezdőlapját a Microsoft Edge szabályzatsablonok fájljának letöltéséhez és a tartalom kibontásához.
- Adja hozzá a 2. lépésben felsorolt webhelyeket a Tartalmi beállítások>CookiesAllowedForUrls beállításhoz, kötelező vagy ajánlott házirenddel.
A Microsoft Edge csoportházirend beállításainak konfigurálásával kapcsolatos további információkat az alábbi cikkben talál:
- A Microsoft Edge házirend-beállításainak konfigurálása Windows-eszközökön
- A felügyeleti sablon hozzáadása az Active Directoryhoz
- Kötelező vagy ajánlott házirendek beállítása
- CookiesAllowedForUrls beállítás
Google Chrome
A Chrome Beállítások ablakában, az Adatvédelem és biztonság lapon válassza a Cookie-k és egyéb webhelyadatok lehetőséget.
A Webhelyek, amik mindig használhatják a Cookie-kat csoportban válassza a Hozzáadás lehetőséget, majd jelölje be a Beleértve a harmadik féltől származó cookie-kat ezen a webhelyen jelölőnégyzetet.
Adja hozzá a következő webhelyeket:
- [*.]microsoft.com
- [*.]microsoftonline.com
- [*.]teams.skype.com
- [*.]teams.microsoft.com
- [*.]sfbassets.com
- [*.]skypeforbusiness.com
A beállítások módosítása a GPO használatával:
Kétféle szabályzatsablon létezik: egy ADM- és egy ADMX-sablon. Ellenőrizze, hogy melyik típust használhatja a hálózaton. A sablonok bemutatják, hogy mely beállításkulcsokat állíthatja be a Chrome konfigurálásához, és hogy mik az elfogadható értékek. A Chrome hozzáfér az ezekben a beállításkulcsokban beállított értékekhez a működés meghatározásához.
Töltse le a Chrome adminisztrációs sablont.
Nyissa meg Csoportházirend szerkesztőt a Futtatás indítása>: gpedit.msc lapra lépve.
Lépjen a Helyi számítógép-házirend > Számítógép konfigurációja > Felügyeleti sablonok elemre.
Kattintson a jobb gombbal a Felügyeleti sablonok elemre, és válassza a Sablonok hozzáadása/eltávolítása parancsot.
Adja hozzá a chrome.adm sablont a párbeszédpanelen keresztül. Ha még nem lenne ott, megjelenik egy Google/Google Chrome mappa a Felügyeleti sablonok területen. Ha az ADM-sablont Windows 10-en vagy 7-en adja hozzá, a mappa a Klasszikus felügyeleti sablonok/Google/Google Chrome alatt jelenik meg.
A szabályzatok konfigurálásához nyissa meg az imént hozzáadott sablont, majd módosítsa a konfigurációs beállításokat. A leggyakrabban módosított szabályzatok a következők:
- A kezdőlap beállítása: A Chrome által megnyíló URL-cím, amikor egy felhasználó megnyitja a böngészőt vagy kiválasztja a Kezdőlap gombot.
- Névtelen használati statisztikák és összeomlási adatok küldése: Ha ki szeretné kapcsolni az összeomlási adatok vagy a névtelen statisztikák Google-nak való küldését, módosítsa ezt a beállítást False értékre.
- Automatikus frissítések kikapcsolása: Bár általában nem javasoljuk, kikapcsolhatja az automatikus frissítéseket.
Alkalmazza a házirendeket a célszámítógépekre. A hálózati konfigurációtól függően előfordulhat, hogy a szabályzat propagálása némi időt igényel. Vagy előfordulhat, hogy manuálisan kell propagálja a szabályzatokat a rendszergazdai eszközökkel.
Adja hozzá a fenti 2. lépésben Microsoft Edge alatt felsorolt webhelyeket a Tartalmi beállítások>CookiesAllowedForUrls beállításhoz.
További információ: Chrome Böngészőszabályzatok beállítása felügyelt számítógépeken.
A sablonokat külön is letöltheti, és megtekintheti az összes operációs rendszer általános szabályzatdokumentációját a Google Chrome-sablonok Zip-fájljában és a dokumentációban.
Mozilla Firefox
A Firefoxban a Beállítások ablakban válassza az Adatvédelem és biztonság lehetőséget.
A Cookiek és Webhelyadatok alatt, válassza a Kivételek kezelése lehetőséget.
A Weboldal címe szövegmezőbe írja be a következő URL-eket, majd válassza az Engedélyez menüpontot.
https://microsoft.comhttps://microsoftonline.comhttps://teams.skype.comhttps://teams.microsoft.comhttps://sfbassets.comhttps://skypeforbusiness.com
Válassza a Változások mentése elemet.
A beállítások módosítása a GPO használatával:
- Töltse le és telepítse a Firefox adminisztrációs sablont.
- Adja hozzá a "Microsoft Edge" alatt felsorolt webhelyeket a Cookie-k>Engedélyezett webhelyek lehetőséghez.
További információ: A Firefox testreszabása Csoportházirend használatával.
Safari
A Teams Safari-támogatása jelenleg előnézetben van. Frissítse a következő beállítást, majd próbálja meg elérni el a Teams webes ügyfelet:
- Válassza Preferenciák>Adatvédelem lehetőséget.
- Törölje a jelölést a A webhelyközi nyomkövetés megakadályozása jelölőnégyzetből.
- Zárja be a Safarit, majd nyissa meg újra a böngészőt, majd navigáljon el a teams.microsoft.com oldalra.
További információ: Korlátok és specifikációk a Teams számára.
Harmadik felektől származó információkra vonatkozó jognyilatkozat
A cikkben említett, külső gyártóktól származó termékek a Microsofttól független gyártók termékei, amelyek teljesítményére és megbízhatóságára a Microsoft sem vélelmezett, sem másféle garanciát nem vállal.
További segítségre van szüksége? Lépjen a Microsoft közösség oldalra.