"Nem sikerült létrehozni a munkafájlt" hibaüzenet az Officeban
Jelenségek
Amikor megpróbál előnézetben megtekintetni vagy menteni egy dokumentumot, a Word a következő hibaüzenetet küldi vissza:
A Word nem tudta létrehozni a munkafájlt. A Temp környezeti változó ellenőrzése
Megoldás
Kártevők és lemezhibák megkeresése
Víruskereső futtatása. Ha a víruskereső program nem észlel kártevőt, ellenőrizze, hogy vannak-e sérült fájlok vagy lemezhibák.
Nyisson meg egy rendszergazdai jogú parancssori ablakot. Ehhez válassza a Start gombot, írja be a cmd kifejezést, majd nyomja le az Enter billentyűt.
A keresési eredmények listájában kattintson a jobb gombbal a Parancssor elemre, majd válassza a Futtatás rendszergazdaként parancsot.
Írja be sfc.exe /scannow, majd nyomja le az Enter billentyűt.
Az ellenőrzés és a hibák kijavítása után írja be a chkdsk /r /f kifejezést, majd nyomja le az Enter billentyűt.
Indítsa újra az eszközt, és próbálja meg újból a műveletet a Wordben. Ha a probléma továbbra is fennáll, folytassa a következő módszerrel.
Környezeti változó hozzáadása
Válassza a Start>Beállítások>Rendszer>.Névjegylehetőséget.
Görgessen le a Kapcsolódó beállítások-ig, majd válassza a Speciális rendszerbeállítások lehetőséget.
Válassza a Környezeti változók lehetőséget.
A Felhasználónév> felhasználói változói < (ahol <a felhasználónév> a felhasználónév) területen válassza az Új gombot.
A Változó neve mezőbe írja be %felhasználói profil%.
A Változó értéke mezőbe írja be a C:\Felhasználók\<felhasználónév> értéket (ahol <a felhasználónév> ugyanaz az érték, mint <a 4. lépésben szereplő felhasználónév> ).
Válassza az OK gombot, majd bármely megnyíló megerősítő ablakban kattintson az OK gombra.
Indítsa újra az eszközt, és próbálja meg újból a műveletet a Wordben. Ha a probléma továbbra is fennáll, folytassa a következő módszerrel.
Ideiglenes internet fájlok mappájának létrehozása
Indítsa el az Windows Explorert.
Keresse meg a következő mappát:
C:\Users\<username>\AppData\Local\Microsoft\Windows\INetCache
Megjegyzés: Ebben az elérési úton a <felhasználónév> a felhasználói profil nevét jelöli.
Hozzon létre egy mappát, és adja neki a Content.Word nevet.
Megjegyzés: Előfordulhat, hogy be kell kapcsolnia a Rejtett elemeket a Windows Intéző Nézet menüszalagján.
Indítsa újra az eszközt, és próbálja meg újból a műveletet a Wordben. Ha a probléma továbbra is fennáll, folytassa a következő módszerrel.
A Betekintő ablaktábla kikapcsolása vagy a beállításjegyzék szerkesztése
A probléma megoldásához kapcsolja ki a Betekintő ablaktáblát a Fájlkezelőben.
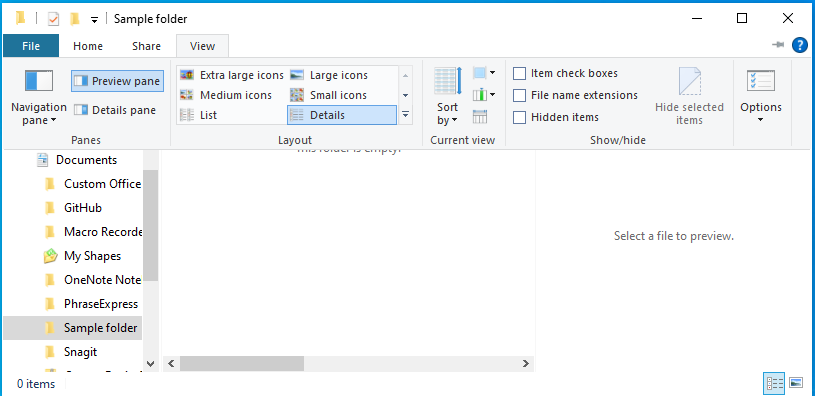
Ha meg szeretné tartani a Betekintő ablaktábla aktív voltát, az alábbi beállításjegyzék alkulcsokat szerkesztve kijavíthatja a hibát.
Fontos
Pontosan kövesse a szakasz lépéseit. A beállításjegyzék helytelen módosítása komoly problémákat okozhat. A módosítás elvégzése előtt készítsen biztonsági másolatot a beállításjegyzékről arra az esetre, ha valami probléma merülne fel.
A probléma megoldásához törölje a következő beállításkulcsokat:
Válassza a Start>Futtatás parancsot.
Írja be a regedit parancsot a Megnyitás mezőbe, majd kattintson az OK gombra.
Keresse meg és törölje a következő beállítás alkulcsokat:
- Word előnézet:
HKCR\CLSID\{84F66100-FF7C-4fb4-B0C0-02CD7FB668FE} - PowerPoint előnézet:
HKCR\CLSID\{65235197-874B-4A07-BDC5-E65EA825B718} - Excel előnézet:
HKCR\CLSID\{00020827-0000-0000-C000-000000000046}
- Word előnézet:
Zárja be a beállításszerkesztőt, és indítsa újra a Windowst.
Visszajelzés
Hamarosan elérhető: 2024-ben fokozatosan kivezetjük a GitHub-problémákat a tartalom visszajelzési mechanizmusaként, és lecseréljük egy új visszajelzési rendszerre. További információ: https://aka.ms/ContentUserFeedback.
Visszajelzés küldése és megtekintése a következőhöz: