Megjegyzés
Az oldalhoz való hozzáféréshez engedély szükséges. Megpróbálhat bejelentkezni vagy módosítani a címtárat.
Az oldalhoz való hozzáféréshez engedély szükséges. Megpróbálhatja módosítani a címtárat.
Összefoglalás
Ez a cikk azt mutatja be, hogyan azonosíthatók a sérült dokumentumok a Word 2007-es és későbbi verzióiban. Ezenfelül útmutatást is nyújt a dokumentumokban található szövegek és adatok helyreállításához a dokumentum sérültként való azonosítását követően.
Ez a cikk kezdő és a középszintű számítógép-felhasználóknak szól. A lépések egyszerűbb követhetősége érdekében célszerű először kinyomtatni a cikket.
Microsoft Office és Windows frissítése
Számos szoftverprobléma megoldható Microsoft Office és Windows programok frissítésével.
Office frissítése Microsoft Update-tel
Sérült dokumentum vagy szoftverprobléma?
Egy Word dokumentum több okból is megsérülhet, ami a megnyitását akadályozza. Ez a dokumentum vagy az annak alapjául szolgáló sablon sérülésének jele lehet. Ez a jelenség a következő eset lehet:
- A program folyamatosan újraszámozza a dokumentum meglévő oldalait.
- A program folyamatosan újratördeli a dokumentumot oldaltörésekkel.
- Helytelenül jelenik meg a dokumentum elrendezése és formázása.
- Olvashatatlan karakterek jelennek meg a képernyőn.
- A feldolgozás közben hibaüzenetek jelennek meg.
- A fájl megnyitásakor a számítógép nem válaszol.
- Nem várt egyéb viselkedés lép fel, amely idegen a program normál működésétől.
Néha előfordul, hogy nem a dokumentumok sérülése, hanem más tényezők okozzák ezt a hibajelenséget. Fontos annak megállapítása, hogy a dokumentum sérült-e, vagy szoftverhiba lépett-e fel. Ezeknek a más tényezőknek a kizárásához tegye a következőt:
- Ellenőrizze, hogy más dokumentumok esetén is tapasztalható-e a szokatlan viselkedés. Próbáljon megnyitni másik Word dokumentumokat annak megállapításához, hogy ugyanaz a probléma jelentkezik-e. Ha azok megfelelően nyílnak meg, akkor a probléma a Word dokumentummal van.
- Ellenőrizze, hogy másik Microsoft Office programok esetén is tapasztalható-e a nem megszokott viselkedés. Ebben az esetben a problémát egy másik alkalmazás, vagy az operációs rendszer okozhatja.
Ha e két lépés alapján úgy tűnik, hogy a problémát nem a dokumentum okozza, a hibát a Word alkalmazásban, az Office szoftvercsomagban vagy az operációs rendszerben kell megkeresnie és elhárítania.
A hiba elhárításának lépései abban az esetben, ha a sérült dokumentum nem nyitható meg
Próbálja ki a módszereket a megadott sorrendben. Ha egyik nem működik, próbálkozzon a következővel.
1. módszer: A sérült dokumentum megnyitása piszkozat módban, a hivatkozások frissítése nélkül
1. lépés: A Word konfigurálása
- Indítsa el a Word alkalmazást.
- A Nézet lapon, a Nézetek csoportban kattintson a Piszkozat gombra.
- Kattintson a Fájl Menü elemre, majd a Beállítások, és a Speciális lehetőségre.
- A Dokumentum tartalom megjelenítése részben válassza a Vázlatos betűtípus használata a Piszkozat és a Vázlat nézetben és a Kép helyének megjelenítése jelölőnégyzetet.
- Görgessen le az Általános szakaszhoz, törölje a jelet a Megnyitáskor automatikus hivatkozások frissítése jelölőnégyzetből, kattintson az OK gombra, majd zárja be a Word programot.
2. lépés: A sérült dokumentum megnyitása
- Indítsa el a Word alkalmazást.
- Válassza ki a Fájl Menüt, majd válassza a Megnyitás parancsot.
- Válassza ki a sérült dokumentumot, majd kattintson a Megnyitás gombra.
Ha a dokumentum megnyitása sikeres, zárja be, majd nyissa meg újra a 6. módszert használva, és állítsa helyre. Ellenkező esetben folytassa a 2. módszerrel.
2. módszer: A dokumentum beillesztése fájlként egy új dokumentumba
1. lépés: Új üres dokumentum létrehozása
- Jelölje ki a Fájl Menü pontot, majd válassza az Új parancsot.
- Válassza az Üres dokumentum, majd a Létrehozás lehetőséget.
2. lépés: A sérült dokumentum beillesztése az új dokumentumba
A Beszúrás lapon kattintson az Objektum Beszúrása elemre, majd a Szöveg Fájlból parancsra.
A Fájl Beszúrása párbeszédpanelen keresse meg és jelölje ki a sérült dokumentumot. Ezután válassza a Beszúrás elemet.
Megjegyzés:
Elképzelhető, hogy az új dokumentum utolsó szakaszának egyes formázásait újból meg kell adni.
3. módszer: Hivatkozás létrehozása a sérült dokumentumhoz
1. lépés: Üres dokumentum létrehozása
- A Word programban válassza a Fájl Menü-t, majd az Új parancsot.
- Válassza az Üres dokumentum, majd a Létrehozás lehetőséget.
- Az új dokumentumban gépelje be: "Ez egy teszt."
- Jelölje ki a Fájl Menü-t, majd válassza a Mentés parancsot.
- Írja be a "Biztonsági csatolás" kifejezést, majd kattintson a Mentés gombra.
2. lépés: Csatolás létrehozása
- Válassza ki az 1-3 lépésben beírt szöveget.
- A Kezdőlap lapon válassza a Vágólap csoportjának Másolás gombját.
- Jelölje ki a Fájl Menü pontot, majd válassza az Új parancsot.
- Válassza az Üres dokumentum, majd a Létrehozás lehetőséget.
- A Kezdőlap lapon, a Vágólap csoportban kattintson a Beillesztés nyílra, és válassza az Irányított beillesztés lehetőséget.
- Jelölje be a Link beillesztése gombot, és kattintson a Formázott szöveg (RTF) elemre.
- Kattintson az OK gombra.
3. lépés: A sérült dokumentum csatolásának módosítása
Kattintson jobb gombbal a csatolt szövegre a dokumentumban, mutasson a Csatolt Dokumentum Objektum lehetőségre, majd a Csatolások parancsra.
A Csatolások párbeszédpanelen jelölje ki a csatolt dokumentum fájlnevét, majd kattintson a Forrásváltás gombra.
A Forrás váltása párbeszédpanelen jelölje ki azt a dokumentumot, amelyet nem tudott megnyitni, és kattintson a Megnyitás gombra.
A Csatolások párbeszédpanel bezárásához kattintson az OK gombra.
Megjegyzés:
Ha volt helyreállítható adat vagy szöveg, akkor megjelenik a sérült dokumentumból származó információ.
Kattintson jobb gombbal a csatolt szövegre, mutasson a Csatolt Dokumentum Objektum lehetőségre, majd kattintson a Csatolások parancsra.
A Csatolások párbeszédpanelen kattintson a Csatolás Leválasztása gombra.
Az alábbi üzenet megjelenésekor kattintson az Igen lehetőségre: Valóban meg szeretné szakítani a kijelölt csatolásokat?
4. módszer: A „Szöveg helyreállítása bármely fájlból” konverter használata
Megjegyzés:
A "Szöveg Helyreállítása Bármely Fájlból" konverter korlátozott eredményt hozhat. Elveszik például a dokumentum formázása, de a grafikus elemek, a mezők, a rajzobjektumok és minden más nem szöveges elem is elvész. A mezők szövege, az élőfejek, az élőlábak, a lábjegyzetek és a végjegyzetek egyszerű szövegként jelennek meg.
- A Wordben kattintson a Fájl Menüre, majd a Megnyitás lehetőségre.
- A Fájltípus listában válassza a Szöveg Helyreállítása Bármely Fájlból(.) listaelemet.
- Jelölje ki azt a dokumentumot, amelynek szövegét helyre szeretné állítani.
- Válassza a Megnyitás parancsot.
Miután helyreállította a dokumentumot a Szöveg helyreállítása bármely fájlból konverter használatával, bizonyos mennyiségű bináris adat konvertálatlanul fog megjelenni, főleg a dokumentum elején és végén. A fájl Word-dokumentumként történő mentése előtt törölni kell ezeket a bináris adatokat.
Megjegyzés:
Ha Word 2007 használata esetén nem áll rendelkezésre a fájl gomb a Felhasználói Felületen, válassza az Office Gombot, és szükség szerint kövesse az útmutatást.
A hiba elhárításának lépései abban az esetben, ha a sérült dokumentum megnyitható
1. módszer: Minden adat új dokumentumba másolása az utolsó bekezdésjel kivételével
1. lépés: Új dokumentum létrehozása
- A Wordben kattintson a Menüszalag Fájl lapjára, majd az Új lehetőségre.
- Válassza az Üres dokumentum, majd a Létrehozás lehetőséget.
2. lépés: A sérült dokumentum megnyitása
- Kattintson a Menüszalag Fájl lapjára, majd a Megnyitás lehetőségre.
- Válassza ki a sérült dokumentumot, majd kattintson a Megnyitás gombra.
3. lépés: A dokumentum tartalmának kimásolása, majd beillesztése az újonnan létrehozott dokumentumba
Megjegyzés:
Ha a dokumentum szakasztöréseket tartalmaz, akkor csak a szakaszok közötti szöveget másolja át. A szakasztöréseket nem szabad átmásolni, mert úgy a sérülést is átviheti az új dokumentumba. Piszkozat nézetre váltva könnyedén biztosítható, hogy a dokumentumok közötti másolás és beillesztés során a szakasztörések ne kerüljenek át az új dokumentumba. Ha piszkozat nézetre szeretne váltani, kattintson a Nézet lap Dokumentumnézetek csoportjának Piszkozat gombjára.
- A sérült dokumentumban nyomja le a CTRL+END, majd a CTRL+SHIFT+HOME billentyűkombinációt.
- A Kezdőlap lapon válassza a Vágólap csoportjának Másolás gombját.
- A Nézet lap Ablak csoportjában kattintson az Ablakváltás gombra.
- Kattintson az 1. lépésben létrehozott új dokumentumra.
- Kattintson a KezdőlapVágólap csoportjának Beillesztés gombjára.
Ha a rendellenes viselkedés továbbra is fennáll, folytassa a 8. módszerrel.
2. módszer: A dokumentum által használt sablon módosítása
1. lépés: A dokumentum által használt sablon azonosítása
- Nyissa meg a sérült dokumentumot a Wordben.
- Kattintson a Menüszalag Fájl lapjára, majd a Beállítások lehetőségre.
- Kattintson a Bővítmények elemre.
- Az Office bővítmények megtekintése és kezelése csoport Kezelés mezejében, válassza a Sablonok listaelemet.
- Válassza az Indít elemet. A Dokumentumsablon csoport szövegmezőjében látható a dokumentum által használt sablon neve. Ha a listázott sablon Normal, folytassa a 2. lépéssel. Ellenkező esetben folytassa a 3. lépéssel.
2. lépés: A globális sablon (Normal.dot) átnevezése
- Lépjen ki a Word alkalmazásból.
- Válassza a Start gombot.
- Az operációs rendszerben keressen rá a normal.dotm parancsra. Ez általában ezen a helyen található: %felhasználóiprofil%\appdata\roaming\microsoft\templates
- Kattintson jobb gombbal a Normal.dotm parancsra, majd kattintson az Átnevezés lehetőségre.
- Írja be az "Oldword.old" nevet, és nyomja meg az ENTER billentyűt.
- Zárja be a fájlkezelőt.
- Indítsa el a Word programot, és nyissa meg a dokumentumot.
3. lépés: A dokumentumsablon módosítása
- Nyissa meg a sérült dokumentumot a Wordben.
- Kattintson a Menüszalag Fájl lapjára, majd a Beállítások lehetőségre.
- Kattintson a Bővítmények elemre.
- A Kezelés listájában válassza a Sablonok listaelemet, és kattintson az Ugrás gombra.
- Válassza a Csatolás elemet.
- Jelölje ki a Sablonok mappa Normal.dotm parancsát, és kattintson a Megnyitás gombra.
- Az OK gombra kattintva zárja be a Sablonok és Bővítmények párbeszédpanelt.
- Lépjen ki a Word alkalmazásból.
4. lépés: Annak ellenőrzése, hogy a sablonok módosítása eredményes volt-e
- Indítsa el a Word alkalmazást.
- Kattintson a Menüszalag Fájl lapjára, majd a Beállítások lehetőségre.
- Válassza ki a sérült dokumentumot, majd kattintson a Megnyitás gombra.
Ha a rendellenes viselkedés továbbra is fennáll, folytassa a 3. módszerrel.
3. módszer: A Word használata az alapértelmezett beállításokkal
A /a kapcsoló segítségével elindíthatja a Word alkalmazást úgy, hogy csak a Word alapértelmezett beállítások legyenek érvényben. A /a kapcsoló használatakor a Word egyetlen bővítményt sem tölt be. és a meglévő Normal.dotm sablont sem használja. Indítsa újra a Word programot a /a kapcsoló alkalmazásával.
1. lépés: Indítsa el a Word alkalmazást a /a kapcsolóval
Lépjen ki a Word alkalmazásból.
Kattintson a Start gombra és keresse meg a Futtatás parancsot. A Futtatás párbeszédpanelen írja be a következőt:
winword.exe /a
2. lépés: A dokumentum megnyitása
- A Wordben kattintson a Menüszalag Fájl lapjára, majd a Megnyitás lehetőségre.
- Válassza ki a sérült dokumentumot, majd kattintson a Megnyitás gombra.
Ha a rendellenes viselkedés továbbra is fennáll, folytassa a 4. módszerrel.
4. módszer: A nyomtató-illesztőprogramok módosítása
1. lépés: Másik nyomtató-illesztőprogram kipróbálása
- Az operációs rendszerben keressen rá az Eszközök és Nyomtatók menüpontra.
- Válassza a Nyomtató hozzáadása lehetőséget.
- A Nyomtató hozzáadása párbeszédpanelen kattintson a Helyi nyomtató hozzáadása elemre.
- Jelölje be a Meglévő port használata gombot, és kattintson a Tovább gombra.
- A Gyártó listában válassza a Microsoft elemet.
- Kattintson a Microsoft XPS Document Writer lehetőségre, majd a Tovább gombra.
- Kattintson a Jelenleg telepített illesztőprogram használata (ajánlott) lehetőségre, majd a Tovább gombra.
- Jelölje be a Beállítás alapértelmezett nyomtatóként jelölőnégyzetet, és kattintson a Tovább gombra.
- Válassza a Befejezéslehetőséget.
2. lépés: Annak ellenőrzése, hogy a nyomtató-illesztőprogram módosítása megoldotta-e a problémát
- Indítsa el a Word alkalmazást.
- Kattintson a Menüszalag Fájl lapjára, majd a Megnyitás lehetőségre.
- Válassza ki a sérült dokumentumot, majd kattintson a Megnyitás gombra.
Ha a rendellenes viselkedés továbbra is fennáll, folytassa a 3. lépéssel.
3. lépés: Az eredeti nyomtató-illesztőprogram újratelepítése
Windows 10 és Windows 7
Az operációs rendszerben keressen rá a Nyomtatók elemre.
Kattintson az eredeti alapértelmezett nyomtatóra, majd válassza a Törlés parancsot.
Ha a rendszer rendszergazdai jelszót vagy megerősítést kér, írja be a jelszót, vagy válassza a Folytatás lehetőséget.
Ha a rendszer a nyomtatóhoz társított fájlok eltávolítását kéri, kattintson az Igen gombra.
Kattintson a Nyomtató vagy szkenner hozzáadása gombra, és a Nyomtató Varázsló Hozzáadása parancs útmutatásait követve telepítse újra a nyomtatóillesztőt.
4. lépés: Annak ellenőrzése, hogy a nyomtató-illesztőprogram módosítása megoldotta-e a problémát
- Indítsa el a Word alkalmazást.
- Kattintson a Menüszalag Fájl lapjára, majd a Megnyitás lehetőségre.
- Válassza ki a sérült dokumentumot, majd kattintson a Megnyitás gombra.
Ha a rendellenes viselkedés továbbra is fennáll, folytassa a 5. módszerrel.
5. módszer: Fájl javításának kényszerítése a Wordben
1. lépés: Dokumentum javítása
A Wordben kattintson a Menüszalag Fájl lapjára, majd a Megnyitás lehetőségre.
- A Megnyitás párbeszédpanelen kattintson egyszer a Word dokumentum kijelöléséhez.
- Kattintson a Megnyitás gomb mellett látható nyílra, majd a Megnyitás és Javítás parancsra.
2. lépés: Annak ellenőrzése, hogy a dokumentum megjavítása megoldotta-e a problémát
Győződjön meg róla, hogy már nem tapasztalható a rendellenes viselkedés. Ha a rendellenes viselkedés továbbra is fennáll, indítsa újra a Windows rendszert, majd folytassa a 6. módszerrel.
6. módszer: A dokumentum formátumának módosítása, majd visszaalakítása Word formátumú dokumentummá
1. lépés: A dokumentum megnyitása
- Indítsa el a Word alkalmazást.
- Kattintson a Menüszalag Fájl lapjára, majd a Megnyitás lehetőségre.
- Válassza ki a sérült dokumentumot, majd kattintson a Megnyitás gombra.
2. lépés: A dokumentum mentése másik fájlformátumban
- Kattintson a Menüszalag Fájl lapjára, majd a Mentés másként lehetőségre.
- Válassza az Egyéb Formátumok lehetőséget.
- A Mentés fájl típusként listában válassza a Rich Text formátum (*.rtf) lehetőséget.
- Válassza a Mentés elemet.
- Kattintson a Menüszalag Fájl lapjára, majd a Bezárás lehetőségre.
3. lépés: A dokumentum megnyitása, majd visszaalakítása Word fájlformátumba
- A Wordben válassza a Fájl elemet, majd a Megnyitás parancsot.
- Jelölje ki az átalakított dokumentumot, és kattintson a Megnyitás gombra.
- Válassza a Fájl menü Mentés másként parancsát.
- A Fájl típusa listában válassza a Word-dokumentum típust.
- Nevezze át a dokumentumot, majd kattintson a Mentés gombra.
4. lépés: Annak ellenőrzése, hogy a dokumentum más formátumba való konvertálása megoldotta-e a problémát
Győződjön meg róla, hogy már nem tapasztalható a rendellenes viselkedés. Ha mégsem szűnt meg, próbálja menteni a fájlt egy másik fájlformátumban. Ismételje meg az 1–4. lépést, és próbálja meg a fájlt a következő fájlformátumokban menteni az itt megadott sorrendben:
- Weblap (.htm; .html)
- A többi szövegszerkesztési formátum
- Egyszerű szöveg (.txt)
Megjegyzés:
Ha Egyszerű szöveg (.txt) formátumban menti a fájlokat, lehet, hogy megoldódik a dokumentum sérülése. Bár ezzel az összes formázás, makrókód és grafikus elem elveszik. Ha Egyszerű szöveg (.txt) formátumban menti a fájlokat, újra kell formáznia a kérdéses dokumentumot. Emiatt az Egyszerű szöveg (.txt) formátumot csak akkor szabad alkalmazni, ha más formátum használata nem oldja meg a problémát.
Ha a rendellenes viselkedés továbbra is fennáll, folytassa a 7. módszerrel.
7. módszer: A sérült dokumentum sértetlen részeinek másolása új dokumentumba
1. lépés: Új dokumentum létrehozása
- A Wordben kattintson a Fájl menüre, majd az Új parancsra.
- Válassza az Üres dokumentum, majd a Létrehozás lehetőséget.
2. lépés: A sérült dokumentum megnyitása
- Válassza ki a Fájl, azután a Megnyit parancsot.
- Válassza ki a sérült dokumentumot, majd kattintson a Megnyitás gombra.
3. lépés: A dokumentum sértetlen részeinek kimásolása, majd beillesztése az újonnan létrehozott dokumentumba
Megjegyzés:
Ha a dokumentum szakasztöréseket tartalmaz, akkor csak a szakaszok közötti szöveget másolja át. A szakasztöréseket nem szabad átmásolni, mert úgy a sérülést is átviheti az új dokumentumba. Piszkozat nézetre váltva könnyedén biztosítható, hogy a dokumentumok közötti másolás és beillesztés során a szakasztörések ne kerüljenek át az új dokumentumba. Ha piszkozat nézetre szeretne váltani, kattintson a Nézet lap Dokumentumnézetek csoportjának Piszkozat gombjára.
- A sérült dokumentumban keressen egy nem sérült tartalomrészt, és jelölje ki azt.
- A Kezdőlap lapon válassza a Vágólap csoportjának Másolás gombját.
- A Nézet lap Ablak csoportjában kattintson az Ablakváltás gombra.
- Kattintson az 1. lépésben létrehozott új dokumentumra.
- Kattintson a KezdőlapVágólap csoportjának Beillesztés gombjára.
- Ismételje meg a 3a–3e. lépést a dokumentum összes nem sérült részén. A dokumentum valamennyi sérült részét újból létre kell hozni.
8. módszer: A dokumentum nézetének átváltása a sérült tartalom eltávolítása érdekében
Ha a dokumentum csonkoltnak tűnik (nem jelenik meg a dokumentum összes oldala), előfordulhat, hogy lehetséges a dokumentum nézetének átváltása és a sérült tartalom eltávolítása a dokumentumból.
Állapítsa meg, hogy hányadik oldalon látszik csonkoltnak a dokumentum a sérült tartalom miatt.
- A Wordben válassza a Fájl elemet, majd a Megnyitás parancsot.
- Válassza ki a sérült dokumentumot, majd kattintson a Megnyitás gombra.
- Görgetéssel lépjen arra az oldalra, amely a csonkolt dokumentumrész előtti utolsó oldalként még jól jelenik meg. Készítsen jegyzetet az azon az oldalon megjelenő tartalomról.
Váltson másik nézetre, és távolítsa el a sérült tartalmat.
- A Nézet lap Dokumentumnézetek csoportjában kattintson a Webes Elrendezés vagy a Piszkozat nézet gombra.
- Görgetéssel keresse meg azt a tartalomrészt, amely a csonkolt dokumentumrész előtt még jól jelenik meg.
- Jelölje ki a fájl következő bekezdését, táblázatát vagy objektumát, és törölje azt.
- A Nézet lap Dokumentum Nézetek csoportjában kattintson a Nyomtatási elrendezés gombra. Ha a dokumentum még ezt követően is csonkolva jelenik meg, folytassa a nézetek közötti váltást, és töröljön újabb tartalomrészeket mindaddig, amíg a dokumentum már nem csonkolva jelenik meg a Nyomtatási elrendezés nézetben.
- Mentse a dokumentumot.
9. módszer: Dokumentum megnyitása a Jegyzettömbbel
Ha a dokumentum sérült, és az előző módszerek egyike sem működik, próbálja meg visszaállítani a tartalmát úgy, hogy a Jegyzettömbbel nyitja meg a dokumentumot.
Megjegyzés:
Ezzel a módszerrel el fogja veszíteni az összes formázást. A szándék az, hogy visszaszerezze a tartalmat.
- Keresse meg a sérült dokumentumot a Windows Fájl Kezelő használatával.
- Kattintson jobb gombbal a dokumentumra és válassza a Megnyitás ezzel parancsot.
- Válassza ki a Jegyzettömb programot:
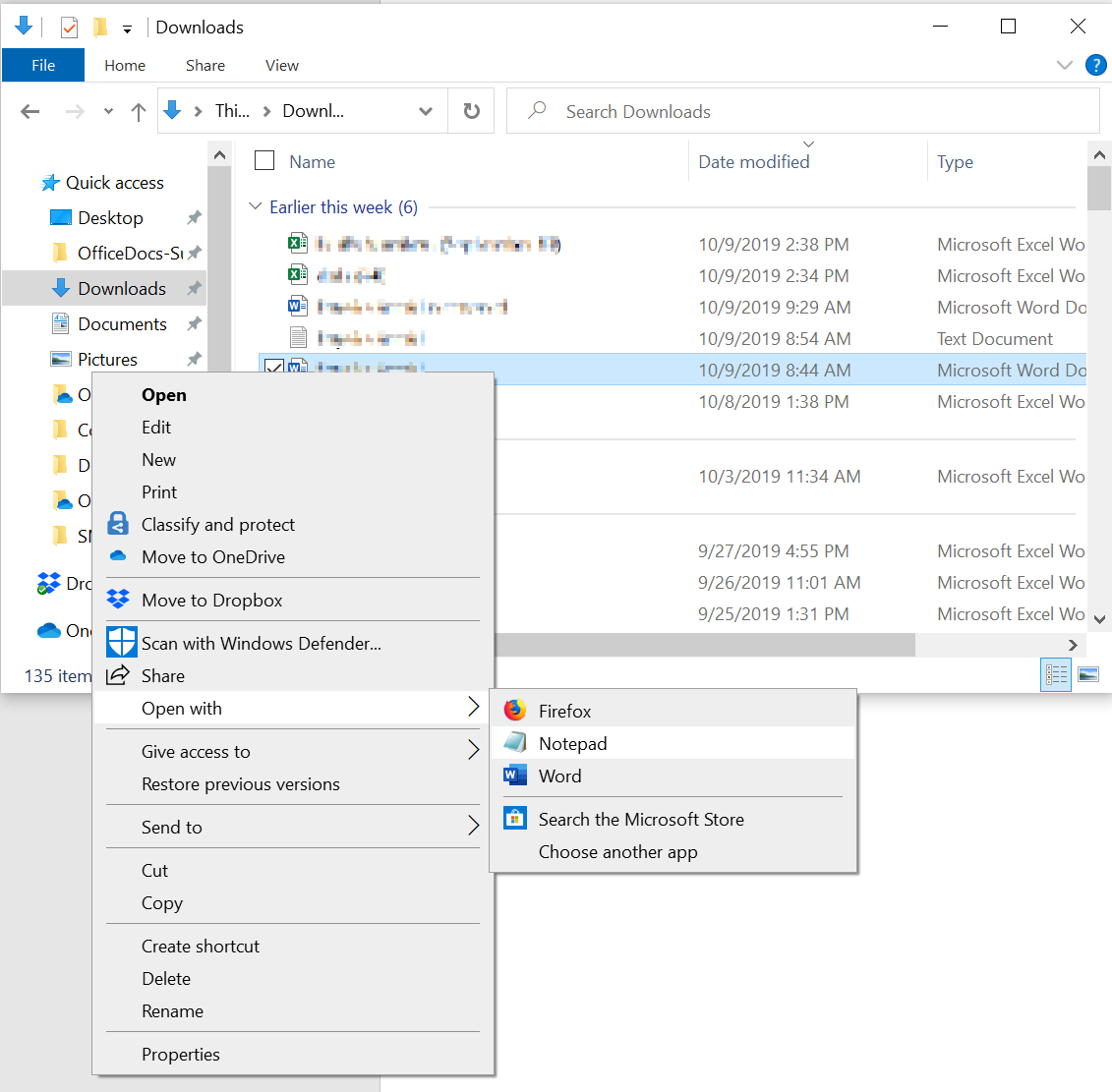
A dokumentum a Jegyzettömbben extra kóddal és szöveggel nyílik meg a tartalom körül.
Megjegyzés:
Előfordulhat, hogy a fájltípust "Szöveges dokumentumok (.txt)" típusról "Minden fájl (.*)" értékre kell módosítani.
Tisztítsa meg a szöveget az összes vagy a felesleges karakterek többségének törlésével.
Kattintson a Filegombra, majd válassza a Mentés másként lehetőséget. Nevezze át a dokumentumot, és győződjön meg arról, hogy nem írja felül a sérült dokumentumot.
Térjen vissza a Word programba, és nyissa meg az új dokumentumot. Ha már a Wordben van, megtisztíthatja és megpróbálhatja újra alkalmazni az elveszett formátumot.