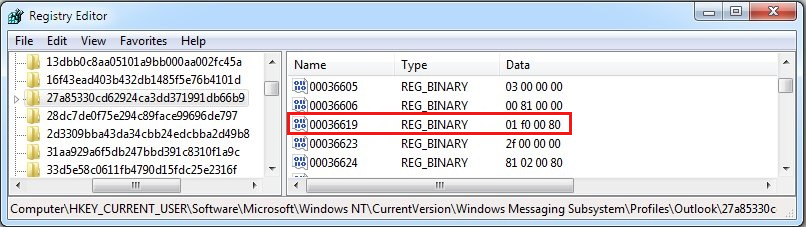Megjegyzés
Az oldalhoz való hozzáféréshez engedély szükséges. Megpróbálhat bejelentkezni vagy módosítani a címtárat.
Az oldalhoz való hozzáféréshez engedély szükséges. Megpróbálhatja módosítani a címtárat.
Jelenségek
Amikor Outlook profilt próbál létrehozni, vagy Microsoft 365 postaládához próbál csatlakozni, a rendszer folyamatosan kéri a hitelesítő adatokat, miközben az ügyfél "megpróbál kapcsolódni..." üzenetet jelez Ha törli a hitelesítőadat-kérést, az alábbi hibaüzenet jelenik meg:
Nem érhető el a kapcsolat a Microsoft Microsoft Exchange kiszolgálóval. A művelet végrehajtásához online, vagy csatlakoztatott Outlook alkalmazás szükséges.
A probléma oka
Ez a probléma akkor fordulhat elő, ha a Bejelentkezés hálózati biztonság beállítás a Microsoft Exchange párbeszédpanel Biztonság lapján a Névtelen Hitelesítéstől eltérő értékre van állítva.
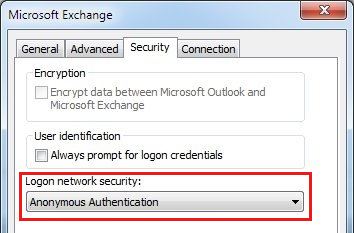
Megoldás
Megjegyzés:
A Microsoft Outlook 2016-ot és az Outlook 2013 néhány újabb változatát nem értinti ez a probléma. Ezek a verziók a "Jelenségek" szakaszban ismertetett probléma megelőzése érdekében frissültek. Ezek a verziók a Bejelentkezési hálózat biztonsági beállítást letiltották, vagy eltávolították a Microsoft Exchange e-mail fiók beállításaiból.
Az Outlook újabb verzióihoz
Öndiagnosztikai eszköz futtatása
Előfordulhat, hogy Ön a Microsoft 365 egy olyan ügyfele, aki a "Jelenségek" szakaszban ismertetett hibát tapasztalja, amikor megpróbál kapcsolódni egy Exchange Online postaládához. Elképzelhető az is, hogy Ön már az Outlook 2013 vagy az Outlook 2016 újabb verzióit futtatja. Ha mindkét feltétel igaz, futtathat diagnosztikát a hibát okozó probléma meghatározásához. A diagnosztika automatizált ellenőrzéseket hajt végre, és lehetséges megoldásokat kínál az észlelt probléma megoldására. Válassza ki Diag: Az Outlook folyamatosan kéri a jelszavamat a diagnosztika elindításához.
Ha az Exchange helyszíni postaládához csatlakozik, további hibaelhárításért olvassa el a következő cikkeket:
Továbbá, megtekintheti a következő fórumot a közös okok feltárásához:
Az Outlook érintett verzióihoz
Ha az Outlook egy korábbi verziójával rendelkezik, a probléma megoldásához módosítsa a Bejelentkezés hálózati biztonsági beállítást Névtelen Hitelesítés-re. Ehhez hajtsa végre a következő lépéseket:
Zárja be az Outlook programot.
Nyissa meg a Vezérlőpultot, majd tegye a következők egyikét:
- Windows 10, Windows 8.1, vagy Windows 7 rendszerben kattintson a Start gombra, írja be a vezérlőpult kifejezést a keresőmezőbe, majd nyomja le az Enter billentyűt.
- Windows 8 rendszerben jobbról pöccintsen befelé a charm-ok megnyitásához, kattintson vagy koppintson a Keresés gombra, azután gépelje be a vezérlőpultot a keresőmezőbe. Vagy írja be a vezérlőpultot a Start képernyőn, majd a keresési eredményekben koppintson vagy kattintson a Vezérlőpult elemre.
A Vezérlőpulton keresse meg és kattintson duplán a Posta elemre.
Kattintson a Profilok megjelenítése elemre, válassza ki az Outlook profilját, majd kattintson a Tulajdonságok gombra.
Kattintson az E-mail Fiókok lehetőségre.
Válassza ki az e-mail fiókot, majd kattintson a Módosítás gombra.
A Fiók Megváltoztatása párbeszédpanelen kattintson a További Beállítások gombra.
Kattintson a Microsoft Exchange párbeszédpanelen a Biztonság fülre.
A Bejelentkezés hálózat biztonság listáján jelölje ki a Névtelen Hitelesítés lehetőséget, majd kattintson az OK gombra.
Kattintson a Tovább, majd a Befejezés gombra, majd kattintson a Bezárás gombra a Fiókbeállítások párbeszédpanelen.
Kattintson a Bezárás gombra a Levelezés Beállítása párbeszédpanelen, majd kattintson az OK gombra a Levelek vezérlőpultja bezárásához.
További információ
Az Outlook profilban található Névtelen Hitelesítés rendszerleíró adatbázis beállításának megkereséséhez és megtekintéséhez kövesse az alábbi lépéseket.
Fontos
Az Outlook profil "Profiles" rendszerleíró elérési úttal történő módosítása nem támogatott, és előfordulhat, hogy az Outlook profil nem támogatott állapotba kerül. Pontosan kövesse a szakasz lépéseit. A beállításjegyzék helytelen módosítása komoly problémákat okozhat. A módosítás elvégzése előtt készítsen biztonsági másolatot a helyreállítás beállításjegyzékéről arra az esetre, ha probléma merülne fel.
Nyissa meg a Beállításjegyzék szerkesztőt.
- A Windows 10, Windows 8.1 vagy Windows 8 rendszerben nyomja le a Windows logo billentyű + R billentyűkombinációt a Futtatás párbeszédpanel megnyitásához, írja be a regedit.exe parancsot, majd kattintson az OK gombra.
- Windows 7 rendszerben kattintson a Start gombra, írja be a regedit kifejezést a Keresés megkezdése mezőbe, majd nyomja le az Enter billentyűt. Ha a rendszer rendszergazdai jelszót vagy megerősítést kér, írja be a jelszót, vagy kattintson az Engedélyezés gombra.
Keresse meg a beállításjegyzék Outlook verziónak megfelelő elérési útját:
Outlook 2013 esetén
HKEY_CURRENT_USER\Software\Microsoft\Office\15.0\Outlook\Profiles
Outlook 2010 és 2007 esetén
HKEY_CURRENT_USER\Software\Microsoft\Windows NT\CurrentVersion\Windows Messaging Subsystem\Profiles
Az alkulcs alatt keresse meg és bontsa ki az Outlook profil nevét.
A profil alatt keresse meg és bontsa ki a 9375CFF0413111d3B88A00104B2A6676 kulcsot.
A 9375CFF0413111d3B88A00104B2A6676 kulcs alatt megjelenik egy alkulcs a profilban szereplő minden fiókhoz. Jelölje ki az első almappát (00000001), majd vizsgálja meg a Fióknév bináris érték adatait úgy, hogy duplán kattint az értékre. Ismételje meg ezt a folyamatot, amíg meg nem találja az SMTP címet tartalmazó Fióknév értéket. A fióknév értéke például ide mutat: guidopica@contoso.com a \00000003 alkulcs alatt.
A \0000000x alkulcs alatt keresse meg a Szolgáltatás UID bináris értékét. Egy GUID azonosítót jelent (például c3 d1 9a 7b 80 1b c4 4a 96 0a e5 b6 3b f9 7c 7e).
Keresse meg profiljában azt az almappát, amely megfelel a 6. lépésben azonosított GUID értéknek (például \c3d19a7b801bc44a960ae5b63bf97c7e).
A 7. lépésben talált almappa alatt ellenőrizze a 01023d0d bináris értéket. GUID azonosítót (például 5f cf d5 f1 ba 5c 6f 45 b3 57 cc 5e 0d 16 94 58) jelöl.
Keresse meg profiljában azt az almappát, amely megfelel a 8. lépésben azonosított GUID értéknek (például: \5fcfd5f1ba5c6f45b357cc5e0d169458).
A 9. lépésben található alkulcsban vizsgálja meg a 00036619 bináris értéket. Ez az érték határozza meg, hogy az Outlook Névtelen Hitelesítést használ-e.
Bináris: 00036619
Érték: 01 f0 00 80 == Névtelen Hitelesítés
Bármely más érték egy a Névtelen hitelesítési módszertől eltérő módszert képvisel.