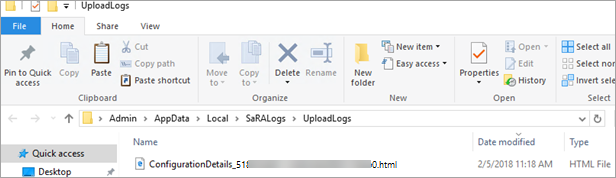Megjegyzés
Az oldalhoz való hozzáféréshez engedély szükséges. Megpróbálhat bejelentkezni vagy módosítani a címtárat.
Az oldalhoz való hozzáféréshez engedély szükséges. Megpróbálhatja módosítani a címtárat.
Megjegyzés:
Microsoft ügyfélszolgálata és Recovery Assistant-forgatókönyvek nem érhetők el az új Windows Outlookhoz.
Áttekintés
Microsoft ügyfélszolgálata és a Helyreállítási segéd speciális diagnosztikát használ a Microsoft Outlook-konfiguráció ismert problémáinak és részleteinek jelentéséhez. A jelentett problémák a lehetséges javítások érdekében a nyilvános dokumentációhoz (általában a Microsoft Tudásbázis cikkéhez) kapcsolódnak. Ha Ön támogatási szakember, áttekintheti a HTML formátumban létrehozott ügyféljelentéseket.
Az ebben a cikkben leírt forgatókönyv az Office Configuration Analyzer Tool (OffCAT) által eredetileg biztosított Outlook vizsgálati funkciót váltja fel.
További információ a segédről: About Microsoft ügyfélszolgálata and Recovery Assistant (A Microsoft ügyfélszolgálata és a Helyreállítási segéd ismertetése).
Rendszerkövetelmények
A következő operációs rendszerek támogatottak:
- Windows 10 rendszer esetén
- Windows 8 és Windows 8.1
- Windows 7
Az alábbi Office-verziók bármelyikében vizsgálható az Outlook program:
- Microsoft 365
- Microsoft Office 2016 (32 bites vagy 64 bites; Office Kattintásra vagy MSI telepítések)
- Microsoft Office 2013 (32 bites vagy 64 bites; Office Kattintásra vagy MSI telepítések)
- Microsoft Office 2010 (32 bites vagy 64 bites)
Ha Windows 7-et (bármely kiadást) futtat, .NET-keretrendszer 4.5-ös verziót is telepítenie kell. Windows 8 és a Windows újabb verziói már legalább .NET-keretrendszer 4.5-ös verziót tartalmaznak.
A Microsoft ügyfélszolgálata és a Helyreállítási segéd telepítése
A Segéd telepítéséhez és az Outlook vizsgálatának automatikus elindításához kattintson a következő hivatkozásra:
Speciális diagnosztika - Outlook
Megjegyzés:
Az alkalmazás letöltésével ön elfogadja a Microsoft szolgáltatási szerződésének és adatvédelmi nyilatkozatának feltételeit.
Ismert problémák keresése egy Outlook-konfigurációban
A segéd számos programban képes megoldani a problémákat. Az Outlook ismert problémáinak vizsgálatához és az Outlook konfigurációjáról szóló részletes jelentés létrehozásához kövesse az alábbi lépéseket:
Jelölje ki a Speciális diagnosztika elemet, majd kattintson a Tovább gombra.
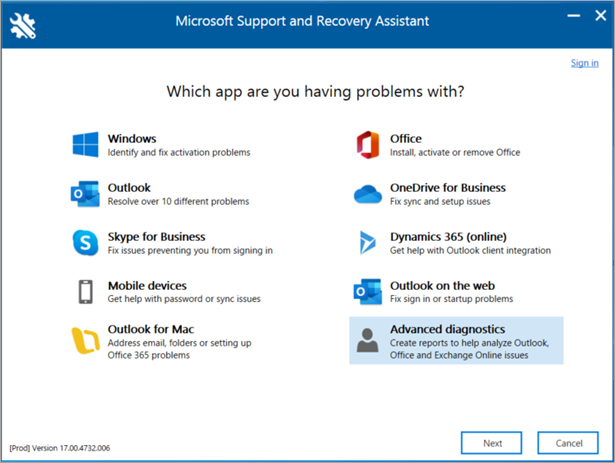
Válassza ki az Outlook gombot, majd a Tovább lehetőséget.
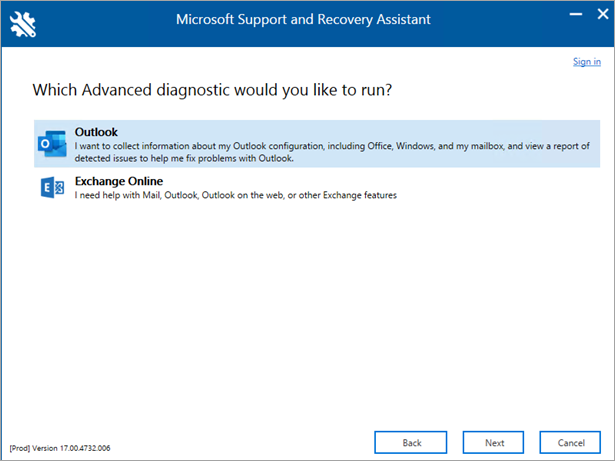
Amikor a rendszer arra kéri, hogy erősítse meg, hogy az érintett gépet használja, válassza az Igen, majd a Tovább lehetőséget.
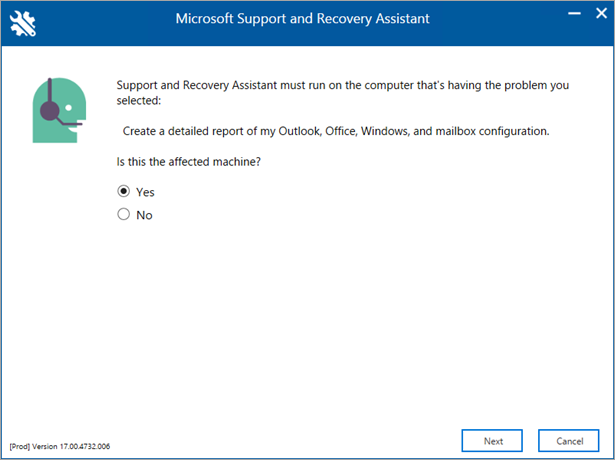
Miután a fiókját érvényesítette a Microsoft 365-ben, a vizsgálat automatikusan megkezdődik.
Megjegyzés:
A vizsgálat futtatása több percet is igénybe vehet.
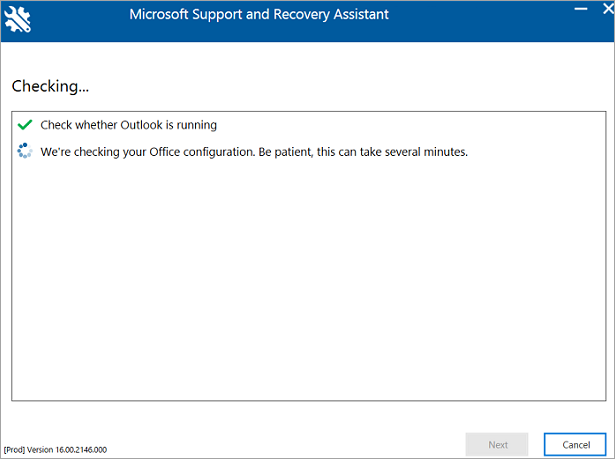
A következő hibaüzenet jelenik meg, ha a fiókja a Microsoft 365-ben van, és a Segéd nem tudja érvényesíteni a hitelesítő adatait.
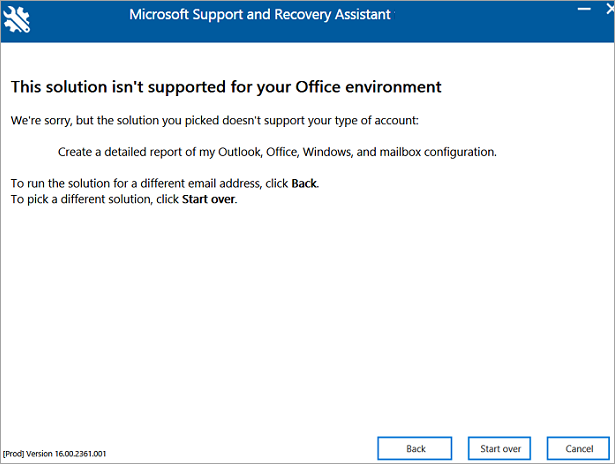
Ha a Vissza lehetőséget választja a hitelesítő adatok újbóli megadásához, és ugyanezt a hibaüzenetet látja, válassza ismét a Vissza lehetőséget, majd az alábbi minta hitelesítő adatokkal utánozzon egy nem Microsoft 365-ös fiókot:
-
E-mail cím:
juliet@contoso.com - Jelszó: <a használni kívánt jelszó>
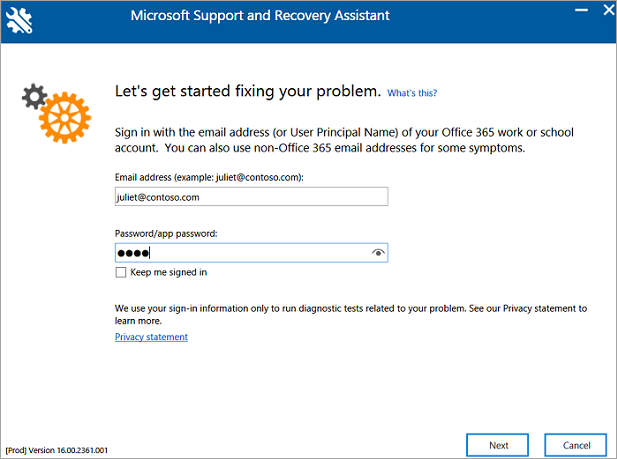
Nem Microsoft 365-fiók hitelesítése a Microsoft 365 szolgáltatáson keresztül történik. Ebben az esetben a segéd a Tovább gombot biztosítja a folytatáshoz.
A vizsgálat akkor fejeződik be, ha azt látja, hogy Befejeztük az Outlook konfigurációs adatainak gyűjtését.
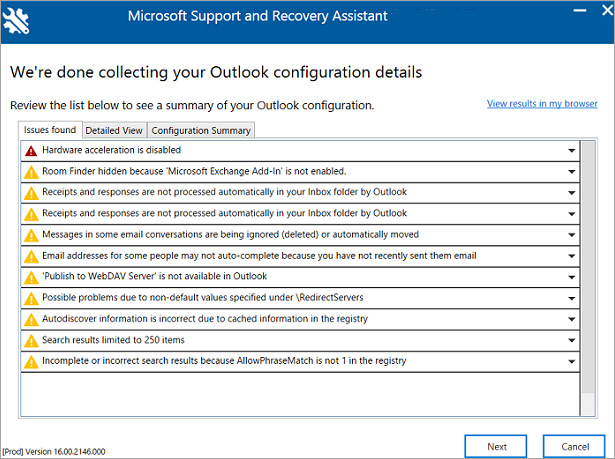
-
E-mail cím:
Az Outlook-vizsgálat áttekintése
A vizsgálati jelentés a következő különálló lapokat tartalmazza:
- Észlelt problémák
- Részletes nézet
- Konfiguráció összegzése
Észlelt problémák
A Talált problémák lapon megjelenik a vizsgálat során észlelt konfigurációs problémák listája.
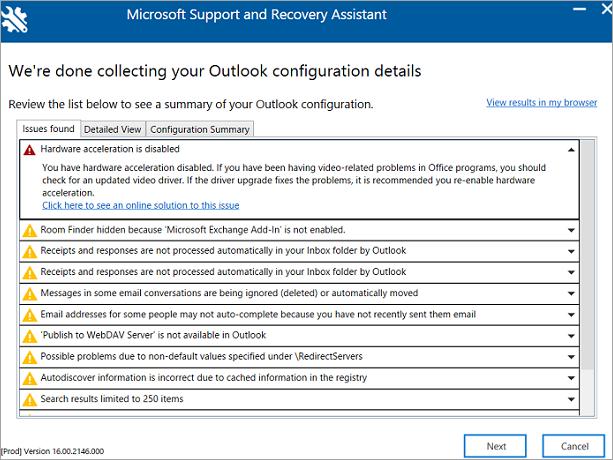
A probléma kiválasztásával megjelenítheti a részletesebb leírást. Egy cikkre mutató hivatkozás is található, amely a probléma megoldásának lépéseit tartalmazza.
Részletes nézet
A Részletes nézet lapon található információk a tapasztalt felhasználók, a támogatási munkatársak és az informatikai rendszergazdák számára készültek. Ez a lap konfigurációs információkat tartalmaz az ügyfél Outlook-problémáinak diagnosztizálásához. Az információk a következő elemeket tartalmazzák:
- Felhasználónév
- Számítógép hardvere
- Windows verziója
- Office telepítése
- Outlook-profil
- Beállításjegyzék- és szabályzatinformációk
- Eseménynapló
Az információkat fanézetben adja meg. Jelöljön ki egy csomópontot a kibontásához vagy összecsukásához.
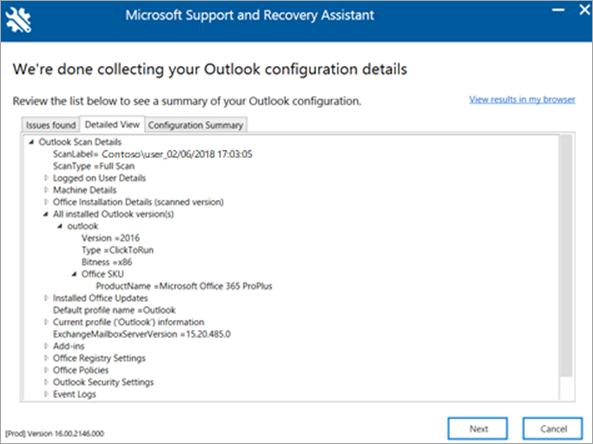
A forgatókönyv futtatásakor a Segéd a Microsoft Excel, a Microsoft PowerPoint és a Microsoft Word fontos konfigurációs adatait is gyűjti. Az információk megtekintéséhez bontsa ki az Egyéb szakaszt a fanézetben.
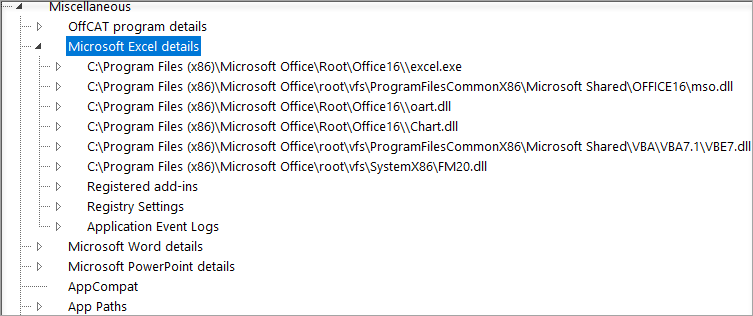
Konfiguráció összegzése
A Konfiguráció összegzése lapon található információk a leggyakrabban gyűjtött és elemzett konfigurációs beállítások pillanatképei.
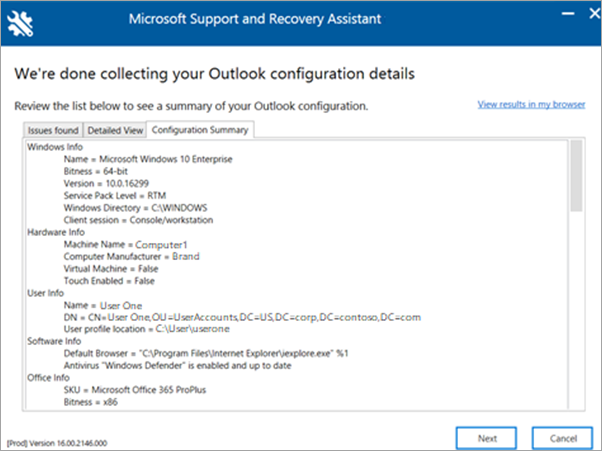
A vizsgálati eredmények megtekintése böngészőben
Ha növelni szeretné a vizsgálati eredmények megjelenítési területét, válassza az Eredmények megtekintése a böngészőben lehetőséget. Ez a nézet az alapértelmezett böngészőben jeleníti meg a teljes vizsgálati jelentést, a három lapot is beleértve.
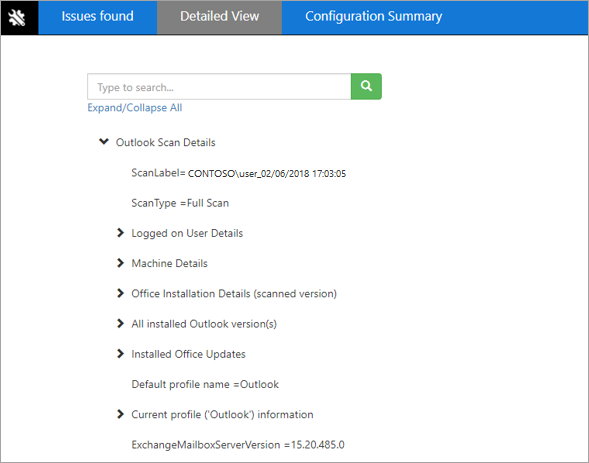
Megjegyzés: A böngésző részletes nézete olyan keresési funkciót tartalmaz, amely nem található, amikor ezeket az információkat a Segédben tekinti meg.
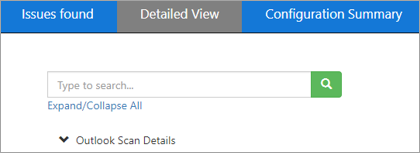
A vizsgálati eredmények megosztása
A vizsgálati eredmények áttekintése után válassza a Tovább gombot. Ezen a képernyőn válassza az Összes napló megtekintése lehetőséget a számítógépre mentett naplófájlok megtekintéséhez, vagy a Napló megtekintése lehetőséget a napló újbóli megtekintéséhez.
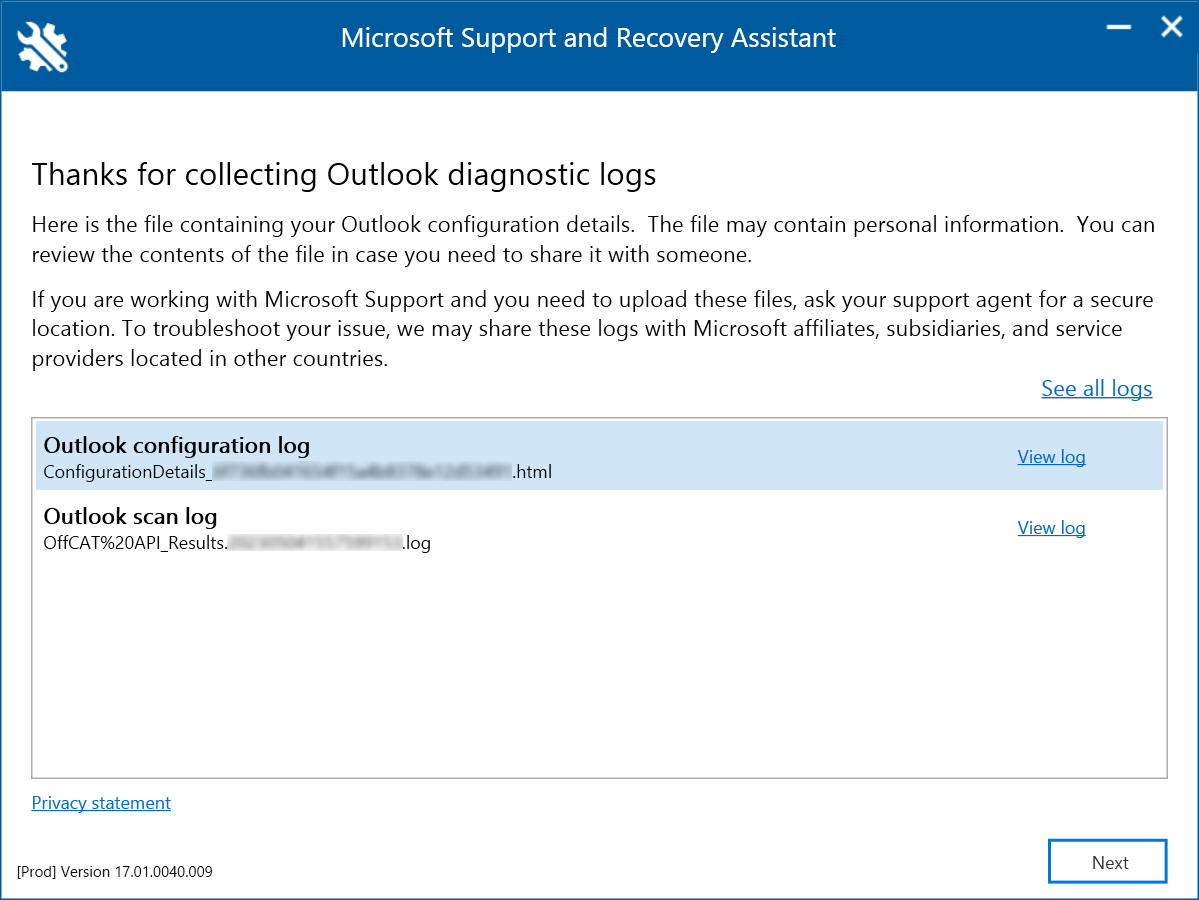
Megjegyzés: A vizsgálati fájl ConfigurationDetails_{CorrelationId}.html. Ez a %localappdata%\saralogs\UploadLogs mappában található, például : C:\users\<username>\AppData\Local\saralogs\UploadLogs.
Ha meg kell osztania a naplófájlokat egy támogatási szakemberrel, válassza az Összes napló megtekintése lehetőséget a segéd által létrehozott összes naplót tartalmazó mappa megnyitásához. Ezután másolja és ossza meg a fájlokat.