Megjegyzés
Az oldalhoz való hozzáféréshez engedély szükséges. Megpróbálhat bejelentkezni vagy módosítani a címtárat.
Az oldalhoz való hozzáféréshez engedély szükséges. Megpróbálhatja módosítani a címtárat.
Eredeti Tudásbáziscikk száma: 2659085
Összefoglalás
Ezt a problémát a sérült Outlook profil okozza. Megpróbálhat létrehozni egy új profilt a probléma megoldásához.
Jelenségek
Amikor e-maileket próbál küldeni vagy fogadni Outlook 2010-ben, az alábbi hibaüzenetek egyike jelenhet meg:
0x8004010F: Outlook adatfájl nem elérhető.
vagy
0x8004010F: A művelet nem sikerült. Nem található objektum.
Megoldás
A 0x8004010F hiba elhárításához, azonosítsa be az alapértelmezett Outlook adatfájl helyét, majd hozzon létre egy új Outlook profilt. Ehhez hajtsa végre a következő lépéseket:
1. lépés – Az alapértelmezett Outlook adatfájl keresése
Válassza a Start, majd a Vezérlőpult lehetőségeket.
A Vezérlőpulton, válassza a Posta lehetőséget.
A Levelezési beállítások - Outlook párbeszédpanelen, kattintson a Profilok megjelenítése gombra.
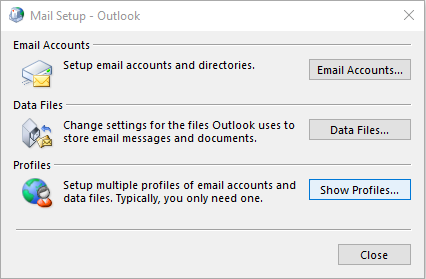
Jelölje ki az aktuális Outlook profilt, és válassza a Tulajdonságok gombot.
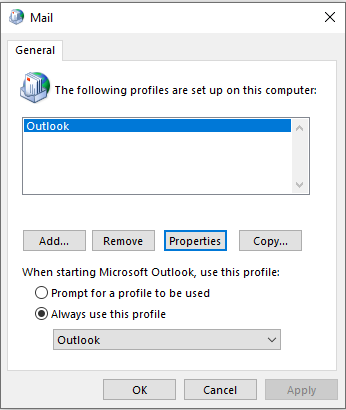
A Levelezési beállítások - Outlook párbeszédpanelen, kattintson az Adatfájlok gombra.
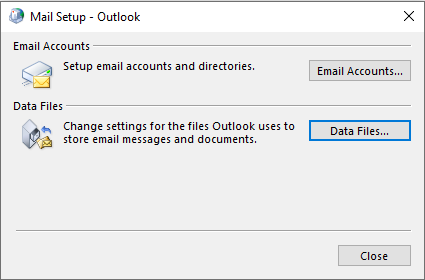
Válassza az Adatfájlok fület a Fiók beállítások párbeszédpanelen, majd jegyezze fel a profil alapértelmezett adatfájlját és helyét (egy pipa jelzi az alapértelmezett adatfájlt).
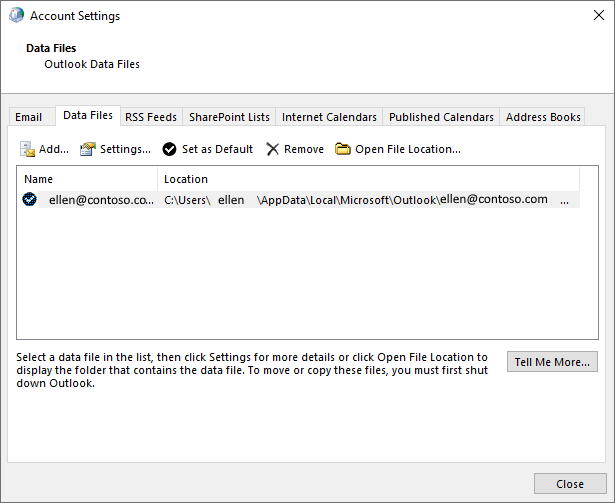
Válassza a Bezárás. gombot.
2. lépés - Új Outlook profil létrehozása
1. módszer - IMAP- vagy POP3-alapú e-mail fiók létrehozása automatikus fiókbeállítással
Fontos
Ha a levelezési kiszolgáló támogatja az IMAP és a POP3 protokollt is, akkor az automatikus fiókbeállítás alapértelmezés szerint létrehoz egy IMAP-fiókot. A POP3-fiók létrehozásához manuális lépéseket kell követnie. Ha azonban a levelezési kiszolgáló csak POP3-fiókot támogat, az automatikus fiókbeállítás POP3-fiókot hoz létre.
Válassza a Start, majd a Vezérlőpult lehetőségeket.
A Levelezési beállítások - Outlook párbeszédpanelen, kattintson a Profilok megjelenítése gombra.
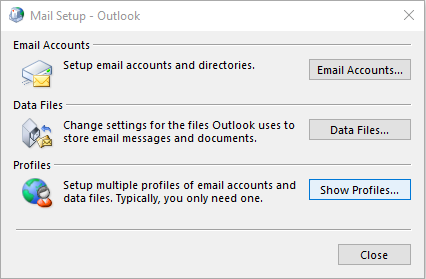
Az Általános lapon a Posta párbeszédpanelen, válassza a Hozzáadás gombot.
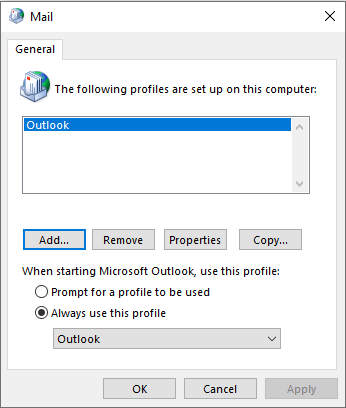
Az Új profil párbeszédpanelen, írjon be egy új profilnevet, majd válassza az OK gombot.
A Fiók hozzáadása párbeszédpanelen, írja be az e-mail-fiók adatait, és válassza a Tovább gombot.
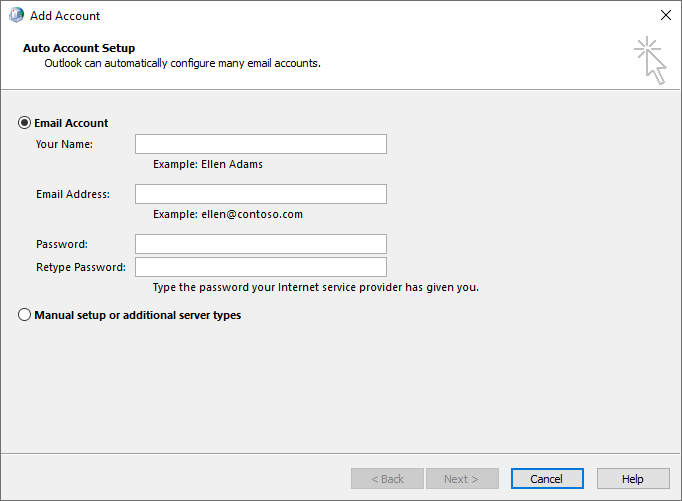
Miután sikeresen konfigurálta a fiókját, válassza a Befejezés gombot.
2. módszer - IMAP- vagy POP3-alapú e-mail fiók manuális létrehozása
Válassza a Start, majd a Vezérlőpult lehetőségeket.
A Levelezési beállítások - Outlook párbeszédpanelen, kattintson a Profilok megjelenítése gombra.
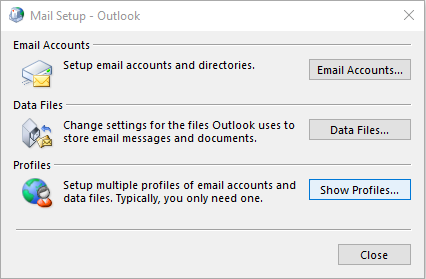
Az Általános lapon a Posta párbeszédpanelen, válassza a Hozzáadás gombot.
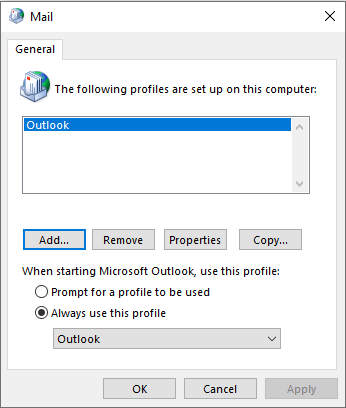
Az Új profil párbeszédpanelen, írjon be egy új profilnevet, majd válassza az OK gombot.
A Fiók hozzáadása párbeszédpanelen, válassza a Kiszolgálóbeállítások vagy további kiszolgálótípusok kézi megadása lehetőséget, majd a Tovább gombot.
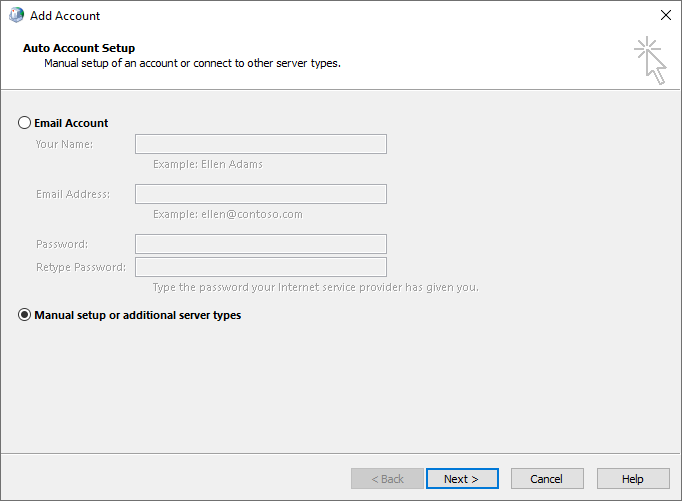
A Szolgáltatás kiválasztása párbeszédpanelen, válassza az Internetes e-maillehetőséget, majd menjen a Tovább gombra.
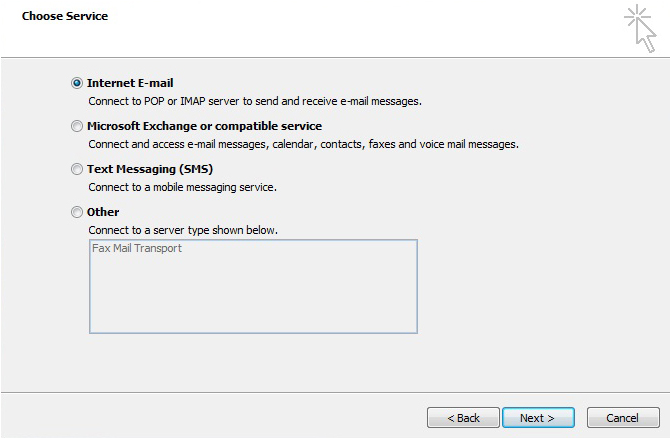
Az Internetes E-mail Beállítások párbeszédpanelen, adja meg a fiók adatait.
Válassza a Fiók beállítások tesztelése lehetőséget a fiók tesztelésére.
Megjegyzés:
Ha nem biztos abban, hogy helyesek-e a fiók részletei, lépjen kapcsolatba az internetszolgáltatójával.
Válassza a Meglévő Outlook adatfájl, majd a Tallózás gombot.
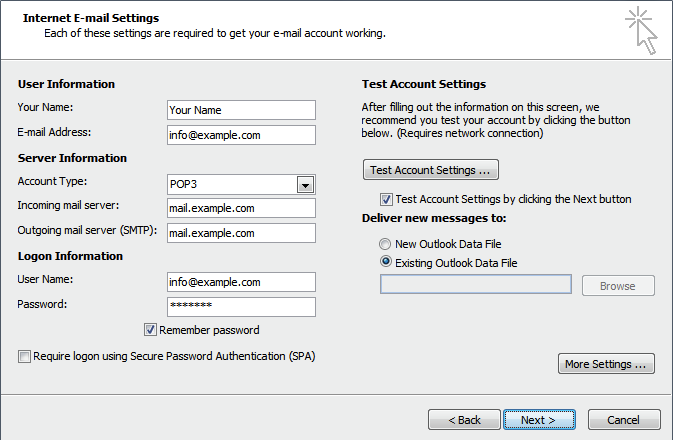
Az Outlook Adatfájl megnyitása párbeszédpanelen, tallózással keresse meg és jelölje ki az előzőleg megtalált Outlook adatfájlt. Kattintson az OK gombra.
Válassza a Tovább gombot.
A Fiókbeállítások tesztelése párbeszédpanelen, válassza a Bezárás lehetőséget.
Válassza a Befejezéslehetőséget.
3. lépés – Az új Outlook profil beállítása alapértelmezett profilként
Ha az új Outlook profilt alapértelmezett profilként szeretné beállítani, kövesse az alábbi lépéseket:
- A PostaÁltalános lapján, jelölje be a Mindig ezt a profilt használja jelölőnégyzetet.
- Válassza a Mindig ezt a profilt használja legördülő menüt, majd válassza ki az új profilt.
- A Posta párbeszédpanel bezárásához kattintson az OK gombra.
További információ
Ha több nem alapértelmezett .pst fájlja van, és be kell ezeket foglalnia az Outlook profiljába, kövesse az alábbi lépéseket:
- Indítsa el az Outlookot.
- Kattintson a Fájl menü Megnyitás parancsára.
- Válassza az Outlook Adatfájl megnyitása lehetőséget.
- Tallózással keresse meg a másik .pst fájlt tartalmazó mappát, jelölje ki, és válassza az OK gombot.
Az újonnan hozzáadott .pst fájl megjelenik a Navigáció ablakban.