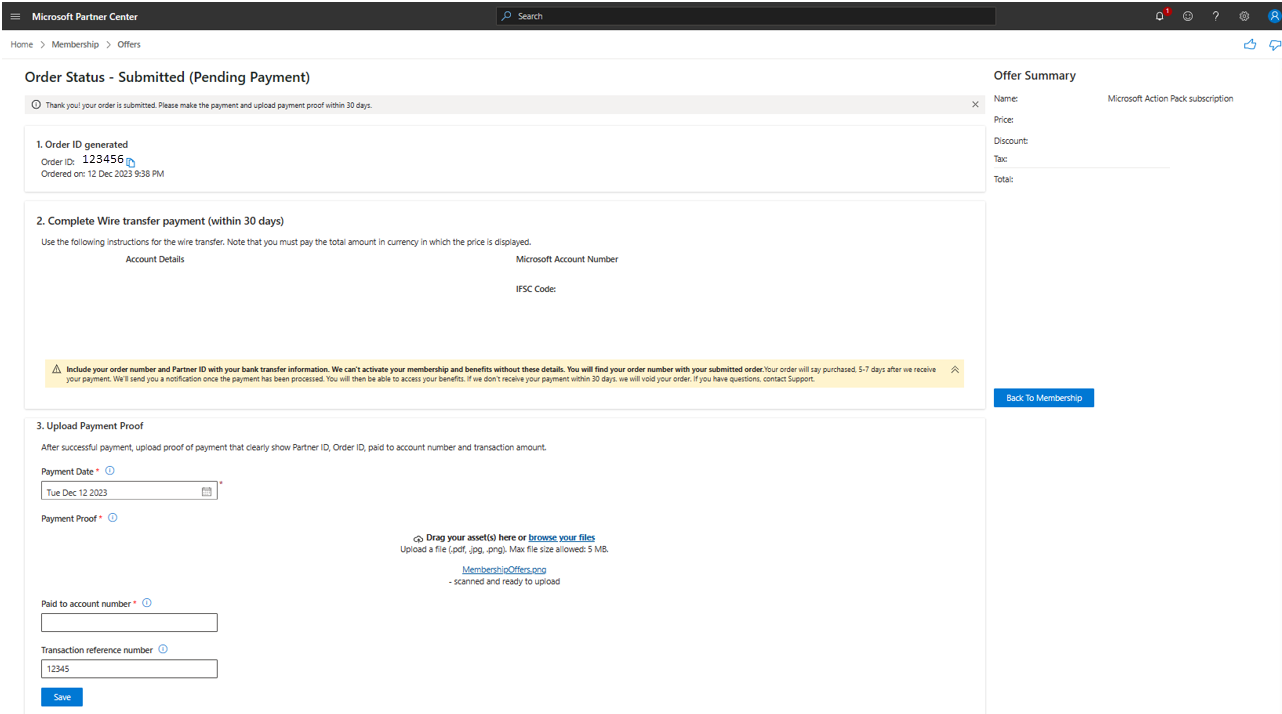Fizetés
Megfelelő szerepkörök: globális rendszergazda | Felhasználókezelési rendszergazda | Microsoft AI Cloud Partner Program partneradminisztrátor | Rendszergazda ügynök
A Megoldáspartner örökölt csomagért vagy a Megoldás partner akciócsomagért hitelkártyával vagy elektronikus banki átutalással fizethet.
Fizetés hitelkártyával
Hitelkártyával történő fizetéshez kövesse az alábbi lépéseket:
Ha a hitelkártyát választotta fizetési módként, megjelenik a Hitelkártya adatai oldal.
Válassza ki a szerződéseket a lap tetején, és tekintse át az MPN-ajánlat vásárlási feltételeit a vállalat nevében. Ez a szerződés fontos információkat tartalmaz a számlázási fiókról, a megújításról, a visszatérítésre való jogosultságról és az adókról.
A pénztár oldalon tekintse át és erősítse meg a részleteket.
Ha többet szeretne megtudni a vállalat adóazonosítóinak frissítéséről, olvassa el az Áfaazonosító hozzáadása a számlázási profilhoz című témakört.
Ha módosítani szeretné számlaszámát vállalati címre, vagy céges címre szeretne váltani, látogasson el a Jogi üzleti profil lapra a Saját profil>szervezeti profil>cég adatainak követésével.
Adja meg a szükséges adatokat, majd válassza a Fizetés lehetőséget.
Feljegyzés
A fizetést egy külső, biztonságos fizetési átjárón keresztül gyűjtjük be.
A megoldáspartner örökölt csomagja vagy megoldáspartnere, a Microsoft Action Pack aktiválódik a tranzakció befejezésekor.
Tippek hitelkártyával történő sikeres fizetéshez
- A Microsoft biztosítja, hogy a hitelkártyák fizetése biztonságos legyen, és minimalizálja a kockázatok, a csalások vagy az ellopott kártyákkal történő fizetések esélyét.
- Győződjön meg arról, hogy ezen az oldalon megadja a hitelkártya számlázási címét és irányítószámát. Ha a kártyán szereplő számlázási cím eltér a jogi személy címétől, ilyen esetben a hitelkártya képernyőjén megadott adatok megadásakor adja meg a hitelkártya számlázási címét, nem pedig a jogi személy címét.
- Dupla fizetés: Abban az esetben, ha kifizette és nem kapta meg a megrendelés visszaigazolását, és újra kezdeményezte a tranzakciót, és a tranzakció sikeres volt. Ha nem kapott fizetési visszaigazolást a Microsofttól, ellenőrizze a bankszámlakivonatában a díjakat. A bankszámlakivonatban szereplő díjak nem tényleges díjak, hanem a hitelkártyán szereplő engedélyek. Abban az esetben, ha a kártya engedélyezett, és a Microsoft elutasította a tranzakciót, várjon 48 órát az engedélyezés visszavonására és a visszatartott összeg kiadására.
- 715-ös hiba: Ha ezt a problémát tapasztalja, és a fizetés nem sikerül, próbálkozzon újra 24 óra elteltével. Ha 24 óra elteltével a fizetés nem sikerül, próbálja átállítani a fizetési módot banki átutalásra.
Fizetés elektronikus banki átutalással
Megfelelő szerepkörök: globális rendszergazda | Felhasználókezelési rendszergazda | Microsoft AI Cloud Partner Program partneradminisztrátor | Rendszergazda ügynök
A pénztár oldalon tekintse át és erősítse meg a részleteket.
Ha többet szeretne megtudni a vállalat adóazonosítójának frissítéséről, olvassa el az Áfaazonosító hozzáadása a számlázási profilhoz című témakört.
A számla céges címre történő módosításához vagy a Céges címre való értékesítéshez látogasson el a Jogi üzleti profil lapra: Válassza ki a Saját profil>szervezeti profil cégadatait.>
Ezen az oldalon gondosan értelmezze és jegyezze fel a 3. szakaszban említett lépéseket. Fizetési mód.
Válassza a Szerződés lehetőséget a részletek elolvasásához, majd válassza a Szerződés elfogadása > megrendelés lehetőséget. Ez a szerződés fontos információkat tartalmaz a számlázási fiókról, a megújításról, a visszatérítésre való jogosultságról és az adókról.
Válassza a Szerződés elfogadása > Rendelés lehetőséget.
Ha a beküldés sikeres volt, megjelenik egy megerősítést kérő oldal. Ezen a lapon megjelenik a rendelésszám és a partnerazonosító az 1. szakaszban (a létrehozott rendelésazonosító). Jegyezze fel ezeket az információkat is.
Végezze el az elektronikus átutalást a bankszámlájáról. Ügyeljen arra, hogy:
- Utalja át a fizetendő összeget (a fenti oldalon látható pénznemben és összegben) a Microsoft 2. szakaszának fenti oldalán látható bankszámlájára (Átutalásos fizetés befejezése).
- Adja meg mind a rendelésszámot, mind a partnerazonosítót, amelyet a 4. lépésben rögzített az elektronikus átvitel referenciaadatai között.
Amikor a bank megerősíti a tranzakciót, készítsen egy fényképet a banki megerősítésről. Győződjön meg arról, hogy a fizetési bizonylat fényképe a következőt mutatja:
- Az elektronikus átutalásos fizetés időpontja
- Az elektronikus átutalás fogadásához használt Microsoft-bankszámla
- A megfelelő pénznemben megjelenített átutalási összeg
- A rendelésszám és a partnerazonosító száma
- Tranzakció referenciaazonosítója a tranzakcióhoz
Folytassa a következő szakaszban, töltse fel az elektronikus átutalás igazolását.
Elektronikus átutalás igazolásának feltöltése
Megfelelő szerepkörök: globális rendszergazda | Felhasználókezelési rendszergazda | Microsoft AI Cloud Partner Program partneradminisztrátor | Rendszergazda ügynök
Ha elektronikus átutalással fizet, fel kell töltenie a fizetési bizonylatot a Partnerközpontba.
Ha a fizetési folyamat nem fejeződik be teljes mértékben a rendelés létrehozási dátumától számított 30 napon belül, a rendelés állapota lejárt. Ha a megrendelés lejárt, közvetlenül a Partnerközpontból kell létrehoznia egy új megrendelést, de nem kell újra fizetnie.
Jelentkezzen be a Partnerközpontba, válassza a Tagság lehetőséget, majd válassza a Tagsági ajánlatok lehetőséget.
A Tagsági ajánlatok lapon lépjen a megvásárolt ajánlatra (Microsoft Action Pack vagy Solutions partner örökölt csomag vagy bármely más ajánlat), és válassza a Fizetési bizonylat feltöltése lehetőséget.
Ezen a lapon keresse meg a Fizetési bizonylat mezőt. A Tallózás gombra kattintva megkeresheti és feltöltheti a fizetési bizonylat fényképét a Partnerközpontba.
Töltse ki az elektronikus átutalással kapcsolatos egyéb mezőket, például a fizetési dátumot, a számlaszámra fizetett összeget és a Tranzakció/Hiv számot.
Válassza a Mentés lehetőséget.
Megjelenik egy üzenet, amely közli, hogy a kérés sikeresen befejeződött.
A vásárlás általában 48 és 72 óra között válik aktívvá, miután a fizetés elérte a Microsoft bankszámláját. A teljes folyamat akár egy hétig is eltarthat. Ha megadja a szükséges információkat az elektronikus banki átutalási referenciaadatokban (például rendelésszám és PartnerID), és feltölti a fizetési bizonylatot a Partnerközpontba, azzal gyorsabban feldolgozhatja a fizetést, és aktiválhatja action pack-előfizetését.
Fizetés váltása elektronikus banki átutalásról hitelkártyára
Később dönthet úgy, hogy módosítja a fizetési módot. Dönthet például úgy, hogy bankkártyás fizetést használ elektronikus banki átutalás helyett. Vagy előfordulhat, hogy már létrehozott egy nem célzott elektronikus banki átutalási megbízást a rendszerben.
Egy meglévő megrendelés fizetési beállításainak módosításához először le kell mondania a rendelést, majd vissza kell vásárolnia az előnyben részesített fizetési móddal.
Meglévő, nem célzott elektronikus banki átutalás lemondásához és a fizetési beállítások módosításához kövesse az alábbi lépéseket:
- Jelentkezzen be a Partnerközpontba, válassza a Tagság lehetőséget, majd válassza a Tagsági ajánlatok lehetőséget.
- A Tagsági ajánlatok lapon válassza ki a megfelelő kártyát, és válassza a Rendelés lemondása lehetőséget.
- A rendelés lemondásához kövesse a többi lépést.
- A cikk korábbi szakaszaiban különböző fizetési beállításokat tartalmazó új megrendelést hozhat létre.
A számlázási cím frissítése
A műveletcsomagok vagy megoldások régi csomagjainak megújítása vagy megvásárlása során ellenőrizheti a számlázási címét.
A számlázási cím frissítéséhez kövesse az alábbi lépéseket:
- A Mentés gombra kattintva áttekintheti a vásárlás részleteit. Ha úgy látja, hogy a címet frissíteni kell, válassza a Frissítés lehetőséget.
- A Jogi profil lapon frissítse a címét.
Következő lépések
Visszajelzés
Hamarosan elérhető: 2024-ben fokozatosan kivezetjük a GitHub-problémákat a tartalom visszajelzési mechanizmusaként, és lecseréljük egy új visszajelzési rendszerre. További információ: https://aka.ms/ContentUserFeedback.
Visszajelzés küldése és megtekintése a következőhöz: