Kereskedelmi piactéri érdeklődők kezelése az Azure Table Storage használatával
Ha az ügyfélkapcsolat-kezelő (CRM) rendszer nem támogatott explicit módon a Partnerközpontban a Microsoft AppSource és az Azure Marketplace-érdeklődők fogadásához, az Azure Table Storage használatával kezelheti ezeket az érdeklődőeket. Ezután exportálhatja és importálhatja az adatokat a CRM-rendszerbe. Ez a cikk bemutatja, hogyan hozhat létre Egy Azure Storage-fiókot és egy táblát az adott fiók alatt. Emellett létrehozhat egy új folyamatot a Power Automate használatával e-mail-értesítés küldéséhez, amikor az ajánlat érdeklődőt kap.
Azure Storage-fiók konfigurálása
Ha nem rendelkezik Azure-fiókkal, létrehozhat egy ingyenes próbaverziós fiókot.
Miután az Azure-fiókja aktív, jelentkezzen be az Azure Portalra.
Az Azure Portalon hozzon létre egy tárfiókot az alábbi eljárással:
Válassza a + Erőforrás létrehozása lehetőséget a bal oldali menüsávon. Az Új ablaktábla jobbra jelenik meg.
Válassza a Tárolás lehetőséget az Új panelen. Tárfiók keresése a keresősávon.
Válassza a Tárfiók lehetőséget a fiók létrehozásának megkezdéséhez. Kövesse a Tárfiók létrehozása című témakör utasításait.
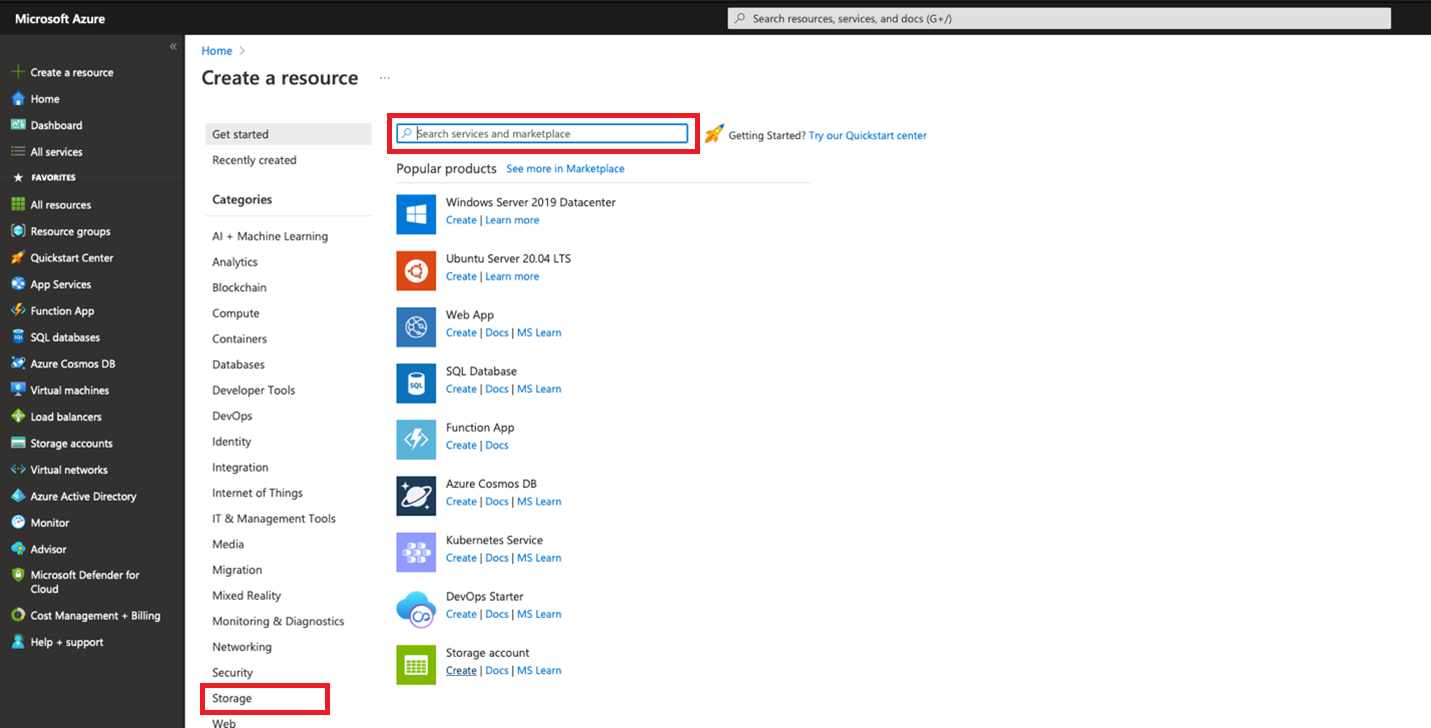
A tárfiókokkal kapcsolatos további információkért tekintse meg a rövid útmutatót. A tárolási díjszabásról további információt a Storage díjszabásában talál.
Várjon, amíg a tárfiók ki van építve. Ez a folyamat általában néhány percet vesz igénybe.
Tábla létrehozása a tárfiókban
Az Azure Portal kezdőlapján válassza az Összes erőforrás megtekintése lehetőséget a tárfiók eléréséhez. Az Összes erőforrás lehetőséget az Azure Portal bal oldali menüsávján is kiválaszthatja.
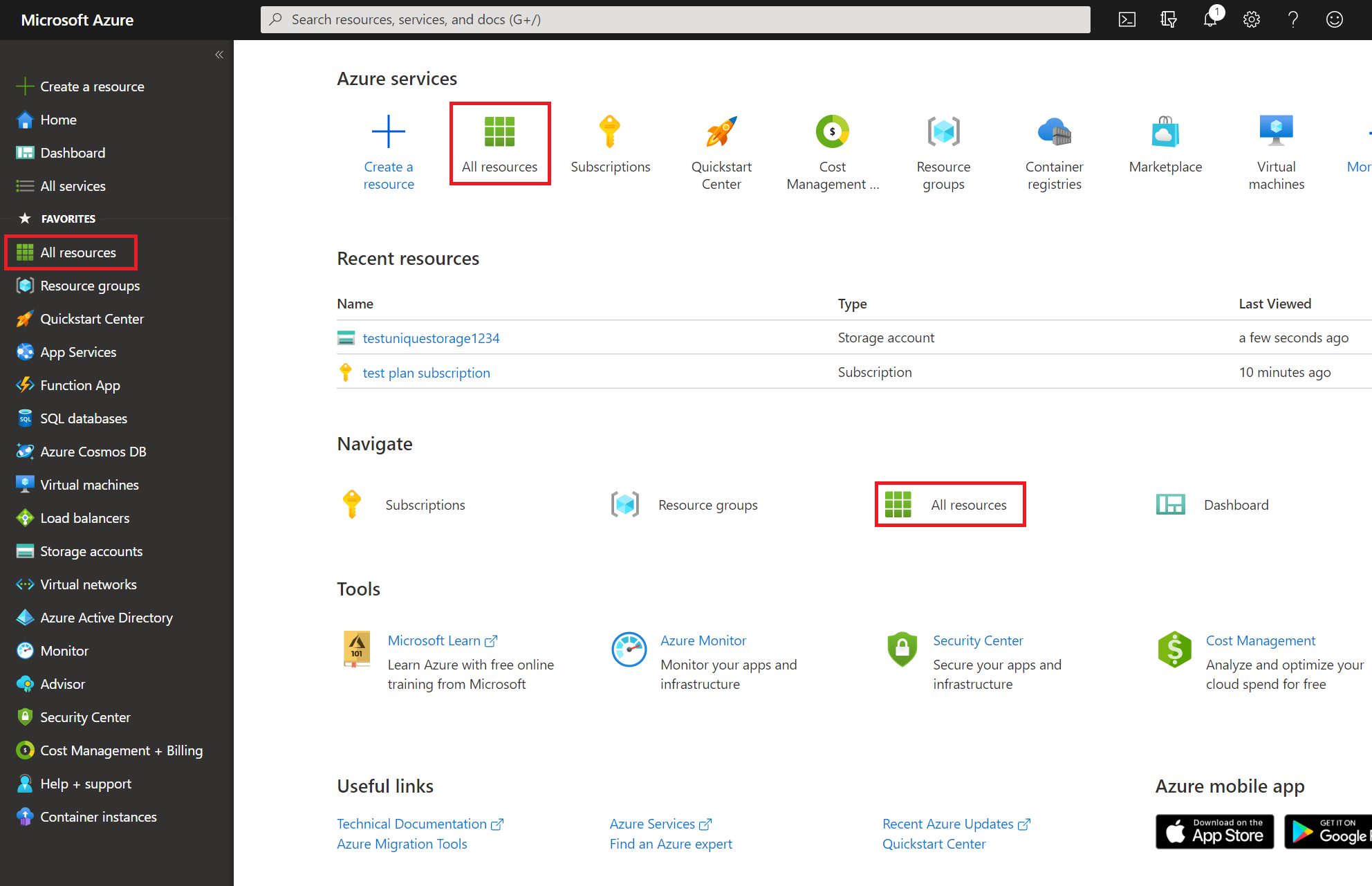
Az erőforrások listájában válassza ki a használni kívánt tárfiókot.
A tárfiók paneljén válassza az Access-kulcsokat , és másolja ki a kulcs kapcsolati sztringértékét . Mentse ezt az értéket, mert ez a tárfiók kapcsolati sztringje , amelyet meg kell adnia a közzétételi portálon az Azure Marketplace-ajánlathoz tartozó érdeklődők fogadásához.
Íme egy példa egy kapcsolati sztring.
DefaultEndpointsProtocol=https;AccountName=myAccountName;AccountKey=myAccountKey;EndpointSuffix=core.screens.net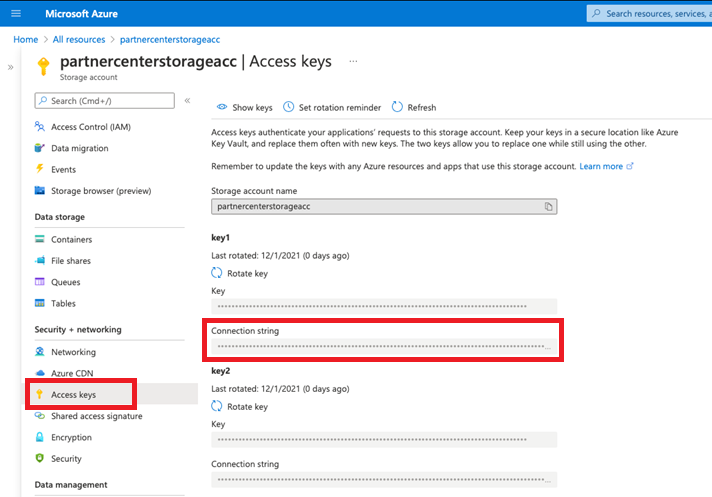
(Nem kötelező) A tárfiók paneljén válassza a Táblák lehetőséget, majd a + Táblázat lehetőséget a táblázat létrehozásához. Adja meg a tábla nevét, és válassza az OK gombot. Mentse ezt az értéket, mert szüksége lesz rá, ha be szeretne állítani egy folyamatot, hogy e-mail-értesítéseket kapjon az érdeklődők fogadásakor.
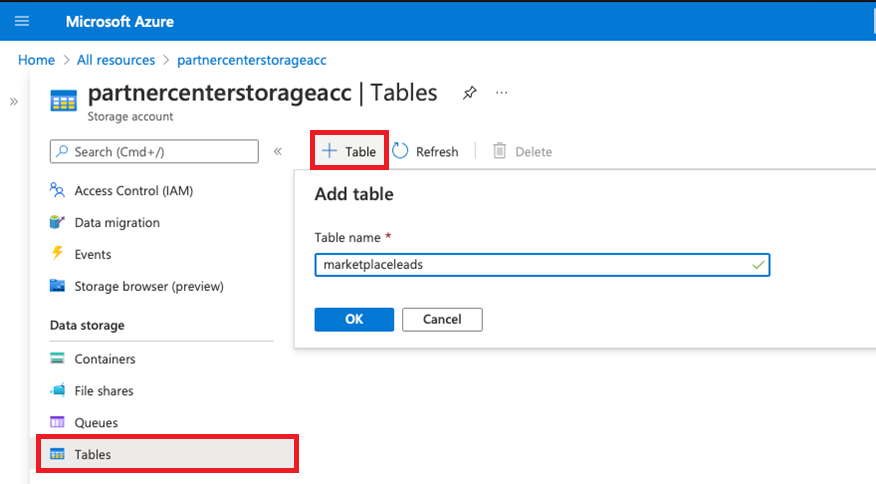
Az Azure Storage Explorerrel vagy bármely más eszközzel megtekintheti a tárolótáblában lévő adatokat. Az adatokat az Azure-táblában is exportálhatja.
(Nem kötelező) Érdeklődőértesítések lekérése a Power Automate használatával
A Power Automate használatával minden alkalommal automatizálhatja az értesítéseket, amikor érdeklődőt adnak hozzá az Azure Storage-táblához. Ha nincs fiókja, regisztrálhat ingyenes fiókra.
Érdeklődő-értesítési példa
A példa létrehoz egy folyamatot, amely automatikusan e-mail-értesítést küld, amikor új érdeklődőt ad hozzá az Azure Table Storage-hoz. Ez a példa egy ismétlődés beállítását állítja be, amely óránként küld érdeklődőadatokat, ha a táblatároló frissül.
Jelentkezzen be Power Automate-fiókjába.
A bal oldali sávon válassza a Saját folyamatok lehetőséget.
A felső sávon válassza az + Új lehetőséget.
A legördülő listában válassza az + Ütemezett felhőfolyamat lehetőséget.
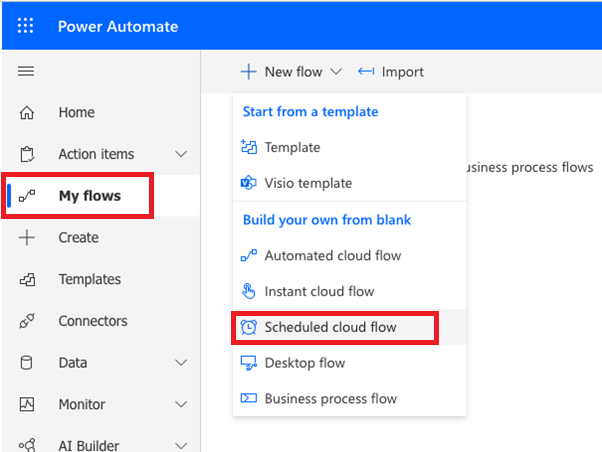
Az Ütemezett folyamat létrehozása ablakban az Ismétlődés minden elemnél válassza az 1 lehetőséget az intervallumhoz, a gyakorisághoz pedig az Órát. Adjon nevet a folyamatnak, ha szeretné. Válassza a Létrehozás parancsot.
Feljegyzés
Bár ez a példa egyórás időközt használ, kiválaszthatja az üzleti igényeinek leginkább megfelelő időközt és gyakoriságot.
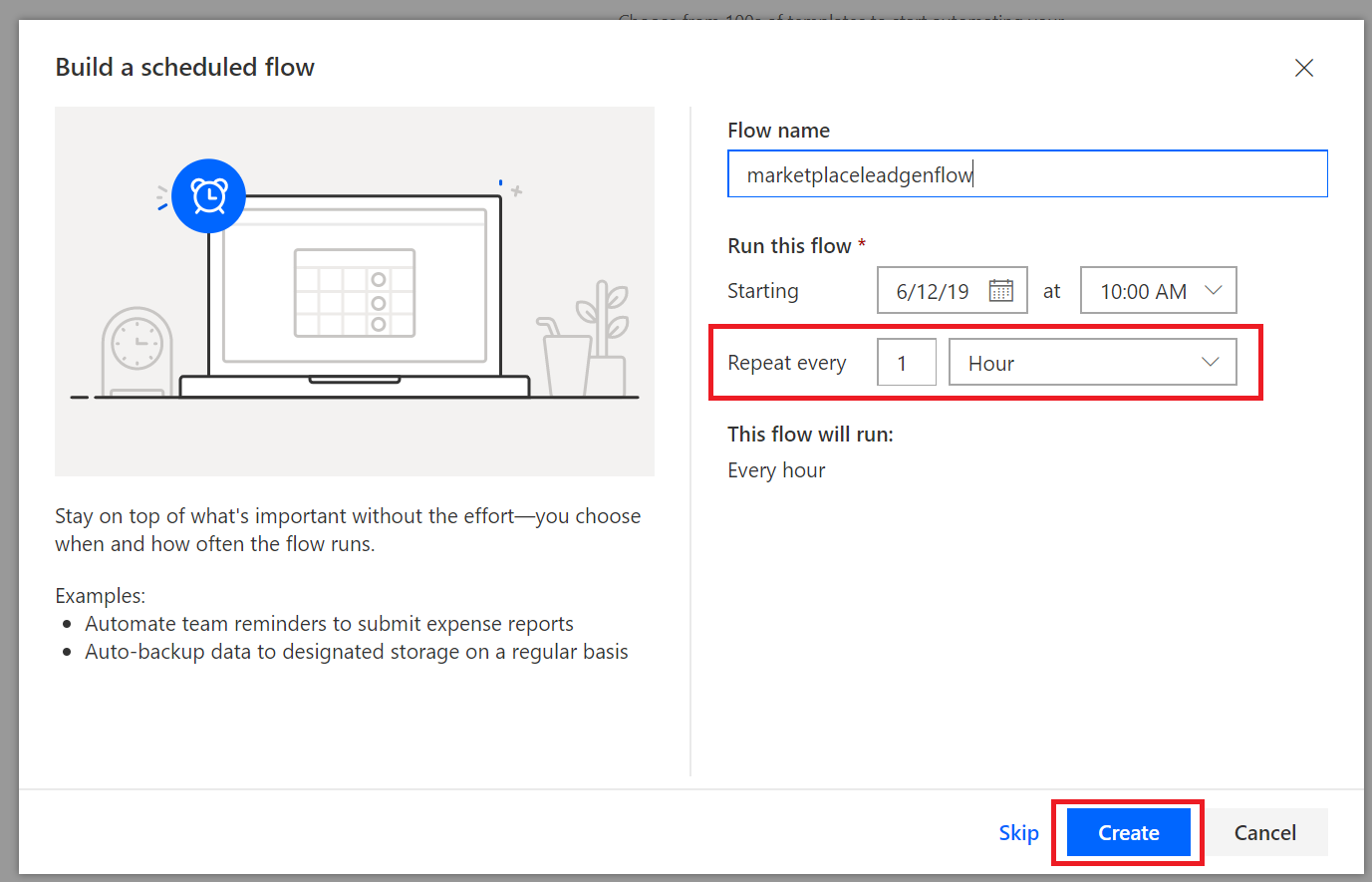
Válassza az + Új lépés lehetőséget.
A Művelet kiválasztása ablakban keressen rá a korábbi időpontra. Ezután a Műveletek csoportban válassza a Korábbi időpont beolvasása lehetőséget.
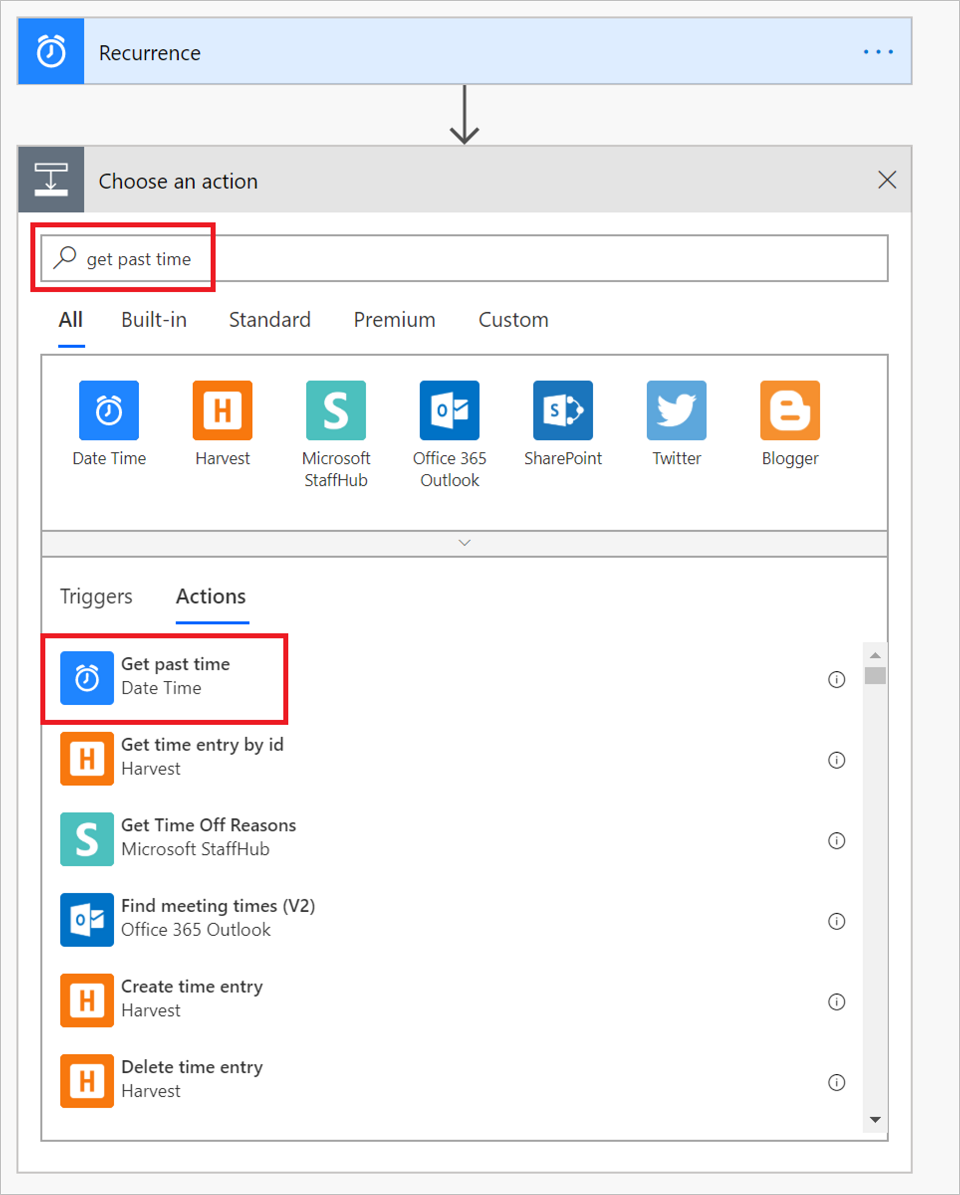
Az Elmúlt idő beolvasása ablakban állítsa az Intervallum értékét 1 értékre. Az Időegység legördülő listában válassza az Óra lehetőséget.
Fontos
Győződjön meg arról, hogy a 8. lépésben elküldött időköz és időegység megegyezik az 5. lépésben az ismétlődésre konfigurált időközzel és gyakorisággal.
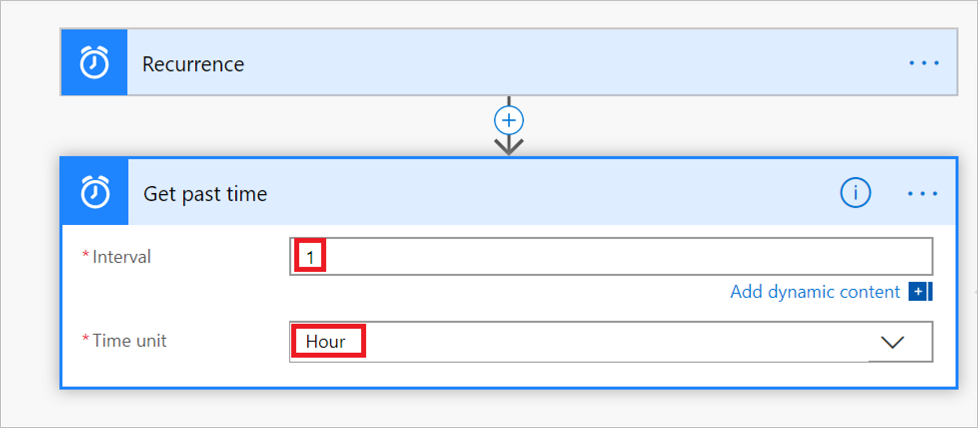
Tipp.
A folyamatot bármikor ellenőrizheti, hogy az egyes lépések megfelelően vannak-e konfigurálva. A folyamat ellenőrzéséhez válassza a Flow-ellenőrzőt a Flow menüsávon.
A következő lépéskészletben csatlakozik a táblához, és beállítja a feldolgozási logikát az új érdeklődők kezeléséhez.
Válassza az + Új lépés lehetőséget. Ezután keresse meg az entitások lekérését a Művelet kiválasztása ablakban.
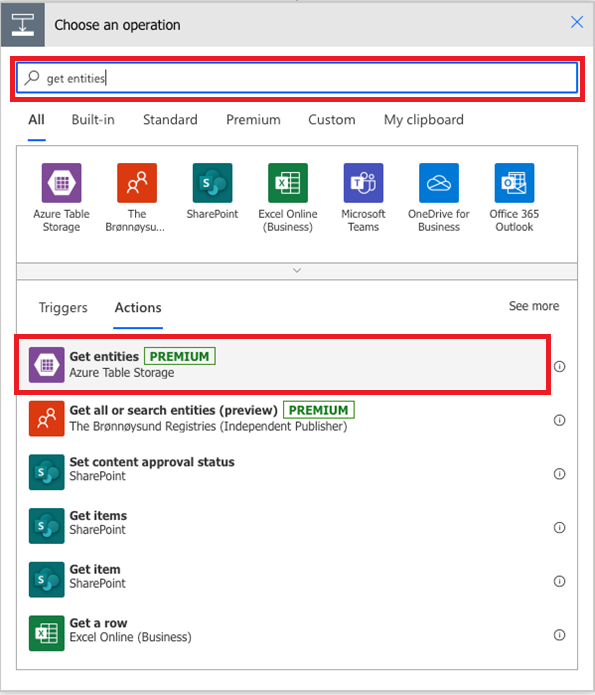
A Műveletek területen válassza az Entitások lekérése (Azure Table Storage) lehetőséget.
Az Azure Table Storage ablakban adja meg az alábbi mezők adatait, és válassza a Létrehozás lehetőséget:
Kapcsolat neve: Adjon meg egy értelmes nevet a folyamat és a tábla között létesített kapcsolatnak.
Tárfiók neve: Adja meg a tábla tárfiókjának nevét. Ezt a nevet a tárfiók Hozzáférési kulcsok lapján találja.
Megosztott tárkulcs: Adja meg a táblához tartozó tárfiók kulcsértékét. Ezt az értéket a tárfiók Hozzáférési kulcsok lapján találja.

A Létrehozás gomb kiválasztása után megjelenik az Entitások lekérése ablak. Itt válassza a Speciális beállítások megjelenítése lehetőséget, és adja meg az alábbi mezők adatait:
Táblázat: Válassza ki a tábla nevét (a Tábla létrehozása lehetőségből). Az alábbi képen a példa táblázatának kijelölésekor
marketplaceleadsmegjelenő üzenet látható.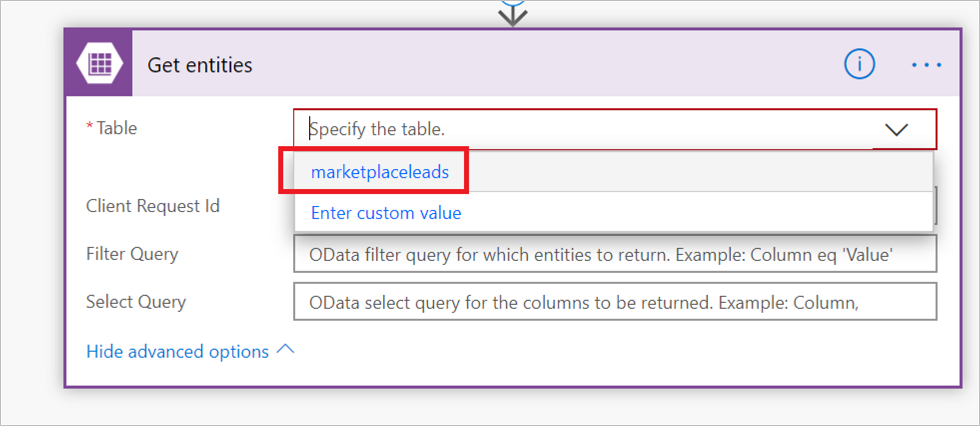
Szűrő lekérdezés: Jelölje ki ezt a mezőt, és illessze be a függvényt a mezőbe:
Timestamp gt datetime'@{body('Get_past_time')}'
Most, hogy befejezte az Azure-tábla kapcsolatának beállítását, válassza az Új lépés lehetőséget egy feltétel hozzáadásához, amellyel új érdeklődőket kereshet az Azure-táblában.
A Művelet kiválasztása ablakban válassza a Műveletek lehetőséget. Ezután válassza a Feltétel vezérlőelem lehetőséget.
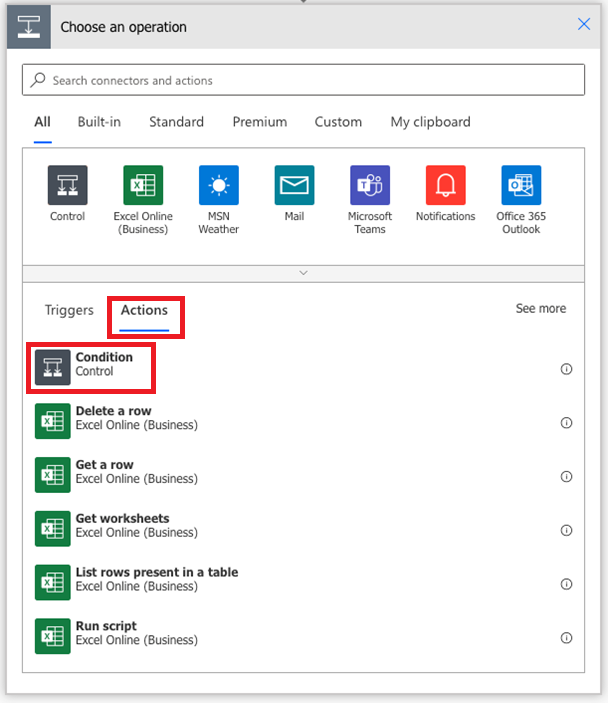
A Feltétel ablakban válassza az Érték kiválasztása lehetőséget. Ezután válassza a Kifejezés lehetőséget az előugró ablakban.
Illessze be
length(body('Get_entities')?['value'])az fx dobozba. A függvény hozzáadásához kattintson az OK gombra .A feltétel beállításának befejezése:
A kiválasztás nagyobb, mint a legördülő listában.
Értékként adja meg a 0 értéket.
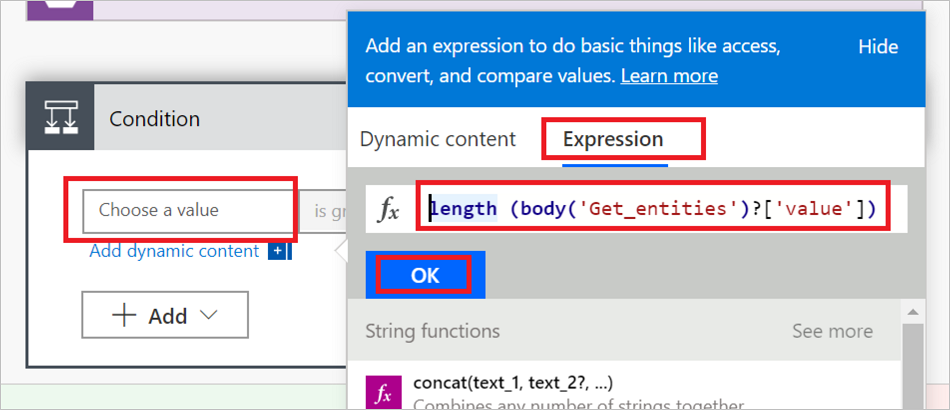
A következő néhány lépésben a feltétel eredménye alapján állítja be a műveletet:
- Ha a feltétel ha nem, ne tegyen semmit.
- Ha a feltétel az If yes (Ha igen) értékre szűnik meg, aktiváljon egy műveletet, amely összekapcsolja a munkahelyi vagy iskolai fiókját egy e-mail küldéséhez.
Válassza a Művelet hozzáadása lehetőséget az If yes (Ha igen) területen.
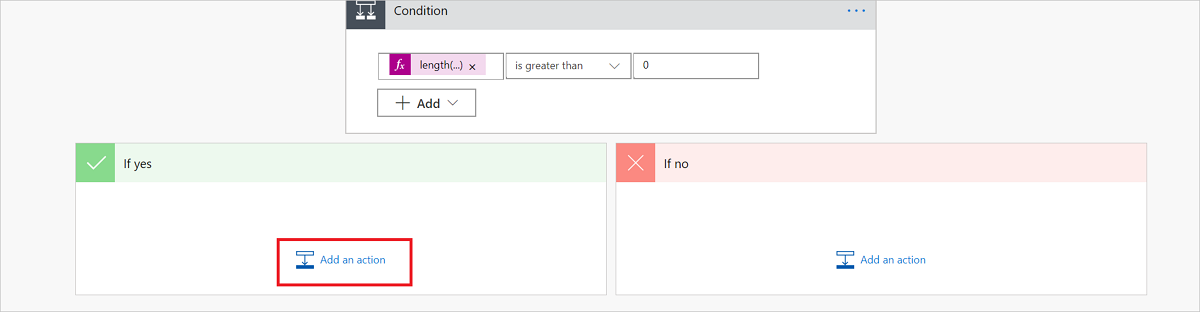
Válassza az E-mail küldése (Office 365 Outlook) lehetőséget.
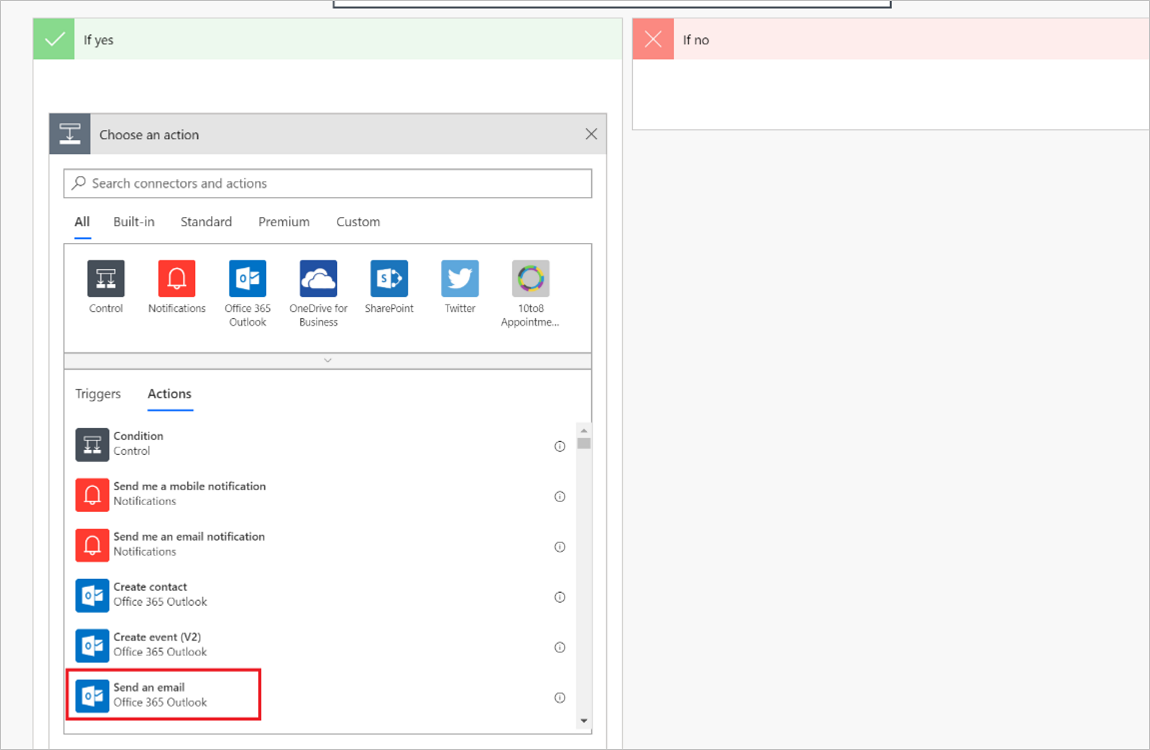
Feljegyzés
Ha másik e-mail-szolgáltatót szeretne használni, keresse meg és válassza az E-mail-értesítés küldése (Mail) lehetőséget műveletként. Az utasítások bemutatják, hogyan konfigurálható az Office 365 Outlookkal, de az utasítások hasonlóak egy másik e-mail-szolgáltatóhoz.
Az Office 365 Outlook ablakában adja meg az alábbi mezők adatait:
- Címzett: Adjon meg egy e-mail-címet mindenkinek, aki megkapja ezt az értesítést.
- Tárgy: Adjon meg egy tárgyat az e-mailhez. Ilyen például az Új érdeklődők!
- Törzs: Adja hozzá az egyes e-mailekbe felvenni kívánt szöveget (nem kötelező), majd illessze be a következőbe
body('Get_entities')?['value']:
Feljegyzés
További statikus vagy dinamikus adatpontokat is beszúrhat az e-mail törzsébe.

A folyamat mentéséhez válassza a Mentés lehetőséget. A Power Automate automatikusan ellenőrzi a folyamat hibáit. Ha nincsenek hibák, a folyamat a mentés után elindul.
Az alábbi képen egy példa látható a végső folyamat megjelenésére.
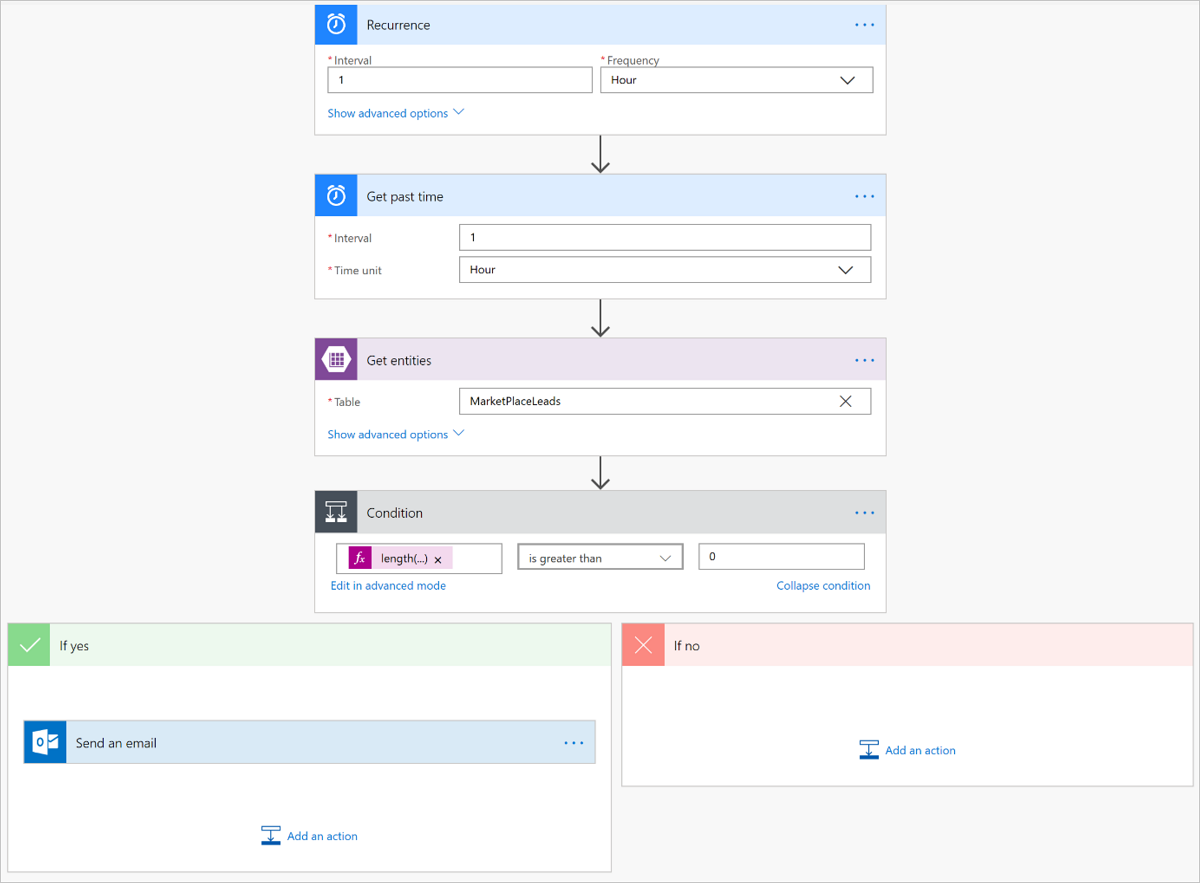
Folyamatok kezelése
A folyamat kezelése a futtatás után egyszerű. Teljes mértékben szabályozhatja a folyamatot. Leállíthatja, szerkesztheti, megtekintheti a futtatási előzményeket, és elemzéseket kérhet le. Az alábbi képen a folyamatok kezeléséhez rendelkezésre álló lehetőségek láthatók.
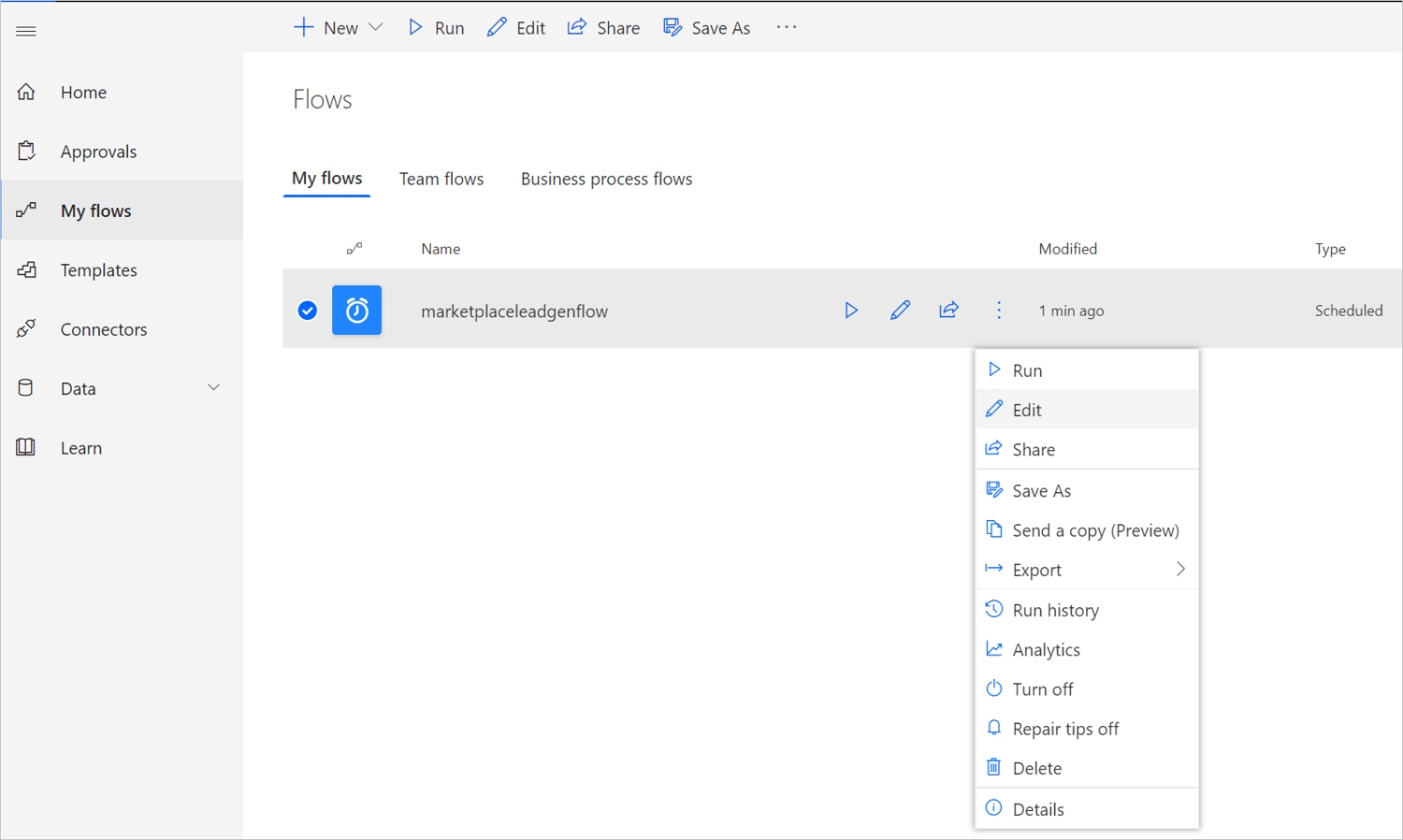
A folyamat addig fut, amíg le nem állítja a Folyamat kikapcsolása beállítással.
Ha nem kap érdeklődői e-mail-értesítéseket, az azt jelenti, hogy az új érdeklődők nem lettek hozzáadva az Azure-táblához. Ha valamilyen folyamathiba történik, az alábbi példához hasonló e-mailt fog kapni.
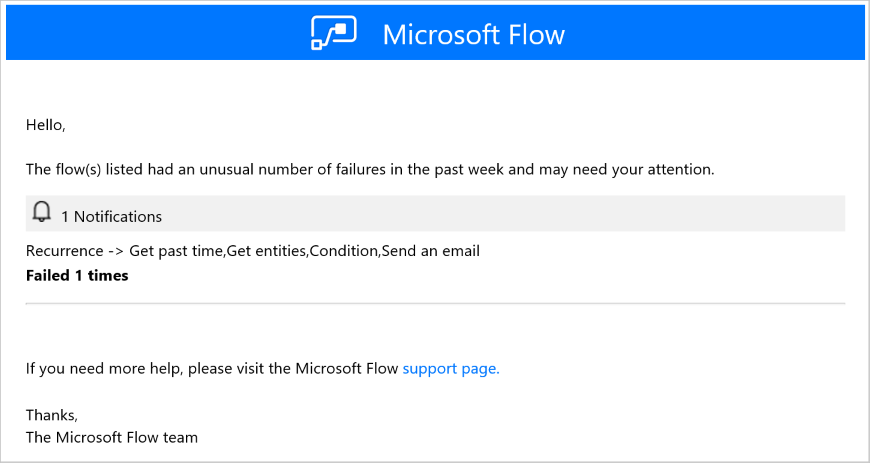
Az ajánlat konfigurálása érdeklődők Azure-táblába való küldéséhez
Ha készen áll az ajánlat érdeklődőkezelési adatainak konfigurálására a közzétételi portálon, kövesse az alábbi lépéseket.
Nyissa meg az ajánlat ajánlatbeállítási oldalát.
Az Ügyfél érdeklődők szakaszában válassza a Csatlakozás lehetőséget.
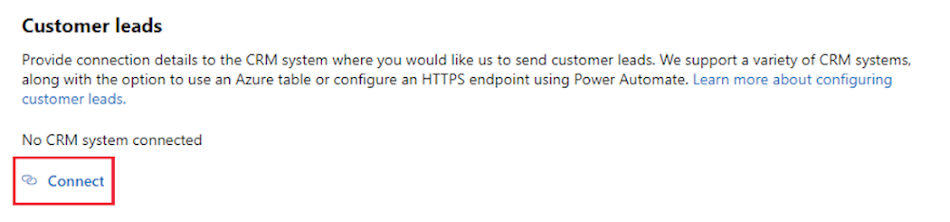
A Kapcsolat részletei előugró ablakban válassza az Azure Table for the Lead célhelyet.
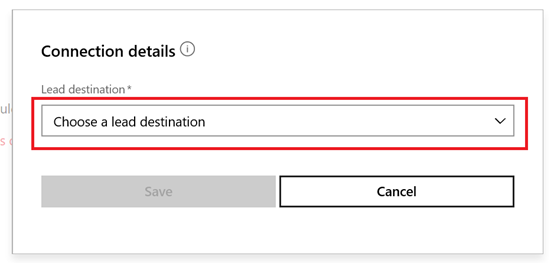
Illessze be a kapcsolati sztring a létrehozott Azure Storage-fiókból a Storage-fiók kapcsolati sztring mező korábbi lépéseit követve.
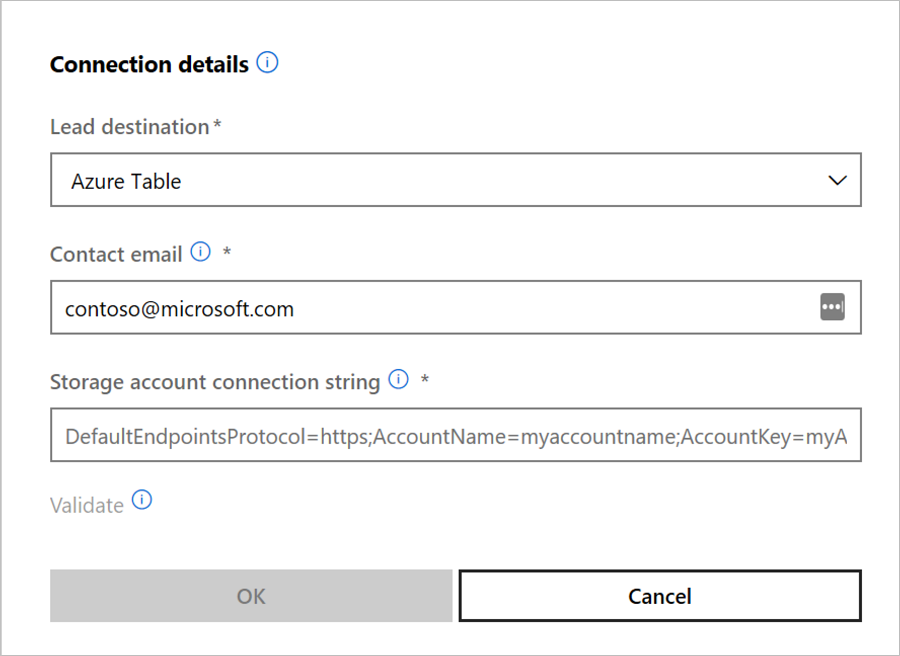
Kapcsolattartási e-mail: E-maileket adhat meg a vállalata azon felhasználóinak, akiknek e-mailes értesítéseket kell kapniuk új érdeklődők érkezésekor. Több e-mailt is megadhat pontosvesszővel elválasztva.
Kattintson az OK gombra.
Ha meg szeretné győződni arról, hogy sikeresen csatlakozott egy érdeklődő célhelyéhez, válassza az Ellenőrzés gombot. Ha sikeres, az érdeklődő célhelyen lesz egy tesztvezető.
Feljegyzés
Az ajánlat többi részének konfigurálását be kell fejeznie, és közzé kell tennie, mielőtt érdeklődőkhöz juthat az ajánlathoz.
Az érdeklődők létrehozásakor a Microsoft érdeklődőket küld az Azure-táblába. Ha konfigurált egy folyamatot, a rendszer e-mailt is küld a konfigurált e-mail-címre.
Következő lépések
Visszajelzés
Hamarosan elérhető: 2024-ben fokozatosan kivezetjük a GitHub-problémákat a tartalom visszajelzési mechanizmusaként, és lecseréljük egy új visszajelzési rendszerre. További információ: https://aka.ms/ContentUserFeedback.
Visszajelzés küldése és megtekintése a következőhöz: