Annak megállapítása, hogy ki dolgozik ugyanazon az alkalmazáson
A copresence használatával azonosíthatja azokat a személyeket, akik ugyanazon az alkalmazáson dolgoznak, mint Ön Power Apps Studio.
Ha írásvédett módban van, a parancssáv, az új képernyő hozzáadása és a vezérlő tulajdonságainak szerkesztése le van tiltva.
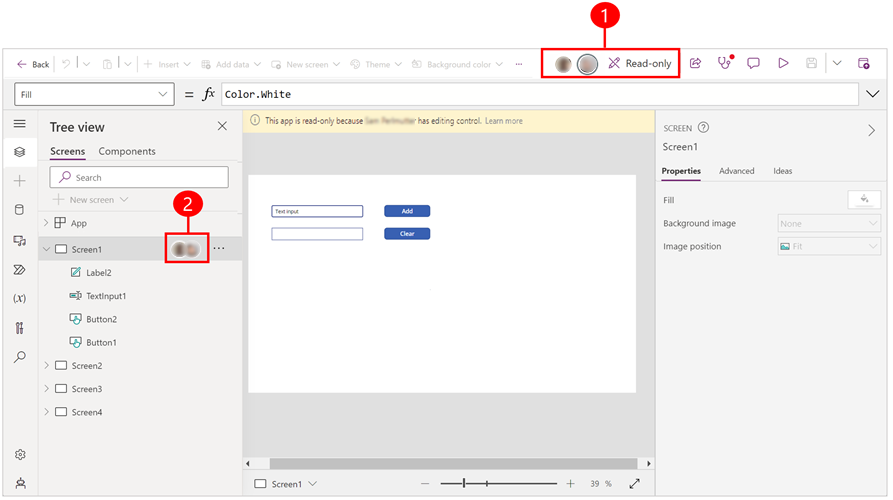
Jelmagyarázat
- A parancssáv megjeleníti az alkalmazáson dolgozó és módosító többi készítő nevét és ikonját.
- A bal oldali navigációs panel Power Apps Studio megjeleníti az alkalmazás szerkezetét, jelezve, hogy az alkalmazás melyik részén dolgoznak. Értesítést kap az alkalmazás frissítéséről, amikor az alkalmazást szerkesztő készítő módosításokat hajt végre, és menti az alkalmazást.
Az együttes jelenlét működése
Amikor valaki először nyitja meg Power Apps Studio az alkalmazást, miközben Ön dolgozik rajta, megjelennek a jelenlét jelzői, amelyek azt mutatják, hogy mások is dolgoznak az alkalmazáson.
Az alkalmazást először megnyitó készítő rendelkezik szerkesztésvezérléssel. Ha egy második felhasználó megpróbálja megnyitni az alkalmazást, megjelenik egy értesítés, amely tudatja vele, hogy valaki más szerkeszti az alkalmazást, hogy csak olvasható módban legyen. Ha írásvédett módban van, mentheti az alkalmazás másolatát.
A társelőadói készítők ikonjai a parancssávon és a bal oldali navigációs panelen is megjelennek, és azt mutatják, hogy más készítők hol dolgoznak az alkalmazásban.
Lehet, hogy dolgozik az alkalmazáson, vagy inaktív, de ha valaki más menti az alkalmazás módosítását, megjelenik egy értesítés, amely tudatja Önnel, hogy egy másik készítő módosításokat hajtott végre. Amikor megkapja az értesítést, frissítse az alkalmazást a legújabb verzió beszerzéséhez.
Inaktív szerkesztés közben
Amikor szerkeszt egy alkalmazást, és két órára inaktívvá válik, megjelenik a Szerkesztés folytatása párbeszédpanel, amely megkérdezi, hogy folytatni kívánja-e az alkalmazás szerkesztését, vagy írásvédettre vált. Ha nem válaszolsz, a rendszer tájékoztat arról, hogy inaktív voltál, és csak olvasható módba helyezi, így más olvasók is szerkesztővé válhatnak.
Ha az automatikus mentés be van kapcsolva, a rendszer automatikusan menti a módosításokat. Ha az automatikus mentés nincs bekapcsolva, megjelenik a Már nem szerkeszt párbeszédpanel, amelyen mentheti a módosítások másolatát.
Élő frissítések (kísérleti)
[Ez a témakör kiadás előtti dokumentáció és változhat.]
Fontos
- Ez egy kísérleti funkció.
- A kísérleti funkciókat nem célszerű termelési környezetben használni, és előfordulhat, hogy korlátozott funkcionalitással rendelkeznek. Ezek a funkciók a hivatalos kiadás előtt érhetők el, hogy az ügyfelek korán megismerkedhessenek velük, és visszajelzést adhassanak róluk.
- Ennek a funkciónak a bevezetése folyamatban van, és előfordulhat, hogy még nem érhető el az Ön régiójában.
Az élő frissítések egy új kísérleti funkció, amely a közös jelenléthez hasonlóan működik. Az alkalmazást elsőként megnyitó felhasználó rendelkezik szerkesztési jogosultságokkal. Amikor egy másik felhasználó megpróbálja megnyitni az alkalmazást, megjelenik egy értesítés, amely tájékoztatja arról, hogy valaki más éppen szerkeszti az alkalmazást, és csak olvasási hozzáférésre korlátozódik. Az élő frissítések előnye, hogy valós időben láthatja az alkalmazást szerkesztő készítő által végrehajtott módosításokat anélkül, hogy frissítenie kellene az alkalmazást.
Élő frissítések engedélyezése
Az élő frissítések használatához minden egyes alkalmazáshoz be kell kapcsolni. Az élő frissítések engedélyezése után elsőbbséget élvez az együttes jelenléti funkcióval szemben.
- Az élő frissítések engedélyezéséhez nyissa meg az alkalmazást szerkesztésre Power Apps Studio.
- Lépjen a Beállítások Közelgő funkciók Kísérleti menüpontba > · > ·.
- Állítsa az Enable live updates kapcsolót On (Be ) értékre .
Az élő frissítések korlátozásai
Az alkalmazást szerkesztő készítő és az azt csak olvasható módban elérők nem tudják végrehajtani vagy letiltották a hozzáférést ezekhez a lehetőségekhez:
- Módosítások visszavonása vagy ismétlése
- Szerzői verzió váltása
- Új alkalmazás megnyitása adatokból, alkalmazás megnyitása sablonból, új alkalmazás üresből és alkalmazás szerkesztése
- Használja a Mentés másként lehetőséget, vagy mentse az alkalmazást helyileg
- Monitor eszköz
- Keresőpanel
- Az alkalmazást csak olvasható módban elérő készítők nem végezhetnek módosításokat
Visszajelzés
Hamarosan elérhető: 2024-ben fokozatosan kivezetjük a GitHub-problémákat a tartalom visszajelzési mechanizmusaként, és lecseréljük egy új visszajelzési rendszerre. További információ: https://aka.ms/ContentUserFeedback.
Visszajelzés küldése és megtekintése a következőhöz: