Vászon összetevő áttekintése
Megjegyzés
- Ez a szakasz a vászonösszetevőket ismerteti, amelyek a felhasználói felület low-code bővíthetőségi képességeit testesítik meg. A professzionális fejlesztők a kódösszetevők fejlesztésére használhatják a Power Apps component frameworkot is.
- A vászonösszetevők használhatók modellvezérelt alkalmazásokban is egyéni oldalak és az összetevőtár használatával. További információ: Vászonösszetevők hozzáadása egy egyéni oldalhoz a modellvezérelt alkalmazásához.
Az összetevők a vászonalapú alkalmazások újrahasználható építőelemei, így az alkalmazások készítői egyéni vezérlőket hozhatnak létre egy alkalmazáson belül, vagy az összetevőkönyvtárt használó összes alkalmazásban. Az összetevők speciális funkciókat, például egyéni tulajdonságokat használhatnak, és összetett funkciókat engedélyezhetnek. Ez a cikk bemutatja az összetevőkre vonatkozó fogalmakat és néhány példát.
Az összetevők hasznosak az olyan nagyobb alkalmazások kiépítésében, amelyekhez hasonló vezérlősémák tartoznak. Ha az alkalmazáson belül frissít egy összetevődefiníciót, az alkalmazás minden példánya követi a módosításokat. Az összetevők segítenek elkerülni a felesleges erőfeszítéseket is, így nem kell a vezérlőket másolni/beilleszteni, és javítják a teljesítményt. Az összetevők segítséget nyújtanak továbbá az együttműködésen alapuló fejlesztések létrehozásában és a szervezeten belüli megjelenés és működés egységesítésében az összetevőkönyvárak használatakor.
A videóból megismerheti, hogyan használhatók a komponensek a vászonalapú alkalmazásokban:
Összetevők vászonalapú alkalmazásokban
Összetevőt létrehozhat egy alkalmazáson belül a cikkben ismertetett módon, illetve létrehozhat egyet az összetevőkönyvtárban is. Összetevőkönyvtárat kell használni az összetevők több alkalmazásképernyőn történő használatára vonatkozó követelményekhez. A meglévő összetevőket meglévő vagy új összetevőkönyvtárba is másolhatja.
Ha egy alkalmazáson belül szeretne létrehozni egy összetevőt, látogassa meg Fanézet elemet, válassza ki az Összetevők lapot, majd válassza ki az Új összetevő lehetőséget:
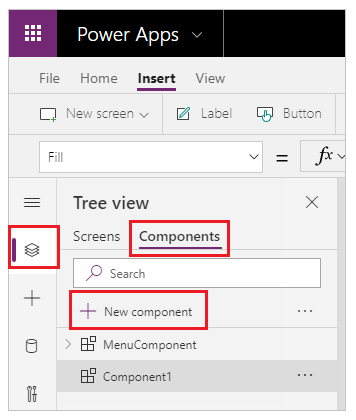
Az Új összetevő kiválasztásával megnyílik egy üres vászon. A vezérlőelemeket a vászon összetevő-definíciójának részeként adhatja hozzá. Ha összetevőt szerkeszt egy vásznon, ugyanezen összetevő példányait is frissíteni fogja a többi alkalmazás képernyőjén. A már létrehozott összetevőt újra felhasználó alkalmazások is kaphatnak összetevőfrissítéseket az összetevőmódosítások közzétételét követően.
A képernyő kiválasztása után kiválaszthat egy összetevőt a bal oldali ablaktáblában a meglévő összetevők listájából. Amikor kiválaszt egy összetevőt, az összetevő egy példányát beilleszti a képernyőre, épp mint egy vezérlőelem beszúrásakor.
Az alkalmazáson belül elérhető összetevők a fanézetben található összetevők listájában, az Egyéni kategória alatt jelennek meg. Az összetevőkönyvtárakból importált összetevők a Könyvtárösszetevők kategóriájában találhatók:
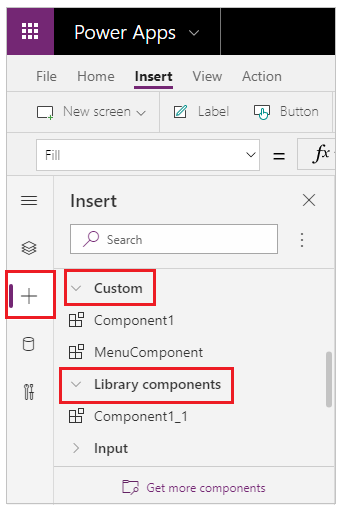
Megjegyzés
Az ebben a cikkben tárgyalt összetevők eltérnek a Power Apps component frameworktól, amely lehetővé teszi a fejlesztők és az alkalmazáskészítők számára, hogy a modell- és vászonalapú alkalmazások számára kódösszetevőket hozzanak létre. További információkért nyissa meg az Power Apps component framework áttekintése című részt.
Egyéni tulajdonságok
Az összetevők fogadhatnak bemeneti értékeket, és adatokat bocsátanak ki, ha egy vagy több egyéni tulajdonságot hoz létre. Ezek a forgatókönyvek speciálisak, illetve a képletek és a kötési szerződések megértése szükségesek hozzájuk.
Megjegyzés
A továbbfejlesztett összetevő-tulajdonságok kísérleti funkciója még több tulajdonságlehetőséget kínál, beleértve a függvényeket és a viselkedési függvényeket is. További információ: Vászonkomponens tulajdonságai (kísérleti)
A bemeneti tulajdonság azt határozza meg, hogy egy összetevő hogyan fogadja az összetevőben használandó adatokat. A beviteli tulajdonságok a jobb oldali panel Tulajdonságok lapján jelennek meg, ha az összetevő egy példánya ki van választva. A bemeneti tulajdonságokat kifejezésekkel vagy képletekkel is konfigurálhatja, ahogy az egyéb vezérlőelemek szokásos tulajdonságait is konfigurálja. A többi vezérlőelemhez bemeneti tulajdonságok tartoznak, például egy Szövegbevitel vezérlőelem Alapértelmezett tulajdonsága.
A Kimeneti tulajdonság az adatok vagy az összetevőállapot kibocsátására szolgál. Kimeneti tulajdonság például a Katalógus vezérlőelem Kiválasztott tulajdonsága. Kimeneti tulajdonság létrehozásakor megadhatja, hogy milyen egyéb vezérlőelemek hivatkozhatnak az összetevő állapotára.
Az alábbi segédlet bővebb magyarázatot nyújt ezekről a fogalmakról.
Példaösszetevő létrehozása
Ebben a példában egy menüösszetevőt hoz létre, amely az alábbi ábrához hasonlít. A szöveg később is módosítható több képernyőn, alkalmazásban vagy mindkettőben való alkalmazáshoz:
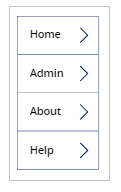
Megjegyzés
Javasoljuk, hogy használjon összetevőkönyvtárat az újrafelhasználathoz szükséges összetevők létrehozásakor. Az alkalmazáson belüli összetevők frissítése csupán az alkalmazáson belül teszi lehetővé összetevőfrissítéseket. Az összetevőkönyvtárak használatakor a rendszer kéri az összetevők frissítését, ha frissítik és közzéteszik a könyvtárban található összetevőket.
Új összetevő létrehozása
Üres vászonalapú alkalmazás létrehozása.
Új összetevő létrehozásához a Fanézet elemen belül válassza ki az Összetevők lapot, majd válassza ki az Új összetevő lehetőséget:
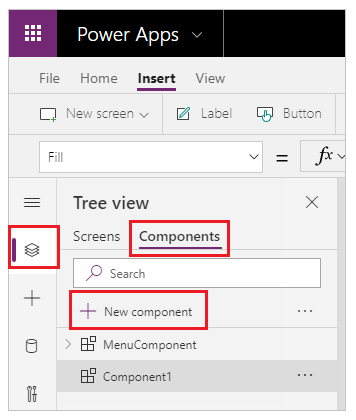
Jelölje ki a bal oldali ablaktáblában az új összetevőt, jelölje ki a három pontot (...), majd válassza az Átnevezés lehetőséget. Írja be vagy illessze be a Menüösszetevő nevet.
A jobb oldali panelen állítsa az összetevő szélességét 150 értékre, és a magasságát 250 értékre, majd válassza az Új egyéni tulajdonság lehetőséget. Szükség esetén a magasságot és a szélességet bármilyen más értékre is beállíthatja.
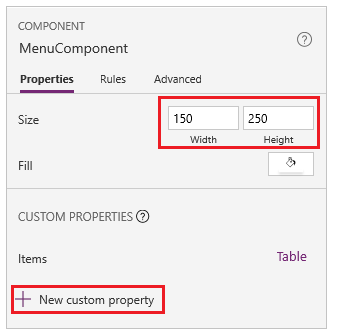
A Megjelenítendő név, Tulajdonságnév és Leírás mezőbe úgy írja be vagy illessze be a szöveget, mint az Elemek lehetőségnél.
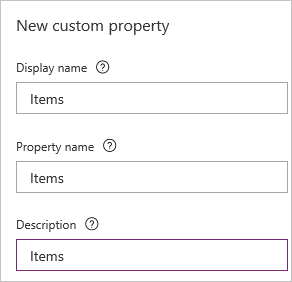
A tulajdonság nevében ne szerepeljenek szóközök, mert a képlet írásakor ez alapján a név alapján hivatkozik az összetevőre. Például ComponentName.PropertyName.
Az összetevő kiválasztásakor a megjelenítendő név jelenik meg a jobb oldali panel Tulajdonságok lapján. A beszédes megjelenítendő név segít Önnek és a többi alkalmazáskészítőnek abban, hogy megértsék ennek a tulajdonságnak a célját. Ha a Tulajdonságok lapon a tulajdonság megjelenítendő név fölé viszi a kurzort, a Leírás megjelenik egy eszközleírásban.
Az Adattípus listán válassza ki a Tábla, majd a Létrehozás lehetőséget.
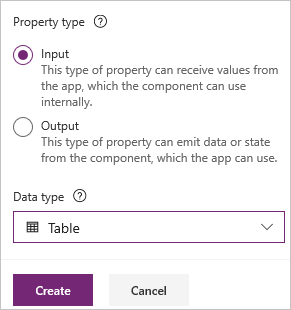
Az Elemek tulajdonság a megadott adattípuson alapuló alapértelmezett értékre van beállítva. Az igényeknek megfelelő értékre állíthatja azt. Ha a Tábla vagy Rekord adattípusát adta meg, előfordulhat, hogy az Elemek tulajdonság értékét úgy szeretné módosítani, hogy az megfeleljen annak az adatsémának, amelyet az összetevőhöz szeretne bevinni. Ebben az esetben a sztringek listájára kell módosítani.
A tulajdonság értékét a szerkesztőlécen adhatja meg, ha a jobb oldali panel Tulajdonságok lapján kijelöli a tulajdonság nevét.
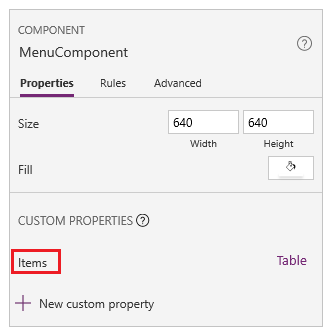
A következő ábrán látható módon is módosíthatja a tulajdonság értékét a jobb oldali panel Speciális lapján.
Az összetevő Elemek tulajdonságát állítsa a következő képletre:
Table({Item:"SampleText"})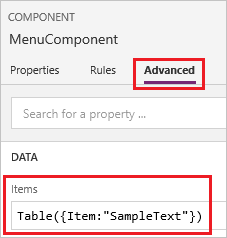
Az összetevőben szúrjon be egy üres függőleges Katalógus vezérlőelemet, majd a tulajdonság panelen válassza ki az Elrendezés elemet Cím lehetőségként.
Ügyeljen arra, hogy a tulajdonságlista az Elemek tulajdonságot jelenítse meg (alapértelmezés szerint). Majd állítsa be a tulajdonság értékét erre a kifejezésre:
MenuComponent.ItemsÍgy a Katalógus vezérlőelem Elemek tulajdonsága az összetevő Elemek beviteli tulajdonságát olvassa be, illetve attól függ.
Nem kötelező – állítsa be a Katalógus vezérlőelem BorderThickness tulajdonságát 1 értékre, a TemplateSize tulajdonságot pedig 50 értékre. Szükség szerint a szegélyvastagság és a sablonméret értékét más értékre is módosíthatja.
Összetevő hozzáadása a képernyőhöz
Ezután hozzáadhatja az összetevőt a képernyőhöz, és megadhatja a megjelenítendő összetevőhöz tartozó sztringeket tartalmazó táblát.
A bal oldali ablaktáblában jelölje ki a képernyők listáját, majd jelölje ki az alapértelmezett képernyőt.
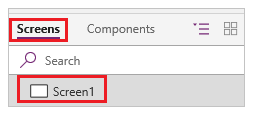
Nyissa meg az Összetevők menüt a Beszúrás lapon, majd válassza ki a MenuComponent vezérlőelemet.
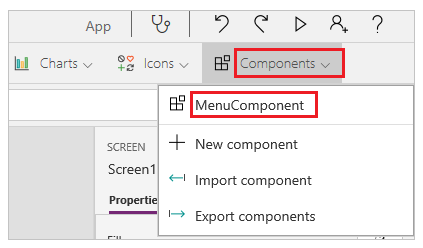
Alapértelmezés szerint az új összetevő neve MenuComponent_1.
Állítsa be a MenuComponent_1 Elemek tulajdonságát erre a képletre:
Table({Item:"Home"}, {Item:"Admin"}, {Item:"About"}, {Item:"Help"})Ez a példány hasonlít erre a grafikára, de az egyes példányok szövegét és egyéb tulajdonságait is testreszabhatja.
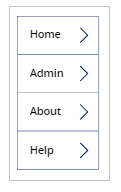
Kimeneti tulajdonság létrehozása és használata
Ezidáig létrehozta az összetevőt, és hozzáadta azt egy alkalmazáshoz. Következő lépésként létre fog hozni egy kimeneti tulajdonságot, amely tükrözi a felhasználó által menüben kiválasztott elemét.
Nyissa meg az összetevők listáját, majd válassza ki a MenuComponent lehetőséget.
A jobb oldali panelen válassza ki a Tulajdonságok lapot, majd az Új egyéni tulajdonság lehetőséget.
A Megjelenítendő név, Tulajdonságnév és Leírás mezőbe írja be vagy illessze be a Kiválasztva lehetőséget.
A Tulajdonságtípus területen válassza ki a Kimenet elemet, majd a Létrehozás lehetőséget.
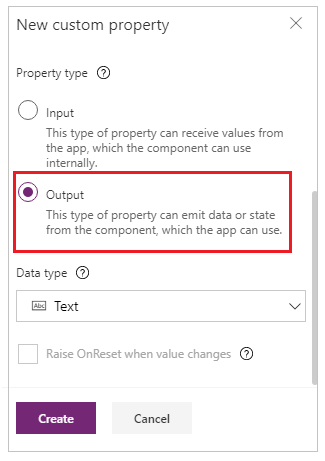
A Speciális lapon állítsa be a Kiválasztva tulajdonság értékét erre a kifejezésre, és szükség esetén módosítsa a számot a katalógus nevében:
Gallery1.Selected.Item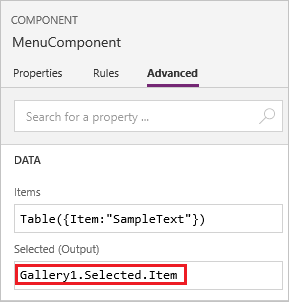
Az alkalmazás alapértelmezett képernyőjén adjon hozzá egy címkét, és állítsa be a Szöveg tulajdonságát az alábbi kifejezés szerint, és szükség szerint módosítsa a számot az összetevő nevében:
MenuComponent_1.SelectedMenuComponent_1 egy példány alapértelmezett neve, nem az összetevődefiníció neve. Bármelyik példányt átnevezheti.
Az Alt billentyű lenyomva tartása mellett válassza ki az egyes elemeket a menüben.
A Címke vezérlőeleme a legutóbb kiválasztott menüelemet tükrözi.
Scope
A bemeneti és kimeneti tulajdonságok egyértelműen definiálják az összetevő és a gazdaalkalmazás közötti felületet. Az összetevő alapértelmezés szerint el van különítve, így az összetevő könnyebben újra felhasználható az alkalmazásokban, így a tulajdonságok használatával meg lehet adni az információkat az összetevőn keresztül, illetve onnan ki. A hatókörkorlátozások az összetevők adatszerződését egyszerű és összefüggő körülmények között tartják, és megkönnyítik az összetevődefiníciós frissítések engedélyezését – különösen az összetevőkönyvtárakkal rendelkező alkalmazások között.
Vannak azonban olyan helyzetek, amikor egy összetevőnek meg kell osztania egy adatforrást vagy változót a gazdagépével. Különösen akkor, ha az összetevőt csak egy adott alkalmazásban való használatra szánták. Az ilyen esetek esetén közvetlenül hozzáférhet az alkalmazásszintű információkhoz, ha bekapcsolja az Alkalmazás hatókörének elérése kapcsolót az összetevő tulajdonságablakában:
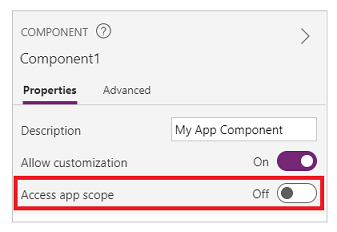
Ha be van kapcsolva az Alkalmazás hatókörének elérése, a következők érhetők el egy összetevőn belül:
- Globális változók
- Gyűjtemények
- Vezérlőelemek és összetevők a képernyőön, például a TextInput vezérlő
- Táblázatos adatforrások, például Dataverse-táblák
Ha ez a beállítás ki van kapcsolva, a fentiek egyike sem érhető el az összetevő számára. A Set és a Collect függvények továbbra is elérhetők, de az eredményül kapott változók és gyűjtemények hatóköre az összetevőpéldányra terjed ki, és nincs megosztva az alkalmazással.
A nem táblázatos adatforrások, például az Azure Blob Storage vagy egy egyéni csatlakozó, rendelkezésre állnak, akár be van kapcsolva, akár ki van kapcsolva ez a beállítás.Gondoljon ezekre az adatforrásokra inkább egy környezeti erőforrásra való hivatkozásra, mint egy alkalmazás-erőforrásra.Amikor egy összetevőt egy összetevőtár hoznak be egy alkalmazásba, ezek a környezetből származó adatforrások is bekerülnek.
Az összetevőtár összetevői soha nem férhetnek hozzá az alkalmazás hatóköréhez, mivel nincs egyetlen alkalmazás hatókör, amelyre hivatkozhatnának. Ez a beállítás tehát nem érhető el ebben a környezetben, és gyakorlatilag ki van kapcsolva.Miután importálta egy alkalmazásba, és az összetevő készítője engedélyezte a testreszabást, a kapcsoló engedélyezhető, és az összetevő módosítható az alkalmazás hatókörének használatára.
Megjegyzés
- Az összetevők példányai az összetevőkönyvtár egy képernyőjére is beszúrhatók, és tesztelés céljából megtekinthetők a képernyőn.
- Nem jelenik meg az összetevőtár a Power Apps Mobile használata esetén.
Összetevők importálása és exportálása (kivezetve)
Megjegyzés
Ez a szolgáltatás ki lett vezetve. Az összetevőkönyvtárak használata a javasolt mód az összetevők alkalmazásokon keresztül történő újbóli felhasználására. Az összetevőkönyvtárak használatakor egy alkalmazás függőségeket tart fenn az általa használt összetevőkön. Az alkalmazáskészítő értesítést kap, ha a függő összetevők frissítései elérhetővé válnak. Ezért az összes új újrafelhasználható összetevőt inkább az összetevőkönyvtárakban tanácsos létrehozni.
A szolgáltatás eltávolítása óta alapértelmezés szerint le van tiltva az összetevők importálása és exportálása. Míg az összetevőkkel való munkához ajánlott módszer az összetevő-függvénytárak használata, ez a funkció kivételként, alkalmazásonkénti szinten továbbra is engedélyezhető, amíg el nem lesz távolítva. Ehhez szerkessze az alkalmazást a Power Apps Studio alkalmazásban, majd válassza a Beállítások > Érkező funkciók > Kivezetve > Állítsa az Összetevők importálása és exportálása lehetőséget Be értékre.
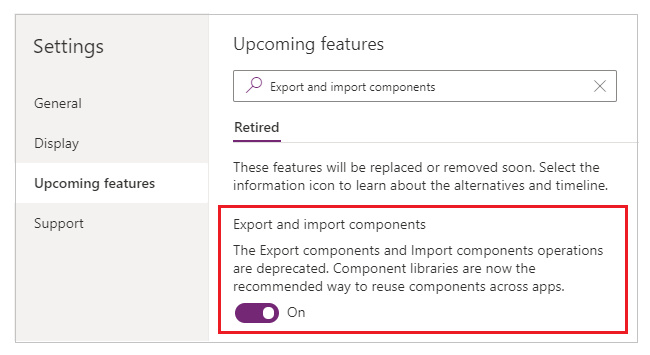
A szolgáltatás engedélyezése után a következő képességeket használhatja összetevők importálására és exportálására.
Összetevők importálása másik alkalmazásból
Ha egy vagy több összetevőt szeretne importálni egyik alkalmazásból egy másikba, válassza ki a Beszúrás menü Összetevők importálása parancsát, majd használja az Egyéni legördülő menüt. Használhatja az Összetevők lehetőséget a bal oldali ablaktábla fanézetében.
A párbeszédpanelen látható az összes olyan alkalmazás, amely a szerkesztéshez szükséges összetevőket tartalmazza. Válasszon ki egy alkalmazást, majd az alkalmazásban lévő összes összetevő legfrissebb közzétett verziójának importálásához válassza az Importálás lehetőséget. Ha legalább egy összetevőt importált, lehetősége van a másolat szerkesztésére, illetve a nem szükséges másolatok törlésére.
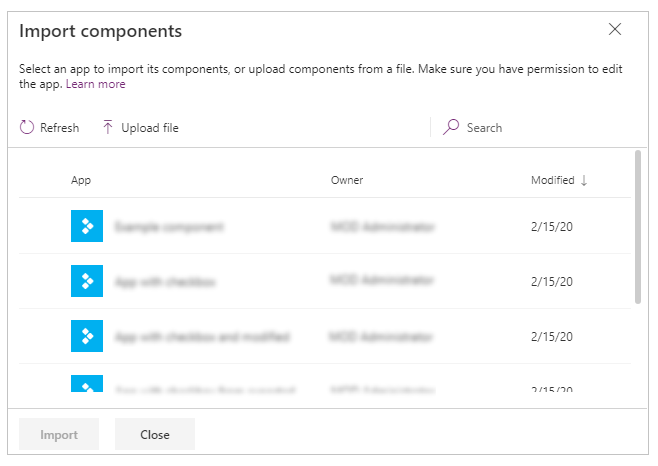
Az alkalmazást a meglévő összetevőkkel együtt helyileg mentheti egy fájlba, majd importálással újra felhasználhatja a fájlt. A fájl segítségével összetevőket importálhat egy másik alkalmazásba.
Ha az alkalmazás ugyanazon összetevő módosított verzióját tartalmazza, a rendszer megkéri arra, hogy döntse el, hogy lecseréli-e a módosított verziót, vagy lemondja az importálást.
Miután összetevőket hozott létre egy alkalmazásban, a többi alkalmazás importálhatja az összetevőket az alkalmazásból.
Megjegyzés
Ha egy másik alkalmazásból importált összetevőt módosítanak az eredeti alkalmazásban, akkor manuálisan újra kell importálnia kell az összetevőt a használó alkalmazásban, hogy megkapja a legújabb összetevő-módosításokat. Az összetevő-frissítések hatékonyabb kezelése érdekében használja az összetevő-függvénytárakat.
Összetevők exportálása az alkalmazásból
Az összetevőket exportálhatja egy fájlba, majd letöltheti őket egy másik alkalmazásba való importálás céljából.
Válassza az Összetevők exportálása lehetőséget a bal oldali ablaktáblában található fanézet Összetevők szakaszában:
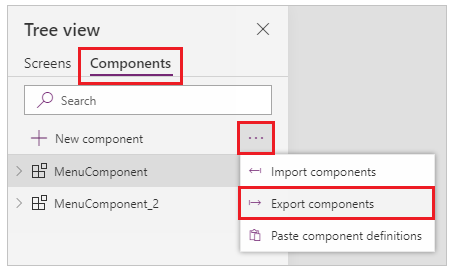
A Beszúrás menüt is használhatja, és helyette válassza az Egyéni legördülő menüt.
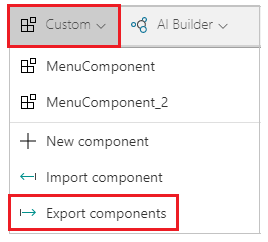
Az Összetevők exportálása kiválasztásával letölti az összetevőket egy fájlba:
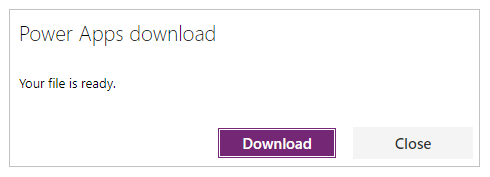
A letöltött összetevőfájl a .msapp kiterjesztést használja.
Összetevők importálása exportált összetevőfájlból
Ha összetevőket szeretne importálni egy exportált összetevőfájlból, akkor válassza az Összetevők importálása parancsot a Beszúrás menüből, majd használja az Egyéni legördülő menüt, vagy használja a bal oldali ablaktábla Fanézetében az Összetevők lehetőséget. Az összetevők párbeszédpanelen válassza a Fájl feltöltése lehetőséget az egyéb összetevők és alkalmazások helyett:
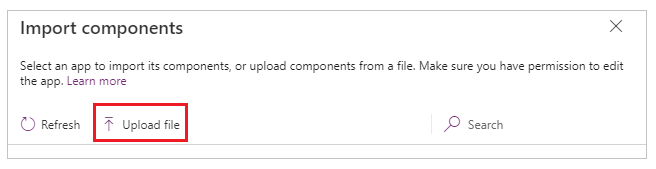
A Megnyitás párbeszédpanelen keresse meg az összetevőfájl helyét, majd válassza a Megnyitás lehetőséget az összetevők alkalmazásba történő importálásához.
Összetevők importálása exportált alkalmazásból
Az alkalmazás a Fájl > Mentés másként lehetőséggel helyileg menthető:
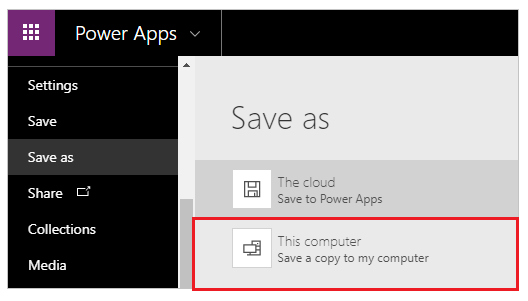
Az alkalmazás mentése után újra felhasználhatja az alkalmazás összetevőit ugyanazzal a módszerrel, mint ahogyan az összetevőket importálta egy fájlból. Kövesse az előző szakaszban leírt, az összetevők importálása exportált összetevőkfájlból műveletről szóló lépéseket.
Ismert korlátozások
- Az egyéni bemeneti tulajdonság nem konfigurálható egyéni kimeneti tulajdonságértékre ugyanazon vagy eltérő példányok esetén, ha egy alkalmazás ugyanazon összetevőjéből két vagy több példánya van. Ez a művelet körkörös hivatkozással kapcsolatos figyelmeztetést eredményez. A korlátozás megkerüléséhez alkalmazáson belül létrehozhat egy másolatot az összetevőről.
- Nem támogatott a Power Automate-folyamatok hozzáadása és futtatása az összetevő-függvénytárakban.
- Az ilyen adatforrások adatait (például űrlapokat, rácsokat vagy adattáblákat) magukban foglaló adatforrások és vezérlők nem menthetők összetevőkkel.
- Összetevőt nem lehet katalógusba vagy űrlapba beszúrni (beleértve a SharePoint-űrlapot is).
- Az összetevők nem támogatják a UpdateContext függvényt, de az összetevő változóit a Beállítás funkció használatával hozhatja létre és frissítheti. Ezeknek a változóknak a hatóköre az összetevőre korlátozódik, de az összetevőkön kívülről is elérheti őket az egyéni kimeneti tulajdonságok révén.
Következő lépések
Megismerheti, hogyan lehet egy összetevőkönyvtár segítségével létrehozni egy újrafelhasználható összetevő-adattárat.
Kapcsolódó információk
- Összetevőtár
- Összetevőtár alkalmazásbeli életciklus-kezelése (ALM)
- Összetevő beviteli mezőinek leképezése
- Multimédia hozzáadása az összetevőhöz
- Az összetevők viselkedési képletei
- Power Apps component framework
- Vászonösszetevők hozzáadása egy egyéni oldalhoz a modellvezérelt alkalmazásban
Megjegyzés
Megosztja velünk a dokumentációja nyelvi preferenciáit? Rövid felmérés elvégzése. (ne feledje, hogy ez a felmérés angol nyelvű)
A felmérés elvégzése körülbelül hét percet vesz igénybe. Semmilyen személyes adatot nem gyűjtünk (adatvédelmi nyilatkozat).