Űrlapok testreszabása vászonalkalmazásokban
A vászonalapú alkalmazásokban a Megjelenítési űrlap és a Szerkesztési űrlap vezérlők testreszabásával a legrelevánsabb adatokat jelenítheti meg a legkönnyebben használható sorrendben, így elősegítheti, hogy a felhasználók könnyen megérthessék és frissíthessék az adatokat.
Mindegyik űrlap egy vagy több kártyát tartalmaz, amelyek mindegyike az adatforrás egy adott oszlopából származó adatokat jelenít meg. A témakör lépéseit követve megadhatja, hogy mely kártyák jelennek meg az űrlapon, és feljebb vagy lejjebb is helyezheti őket az űrlapon belül.
Ha nem ismeri a canvas-pps szolgáltatást, tekintse meg a következőt: Mik a vászonalapú alkalmazások?.
Előfeltételek
Generáljon egy alkalmazást a Microsoft Dataverse szolgáltatásból, és ezután szabja személyre a katalógust az alkalmazásban.
Kártyák megjelenítése és elrejtése
Jelentkezzen be a Power Apps alkalmazásba, majd nyissa meg a létrehozott és testreszabott alkalmazást.
A bal oldali navigációs sávon az elemek szűréséhez írja vagy illessze be a D betűt, és válassza ki a DetailForm1 lehetőséget a keresősávban.
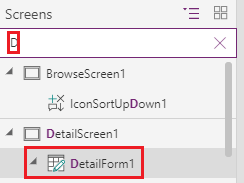
A jobb oldali panel Tulajdonságok lapján válassza a Mezők szerkesztése lehetőséget a Mezők panel megnyitásához.
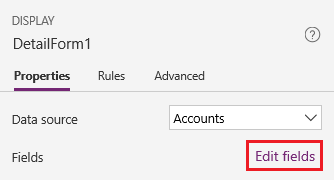
Rejtse el a mezőt, például a Leírás mezőt, ehhez tartsa felette az egérmutatót, jelölje ki a megjelenő három pontot (...), majd válassza az Eltávolítás lehetőséget.
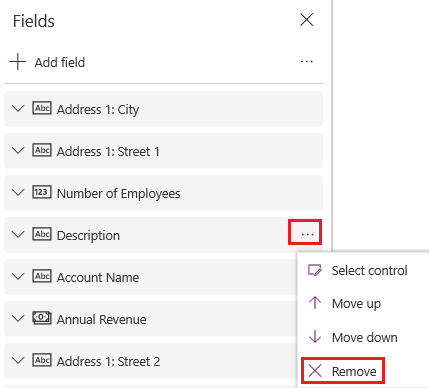
Mező megjelenítéséhez válassza a Mező hozzáadása lehetőséget, írja be vagy illessze be a mező nevének első néhány betűjét a keresőmezőbe, jelölje be a mező jelölőnégyzetet, majd válassza a Hozzáadás lehetőséget.
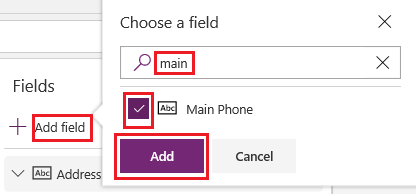
Kártyák átrendezése
A Mezők ablaktáblában húzza a Partner neve mezőt a mezőlista tetejére.
A DetailForm1 kártyáinak sorrendje tükrözi a változtatásokat.
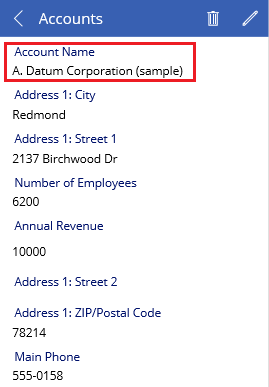
(választható) Rendezze át a kártyákat a következő sorrendbe:
- Partner neve
- Alkalmazottak száma
- Éves bevétel
- Fő telefonszám
-
- cím: utca (1. sor)
-
- cím: utca (2. sor)
-
- cím: város
-
- cím: irányítószám
A bal oldali navigációs sávon írja vagy illessze be az Ed kifejezést, és válassza ki az EditForm1 lehetőséget a keresősávban.
Ismételje meg az előző eljárásban és az imént ismertetett lépéseket, hogy az EditForm1 mezői megegyezzenek a DetailForm1 mezőivel.
Alkalmazás futtatása
A bal oldali navigációs sávon írja vagy illessze be a Br kifejezést, és válassza ki az BrowseScreen1 lehetőséget a keresősávban.
Nyissa meg az Előnézet módot az F5 billentyű lenyomásával (vagy a jobb felső sarokban az Előnézet ikon kiválasztásával).

A jobb felső sarokban válassza ki a plusz ikont, és adjon hozzá egy rekordot az EditScreen1 képernyőhöz.

Adja hozzá a kívánt adatokat, majd a változtatások mentéséhez és a BrowseScreen1 képernyőhöz való visszatéréshez válassza ki a pipa ikont a jobb felső sarokban.

Válassza ki az imént létrehozott elem melletti nyilat az elem részleteinek megjelenítéséhez a DetailScreen1 képernyőn.

A jobb felső sarokban válassza ki a szerkesztés ikont, és frissítse a rekordot az EditScreen1 képernyőn.

Módosítsa egy vagy több mező adatait, majd válassza ki a jobb felső sarokban található pipa ikont a módosítások mentéséhez és a DetailScreen1 elemre való visszatéréshez.

A jobb felső sarokban válassza ki a kuka ikont az imént frissített rekord törléséhez és a BrowseScreen1 képernyőre való visszatéréshez.

Zárja be az Előnézet módot az Esc billentyű lenyomásával (vagy a bal felső sarokban a bezárás ikon kiválasztásával).
Következő lépések
- Mentse és tegye közzé az alkalmazását.
- Kártyák testreszabása az alkalmazásban.
Kapcsolódó információk
Megjegyzés
Megosztja velünk a dokumentációja nyelvi preferenciáit? Rövid felmérés elvégzése. (ne feledje, hogy ez a felmérés angol nyelvű)
A felmérés elvégzése körülbelül hét percet vesz igénybe. Semmilyen személyes adatot nem gyűjtünk (adatvédelmi nyilatkozat).