Megjegyzés
Az oldalhoz való hozzáféréshez engedély szükséges. Megpróbálhat bejelentkezni vagy módosítani a címtárat.
Az oldalhoz való hozzáféréshez engedély szükséges. Megpróbálhatja módosítani a címtárat.
[Ez a témakör kiadás előtti dokumentáció, amely a későbbiekben változhat.]
Adjon hozzá egy rajzoló panelt a térképeihez, hogy a felhasználók alakzatokat rajzoljanak és címkéket szúrjanak be. Előre meghatározott alakzatokat is beilleszthet és felcímkézhet, hogy kiemeljen bizonyos régiókat vagy érdeklődési területeket.

Fontos
- Ez egy előnézeti funkció.
- Az előzetes funkciókat nem célszerű termelési környezetben használni, és előfordulhat, hogy korlátozott funkcionalitással rendelkeznek. Ezek a funkciók a hivatalos kiadás előtt érhetők el, hogy az ügyfelek korán megismerkedhessenek velük, és visszajelzést adhassanak róluk.
Előfeltételek
- Hozzon létre egy vászonalapú alkalmazást , és győződjön meg arról, hogy megfelel a térinformatikai előfeltételeknek.
- Térkép beszúrása.
Formák rajzolása és címkéje egy interaktív térképen
A térképvezérlő Tulajdonságok ablaktábláján kapcsolja be a következő tulajdonságokat:
(Előnézet) Alakzatrajzolás engedélyezése
(Előnézet) Alakzattörlés és címkeszerkesztés engedélyezése

A rajzoló panel a térképvezérlő bal felső sarkában jelenik meg.
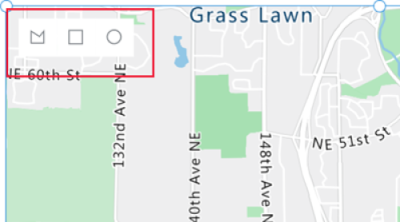
A panel három eszközből áll:
- Szabadkézi egyéni alakzat létrehozására használható sokszögrajzoló eszköz
- Négyzetrajzoló eszköz, amellyel négyzeteket és téglalapokat rajzolhat
- Körrajzoló eszköz, amellyel köröket és oválisokat rajzolhat
Válasszon ki egy eszközt, és rajzoljon egy alakzatot a térképre. A szabadkézi egyéni alakzat befejezéséhez kattintson duplán az utolsó pontra.
A rajzolt formákat a rendszer automatikusan címkézi. A címke szerkesztéséhez válassza ki az alakzatot, majd írja be az új nevet a térkép jobb felső sarkában lévő mezőbe.
Alakzat törléséhez jelölje ki az alakzatot, majd kattintson a szemetesre.
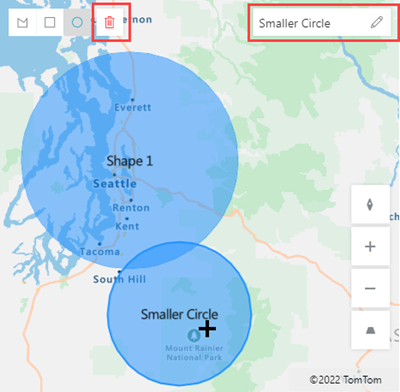
GeoJSON-alakzatok importálása térképbe
Ha már vannak GeoJSON-formátumban definiált alakzatok, akkor azokat importálhatja a térképbe. Előfordulhat például, hogy van egy alakzat, amely egy adott területet határoz meg, amit ki szeretne emelni.
Az adatforrás egyes alakzatainak GeoJSON-sztringjének a megfelelő formátumban , egyetlen cellában kell lennie.
Az alakzatok importálása érdekében először csatlakoztassa az adatforrást a térképvezérlőhöz. Ezután rendelje a vezérlő tulajdonságait az adatforrás megfelelő oszlopaihoz, mint a következő példában:
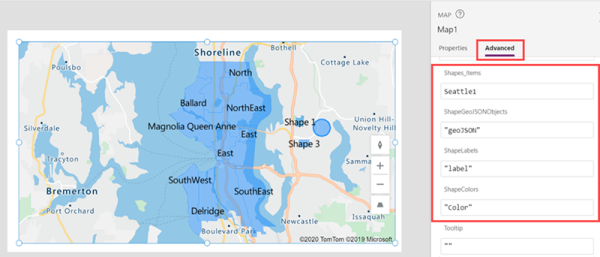
Az adatforrásnak elnevezett táblának kell lennie, amely legalább három oszlopot tartalmaz. Mindegyik oszlop a térképvezérlő egy speciális tulajdonságának felel meg.
| Oszlopleírás | Megfelel a következőnek | Szükséges |
|---|---|---|
| Az alakzat GeoJSON-koordinátái a megfelelő formátumban | ShapeGeoJSONObjects | Szükséges |
| Alakzat címkéje | ShapeLabels | Lehetséges |
| Alakzat színe | ShapeColors | Lehetséges |
Tipp.
Adja meg a színt név , CSS színdefiníció vagy RGBA-érték használatával. Ha nincs megadva a szín, akkor az alakzat az alkalmazás alapértelmezett értékeit használja.
Az adatforrás nevét meg kell adni. Ha Excel-munkafüzetet használ adatforrásként, akkor ez az adatot tartalmazó tábla neve. Ebben a példában egy Seattle1 nevűExcel-táblázatból importálunk alakzatokat.

Másolja az alábbi mintaadatokat egy üres munkafüzetbe, formázza táblázatként, és nevezze el a táblát Seattle1 néven. Ezt követően kapcsolja össze a munkafüzetet a térképpel adatforrásként. Hasonló példával kapcsolatos részletes utasításokért lásd: Adatforrás használata gombostűk elhelyezésére térképen.
Megye GeoJSON TotalCases Color Adams {"type":"FeatureCollection","properties":{"kind":"state","state","state":"WA"},"features":[{"type":"Feature","properties":{"kind":"county","name":"Adams","state":"WA"},"geometry":{"type":"MultiPolygon","coordinates":[[[[-118.9503,47.2640],[-117.9590,47.2586],[-117.9699,46.8697],[-118.0466,46.7711],[-118.2109,46.7383],[-119.2132,46.7383],[-119.3720,46.7383],[-119.3665,46.9135],[-118.9832,46.9135],[-118.9777,47.2640]]]]}}]} 1689 RGB(184,210,232) Asotin {"type":"FeatureCollection","properties":{"kind":"state","state":"WA"},"features":[{"type":"Feature","properties":{"kind":"county","name":"Asotin","state":"WA"},"geometry":{"type":"MultiPolygon","coordinates":[[[-117.0388,46.4261],[-117.0607,46.3549],[-116.9841,46.2946],[-116.9676,46.2015],[-116.9238,46.1687],[-116.9841,46.0920],[-116.9183,45.9934],[-117.4825,45.9989],[-117.4825,46.1194],[-117.4222,46.1194],[-117.4222,46.3823],[-117.2305,46.4096],[-117.2305,46.4644],[-117.1977,46.4206]]]]}}]} 1096 RGB(184,210,232) Benton {"type":"FeatureCollection","properties":{"kind":"state","state":"WA"},"features":[{"type":"Feature","properties":{"kind":"county","name":"Benton","state":"WA"},"geometry":{"type":"MultiPolygon","coordinates":[[[-119.8759,46.6287],[-119.6240,46.6452],[-119.5144,46.7273],[-119.4542,46.6780],[-119.2680,46.5192],[-119.2680,46.2727],[-119.0434,46.1906],[-118.9448,46.0756],[-118.9393,46.0263],[-118.9886,45.9989],[-119.1256,45.9332],[-119.4323,45.9167],[-119.5692,45.9277],[-119.6678,45.8565],[-119.8704,45.8346],[-119.8649,46.0427],[-119.8759,46.6287]]]]}}]} 13111 RGB(13,106,191) Chelan {"type":"FeatureCollection","properties":{"kind":"state","state","state":"WA"},"features":[{"type":"Feature","properties":{"kind":"county","name":"Chelan","state":"WA"},"geometry":{"type":"MultiPolygon","coordinates":[[[-120.7029,48.5292],[-120.6536,48.5347],[-120.6262,48.4964],[-120.6646,48.4471],[[[[#],[#],[#],[-120.6481,48.3978],[-120.5605,48.3704],[-120.5879,48.3211],[-120.5112,48.3101],[-120.3524,48.2170],[-120.3633,48.1568],[-120.3250,48.1294],[-120.1443,48.0637],[-120.1443,48.0363],[-120.0895,48.0199],[-120.0512,47.9596],[-119.8704,47.9596],[-119.9964,47.7789],[-120.2100,47.7515],[-120.1990,47.6803],[-120.2374,47.5872],[-120.3031,47.5215],[-120.3195,47.4557],[-120.2921,47.4010],[-120.0895,47.3407],[-120.0950,47.2640],[-120.3907,47.2586],[-120.5276,47.3352],[-120.5605,47.3079],[-120.8015,47.4229],[-120.9165,47.4284],[-121.1137,47.5981],[-121.1301,47.6748],[-121.0644,47.7132],[-121.1192,47.7789],[-121.0699,47.8282], [-121.1520,47.8446],[-121.1739,47.8884],[-121.1630,47.9541],[-121.1192,47.9980],[-121.1520,48.0418],[-121.0151,48.0746],[-120.9439,48.1130],[-120.9548,48.1513],[-120.9056,48.1623],[-121.0041,48.2937],[-121.0699,48.3156],[-121.0425,48.3485],[-121.0644,48.3923],[-121.0370,48.4306],[-121.0480,48.4854],[-120.8563,48.5511],[-120.7851,48.5073]]]]}}]} 5324 RGB(112,187,255) Kösse a térképvezérlő következő speciális tulajdonságait az adatforrás megfelelő oszlopaihoz:
Tulajdonság Column ShapeGeoJSONObjects GeoJSON ShapeLabels Megye ShapeColors Color Az alább látható térképhez hasonló eredményt kell kapnia:

A rajzolt vagy beillesztett alakzatok kerületének és területének megjelenítése (előzetes verzió)
Az alkalmazások megjeleníthetik egy kiválasztott alakzat kerületét (lábban) és területét (négyzetlábban) a térképen.
- Az alkalmazásban nyissa meg a Beszúrás lapot, és bontsa ki a Megjelenítés elemet.
- Válassza a Szöveges címke lehetőséget a címke beszúrásához az alkalmazás képernyőjén. Igény szerint helyezze és méretezze át.
- Módosítsa a címkevezérlő Szöveg tulajdonságát [Térkép] értékre . SelectedShape.Area vagy [Térkép]. SelectedShape.Perimeter a kijelölt alakzat területének vagy kerületének megjelenítéséhez. (Tipp: Írja be a megadott értéket a képletsávba vagy a Tulajdonságok lapon, amelyik jobban szeretne.)
A következő példában négy szöveges címkét használtunk a kijelölt alakzat területének és kerületének megjelenítéséhez:

További interaktív térképfunkciók
- Csapok beszúrása az Excelből származó adatok használatával
- Infókártyák hozzáadása a gombostűkhöz
- Útvonalak megjelenítése útpontok között
Egyéb térinformatikai vezérlők
Ha gépelés közben dinamikus címjavaslatokat szeretne látni, használja a Címbevitel vezérlőt.