Alkalmazás létrehozása az address input és a map vezérlőkkel
Számos olyan forgatókönyv van, amikor a felhasználóknak címeket kell megadniuk egy alkalmazásban. Korábban több mező rögzítette az egyes címelemeket, ahol a felhasználó megadta az utca és a település nevét, az irányítószámot, és a megyét. A címek beírása bosszantó és hibalehetőségekkel teli művelet lehet, különösen, ha ezt mobilon szeretné megtenni.
A címbeviteli vezérlő dinamikus címzési javaslatokat ad a felhasználóknak gépelés közben. A fuzzy keresés logika használatával a vezérlő több lehetséges címet is javasol, amelyek közül a felhasználó választhat, így—gyorsabban és könnyebben tudja megadni a pontos címeket.
A vezérlő a címet strukturált adatként adja vissza, így az alkalmazás kinyerheti az olyan információkat, mint például a várost, az utcát, az önkormányzatot, sőt a szélesség és hosszúsági fokot is. Az adatok formátuma számos területi beállítással és a nemzetközi címformátummal megegyezik.
A vezérlő csak akkor használható, ha engedélyezi a Földrajzi szolgáltatásokat a környezet számára.
Nézze meg a videót, és ismerje meg a címbeviteli vezérlő használatát:
Nézze meg a videót, és ismerje meg a leképezési vezérlő használatát:
Ebből a cikkből megismerjük, hogyan használható a címbeviteli vezérlő a vászonalapú alkalmazásokban.
Előfeltételek
A lecke elvégzéséhez szüksége lesz a Power Apps környezetre, valamint egy Microsoft Dataverse adatbázisra. Ha még nincs licence, akkor feliratkozhat a Power Apps Developer Plan szolgáltatásra, vagy használhatja a Power Apps próbaverziót.
Próbakörnyezet létrehozása
A Power Apps-környezet olyan hely, ahol tárolhatja, kezelheti és megoszthatja szervezetének üzleti adatait, alkalmazásait, csevegőbotjait és adatfolyamait. Egyben tárolóként is szolgál a különböző szerepkörökkel, biztonsági követelményekkel vagy célközönségekkel rendelkezhető alkalmazások elkülönítésére.
Minden környezetnek egy Dataverse-adatbázisa lehet.
Hogy megbizonyosodjunk arról, hogy megvan minden, amire a lecke elvégzéséhez szükségünk van, létrehozunk egy új környezetet, amely tartalmaz egy Dataverse adatbázist. Ez egy 30 napos próbaverzió, amely a 30 nap végén megszűnik, de ha meg akarja tartani, frissítheti teszt vagy élő környezetre.
Létrehozunk egy próbakörnyezetet, amely tartalmazni fog egy Dataverse adatbázist és a témában használt mintaadatokat.
Menjen a Power Platform felügyeleti központ részre a webböngészőben.
Környezetek kiválasztása.
Válassza az Új lehetőséget.
Adjon meg egy nevet, például „Dataverse próbaverzió”.
Válassza a Próba lehetőséget a környezet típusánál.
Váltsa az Adatbázis létrehozása beállítást Igenre.
Válassza a Következő lehetőséget.
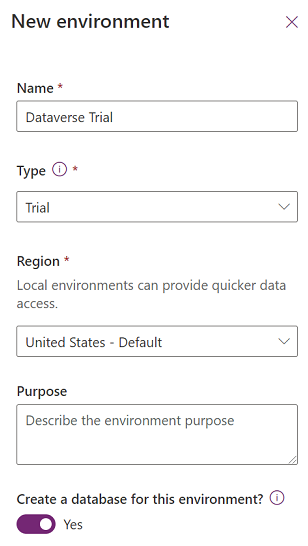
Váltsa a Mintaalkalmazások és adatok telepítése kapcsolót Igenre.
Válassza a Mentés parancsot.
A próbakörnyezet most létrejön, beleértve a Dataverse adatbázist és a Dataverse táblákban lévő mintaadatokat.
Engedélyezze a Térinformatikai szolgáltatásokat a környezetben
Ahhoz, hogy a vászonalapú alkalmazás Térinformatikai szolgáltatásait használhassa, egy adminisztrátornak engedélyeznie kell a hozzáférést ahhoz a környezethez, ahol létre szeretné hozni az alkalmazást.
Ha többet szeretne megtudni arról, hogyan engedélyezheti a Térinformatikai szolgáltatásokat a környezetben, olvassa el A térinformatikai szolgáltatások engedélyezése a környezet számára szakaszt.
Vászonalapú alkalmazás létrehozása
Elsőként létrehozunk egy alkalmazást, majd létrehozunk egy fejlécvezérlőt, amelyet az alkalmazáson belül a fejléc különböző képernyőkön való szabványos megjelenítéséhez és érzetéhez lehet használni.
Hozzon létre egy üres vászonalapú alkalmazást a korábban létrehozott környezetben.
Válassza a Beszúrás > Új képernyő > Görgethető lehetőséget, ha új képernyőt szeretne hozzáadni.
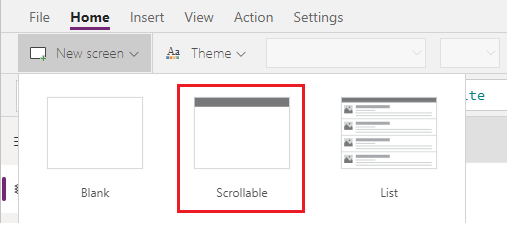
Módosítsa a címke szövegét „Új fiók” lehetőségre.
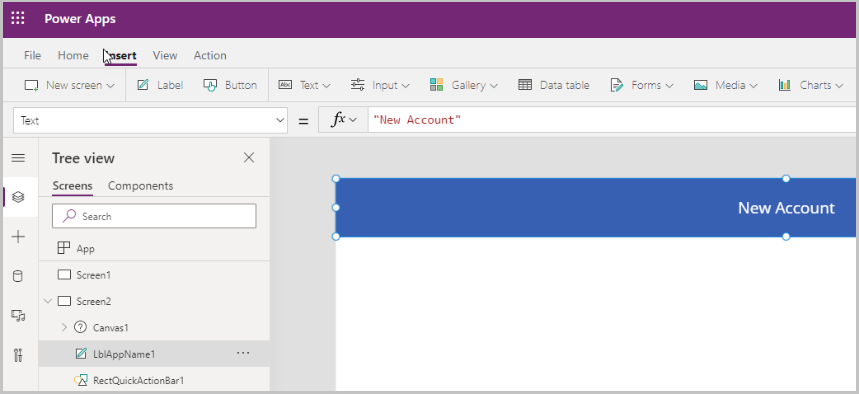
Válassza a Beillesztés > Űrlapok > Szerkesztés lehetőséget, ha űrlapot szeretne hozzáadni a képernyőhöz.
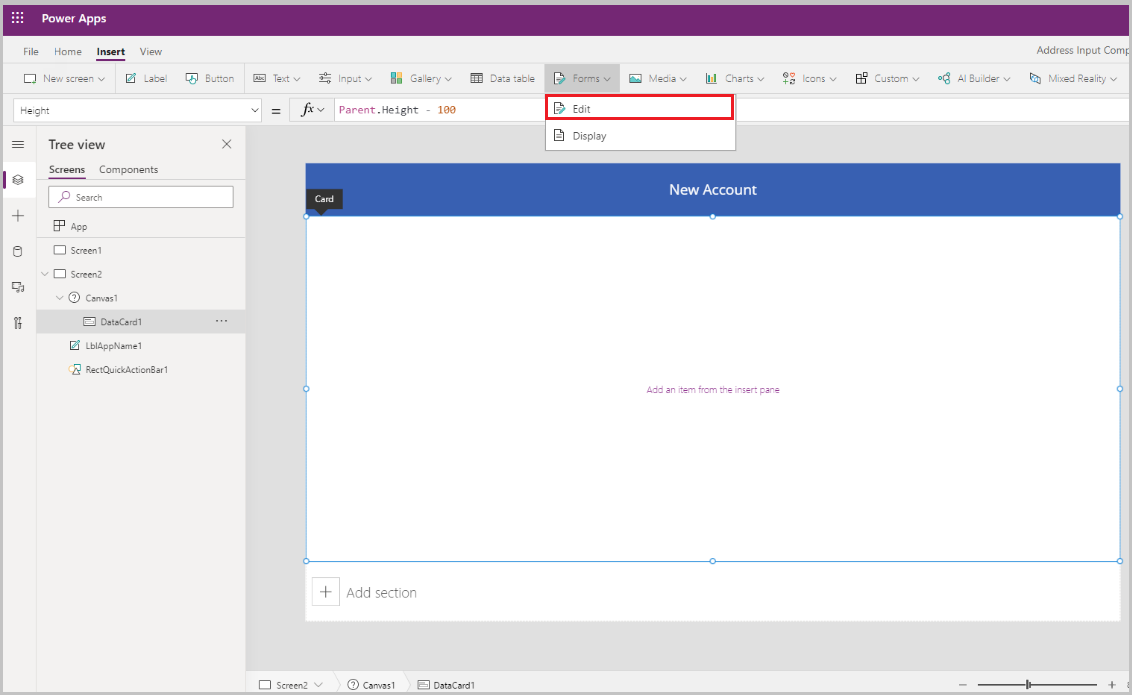
Ezután hozzá lesz adva az űrlapvezérlő
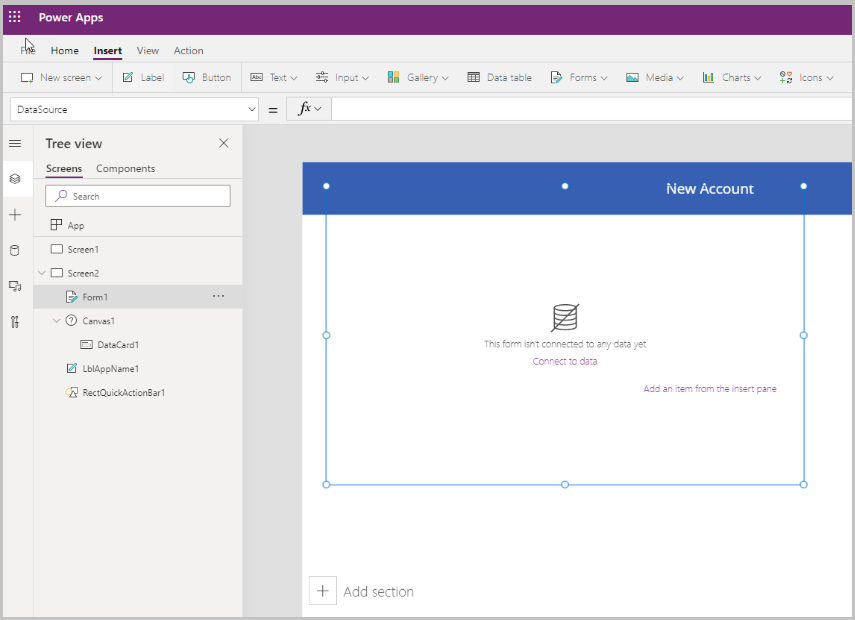
Frissítse a következő tulajdonságokat az űrlaphoz:
Tulajdonság Érték Adatforrás Fiókok Columns 2 DefaultMode FormMode.NewVálassza a Szerkesztés lehetőséget a mezők mellett, ha további mezőket szeretne hozzáadni az űrlaphoz, majd jelölje ki a következő címmezőket:
-
- cím: utca (1. sor)
-
- cím: város
-
- címsor: Megye
- Cím 1: Irányítószám/Postai irányítószám
-
- cím: ország/régió
-
- cím: szélesség
-
- cím: hosszúság
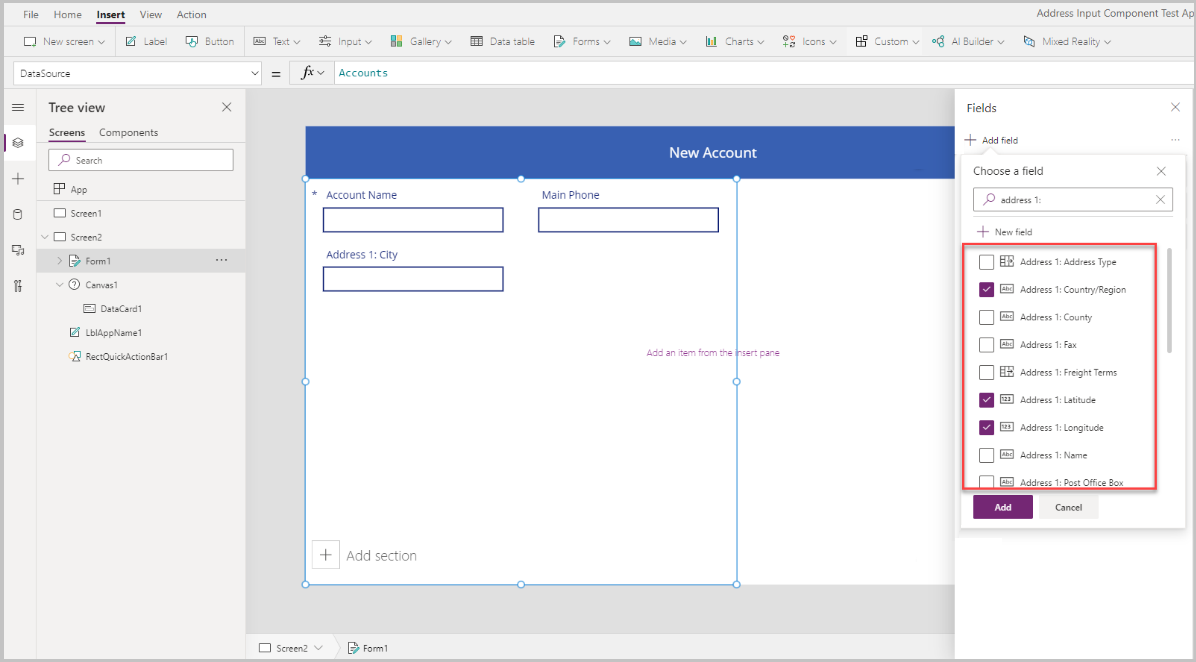
-
Állítsa be a mezők sorrendjét az alábbi módon.
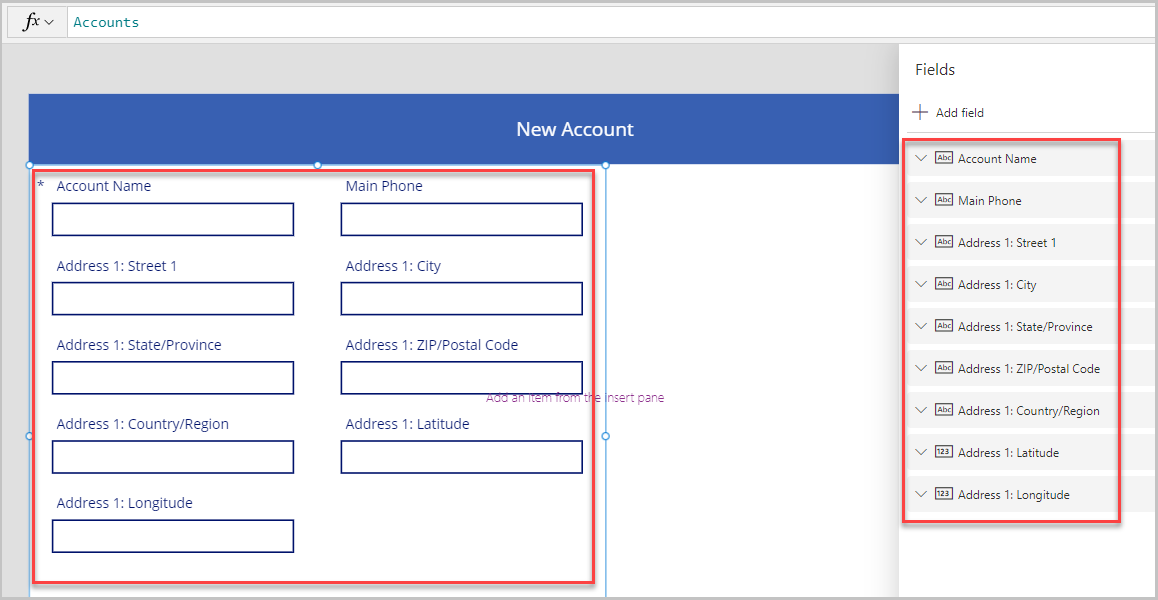
Címbeviteli vezérlő
Ebben a szakaszban hozzáadjuk a Címbeviteli vezérlőt az alkalmazáshoz.
Válassza a Beszúrás > Bevitel > Cím bevitele lehetőséget, ha hozzá szeretne adni egy vezérlőt a képernyőhöz.
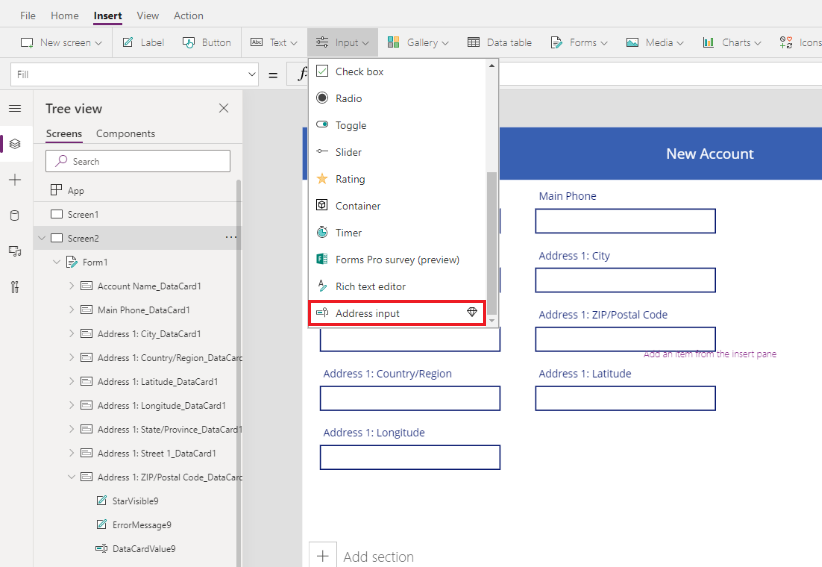
Mozgassa a vezérlőt a képernyő jobb felső oldalára.
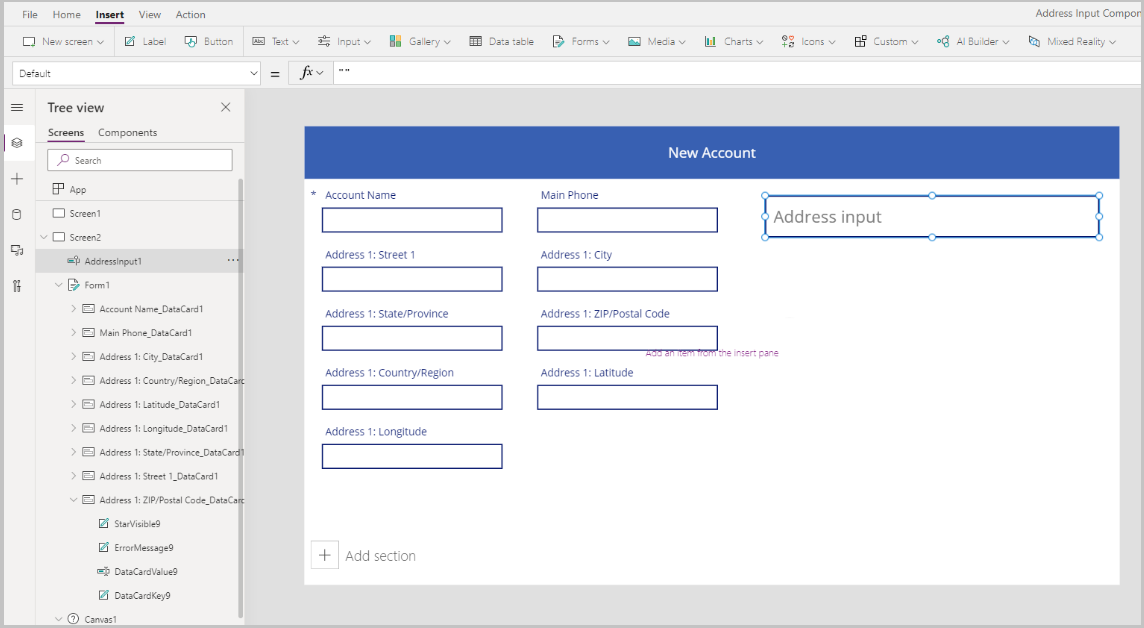
Tulajdonságok konfigurálása a Címbeviteli vezérlőhöz
Ebben a szakaszban áttekintjük és ha szükséges, beállítjuk a címvezérlő különböző tulajdonságait. Van néhány Címbeviteli vezérlővel kapcsolatos tulajdonság.
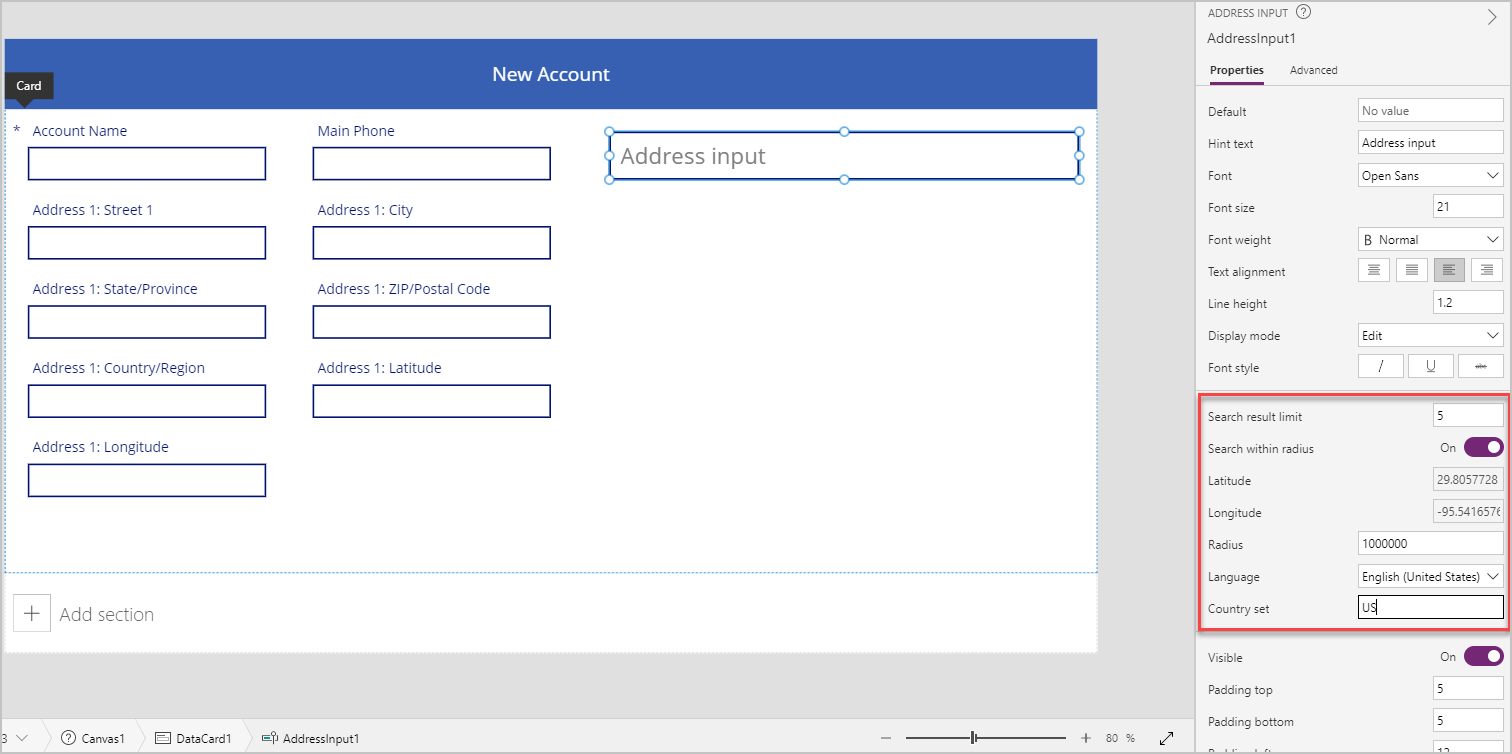
| Tulajdonság | Ismertetés |
|---|---|
| Keresés eredményeire vonatkozó korlát | A vezérlő által megjelenített javasolt címek száma. Ebben a példában 5-re állítottuk be, így a keresésben legfeljebb öt cím fog megjelenni. |
| Keresés a sugáron belül | A vezérlőnek a felhasználó által megadott szélességi és hosszúsági sugarú címeket kell javasolnia. Ebben a példában Igen értékre állítottuk. |
| Szélesség | A földrajzi helyekhez tartozó címek javaslataihoz használt középpont szélessége. A Keresés a sugáron belül lehetőséget be kell kapcsolni. Ebben a példában a(z) Location.Latitude képletre álltunk az aktuális hely földrajzi szélességének visszaadott értékét. |
| Hosszúság | A földrajzi helyekhez tartozó címek javaslataihoz használt középpont hosszúsága. A Keresés a sugáron belül lehetőséget be kell kapcsolni. Ebben a példában a(z) Location.Longitude képletre álltunk az aktuális hely földrajzi szélességének visszaadott értékét. |
| Sugár | A címekre vonatkozó javaslatok korlátozása érdekében a szélesség és a hosszúság körüli sugár nagysága métreben. A Keresés a sugáron belül lehetőséget Be kell kapcsolni. Ebben a példában 100.000 értékre állítottuk. |
| Nyelv | A nyelv, amelyen a rendszer a javaslatokat küldi. Az alapértelmezett – „Angol (egyesült államokbeli)” – értéket hagytuk meg. |
| Országhalmaz | Azon országok/régiók vesszővel elválasztott listája, amelyekre a címjavaslatok az ISO 3166 alpha-2 országkódokra korlátozódnak. Például: „US”, „FR”, „KW”. Ebben a példában US értékre állítottuk. |
Kimeneti tulajdonságok konfigurálása a Címbeviteli vezérlőhöz
A vezérlő különféle tulajdonságokat ad kimenetként, amikor a felhasználó interakciót folytat vele egy alkalmazáson belül. Ezeket a kimeneteket használhatja más vezérlőkben, illetve az élmény testreszabásához.
Az alábbi táblázat bemutatja a rendelkezésre álló kimenettulajdonságokat.
| Tulajdonság | Ismertetés |
|---|---|
| UserInput | A felhasználó által a beviteli mezőbe gépelt szöveg. |
| SelectedLatitude | A felhasználó által a beviteli mezőben kiválasztott cím földrajzi szélessége. |
| SelectedLongitude | A felhasználó által a beviteli mezőben kiválasztott cím földrajzi hosszúsága. |
| SearchResultJson | A keresés eredménye (a UserInput tulajdonság alapján), amely karakterláncként jelenik meg a JSON-formátum tulajdonságban. |
| FreeformAddress | A javasolt címek listájából kiválasztott cím. |
| LocalName | Olyan címvezérlő, amely egy földrajzi terület vagy helység, amely több, címmel rendelkező objektumot csoportosít címzési célból anélkül, hogy közigazgatási egységet alkotnának. |
| PostalCode | Irányítószám. |
| ExtendedPostalCode | Bővített irányítószám. |
| CountryCode | Országhívószám. |
| Ország/régió | Ország. |
| CountryCodeISO3 | Országkód ISO alfa-3 formátumban. |
| CountrySubdivisionName | Ország alkörzetének neve. |
| StreetName | Utcanév. |
| StreetNumber | Házszám. |
| Település | Település. |
| MunicipalitySubdivision | Település alkörzete. |
| CountryTertiarySubdivision | Ország harmadlagos alkörzete. |
| CountrySecondarySubdivision | Ország másodlagos alkörzete. |
| CountrySubdivision | Ország alkörzete. |
Amikor futtatja az alkalmazást, és elkezdi beírni a címet, a megadott értékkel egyező, illetve az aktuális helyhez képest 100.000 méteren belül található címeket fogja megjeleníteni. Figyelje meg azt is, hogy amikor elkezdi beírni a címet, akkor nem mutat ötnél több címjavaslatot.
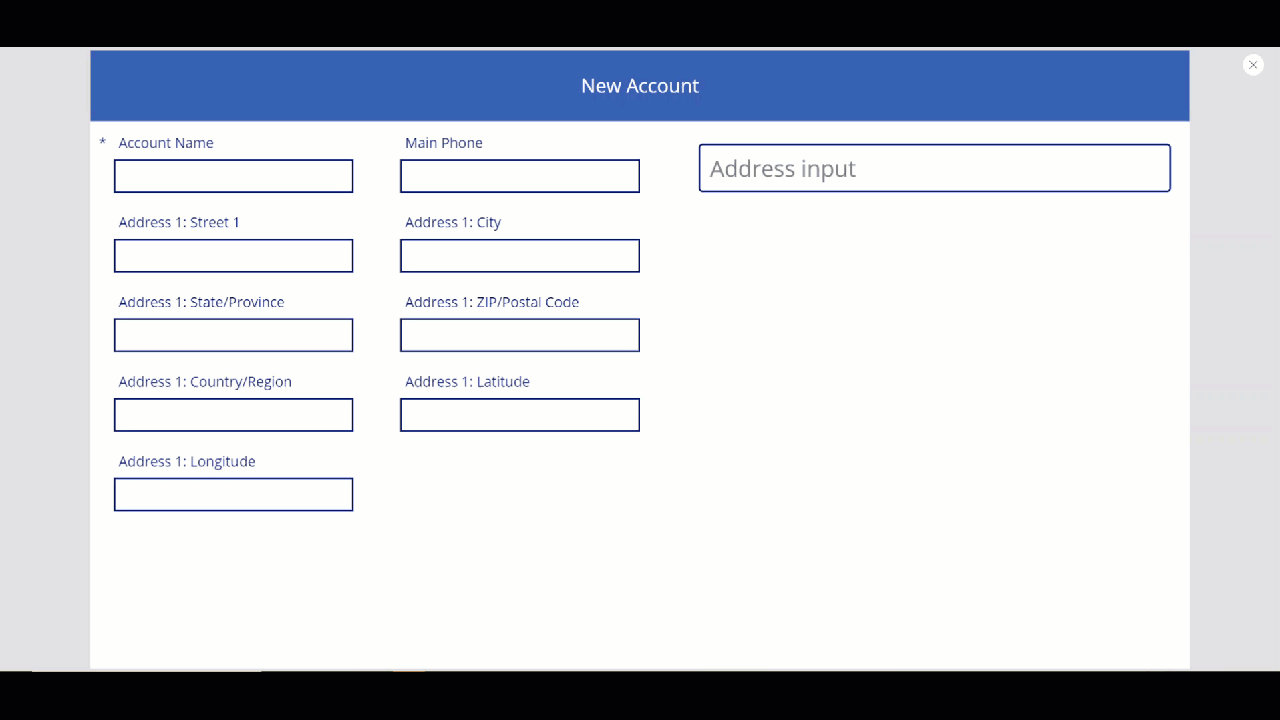
A fenti vezérlő használatával a címet az űrlap címmezőiben rögzítjük az új fiók létrehozásához. Ez a lépés azért hasznos, mert a felhasználónak nem kell külön-külön beírnia címelemeket.
Az adatkártya értékeit a címbevitelből a megfelelő tulajdonságértékre fogjuk átállítani.
Tipp.
Előfordulhat, hogy az adatkártya alapértelmezett értékei zárolva vannak. Ahhoz, hogy feloldja őket, válassza az adatkártya elemet, majd menjen a Speciális tulajdonságok részre, majd válassza a Feloldás a tulajdonságok módosításához lehetőséget.
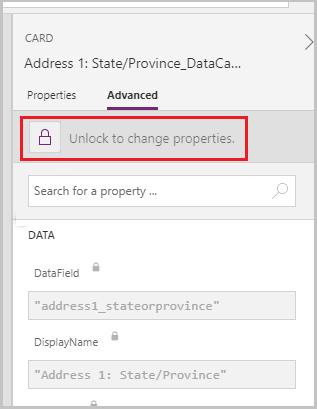
| Adatkártya | Érték |
|---|---|
| 1. cím: utca (1. sor) | AddressInput1.StreetNumber & " " & AddressInput1.StreetName |
| 1. cím: város | AddressInput1.Municipality |
| 1. cím: állam/megye | AddressInput1.CountrySubdivision |
| Cím 1: Irányítószám/Postai irányítószám | AddressInput1.PostalCode |
| 1. cím: ország/régió adatkártyája | AddressInput1.Country |
| 1. cím: szélesség | AddressInput1.SelectedLatitude |
| 1. cím: hosszúság | AddressInput1.SelectedLongitude |
Példa az 1. címre: 1. utca adatkártya:
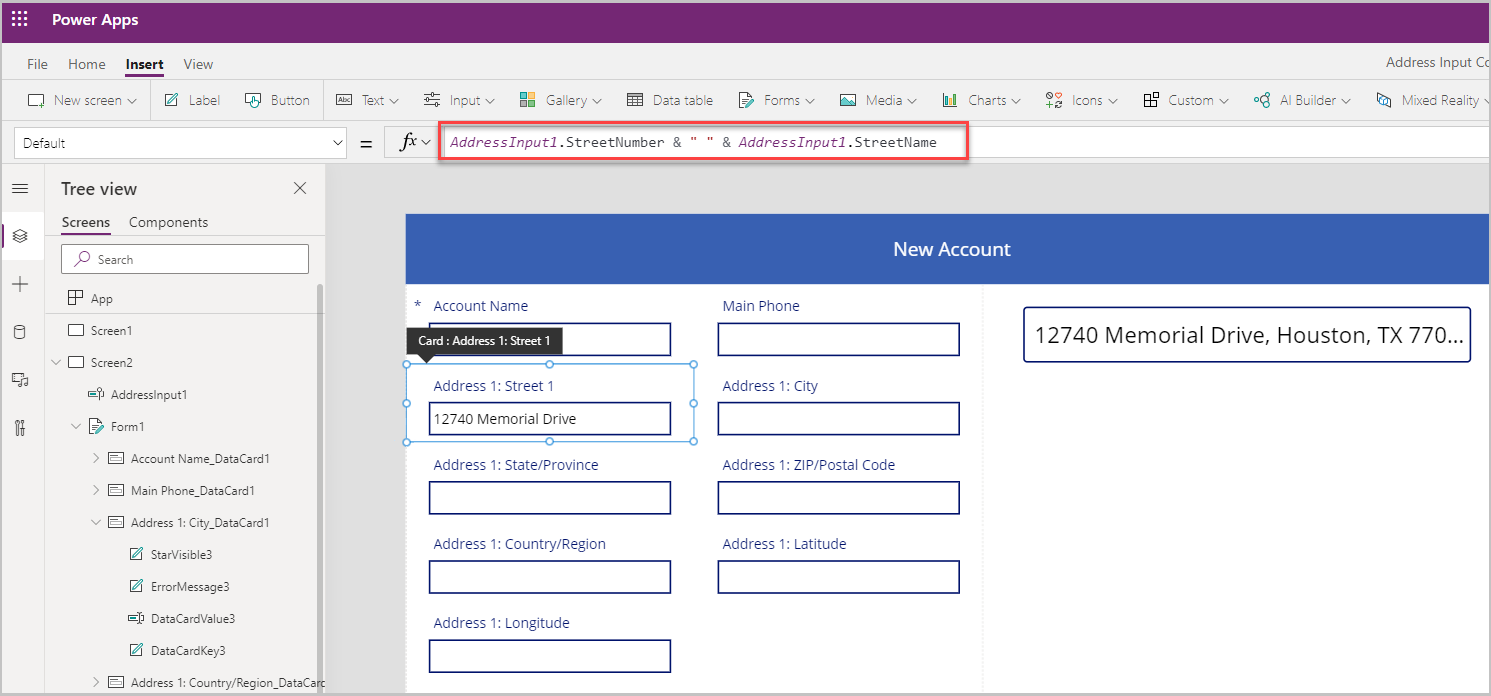
Ha a Címbeviteli vezérlőben ki van jelölve egy cím, az űrlapon ki lesz töltve az összes címmező.
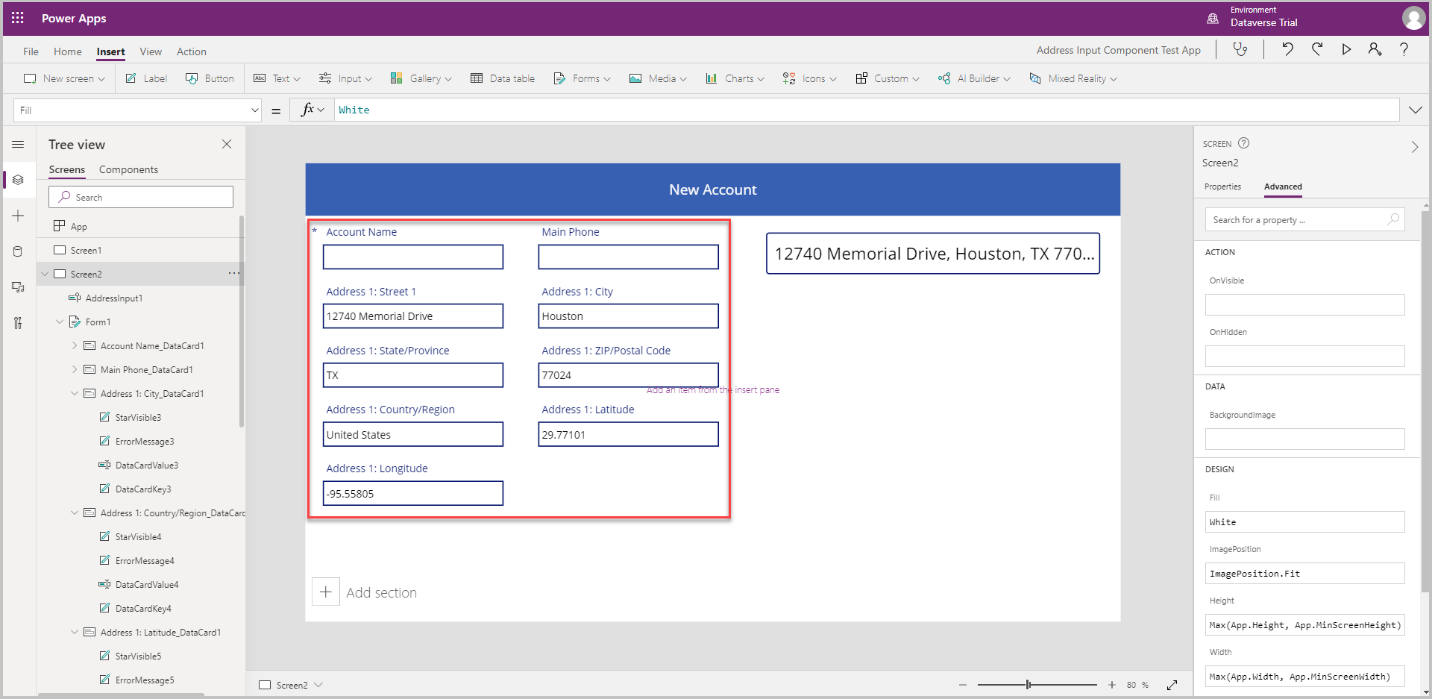
Térképkezelés
Ebben a szakaszban láthatjuk, hogyan adhatjuk hozzá a Térkép vezérlőt az alkalmazáshoz, hogy megmutassa a kijelölt helyet a térképen.
A Térkép vezérlő hozzáadása előtt létre kell hozni egy gyűjteményt, hogy rögzíteni tudjuk a címet a címbevitelből – ez a gyűjtemény lesz a térkép adatforrása.
A Címbevitel vezérlő OnAddressSelect tulajdonságán adja meg az alábbi képletet, hogy létre tudjon hozni egy gyűjteményt, amely rögzíti a címadatokat.
ClearCollect( colSelectedAddress, { Street: AddressInput1.StreetNumber & " " & AddressInput1.StreetName, City: AddressInput1.Municipality, State: AddressInput1.CountrySubdivision, Zip: AddressInput1.PostalCode, Country: AddressInput1.Country, Latitude: AddressInput1.SelectedLatitude, Longitude: AddressInput1.SelectedLongitude } )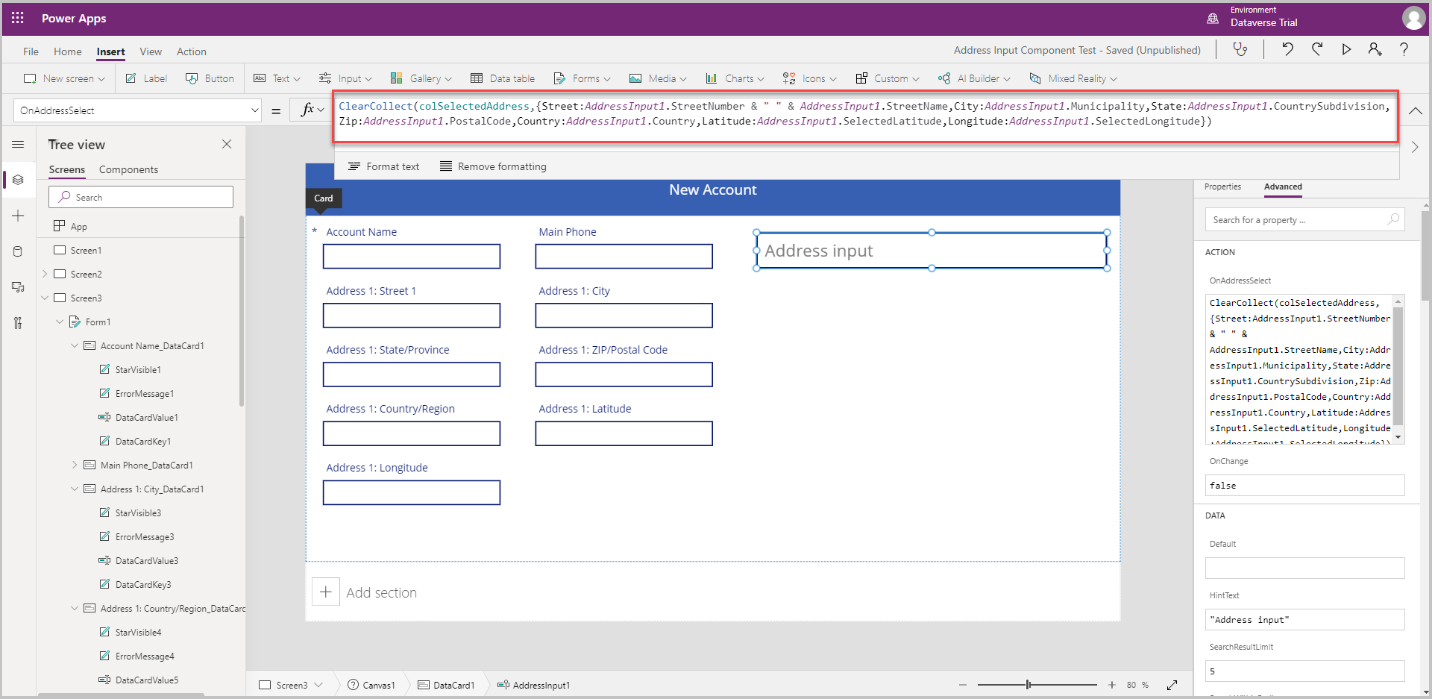
Válasszon ki egy területet a Címbeviteli vezérlőn kívül, majd válassza a Beszúrás > Média > Térkép lehetőséget, ha hozzá szeretne adni egy térképvezérlőt a képernyőhöz.
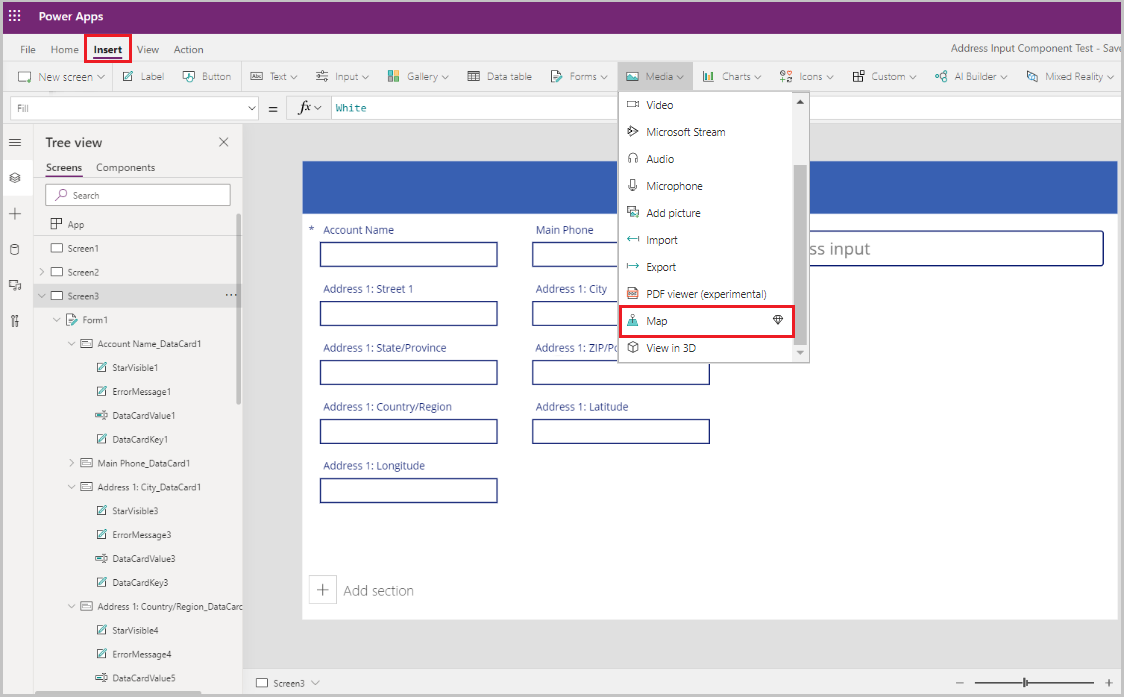
Válassza a gyűjteményt adatforrásként.
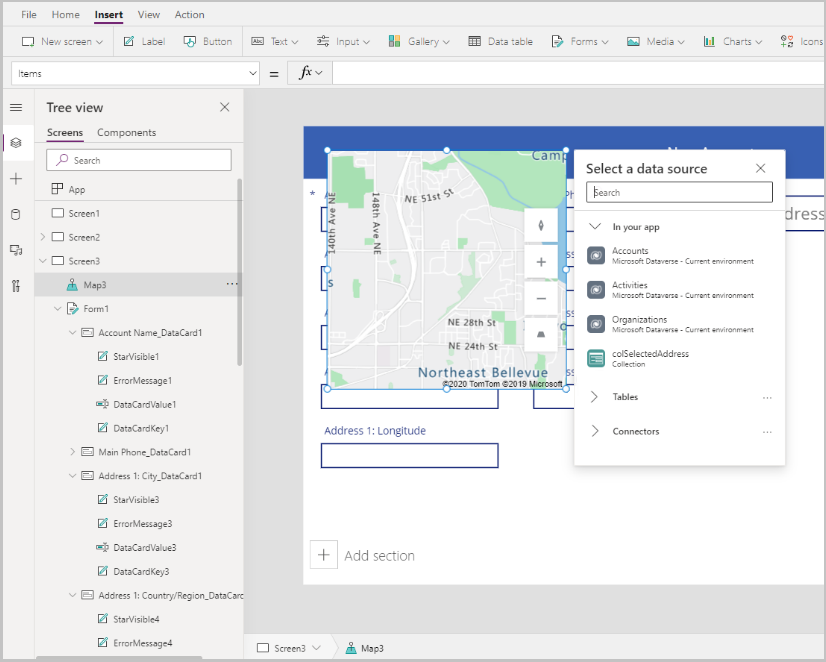
Helyezze a térképet a címbeviteli szakasz alá.
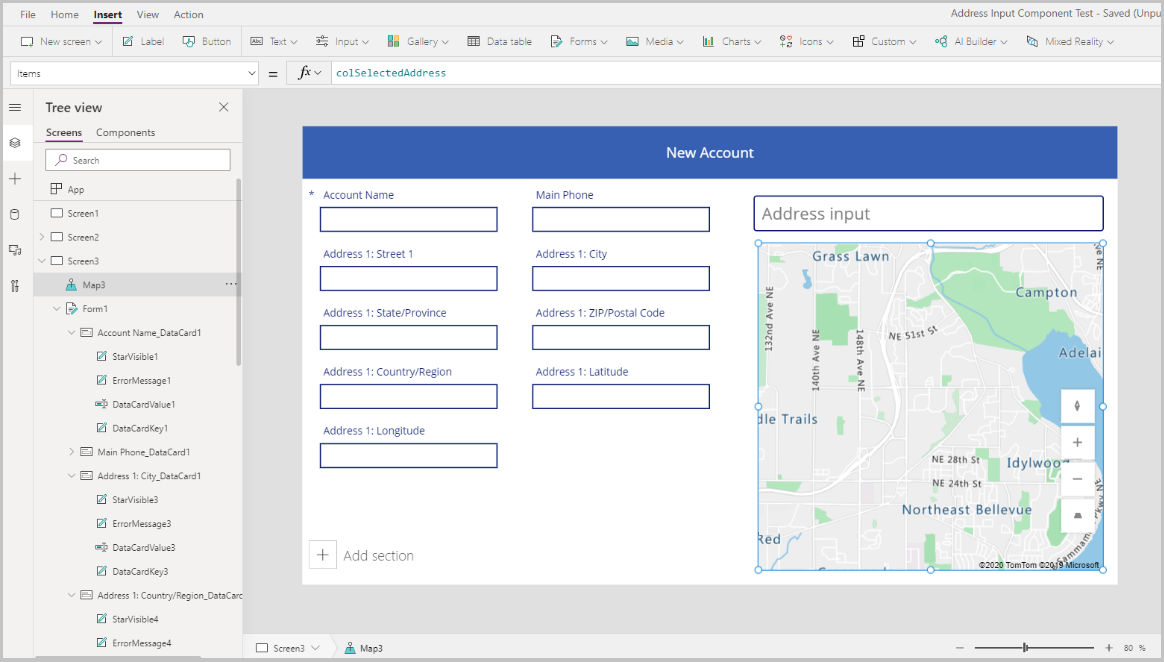
Konfigurálja a tulajdonságokat a Térképkezeléshez
Ebben a szakaszban áttekintjük és ha szükséges, beállítjuk a térképkezelés különböző tulajdonságait.
Az alábbi táblázat bemutatja az elérhető tulajdonságokat.
| Tulajdonság | Ismertetés |
|---|---|
| Adatforrás (Elemek) | Adatforrás (tábla), amely az előre meghatározott hosszúságok és szélességek halmazát sorolja fel, hogy a betöltéskor a térképen a betöltéskor térképtűként jelenítse meg. Az adatokban szereplő összes oszlop képezze le az ItemAddresses, ItemLongitudes, ItemLatitudesés az ItemLabels lehetőségekkel. |
| Alapértelmezett hely használata | Azt jelzi, hogy a térkép a felhasználó által megadott alapértelmezett helyre van-e inicializálva. |
| Alapértelmezett földrajzi hosszúság | Az a hosszúság, amire akkor megy a térkép, ha az Alapértelmezett hely használata engedélyezve van betöltés közben. |
| Alapértelmezett földrajzi szélesség | Az a szélesség, amire akkor megy a térkép, ha az Alapértelmezett hely használata engedélyezve van betöltés közben. |
| Alapértelmezett nagyítási/kicsinyítési szint | Az a nagyítási vagy kicsinyítési szint, amire akkor van állítva a térkép, ha az Alapértelmezett hely használata engedélyezve van betöltés közben. |
| Aktuális hely megjelenítése | Megadhatja, hogy a leképezés megjelenítse-e a felhasználó aktuális helyét. |
| Aktuális helyzet földrajzi szélessége | A felhasználó aktuális helyének földrajzi szélessége, ha engedélyezve van az Aktuális hely megjelenítése. |
| Aktuális helyzet földrajzi hosszúsága | A felhasználó aktuális helyének földrajzi hosszúsága, ha engedélyezve van az Aktuális hely megjelenítése. |
| Műholdas nézet | A térkép stílusa műhold vagy úthálózati nézet-e. |
| Csoportosult gombostűk | A térképtűk fürtökbe csoportosultak vagy sem. |
| Nagyítási vezérlő | A nagyítási vagy kicsinyítési vezérlő megjelenik-e a térképen vagy sem. |
| Iránytűvezérlő | Az iránytű vezérlő megjelenik-e a térképen vagy sem. |
| Lejtésszabályozás | A lejtésszabályozás megjelenik-e a térképen vagy sem. |
| Gombostű színe | A tűk színe. |
| ItemsLabels | Elemekben lévő oszlop, amelyben a tűkhöz címkékként használni kívánt karakterláncok szerepelnek. |
| ItemsAddresses | Elemekben lévő oszlop, amelyben a tűk helyét jelölő karakterláncok szerepelnek. |
| ItemsLongitudes | A adatforrás táblájában lévő oszlop neve, lebegőpontos számokkal, amelyek a tűk hosszúsági helyzetét jelzik. |
| ItemsLatitudes | A adatforrás táblájában lévő oszlop neve, lebegőpontos számokkal, amelyek a tűk szélességi helyzetét jelzik. |
| ItemsColors | A jelölők színe. |
| ItemsIcons | A jelölők ikonja. |
| Cikkek | Azon adatforrásban lévő tábla neve, amely az összes olyan bejegyzést tartalmazza, amelyet a tűkkel a leképezésben szeretne elhelyezni. Egyik sornak sem lehet üres a címke, hosszúság és szélesség sora. |
| OnMapClick | Így reagál a térkép, ha egy helyet kiválasztanak. |
| OnSelect | Így reagál az alkalmazás, ha kiválasztanak egy térképjelölőt. |
| OnLoad | Így reagál az alkalmazás a térkép betöltésének befejeződésére. |
| OnItemsChange | Így reagál az alkalmazás a térképjelölők módosítására. |
| Információs kártyák megjelenítése | Megjelenjenek-e a tájékoztatókártyák a térkép jelölőin. |
| Alakzatok megjelenítése | Megadhatja, hogy a Shapes_Items megjelenjen-e a térképen. |
| Alakzatcímkék megjelenítése | Megadhatja, hogy a címkék megjelenjenek-e a térkép alakzatain. |
| Alakzatrajzolás engedélyezése | Megadhatja, hogy a rajzolóeszköz vezérlője megjelenjen-e a térképen. |
| Alakzattörlés és címkeszerkesztés engedélyezése | Törölhetők-e az alakzatok, és szerkeszthetők-e a címkéik a térképen. |
| Shapes_Items | Az adatforrásban található tábla neve, amely tartalmazza a GeoJSON-objektummal rendelkező összes rekordot, amelyet meg szeretne jeleníteni a térképen alakzatként. |
| ShapeGeoJSONObjects | Az adatforrásban található tábla oszlopának neve sztringekkel, amely az alakzatok GeoJSON-objektumait jelzi. |
| ShapeLabels | A Shapes_Items oszlopa, amely az alakzatok címkéiként használandó sztringeket tartalmazza. |
| ShapeColors | Az alakzatok színe. |
| OnShapeSelected | Így reagál az alkalmazás, ha kiválasztanak egy alakzatot a térképen. |
| OnShapeCreated | Így reagál az alkalmazás, ha létrehoznak egy alakzatot a térképen. |
| OnShapeEdited | Így reagál az alkalmazás, ha szerkesztenek egy alakzatot a térképen. |
| OnShapeDeleted | Így reagál az alkalmazás, ha törölnek egy alakzatot a térképen. |
Konfigurálja a kimeneti tulajdonságokat a Térképkezeléshez
A Térképkezelés különféle tulajdonságokat ad kimenetként, amikor a felhasználó interakciót folytat vele egy alkalmazáson belül. Ezeket a kimeneteket használhatja más vezérlőkben, illetve az élmény testreszabásához.
Az alábbi táblázat bemutatja a rendelkezésre álló kimenettulajdonságokat.
| Tulajdonság | Ismertetés |
|---|---|
| CenterLocation | A térkép középpontjának helye .Latitude vagy .Longitude értékkel. A kimenet egész szám lesz. A Map1.CenterLocation.Latitude hívása például egyetlen egész számból fog kihozni, például: „47,60357”. |
| Kijelölve | A kijelölt gombostű a térképen. |
| SelectedItems | A kiválasztott fürthöz tartozó kiválasztott jelölő vagy jelölők a térképen. |
| GeocodedItems | A jelölők geokódolt helyei a térképen. |
| ClickedLocation | A térképen legutoljára kattintott hely vagy .Latitude, vagy .Longitude értékkel megadva. |
| Shapes_Selected | A kijelölt alakzat rekordja a Shapes_Items elemből. |
| Shapes_SelectedItems | A kiválasztott átfedésben lévő alakzatok rekordjai a Shapes_Items elemből. |
| SelectedShape | A kiválasztott alakzat a térképen .Perimeter és .Area értékkel. |
| DeletedShape | A legutóbbi törölt alakzat a térképen .Perimeter és .Area értékkel. |
| GeoJSON | A térképen szereplő alakzatok listája a funkciógyűjtemény GeoJSON formátumban. |
Ha egy tüskét szeretne adni a címbevitelbe bevitt cím helyére, akkor a létrehozott gyűjteményt használjuk az OnAddressSelect tulajdonságban, és ezt használjuk a térképkezelésben.
| Tulajdonság | Érték |
|---|---|
| Cikkek | colSelectedAddress |
| ItemsLatitudes | colSelectedAddress.Latitude |
| ItemsLongitude | colSelectedAddress.Longitude |
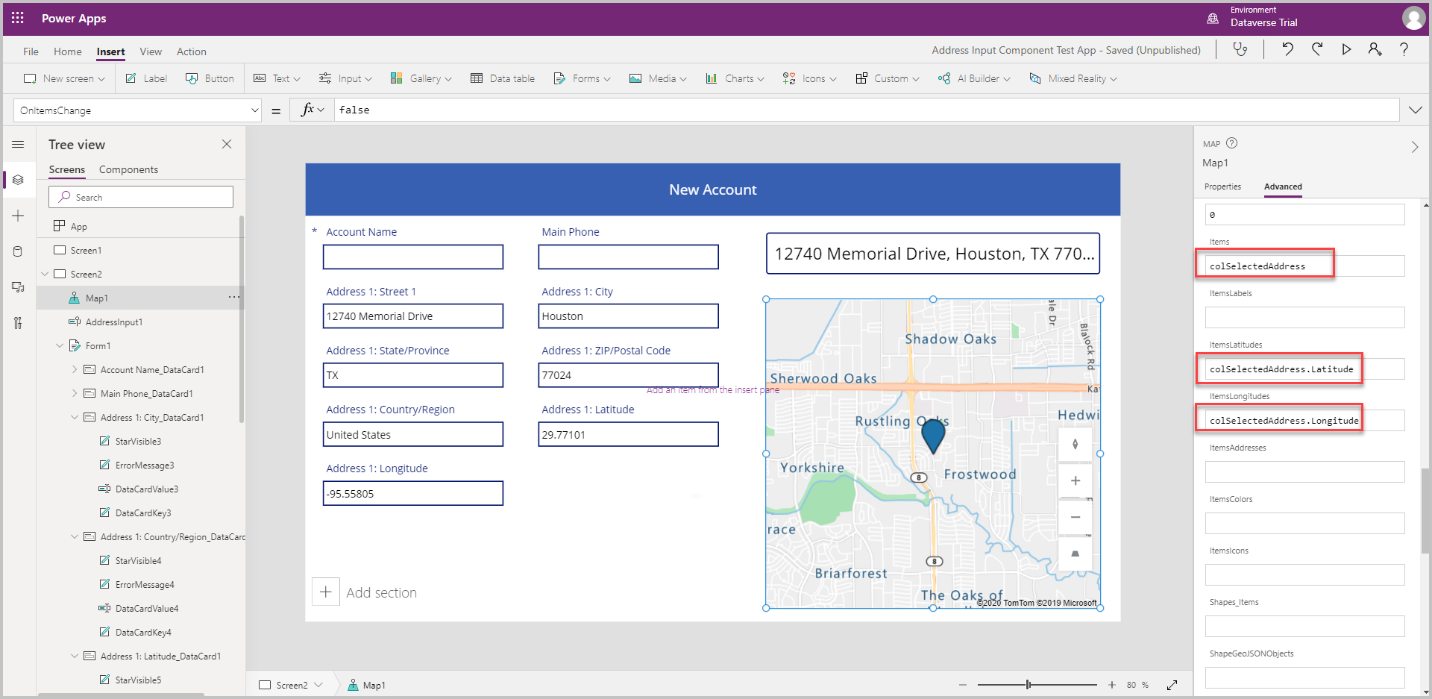
A rögzítés néhány tulajdonsága helytűnként testreszabható az alábbiakban:
ItemsColors – Ha minden hely tűjének színét másik színre szeretné módosítani, akkor adjon hozzá egy oszlopot a gyűjteményhez Szín: Piros, majd használja a Térkép vezérlő ItemsColors adattulajdonságában.
ItemsLabels – Ha minden hely címet mutató címkéjét másik rögzítő címkére módosítani, akkor adjon hozzá egy oszlopot a gyűjteményhez Label:AddressInput1.FreeformAddress, majd használja a Térkép vezérlő ItemsLabels adattulajdonságában.
ItemsIcons – Ha minden hely rögzítőjének ikonját szeretné módosítani, akkor adjon hozzá egy oszlopot a gyűjteményhez, és használja a Térkép vezérlő ItemsIcons adattulajdonságában. Ebben a példában egy háromszög ikont fogunk hozzáadni a képlettel, mint
Icon: triangle.Tipp.
Az ikonok teljes listáját a Képsablonok listája tartalmazza.
ClearCollect( colSelectedAddress, { Street: AddressInput1.StreetNumber & " " & AddressInput1.StreetName, City: AddressInput1.Municipality, State: AddressInput1.CountrySubdivision, Zip: AddressInput1.PostalCode, Country: AddressInput1.Country, Latitude: AddressInput1.SelectedLatitude, Longitude: AddressInput1.SelectedLongitude, Label: AddressInput1.FreeformAddress, Color: Red, Icon: Triangle } );
Miután ezeket hozzáadta a gyűjteményhez, menjen a Térkép vezérlő Speciális lapjára, és frissítse az ItemsColors, ItemsLabels és ItemsIcons tulajdonságokat.
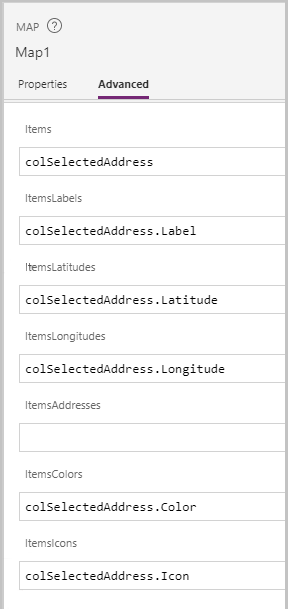
A teszteléshez futtassa az alkalmazást előzetes verzió módban. A térkép egy háromszög ikonnal jeleníti meg címbevitelben kiválasztott helyet, a cím pedig címkeként jelenik meg a térképen.
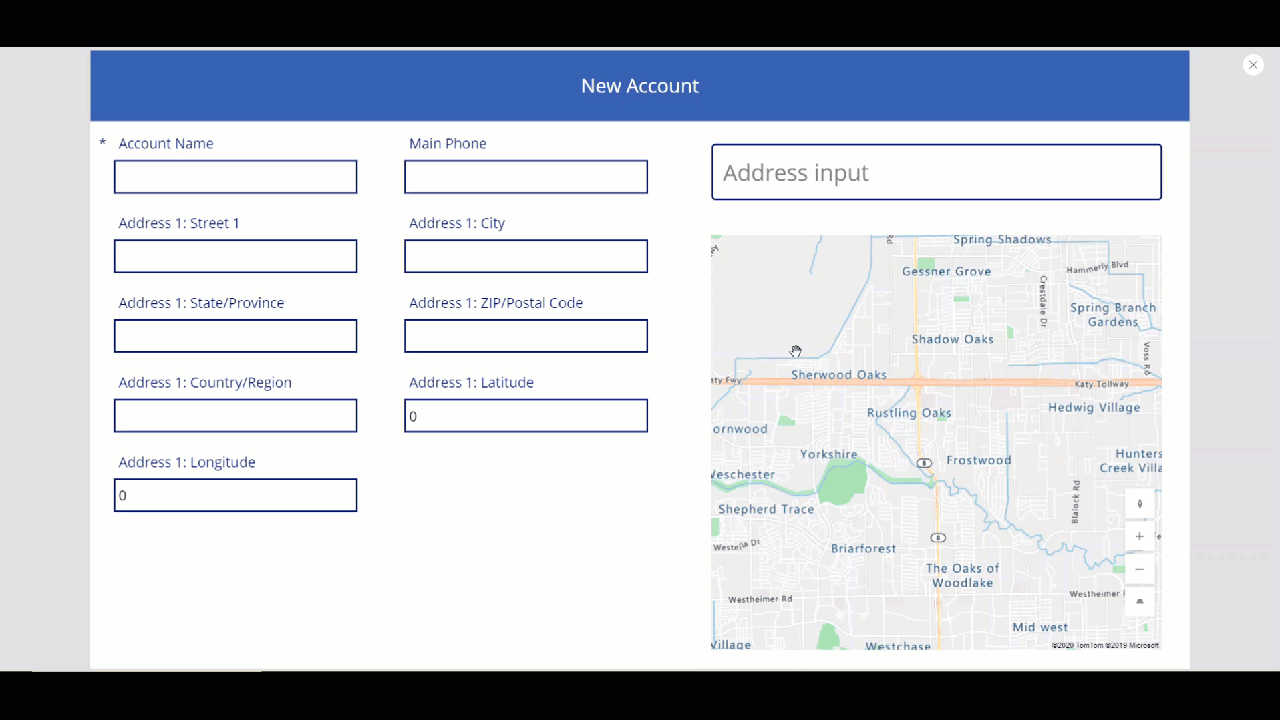
Kapcsolódó információk
Visszajelzés
Hamarosan elérhető: 2024-ben fokozatosan kivezetjük a GitHub-problémákat a tartalom visszajelzési mechanizmusaként, és lecseréljük egy új visszajelzési rendszerre. További információ: https://aka.ms/ContentUserFeedback.
Visszajelzés küldése és megtekintése a következőhöz: