Gombostűk hozzáadása 3D-s modellekhez a Power Apps szolgáltatásban
Adjon hozzá jelölőket (kör alakú jelölők) a 3D-modellekhez a vászonalapú alkalmazásaiban. A felhasználók hozzáadhatják saját jelölőiket, és megtekinthetik a kiválasztott jelölők adatait.
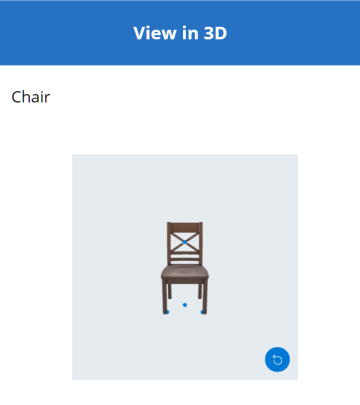
Előre definiált jelölők felvétele 3D-modellbe egy Excel-munkafüzetből
A jelölők 3D-modellhez való felvételének legegyszerűbb módja, ha egy Excel-munkafüzetből betölti azokat.
A jelölők adatforrásának névvel ellátott táblázatnak kell lennie az Excel alkalmazásban. A táblának négy oszlopból kell állnia. Mindegyik oszlop a 3D objektumvezérlő egy tulajdonságának felel meg. Minden sor egy-egy jelölővel van ábrázolva a modellen. A sorok határozzák meg a jelölők elhelyezését egy háromdimenziós koordinátarendszerben.
Fontos
A Power Apps vegyes valóság (MR) vezérlői bal oldali koordinátarendszert használnak.
| Column | Megfelel a következőnek |
|---|---|
| Label | ItemsLabels |
| X | PinsX |
| Y | Tüskés hangcsap |
| Z | PinsZ |
Íme egy példa a „TestPins” nevű táblázatra, amely koordinátákat tartalmaz ahhoz, hogy négy jelölőt helyezzen el egy 3D-modellen:
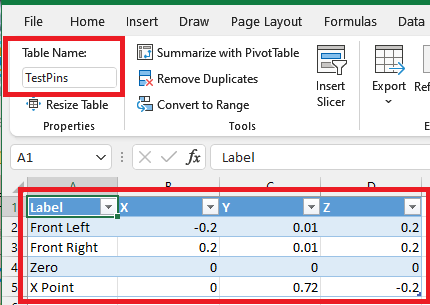
Próbálja ki ezt a példát. Kezdésképp hozzon létre egy táblázatot az Excel alkalmazásban.
Másolja ki a következő mintaadatokat, és illessze be azokat az új Excel-munkalap A1 cellájába.
Label X rögzítések Y rögzítések Z rögzítések Bal elülső -0,2 0.01 0.2. Jobb elülső 0.2. 0.01 0.2. Nulla 0 0 0 X pont 0 0.72 -0,2 Válassza ki az egyik beillesztett cellát. A Kezdőlap lapon válassza a Formázás táblázatként lehetőséget, válasszon egy stílust, majd válassza az OK lehetőséget.
A Tábladizájn lapon, a Táblanév alatt adjon meg egy olyan nevet, mint például a TestPins.
Mentse és zárja be a munkafüzetet.
Következő lépésként vegye fel az táblát adatforrásként, hogy megjelenjenek a jelölők a 3D-modellen.
- A következőbe: Power Apps Studio helyezzen be egy 3D-modellt, vagy válasszon ki egy már meglévő modellt.
- Állítsa a 3D-s objektum vezérlőjének Forrás tulajdonságát a következőre: https://raw.githubusercontent.com/microsoft/experimental-pcf-control-assets/master/chair.glb (vagy bármely más, választott modellfájlra).
Megjegyzés
A 3D-sobjektumvezérlő első példányának neve alapértelmezés szerint 3DObject1, és ezt a nevet fogjuk használni a következő példákban. A vezérlő további példányai a következő neveket kapják: ViewIn3D2, ViewIn3D3, stb.
- Válassza ki a modell Tulajdonságok lapján a Pins(Items) legördülő listát.
- Írja be az excel kifejezést a keresőmezőbe, majd válassza az Importálás az Excelből opciót.
- Keresse meg az korábban mentett Excel-munkafüzetet, és nyissa meg.
- Válassza ki az Excel-tábla nevét, majd a Csatlakozást.
- A Speciális lapon keresse meg a PinsX, PinsY és PinsZ elemeket és írja be a táblázatba a megfelelő oszlop nevét. (Ebben a példában adja meg az ItemsLabels-beli Címkét, a PinsX-beli X-etstb.) Az oszlopnevet idézőjelbe kell tenni.
A jelölők a koordináták által leírt helyeken fognak megjelenni a modellen.
A jelölők címkéjének és koordinátáinak megjelenítése egy 3D-modellen
Használja az adattáblát, hogy megjelenítse a kiválasztott jelölők címkéit és koordinátáit a vászonalapú alkalmazásban.
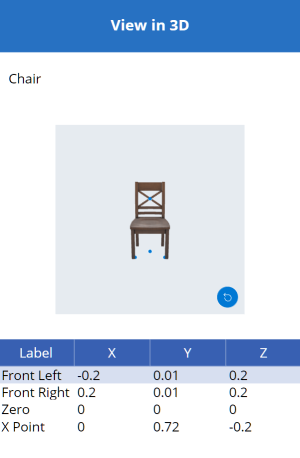
A Power Apps Studioban szerkesztésre megnyitott alkalmazással:
Nyissa meg a Beszúrás lapot, és bontsa ki az Elrendezés lehetőséget.
Válassza ki az Adattáblát ahhoz, hogy a táblát az alkalmazás képernyőjére tegye, vagy húzza a vezérlőt a képernyőn a pontosabb elhelyezéshez.
Válassza ki, hogy az összes jelölő adatait, vagy csak a kijelölt jelölő adatait szeretné megjeleníteni. Az adattáblák kiválasztásával:
Az összes jelölő megjelenítése: A Tulajdonságok panelen válassza aJelölők(Elemek) legördülő listát, és jelölje ki az Excel-táblázatot, amelyhez korábban csatlakozott.
Csak a kiválasztott jelölő megjelenítése: A Power Apps Studio kifejezésszerkesztőben, adja meg a következőt: 3DObject1.SelectedItems.
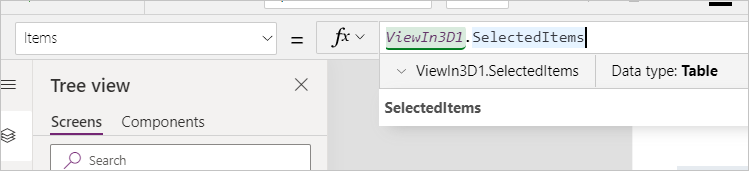
A Tulajdonságok panelen válassza a Mezők szerkesztése, majd a Mező hozzáadása lehetőséget.
Jelölje ki a megjeleníteni kívánt oszlopokat, majd válassza az Hozzáadás lehetőséget.
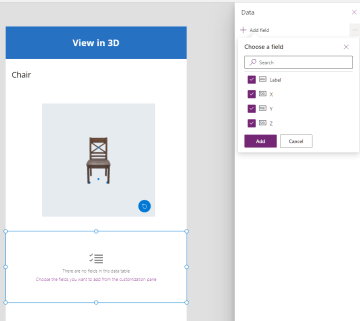
A kiválasztott jelölő címkéjének megjelenítése egy 3D-modellen
Használja a szövegmezőt, hogy csak a kiválasztott jelölő címkéjét jelenítse meg a vászonalapú alkalmazáson.
A Power Apps Studioban szerkesztésre megnyitott alkalmazással:
- Nyissa meg a Beszúrás lapot.
- Válassza ki a Szövegcímkét ahhoz, hogy a szövegmezőt az alkalmazás képernyőjére tegye, vagy húzza a vezérlőt a képernyőn a pontosabb elhelyezéshez.
- Írja be a kifejezésszerkesztőbe a 3DObject1.Selected.Label kifejezést.
Hozzon létre egy gyűjteményt, amely lehetővé teszi, hogy az felhasználók saját jelölőiket adják hozzá egy 3D-modellhez
Ha engedélyezni szeretné, hogy a felhasználók jelölőket helyezzenek el egy 3D-modellen, használjon gyűjteményt .
A Power Apps Studioban szerkesztésre megnyitott alkalmazással:
Nyissa meg a Beszúrás lapot.
Válassza ki a Szövegbevitel elemet, hogy a szövegbeviteli mezőt az alkalmazás képernyőjére helyezhesse.
Másolja a szövegmezőt, és illessze be háromszor, négy szövegbeviteli vezérlő létrehozásához.
Állítsa mindegyik vezérlő tulajdonságát Alapértelmezettre a következő, ebben a sorban elhelyezkedő elemekhez X, Y, Z és Címke.
Fanézet lap megnyitása.
Nevezze át az egyes vezérlőt szükség szerint XCoordinate, YCoordinate, ZCoordinate és LabelInput névre.
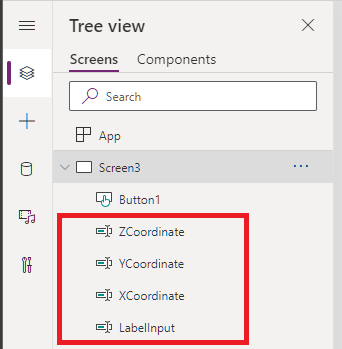
Következő lépésként vegyen fel egy gombot, amely hozzáfűzi a felhasználó adatait a jelölők gyűjteményéhez.
Nyissa meg a Beszúrás lapot.
Kattintson a Gombra, ha egy gombot el szeretne helyezni az alkalmazás képernyőjén.
Állítsa a gomb Szöveg tulajdonságát Jelölő hozzáadása értékre.
Írja be a következő kódot a gomb OnSelect tulajdonságába, pontosan az ábrán látható módon:
Collect( PinsCollection, { X: XCoordinate.Text, Y: YCoordinate.Text, Z: ZCoordinate.Text, Label: LabelInput.Text } )
Most módosítani fogja a jelölők adatforrását az Excel-táblából az új gyűjteményre.
Válassza ki a 3D-modellt.
A Tulajdonságok lapon válassza a Jelölők(Elemek) elemet a legördülő listából, majd a PinsCollection elemet.
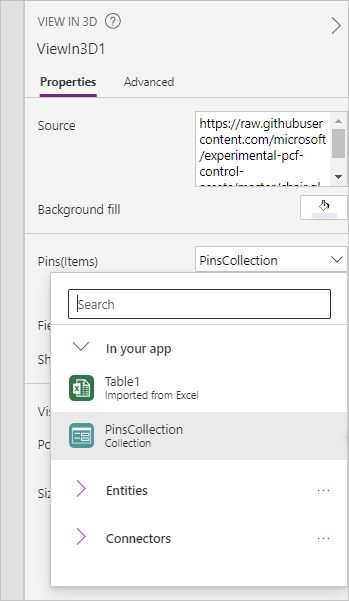
A Speciális lapon keresse meg a következőket: PinsX, PinsY és PinsZ, és állítsa őket X, Y és Z nevekre, ebben a sorrendben.
Amikor a felhasználó beírja a koordinátákat és a címkét, és kiválasztja a Jelölő hozzáadása elemet, egy felcímkézett jelölő lesz elhelyezve a modellen a beírt koordinátákon.
A jelölőkre vonatkozó információk megjelenítése, miután azok hozzá lettek adva a 3D-modellhez
Végül egyesítse az előző példákat úgy, hogy megjeleníti a jelölők adatait, amikor a felhasználó hozzáadja azokat.
A Power Apps Studioban szerkesztésre megnyitott alkalmazással:
- Adattábla hozzáadása a képernyőhöz.
- A Tulajdonságok lapon válassza a Jelölők(Elemek) elemet a legördülő listából, majd a PinsCollection elemet.
- Válassza a Mezők szerkesztése elemet, majd a Mezők hozzáadása elemet.
- Válassza ki a tábla megjelenítendő oszlopait, majd válassza a Hozzáadást.
Egyéb vegyesvalóság-vezérlők
- A 3D-tartalom megtekintése vegyes valóságban a Megtekintés MR-ben vezérlőben.
- A távolság, a terület és a mennyiség mérése a Mérőkamera vezérlővel.
- Előre meghatározott 3D-formák létrehozása és megtekintése az Alakzat megtekintése vegyes valóságban vezérlővel.
- A Jelölés az MR-ban vezérlővel 3D-vonalakat festhet vagy 3D-nyilakat rajzolhat egy terület vagy eszköz meghatározásához a környezetében.
Megjegyzés
Megosztja velünk a dokumentációja nyelvi preferenciáit? Rövid felmérés elvégzése. (ne feledje, hogy ez a felmérés angol nyelvű)
A felmérés elvégzése körülbelül hét percet vesz igénybe. Semmilyen személyes adatot nem gyűjtünk (adatvédelmi nyilatkozat).
Visszajelzés
Hamarosan elérhető: 2024-ben fokozatosan kivezetjük a GitHub-problémákat a tartalom visszajelzési mechanizmusaként, és lecseréljük egy új visszajelzési rendszerre. További információ: https://aka.ms/ContentUserFeedback.
Visszajelzés küldése és megtekintése a következőhöz: