A változók megismerése a vászonalapú alkalmazásokban
Ha használt már más programozói eszközt, mint például a Visual Basic vagy a JavaScript, joggal kérdezheti: Hol vannak a változók? A Power Apps egy kicsit más, és másféleképpen kell megközelíteni. Vászonalapú alkalmazások fejlesztésekor változók keresése helyett inkább tegye fel azt a kérdést: Mit tennék, ha Excelben dolgoznék?
Más eszközökben valószínűleg ténylegesen elvégzett egy számítást, és az eredményt egy változóban tárolta. De a Power Apps, csakúgy mint az Excel, a bemeneti adatok változásakor automatikusan újraszámítja a képleteket, ezért általában nincs szükség változók létrehozására és frissítésére. Ha lehetőség szerint ebből a szemszögből tekint a kérdésre, könnyebben hozhatja létre, értheti meg, és tarthatja karban az alkalmazását.
Bizonyos esetekben a Power Appsben is változókat kell alkalmaznia, ami viselkedési képletek hozzáadásával terjeszti ki az Excel modelljét. Ezek a képletek például akkor futnak, amikor a felhasználó rákattint egy gombra. A viselkedési képleten belül gyakran érdemes beállítani egy olyan változót, amelyet más képletekben is felhasznál.
Általában kerülje a változók használatát. Néha azonban csak változó alkalmazásával érheti el a kívánt eredményt. A változók implicit módon jönnek létre és beírhatók, amikor megjelennek az értékük beállítására szolgáló függvényekben.
Az Excel lefordítása Power Appsre
Excel
Tekintse át az Excel működését. Egy cella tartalmazhat értéket, például számot vagy sztringet, és tartalmazhat képletet, amely más cellák értékén alapul. Ha a felhasználó más értéket ír be egy cellába, az Excel automatikusan újraszámít bármely, az új értéktől függő képletet. Ehhez a viselkedéshez nincs szükség programozásra.
A következő példában az A3 cella az A1+A2 képletre van beállítva. Ha az A1 vagy az A2 változik, akkor az A3 automatikusan újra kiszámításra kerül, hogy tükrözze a változást. Ez a viselkedés nem igényel a képleten kívüli kódolást.
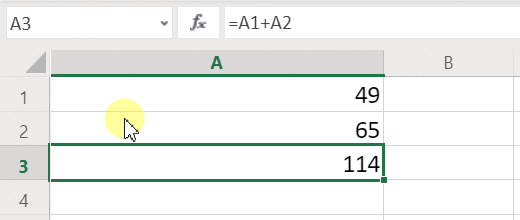
Az Excelben nincsenek változók A képletet tartalmazó cella értéke a beviteltől függően változik, de nincs mód a képlet eredményének megjegyzésére, és cellában vagy bárhol másutt történő tárolására. Ha megváltoztatja egy cella értékét, az egész számolótábla megváltozhat, és minden korábban kiszámított érték elvész. Egy Excel-felhasználó kivághat és beilleszthet cellákat, de ezt manuálisan kell elvégeznie, és képletekkel nem lehetséges.
Power Apps
A Power Apps szolgáltatásban létrehozott alkalmazások igen hasonlóan működnek az Excelhez. A cellák frissítése helyett bármikor hozzáadhat vezérlőelemeket egy képernyőhöz, és nevet adhat nekik a képletekben történő felhasználásához.
Például egy Label1 (Címke1) nevű Label (Felirat) vezérlőelem, és két, TextInput1 (Szövegbevitel1) és TextInput2 (Szövegbevitel2) nevű Text input (Szövegbevitel) vezérlőelem hozzáadásával replikálhatja az Excel viselkedését egy alkalmazásban. Ha ezután a Label1 (Címke1) Text (Szöveg) tulajdonságát TextInput1 + TextInput2 értékre módosítja, a vezérlőelem mindig automatikusan mutatni fogja a TextInput1 és a TextInput2 vezérlőelemen szereplő számok összegét.
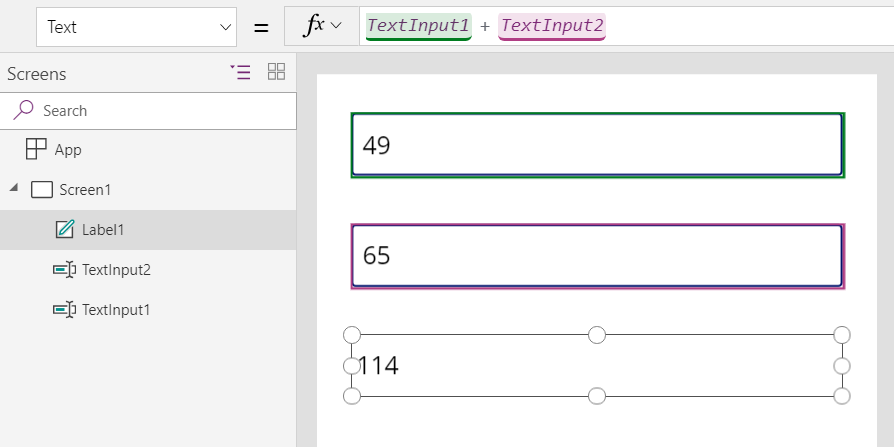
Figyelje meg, hogy a Label1 vezérlőelem ki van jelölve, és a Text képlet a képernyő tetején lévő képletsávon látható. Itt tekinthető meg a TextInput1 + TextInput2 képlet. Ez a képlet ugyanolyan függőséget létesít a vezérlőelemek között, mint amilyenek a cellák között keletkeznek egy Excel-munkafüzetben. Változtassa meg a TextInput1 értékét:
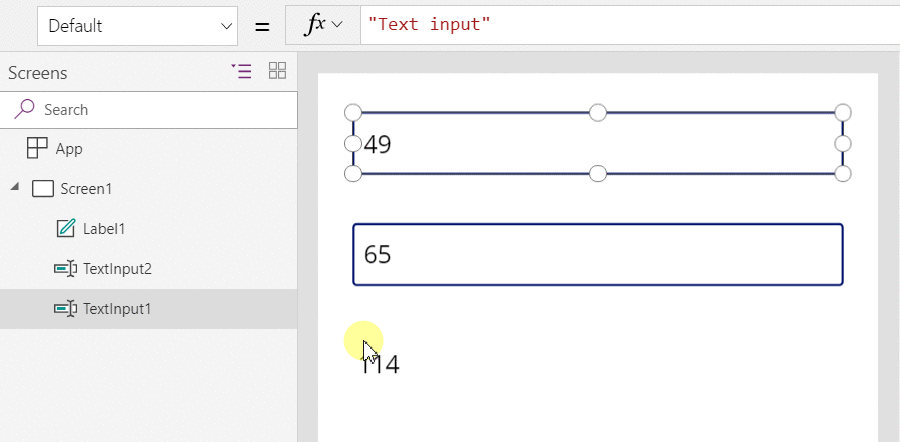
A rendszer újraszámítja a Label1 képletét, és az új érték jelenik meg.
A Power Appsben a képletekkel nemcsak a vezérlőelemek elsődleges értékét határozhatja meg, hanem olyan tulajdonságokat is, mint a formázás. A következő példában a felirat Color (Szín) tulajdonságának képlete a negatív értékeket automatikusan piros színben jeleníti meg. A Ha függvény bizonyára már nagyon ismerős az Excelből:
If( Value(Label1.Text) < 0, Red, Black )
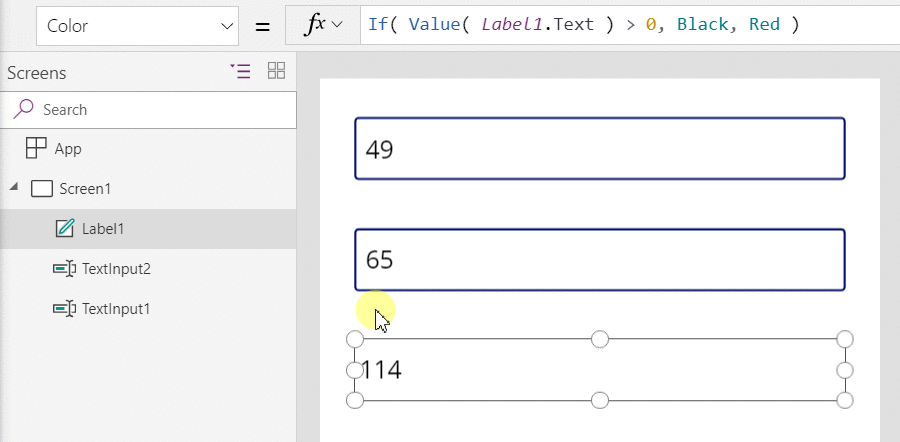
A képleteket számos esetben használhatja:
- Ha GPS-t használ az eszközén, a térkép vezérlőelem a Location.Latitude (Hely.Hosszúság) és a Location.Longitude (Hely.Szélesség) képlet segítségével jelenítheti meg a jelenlegi tartózkodási helyét. Helyváltoztatáskor a térkép automatikusan nyomon követi a helyzetét.
- Adatforrások frissítési lehetősége más felhasználók számára. Például a munkacsoportja tagjai frissíthetik egy lista elemeit. Ha frissít egy adatforrást, a rendszer automatikusan újraszámít minden függő képletet, és megjeleníti a frissített adatokat. A példa kiterjesztéseként, ha egy gyűjtemény Items (Elemek) tulajdonságát a Filter( SharePointList ) képletre állítja be, akkor automatikusan az újonnan szűrt rekordok fognak megjelenni.
Segélyek
Az alkalmazások létrehozásánál számos előnnyel jár a képletek használata:
- Ha ismeri az Excelt, a Power Appset is ismeri. A modell és a képletek nyelve ugyanaz.
- Ha használt már más programozási eszközt, gondoljon arra, hogy a fenti példák megoldásához milyen sok kódra volna szükség. A Visual Basicben a szövegbeírási vezérlőelem minden változási eseményéhez eseménykezelőt kéne írnia. A kód, amely minden esetben szükséges a számítás elvégzéséhez, redundáns, kikerülhet a szinkronból, vagy pedig közös szubrutint kell írnia. A Power Appsben egy egysoros képlet elég az egész feladat megoldásához.
- Pontosan tudhatja, honnan származik a Label1 szövege: ehhez csak a Text tulajdonság képletét kell megnéznie. A vezérlőelem szövegét nem lehet másképpen megváltoztatni. Egy hagyományos programozási eszközben egy eseménykezelő vagy szubrutin a programon belül bárhonnan megváltoztathatja a felirat értékét. Ez megnehezítheti annak visszakövetését, hogy hol és mikor módosult a változó.
- Ha a felhasználó módosít egy csúszka vezérlőt, aztán meggondolja magát, visszaállíthatja az elemet az eredeti értékre. És mintha mi sem történt volna: az alkalmazás ugyanazon vezérlőértékeket tünteti fel, mint előtte. Nincsenek elágazások a kísérletezéshez és nincsenek „mi lenne ha” kérdések, ahogy az Excelben sincsenek.
Általában jobb, ha ugyanazt a hatást képlettel is el lehet érni. Állítsa munkába a Power Apps képletmotorját.
Ismerje meg, mikor használhat változókat
Módosítsa ezt az egyszerű összeadógépet úgy, hogy régimódi összeadógépként, göngyölített összeggel működjön. Ha az Add (Hozzáadás) gombra kattint, hozzáad egy számot a göngyölített összeghez. Ha a Clear (Törlés) gombra kattint, a göngyölített összeg értéke nullára áll vissza.
| Megjelenítés | Ismertetés |
|---|---|
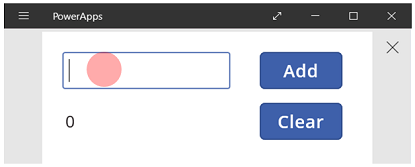 |
Az alkalmazás indításakor a görgetett összeg 0 lesz. A piros pont a felhasználó ujját jelképezi a szövegbeviteli mezőben, ahol a felhasználó beírja a 77 értéket. |
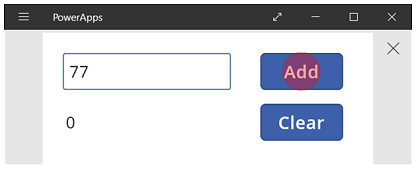 |
A felhasználó kiválasztja a Hozzáadás gombot. |
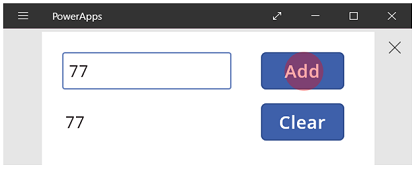 |
77 hozzáadásra kerül a görgetett összeghez. A felhasználó ismét megnyomja a Hozzáadás gombot. |
 |
Az 77 ismét hozzáadódik a görgetett összeghez, ami 154-et eredményez. A felhasználó kiválasztja a Törlés gombot. |
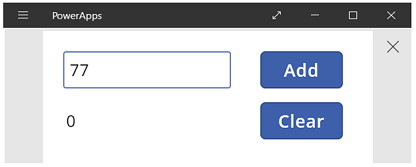 |
A görgetett összeg 0-ra kerül visszaállításra. |
Ez az összeadógép olyasmit használ, ami az Excelben nem létezik: egy gombot. Ebben az alkalmazásban nem használhat csupán képleteket a göngyölített összeg kiszámolásához, mert annak értékét több felhasználói lépés is befolyásolja. A göngyölített értéket ehelyett manuálisan kell rögzíteni és frissíteni. A legtöbb programozási eszköz változóban tárolja ezt az információt.
Néha változóra van szükség ahhoz, hogy alkalmazása a vártnak megfelelően működjön. Ilyenkor azonban tartsa szem előtt a következőket:
- A göngyölített összeget manuálisan kell frissítenie. Az automatikus újraszámítás nem segít.
- A göngyölített összeget már nem lehet kiszámítani más vezérlőelemek értékeiből. A göngyölített összeg attól függ, hogy a felhasználó hányszor kattintott az Add (Hozzáadás) gombra, és hogy az egyes alkalmakkor milyen érték szerepelt a szövegbeviteli vezérlőelemben. Vajon a felhasználó 77-et írt be, és kétszer kattintott az Add elemre, vagy először 24-et írt be, majd hozzáadott 130-at? Ezt nem lehet kideríteni, miután megszületett a végeredmény: 154.
- A végösszeg módosulását számos különböző folyamat eredményezheti. Ebben a példában mind az Add, mind a Clear gomb frissítheti a végeredményt. Ha az alkalmazás nem az elvárásnak megfelelősen viselkedik, melyik gomb okozza a problémát?
Globális változó használata
Az összeadógép létrehozásához szükség van egy változóra, amely a göngyölített összeget tartalmazza. A Power Appsben használható legegyszerűbb változók a globális változók.
A globális változók működése:
- A globális változó értékét a Set (Beállítás) függvénnyel állíthatja be. A Set( MyVar, 1 ) függvény a MyVar globális változót az 1 értékre állítja be.
- A globális változót úgy használhatja, hogy a Set függvényhez tartozó névre hivatkozik. Ebben az esetben a MyVar az 1 értéket adja vissza.
- A globális változók bármilyen értéket felvehetnek, beleértve a sztringeket, a számokat, a rekordokat és a táblákat.
Tervezze újra az összeadógépet egy globális változó használatával:
Vegyen fel egyTextInput1 (Szövegdoboz1) nevű vezérlőelemet, és két gombot, Button1 (Gomb1) és Button2 (Gomb2) néven.
Állítsa a Button1 Text (Szöveg) tulajdonságát "Add" („Hozzáadás”) értékre, majd állítsa a Button2 Text tulajdonságát "Clear" („Törlés”) értékre.
Ahhoz, hogy a göngyölített összeg frissüljön, valahányszor a felhasználó az Add gombra kattint, állítsa az OnSelect tulajdonságot a következő képletre:
Set( RunningTotal, RunningTotal + TextInput1 )
A képlet puszta létezése olyan globális változóként állapítja meg a RunningTotal változót, amely a + operátor miatt egy számot tartalmaz. A RunningTotal az alkalmazásban bárhol hivatkozható. Valahányszor a felhasználó megnyitja ezt az alkalmazást, a RunningTotal kezdeti értéke üres lesz.
Amikor a felhasználó először kiválasztja a Hozzáadás gombot, és a Set (Beállítás) fut, a RunningTotal a RunningTotal + TextInput1 értékre van beállítva.
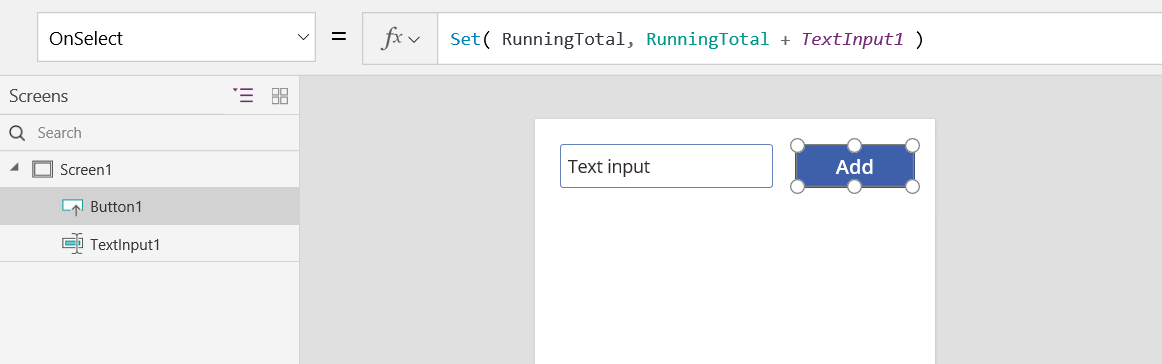
Ahhoz, hogy a göngyölített összeg 0-ra álljon, valahányszor a felhasználó a Clear gombra kattint, állítsa az OnSelect tulajdonságot az alábbi képletre:
Set( RunningTotal, 0 )
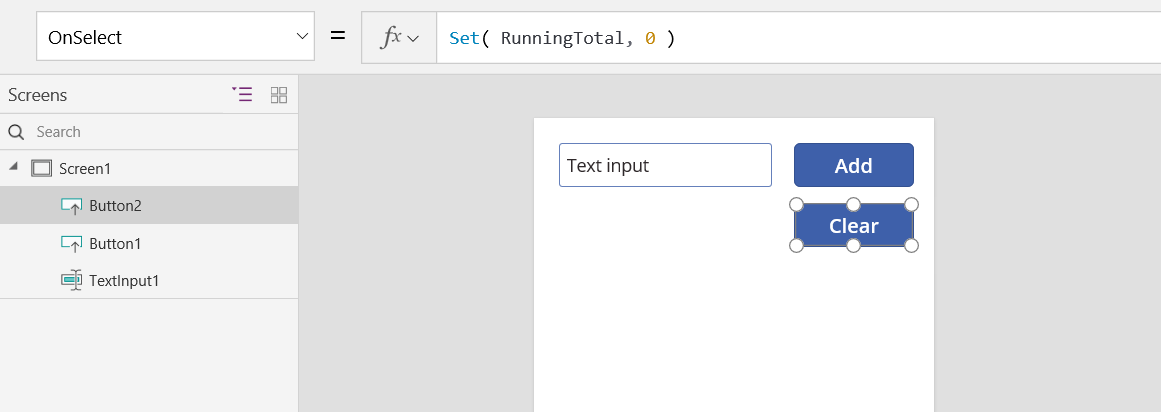
Vegyen fel egy Label (Felirat) vezérlőelemet, és a Text tulajdonság értékeként adja meg a RunningTotal (Göngyölített összeg) értéket.
Ezt a képletet a rendszer automatikusan újraszámítja, és megjeleníti a RunningTotal (Göngyölített összeg) értékét, valahányszor az a választott gombok kattintása nyomán megváltozik.
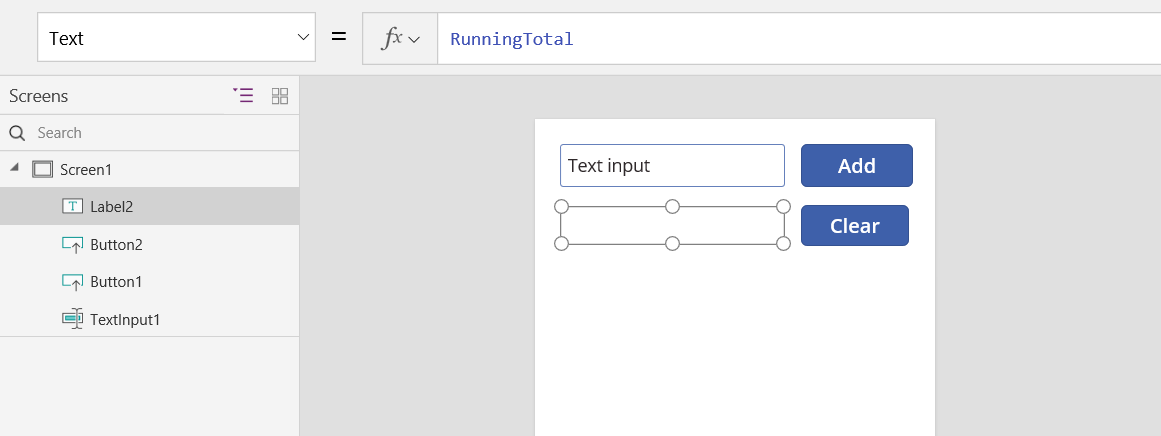
Tekintse meg az alkalmazás előnézetét, és már kész is van a fent leírt összeadógép. Írjon be egy számot a szövegdobozba, és kattintson néhányszor az Add gombra. Ha elkészült, az Esc billentyű használatával térjen vissza a szerzői műveletekhez.
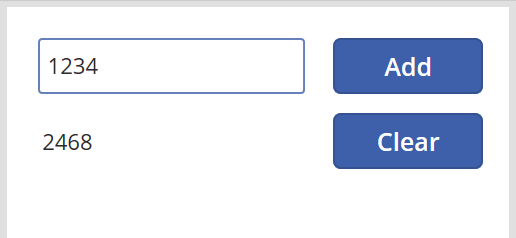
A globális változó értékének megjelenítéséhez tegye a következők egyikét:
Ha az előzetes verzióját Power Apps Studio használja, válassza a változók lehetőséget az alkalmazásszerzői menüben.
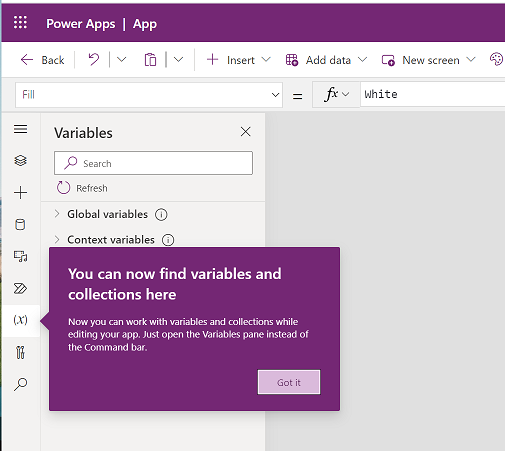
Ha a klasszikus verzióját Power Apps Studio használja, válassza a Fájl menüt, majd a bal oldali panelen válassza a Változók lehetőséget .
Ha meg szeretné jeleníteni az összes helyet, ahol a változó definiálva és használatban van, jelölje ki a változót a Globális változók alatt.
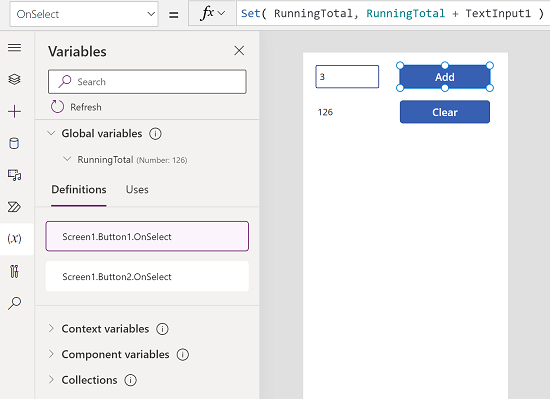
Változótípusok
A Power Apps változóknak háromféle típusa van:
| Változótípus | Scope | Ismertetés | Létrehozó függvények |
|---|---|---|---|
| Globális változók | Alkalmazás | A legegyszerűbben használható. Tartalmaz egy számot, szöveges karakterláncot, boolean értéket, rekordot, táblázatot stb., amelyre az alkalmazásban bárhol hivatkozhat. | Beállítás |
| Környezeti változók | Képernyő | Remek megoldás az értékek képernyőre továbbításához, hasonlóan ahhoz, ahogy más nyelvekben a paramétereket továbbítják egy eljárásba. Csak egyetlen képernyőről hívható meg. | UpdateContext Navigate |
| Gyűjtemények | Alkalmazás | Olyan táblát tartalmaz, amely az alkalmazásból bárhonnan meghívható. Inkább a tábla tartalmának módosítását, mint egészként beállítását engedélyezi. A helyi eszközön menthető későbbi használatra. | Collect ClearCollect |
Változók létrehozása és eltávolítása
Az összes változó implicit módon jön létre, amikor megjelennek egy Set, UpdateContext, Navigate, Collect vagy ClearCollect függvényben. A változó és típusának deklarálása céljából elegendő csak az alkalmazásban bárhol szerepeltetni ezen függvények egyikében. Ezen függvények egyike sem hoz létre változókat, csak kitölti értékekkel a változókat. A változókat soha nem deklarálhatja kifejezett módon úgy, mint egy másik programozói eszközben, és az összes gépelés implicit a használattól.
Előfordulhat például, hogy egy gomb vezérlője egy OnSelect képlettel egyenlő a következővel: Set( X, 1 ). Ez a képlet egy X-et hoz létre változóként egy szám típussal. Az X elemet a képletekben számként használhatja, és az adott változó értéke üres miután megnyitja az alkalmazást, de még a gomb kiválasztása előtt. A gomb kiválasztásakor az X értékét 1 értékként adja meg.
Ha egy másik gombot adott meg, és beállítja a OnSelect tulajdonságát a Set( X, "Hello" ) függvényhez, akkor hiba fordul elő, mert a típus (szöveges karakterlánc) nem egyezik meg az előző Set (szám) típusával. A változó összes implicit definíciójának meg kell egyeznie a típussal kapcsolatban. Mindez azért történt meg, mert az X elemet említette a képletekben, nem azért, mert ezek a képletek ténylegesen futnak.
A változó eltávolításához távolítsa el az összes Set, UpdateContext, Navigate, Collect vagy ClearCollect függvényt, amely implicit módon létrehozza a változót. A függvények nélkül a változó nem létezik. A változóra mutató összes hivatkozást is el kell távolítania, mert hibát okoznak.
Változó élettartama és kezdeti értéke
Az alkalmazás futtatása során a memória minden változót tárol. Az alkalmazás bezárása után a változókban tárolt értékek elvesznek.
A változók tartalma egy adatforrásban a Patch vagy a Collect függvények segítségével tárolható. A SaveData függvény segítségével a helyi eszközön lévő gyűjtemények értékei is tárolhatók.
Amikor a felhasználó megnyitja az alkalmazást, minden változónak üres a kezdeti értéke.
Változók olvasása
A változó értékének leolvasásához használja a változó nevét. Megadhat például egy változót a következő képlettel:
Set( Radius, 12 )
Ezután egyszerűen használhatja a Sugár elemet bárhol, ahol számot használhat, és a rendszer 12 értékkel helyettesíti:
Pi() * Power( Radius, 2 )
Ha egy környezeti változónak ugyanazt a nevet adja, mint a globális változó vagy a gyűjtemény, akkor a környezeti változó elsőbbséget élvez. Azonban továbbra is hivatkozhat a globális változóra vagy gyűjteményre, ha az egyértelműsítő operátort [@Radius] használja.
Környezeti változó használata
Tekintse meg, miképpen hozható létre az összeadógép, ha globális változó helyett környezeti változót használ.
Így működnek a környezeti változók:
- Az UpdateContext vagy Navigate függvénnyel implicit módon létrehoz és beállít környezeti változókat. Amikor az alkalmazás elindul minden környezeti változó üres kezdeti értékkel rendelkezik.
- A környezeti változók frissítése a rekordok segítségével történik. Más programozási eszközökben a hozzárendelésre általában a „=” jel szolgál, például: „x = 1”. Környezeti változók esetében ehelyett az { x: 1 } megjelölést kell használni. Környezeti változó használatakor közvetlenül, a rekord szintaxisa nélkül használja a nevét.
- A Navigate függvény segítségével egy képernyő megjelenítésével is beállíthat környezeti változót. Ha a képernyőt eljárásként vagy szubrutinként képzeli el, ez a megközelítés hasonlít a más programozási eszközökben használt paraméterátvitelre.
- A Navigate függvény kivételével a környezeti változók egyetlen képernyő környezetére korlátozódnak, innen ered a nevük is. Az adott környezeten kívül nem lehet beállítani őket.
- A környezeti változók bármilyen értéket felvehetnek, beleértve a sztringeket, a számokat, a rekordokat és a táblákat.
Tervezze újra az összeadógépet egy környezeti változó használatával:
Vegyen fel egyTextInput1 (Szövegdoboz1) nevű vezérlőelemet, és két gombot, Button1 (Gomb1) és Button2 (Gomb2) néven.
Állítsa a Button1 Text (Szöveg) tulajdonságát "Add" („Hozzáadás”) értékre, majd állítsa a Button2 Text tulajdonságát "Clear" („Törlés”) értékre.
Ahhoz, hogy a göngyölített összeg frissüljön, valahányszor a felhasználó az Add gombra kattint, állítsa az OnSelect tulajdonságot a következő képletre:
UpdateContext( { RunningTotal: RunningTotal + TextInput1 } )
A képlet puszta létezése olyan környezeti változóként állapítja meg a RunningTotal változót, amely a + operátor miatt egy számot tartalmaz. A RunningTotal a képernyőn bárhol hivatkozható. Valahányszor a felhasználó megnyitja ezt az alkalmazást, a RunningTotal kezdeti értéke üres lesz.
Amikor a felhasználó először kiválasztja a Hozzáadás gombot, és a UpdateContext (Beállítás) fut, a RunningTotal a RunningTotal + TextInput1 értékre van beállítva.
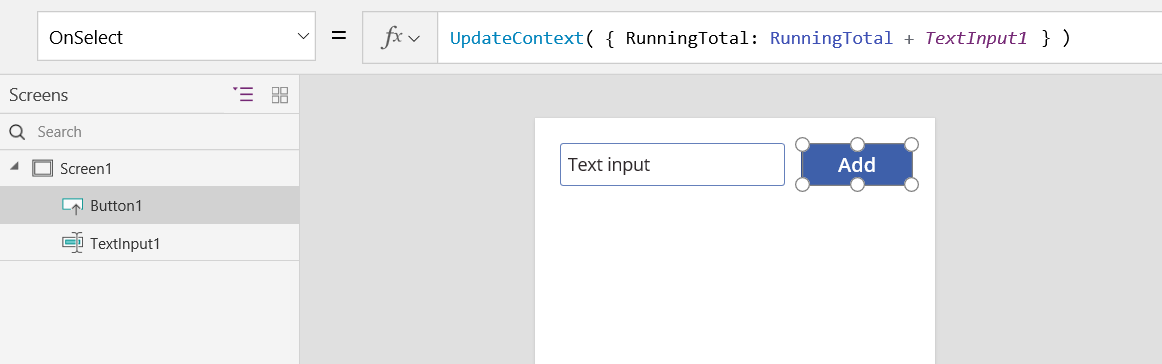
Ahhoz, hogy a göngyölített összeg 0-ra álljon, valahányszor a felhasználó a Clear gombra kattint, állítsa az OnSelect tulajdonságot az alábbi képletre:
UpdateContext( { RunningTotal: 0 } )
Az UpdateContext ismét az UpdateContext( { RunningTotal: 0 } ) képlettel használható.
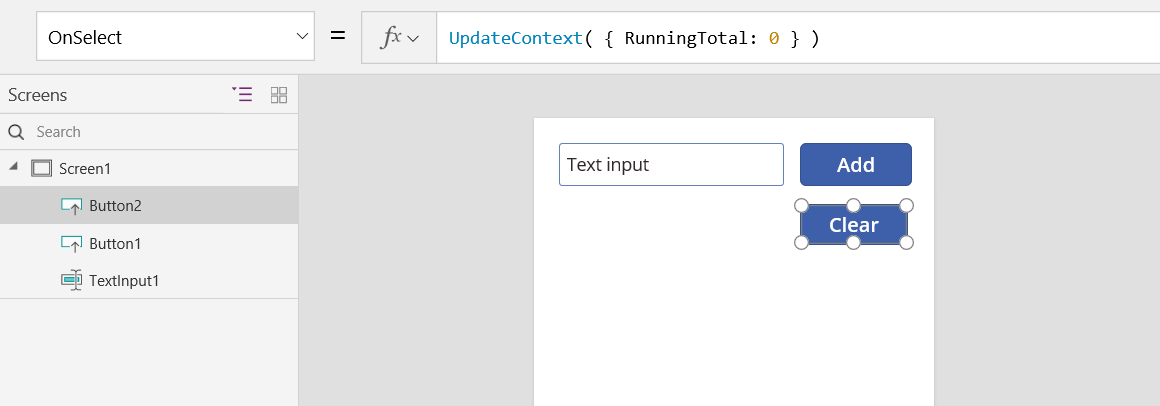
Vegyen fel egy Label (Felirat) vezérlőelemet, és a Text tulajdonság értékeként adja meg a RunningTotal (Göngyölített összeg) értéket.
Ezt a képletet a rendszer automatikusan újraszámítja, és megjeleníti a RunningTotal (Göngyölített összeg) értékét, valahányszor az a választott gombok kattintása nyomán megváltozik.
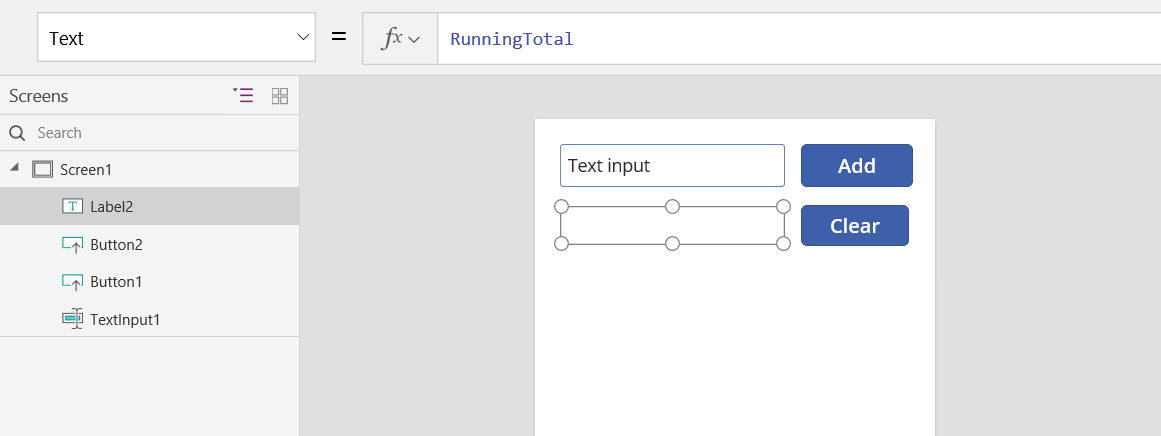
Tekintse meg az alkalmazás előnézetét, és már kész is van a fent leírt összeadógép. Írjon be egy számot a szövegdobozba, és kattintson néhányszor az Add gombra. Ha elkészült, az Esc billentyű használatával térjen vissza a szerzői műveletekhez.
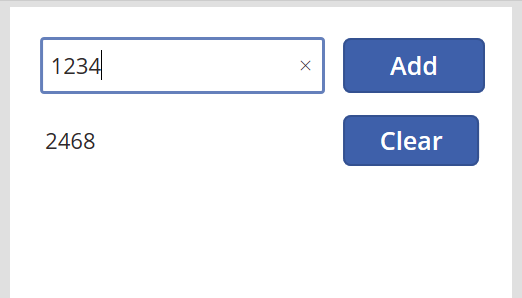
Egy környezeti változó értékét akkor is beállíthatja, amikor éppen megnyitja a képernyőt. Ennek akkor veheti hasznát, ha „környezetet” vagy „paramétereket” kíván átvinni egyik képernyőről a másikra. A technika bemutatásához szúrjon be egy képernyőt, szúrjon be egy gombot, és állítsa be az OnSelect tulajdonságot erre a képletre:
Navigate( Screen1, None, { RunningTotal: -1000 } )
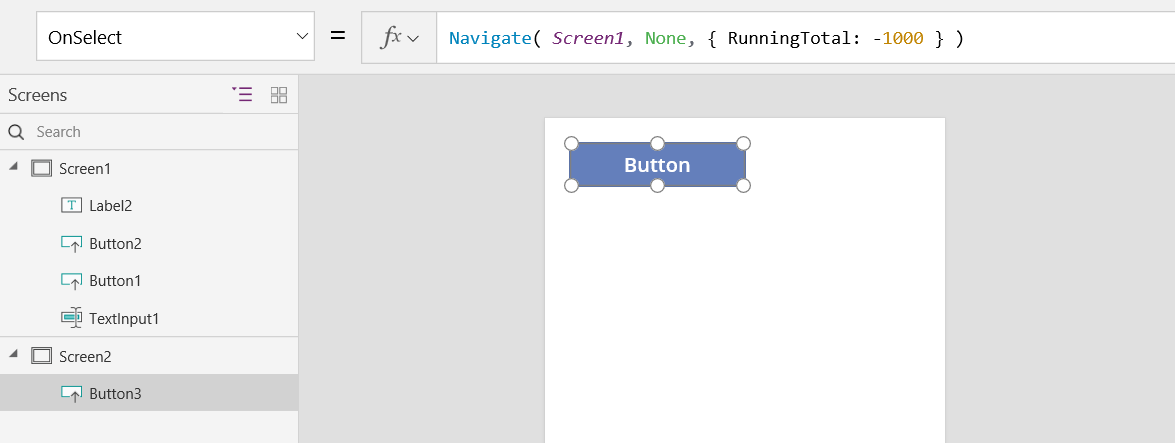
Az Alt billentyű lenyomva tartása mellett nyomja meg ezt a gombot, hogy a Screen1 elemet jelenítse meg, és állítsa be a RunningTotal környezeti változót -1000 értékre.
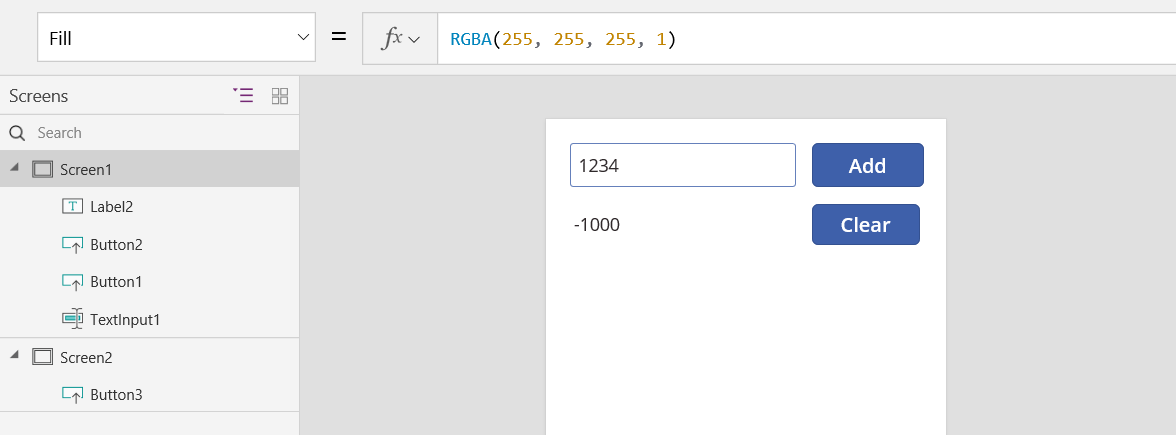
A környezeti változó értékének megjelenítéséhez tegye a következők egyikét:
Ha az előzetes verzióját Power Apps Studio használja, válassza a változók lehetőséget az alkalmazásszerzői menüben.
Ha a klasszikus verzióját Power Apps Studio használja, válassza a Fájl menüt, majd válassza a Változók lehetőséget a bal oldali panelen.
Ha meg szeretné jeleníteni, hogy hol van definiálva és használva a környezeti változó, válassza ki azt a Környezeti változók alatt.
Gyűjtemény használata
Végül pedig tekintse meg, hogyan hozhatja létre és veheti fel az összeadógépet egy gyűjteménnyel. Mivel a gyűjtemény könnyen módosítható táblát tartalmaz, szerkessze meg úgy az összeadógépet, hogy minden bevitt értékről egy „papírszalagot” készítsen.
Így működnek a gyűjtemények:
- Gyűjteményeket a ClearCollect függvénnyel hozhat létre. A Collect függvényt is használhatja helyette, de az ténylegesen egy másik változót fog kérni a régi változó kicserélése helyett.
- A gyűjtemény egyfajta adatforrás, tehát táblázat. Ha egyetlen értékhez kíván hozzáférni, használja a First függvényt, majd nyerjen ki egy mezőt az eredményből. Ha a ClearCollect segítségével használt egyetlen értéket, ez a Value (Érték) mező lesz, mint ebben a példában:
First( VariableName ).Value
Hozza létre újra az összeadógépet egy gyűjtemény használatával:
Vegyen fel egy TextInput1 nevű Szövegbevitel vezérlőelemet, és két gombot, Button1 (Gomb1) és Button2 (Gomb2) néven.
Állítsa a Button1 Text (Szöveg) tulajdonságát "Add" („Hozzáadás”) értékre, majd állítsa a Button2 Text tulajdonságát "Clear" („Törlés”) értékre.
Ahhoz, hogy a göngyölített összeg frissüljön, valahányszor a felhasználó az Add gombra kattint, állítsa az OnSelect tulajdonságot a következő képletre:
Collect( PaperTape, TextInput1.Text )
A képlet puszta létezése létrehozza a PaperTape elemet gyűjteményként, amely szöveges sztringek egyoszlopos táblázatát tartalmazza. A PaperTape az alkalmazásban bárhol hivatkozható. Valahányszor a felhasználó megnyitja ezt az alkalmazást, a PaperTape egy üres táblázat.
A képlet futtatásakor hozzáadja az új értéket a gyűjtemény végéhez. Mivel egyetlen értéket ad hozzá, a Collect automatikusan egyetlen, Value (Érték) nevű oszloptáblába fogja azt helyezni, amelyet később használ fel.
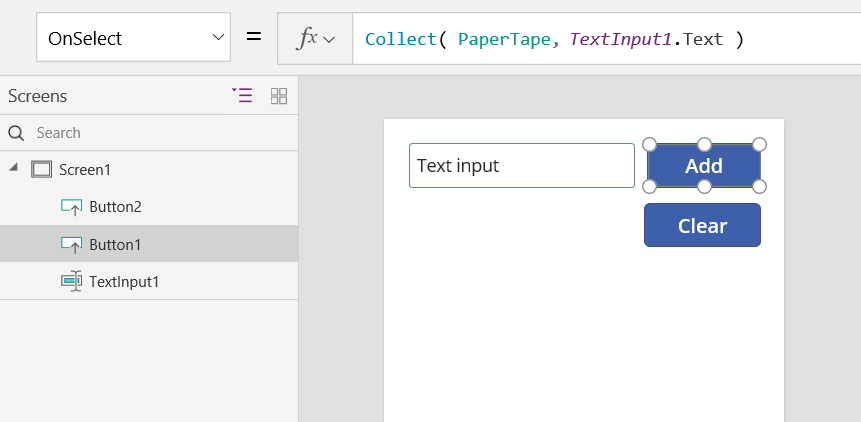
Ahhoz, hogy a papírszalag törlődjön, ha a felhasználó a Clear (Törlés) gombra kattint, állítsa be az OnSelect tulajdonságot ezzel a képlettel:
Clear( PaperTape )
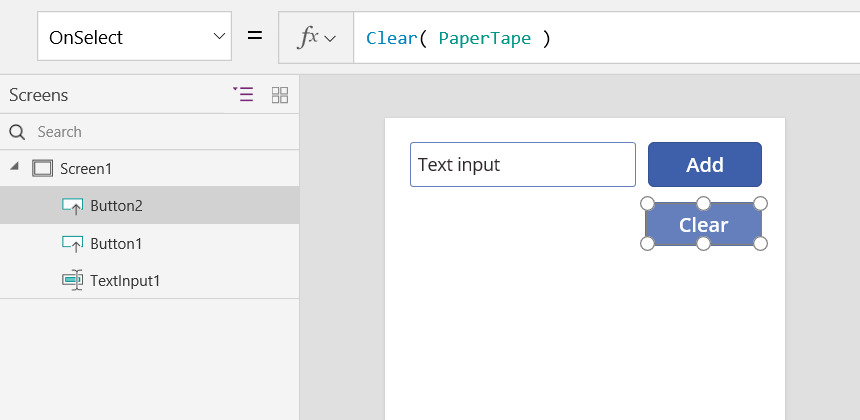
A göngyölített összeg megjelenítéséhez vegyen fel egy feliratot, és állítsa a Text (Szöveg) tulajdonságot a következő képletre:
Sum( PaperTape, Value )
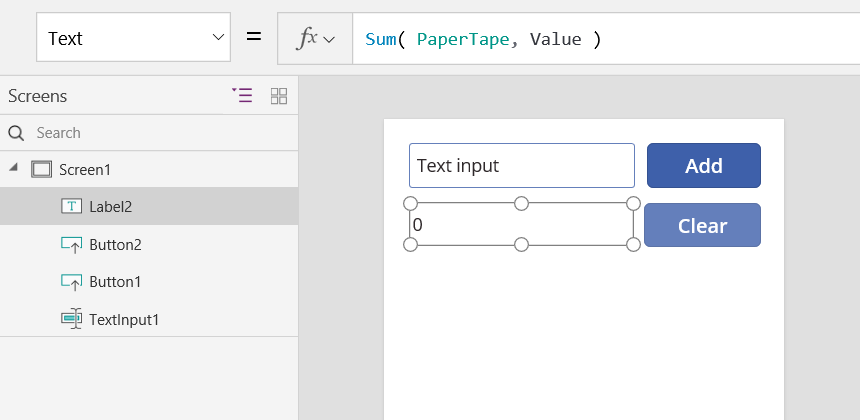
Az összeadógép futtatásához az F5 billentyű lenyomásával nyissa meg az előnézetet, írja be a számokat a szövegbevitel vezérlőelemen, és kattintson a gombokra.
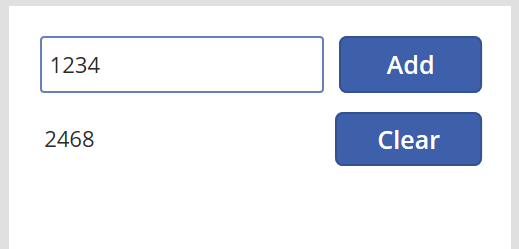
Az Esc billentyű lenyomásával térjen vissza az alapértelmezett munkaterületre.
A papírszalag megjelenítéséhez illesszen be egy Data table (Adattábla) vezérlőelemet, és állítsa be rajta az Items (Elemek) tulajdonságot a következő képletre:
PaperTape
A jobb oldali ablaktáblában válassza a Mezők szerkesztése lehetőséget, majd válassza a Mező hozzáadása lehetőséget, válassza az Érték oszlopot, majd válassza a Hozzáadás lehetőséget a megjelenítéshez.
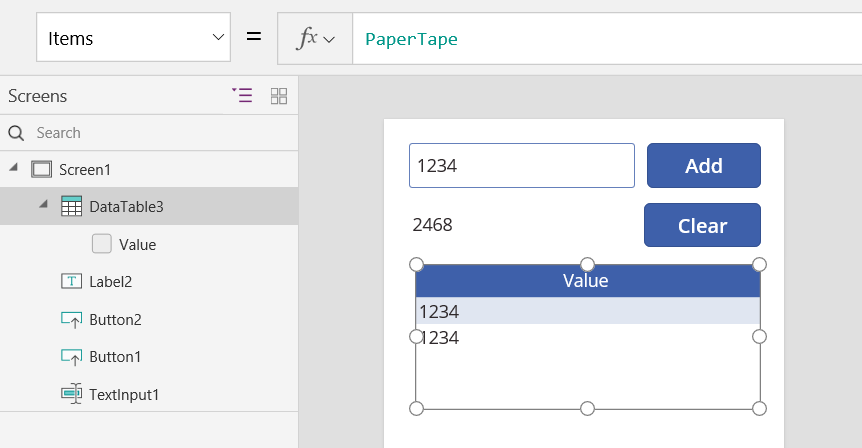
A gyűjtemény értékeinek megtekintéséhez tegye a következők egyikét:
Ha az előzetes verzióját Power Apps Studio használja, válassza a Változók lehetőséget az alkalmazásszerzői menüben, majd válassza a Gyűjtemények lehetőséget.
Ha a klasszikus verzióját Power Apps Studio használja, válassza a Fájl menü Gyűjtemények parancsát .
A gyűjtemény tárolásához és lekéréséhez vegyen fel még két gomb vezérlőelemet, állítsa be a Text (Szöveg) tulajdonságot a Load (Betöltés) és Save (Mentés) értékre. A Load (Betöltés) gomb OnSelect tulajdonságához adja meg a következő képletet:
Clear( PaperTape ); LoadData( PaperTape, "StoredPaperTape", true )
Először törölnie kell a gyűjteményt, mert a LoadData a tárolt értékeket a gyűjtemény végéhez fogja csatolni.
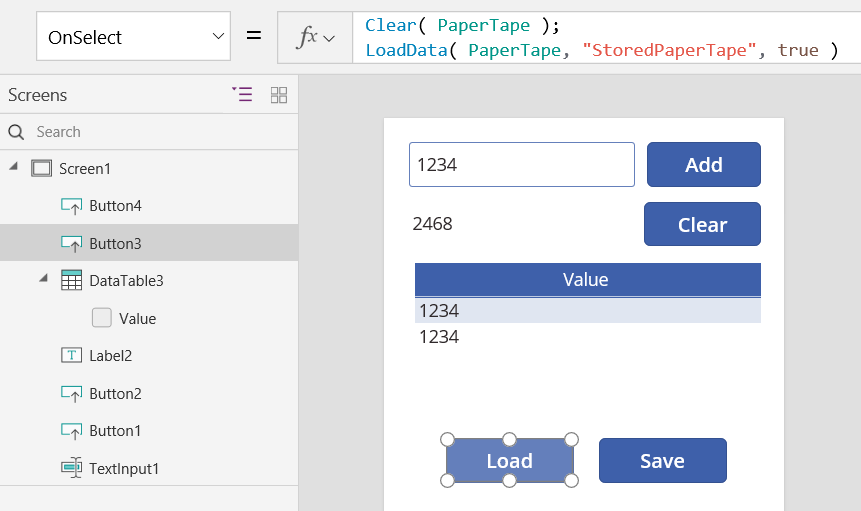
A Mentés gomb OnSelect tulajdonságához adja meg a következő képletet:
SaveData( PaperTape, "StoredPaperTape" )
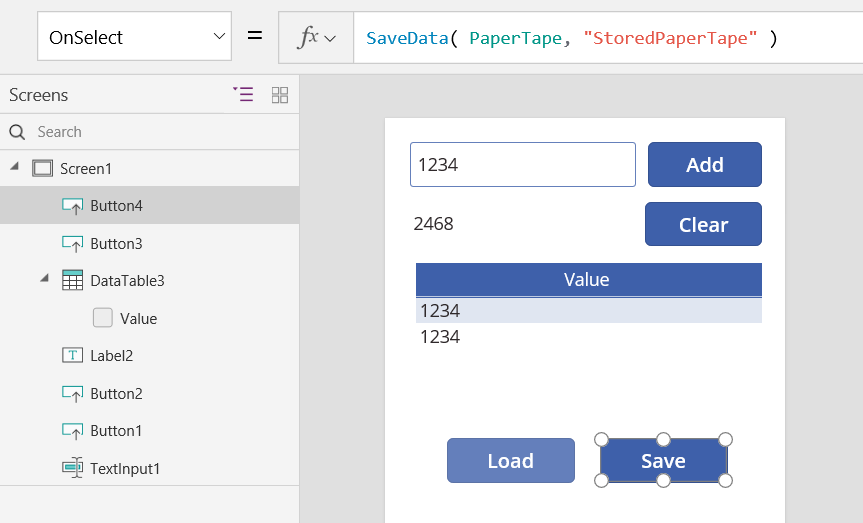
Az F5 billentyű lenyomásával tekintse meg újra az előnézetet, írja be a számokat a szövegbeviteli vezérlőelembe, és kattintson a gombokra. Kattintson a Save (Mentés) gombra. Zárja be és töltse újra az alkalmazást, majd kattintson a Load (Betöltés) gombra az újratöltéshez.
Megjegyzés
A SaveData és a LoadData függvények működnek a Power Apps Mobile alkalmazásban, de nem működnek a Power Apps Studio vagy a Power Apps webes lejátszója esetén.
Megjegyzés
Megosztja velünk a dokumentációja nyelvi preferenciáit? Rövid felmérés elvégzése. (ne feledje, hogy ez a felmérés angol nyelvű)
A felmérés elvégzése körülbelül hét percet vesz igénybe. Semmilyen személyes adatot nem gyűjtünk (adatvédelmi nyilatkozat).