Megjegyzés
Az oldalhoz való hozzáféréshez engedély szükséges. Megpróbálhat bejelentkezni vagy módosítani a címtárat.
Az oldalhoz való hozzáféréshez engedély szükséges. Megpróbálhatja módosítani a címtárat.
Az űrlapon található szakasz elfoglalja a lapon rendelkezésre álló helyet. A szakaszok több konfigurálható tulajdonsággal rendelkeznek, köztük megjeleníthető címkével is.
A szakaszok segítségével az űrlap lapjának területén csoportosíthatóak a hasonló összetevők, például a fő partnerűrlap Összegzés lapján a PARTNERINFORMÁCIÓ, CÍM és Idővonal egyetlen oszlopszakasza. A szakaszok legfeljebb négy oszlopot tartalmazhatnak.
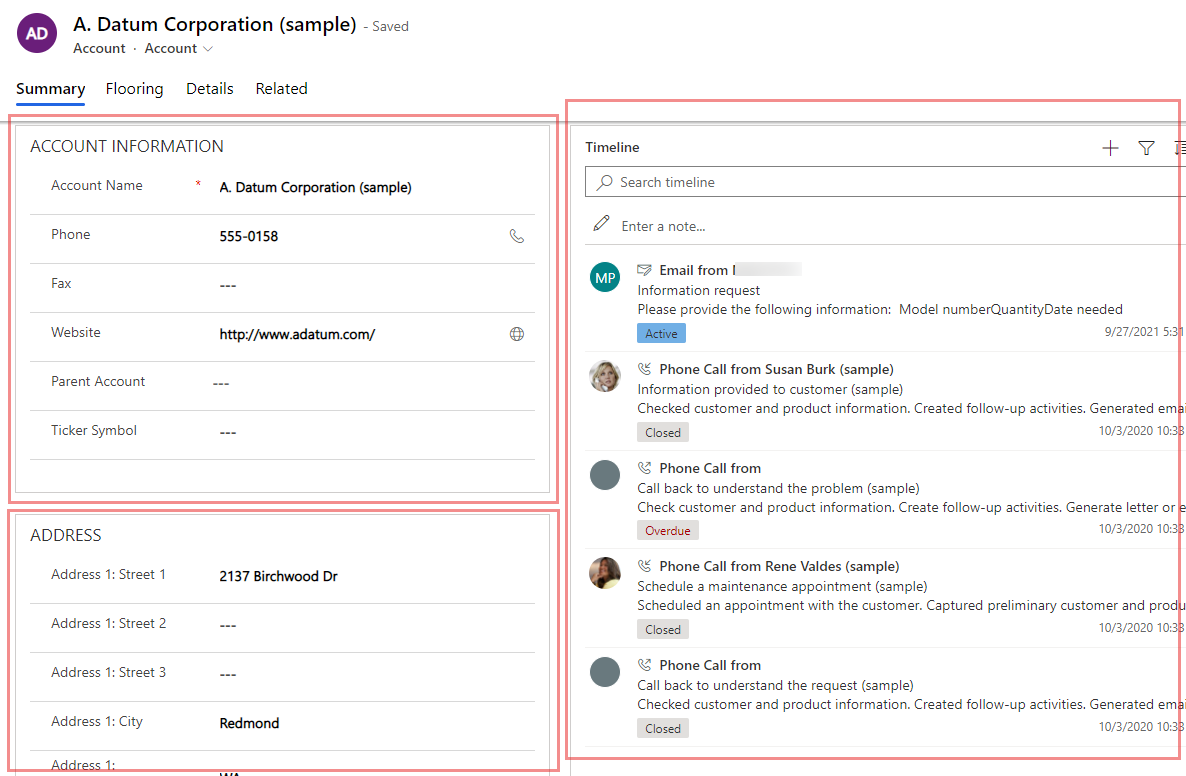
Szakaszok hozzáadása űrlaphoz
Szakaszok hozzáadásához az űrlaphoz használja az Összetevők ablaktáblát.
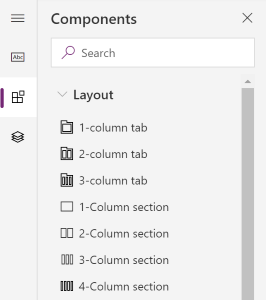
Megjegyzés
A szakaszokat csak a fő űrlapokon és a betekintő nézetes űrlapokon lehet felvenni. További információk: Űrlaptípusok. Az egyesített felületen a rendszer nem rendereli az üres szakaszokat a futtatókörnyezetben, és automatikusan el lesznek rejtve.
Szakaszok hozzáadása űrlaphoz fogd és vidd használatával
Megjegyzés
Ha a fogd és vidd technika használatával szakaszokat vesz fel vagy helyez át, ügyeljen arra, hogy az űrlap előnézete reszponzív, és megtörténhet, hogy a többlapos oszlopokat egymásra halmozva jeleníti meg. Ha meg szeretne győződni arról, hogy a hozzáadott vagy áthelyezett szaksz a megfelelő lap oszlopában van, akkor húzza vagy illessze be a lap oszlopában már szereplő másik szakaszhoz horgonyozva.
- Nyissa meg az űrlaptervezőt egy űrlap létrehozásához vagy szerkesztéséhez. További információ: Űrlap létrehozása vagy Űrlap szerkesztése
- A parancssorban válassza az Összetevő hozzáadása lehetőséget, vagy a bal oldali ablaktáblában válassza az Összetevők lehetőséget.
- Az Összetevők ablaktáblán válasszon ki egy szakaszösszetevőt, és húzza az űrlap előnézetére. Ahogy végighúzza a szakaszt az űrlap előnézetén, láthatja, hova adhatja hozzá a szakaszt.
- Helyezze a szakaszt a kívánt helyre. Figyelje meg a következő viselkedést:
- A szakaszok a meglévő szakaszok elé vagy után helyezhetőek.
- A szakaszok a lapon belül az üres területre is helyezhetőek. Ebben az esetben a szakasz egy rendelkezésre álló területhez lesz hozzáadva úgy, hogy egyenletesen legyenek a szakaszok elosztva a lapok oszlopai között.
- Ha a szakasz áthúzásakor egy lapra viszi az egérmutatót, akkor az éppen kijelölt lap módosul, így a szakasz másik laphoz adható hozzá.
- Ismételje meg a 3–4. lépéseket, ha további szakaszokat szeretne felvenni.
- A parancssorban válassza a Mentés lehetőséget az űrlap mentéséhez, vagy válassza a Közzététel lehetőséget, ha szeretné menteni és megjeleníteni a változásokat az alkalmazás felhasználóinak.
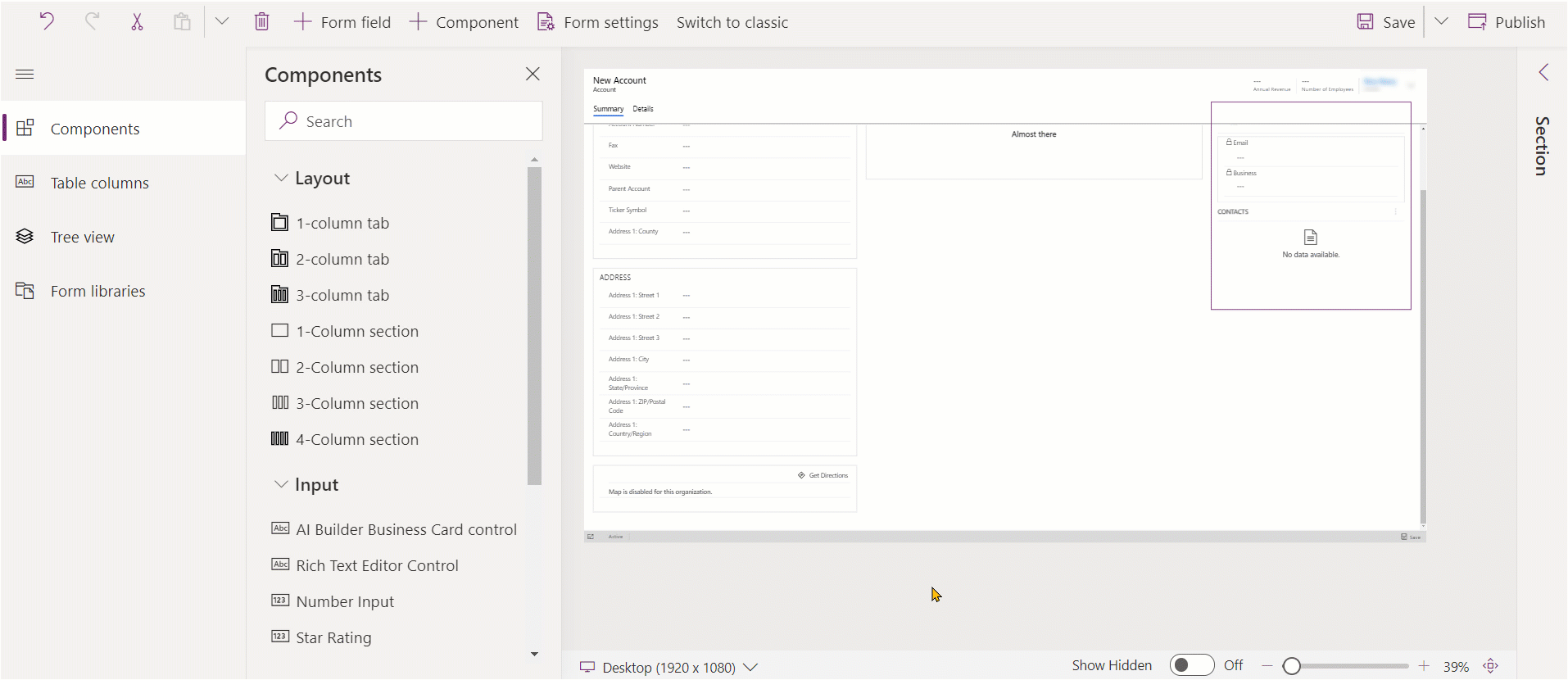
Szakasz hozzáadása űrlaphoz kijelöléssel
- Nyissa meg az űrlaptervezőt egy űrlap létrehozásához vagy szerkesztéséhez. További információ: Űrlap létrehozása vagy Űrlap szerkesztése
- Az űrlap előnézetén válasszon másik meglévő szakaszt, vagy lapot. Vegye figyelembe a következő viselkedéseket:
- Amikor kiválaszt egy meglévő szakaszt, az új szakasz a meglévő szakasz után kerül.
- Amikor kiválaszt egy lapot, az új szakasz egy rendelkezésre álló területhez lesz hozzáadva úgy, hogy egyenletesen legyenek a szakaszok elosztva a lapok oszlopai között.
- A parancssorban válassza az Összetevő hozzáadása lehetőséget, vagy a bal oldali ablaktáblában válassza az Összetevők lehetőséget.
- Az Összetevők ablaktáblán válasszon egy szakaszösszetevőt, hogy hozzáadja az űrlaphoz. Vagy válassza a ... elemet a szakaszösszetevő mellett, majd válassz a Hozzáadás kijelölt laphoz lehetőséget.
- Ismételje meg a 2–4. lépéseket, ha további szakaszokat szeretne felvenni.
- Az űrlap elmentéséhez válassza ki az űrlap Mentés lehetőségét. Jelölje be a Közzététel lehetőséget, hogy a módosítások láthatóvá váljanak a felhasználók számára.
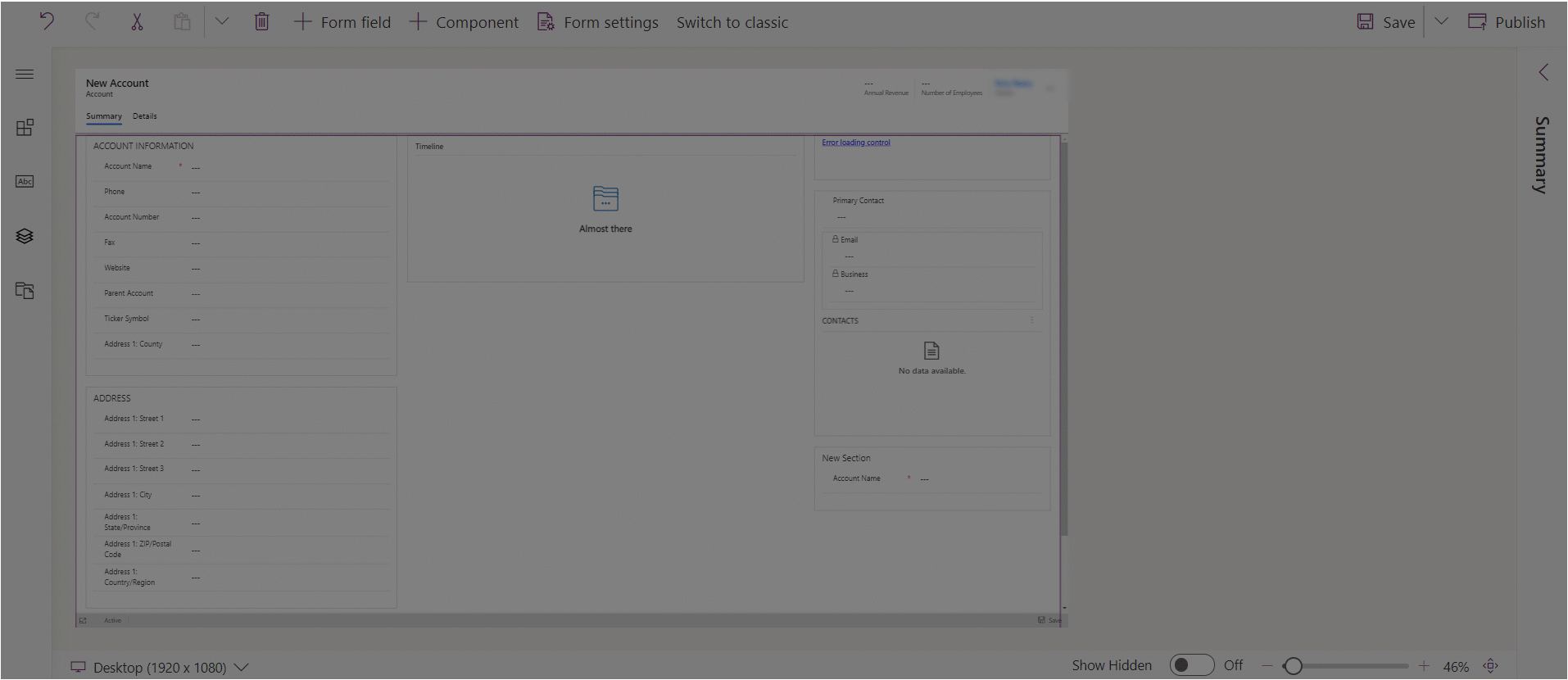
Szakaszok konfigurálása űrlapon
Ezek azok a tulajdonságok, amelyek a szakasznak a űrlaptervező használatával történő létrehozásakor vagy szerkesztésekor elérhetők.
| Terület | Name | Description |
|---|---|---|
| Megjelenítési beállítások | Címke | A szakasz lokalizálható címkéje, amely a felhasználó számára megjelenik. Ez a tulajdonság kötelező. |
| Megjelenítési beállítások | Név | A szakasz egyedi neve, amelyre a parancsfájlokban hivatkozhat. A név csak alfanumerikus karaktereket és aláhúzást tartalmazhat. Ez a tulajdonság kötelező. |
| Megjelenítési beállítások | Címke elrejtése | Ha ki van választva, a szakaszcímke el van rejtve. |
| Megjelenítési beállítások | Elrejtés telefonon | Ezen űrlap kompakt változatának megjelenítéséhez a telefon képernyőjén a szakaszt el lehet elrejteni. |
| Megjelenítési beállítások | Elrejtés | He ki van választva, a szakasz alapértelmezés szerint rejtett, és kód használatával jeleníthető meg. |
| Megjelenítési beállítások | Zárolás | Zárolja a szakaszt, he meg akarja akadályozni eltávolítását. |
| Formázás | Oszlopok | Egy szakaszhoz maximum négy oszlopot adhat meg. |
| Formázás | Összetevőcímke pozíciója | Meghatározza az összetevő címkéjének helyzetét. Válassza a Bal lehetőséget, hogy megjelenítse az értéktől balra lévő címkét, vagy a Felső lehetőséget, hogy a címkét az érték fölé helyezze. |
Megjegyzés
Javasoljuk, hogy a szakaszcímke szövegének hosszát körülbelül 50 karakterre korlátozza. A szakasz címkéje nem „törik” és a kisképernyős eszközökön csonkolódhat.
Az oszlopokat és vezérlőelemeket nem tartalmazó szakaszokat a egyesített felület futási ideje alatt el lehet rejteni.
Szakaszok áthelyezése űrlapon
Az űrlapon lévő szakaszokat húzással vagy kivágással és beillesztéssel is áthelyezheti.
Szakaszok áthelyezése űrlapon fogd és vidd használatával
- Nyissa meg az űrlaptervezőt egy űrlap létrehozásához vagy szerkesztéséhez. További információ: Űrlap létrehozása vagy Űrlap szerkesztése
- Az űrlap előnézetében jelölje ki a szakasz címkéjét, vagy távolítsa el az áthelyezni kívánt szakasz térközkaraktereit. Ahogy végighúzza a szakaszt az űrlap előnézetén, láthatja, hova helyezheti át a szakaszt.
Figyelje meg a következő viselkedést:
- A szakaszok a meglévő szakaszok elé vagy után helyezhetőek.
- A szakaszok a lapon belül az üres területre is helyezhetőek. Ebben az esetben a szakasz egy rendelkezésre álló területhez lesz hozzáadva úgy, hogy egyenletesen legyenek a szakaszok elosztva a lapok oszlopai között.
- Ha a szakasz áthúzásakor egy lapra viszi az egérmutatót, akkor az éppen kijelölt lap módosul, így a szakasz másik laphoz adható hozzá.
- Ismételje meg a 2. lépést, ha további szakaszokat szeretne áthelyezni.
- A parancssorban válassza a Mentés lehetőséget az űrlap mentéséhez, vagy válassza a Közzététel lehetőséget, ha szeretné menteni és megjeleníteni a változásokat az alkalmazás felhasználóinak.
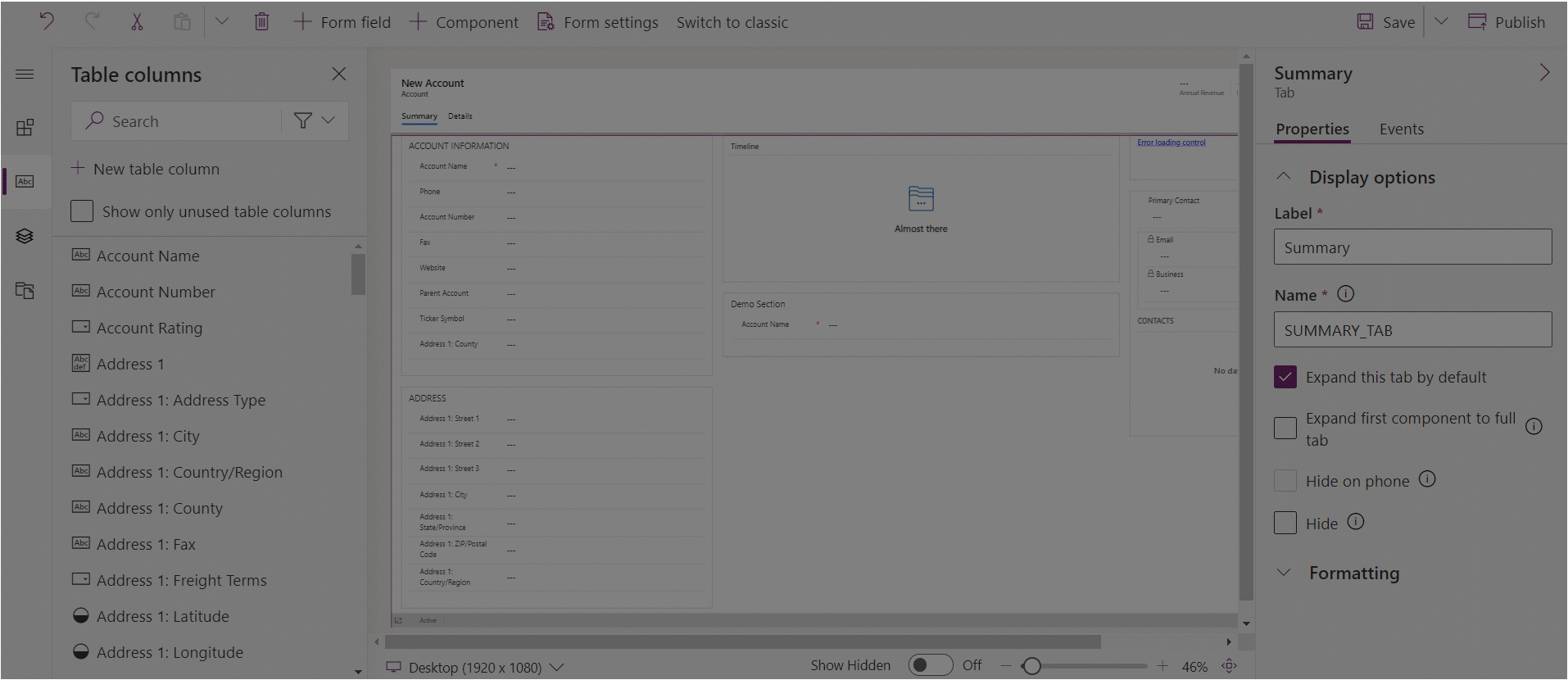
Szakaszok áthelyezése űrlapon kivágás és beillesztés használatával
- Nyissa meg az űrlaptervezőt egy űrlap létrehozásához vagy szerkesztéséhez. További információ: Űrlap létrehozása vagy Űrlap szerkesztése
- Az űrlap előnézetén jelölje ki az áthelyezni kívánt szakaszt.
- Válassza a parancssávon a Kivágás lehetőséget.
- Az űrlap előnézetében jelöljön ki egy másik meglévő szakaszt vagy lapot. Ha szükséges, másik lapra is átválthat.
- A parancssorban válassza a Beillesztés lehetőséget, vagy jelölje ki a francia idézőjelet, majd válassza a Beillesztés az elem elé lehetőséget. Figyelje meg a következő viselkedést:
- Ha a Beillesztéslehetőséget választja, akkor a program a meglévő szakasz után beilleszti az áthelyezett szakaszt.
- Ha a Beillesztés az elem elé lehetőséget választja, akkor a program a meglévő szakasz elé beilleszti az áthelyezett szakaszt.
- Amikor kiválaszt egy lapot, az új szakasz egy rendelkezésre álló területre lesz mozgatva úgy, hogy egyenletesen legyenek a szakaszok elosztva a lapok oszlopai között. A Beillesztés az elem elé művelet előtt nem alkalmazható, ezért ebben az esetben nem érhető el.
- Ismételje meg a 2–5. lépéseket, ha további szakaszokat szeretne áthelyezni.
- A parancssorban válassza a Mentés lehetőséget az űrlap mentéséhez, vagy válassza a Közzététel lehetőséget, ha szeretné menteni és megjeleníteni a változásokat az alkalmazás felhasználóinak.
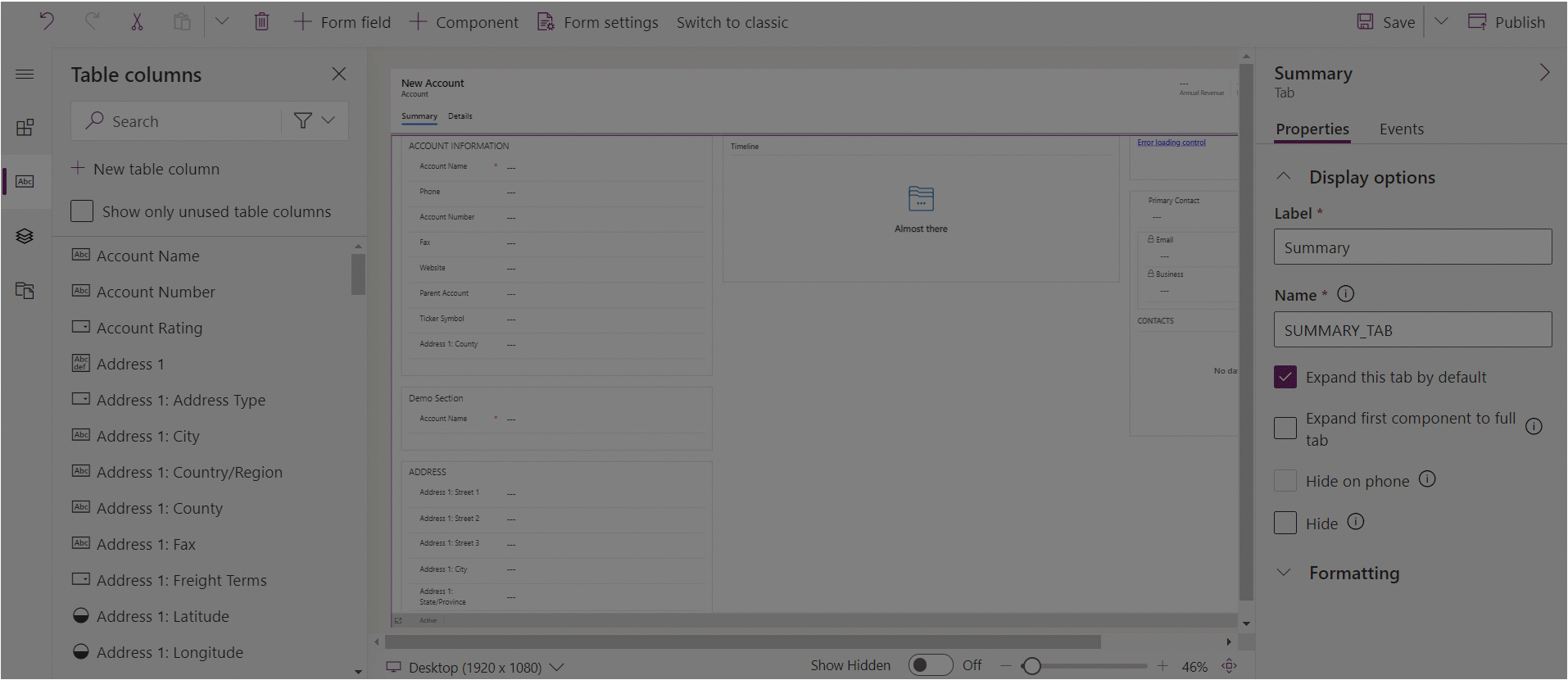
Szakaszok törlése űrlapon
Nyissa meg az űrlaptervezőt egy űrlap létrehozásához vagy szerkesztéséhez. További információ: Űrlap létrehozása vagy Űrlap szerkesztése
Az űrlap előnézetén jelölje be a szakaszt, amelyet törölni szeretne az űrlapról.
Válassza a parancssávon a Törlés lehetőséget.
Ismételje meg a 2–3. lépéseket, ha további szakaszokat szeretne törölni.
A parancssorban válassza a Mentés lehetőséget az űrlap mentéséhez, vagy válassza a Közzététel lehetőséget, ha szeretné menteni és megjeleníteni a változásokat az alkalmazás felhasználóinak.
Megjegyzés
- A szakaszokat csak a fő űrlapokon és a betekintő nézetes űrlapokon lehet törölni. További információ: Űrlaptípusok.
- Ha véletlenül töröl egy szakaszt, a parancssorban válassza a Visszavonás lehetőséget, hogy visszaállítsa az űrlap előző állapotát.
- Kötelező vagy zárolt oszlopokat tartalmazó szakaszokat nem törölhet.
- Zárolt szakaszt nem törölhet.
- Egy lapnak legalább egy szakaszt kell tartalmaznia minden lap oszlopában. Ha a lap oszlopában lévő utolsó szakaszt törli, akkor a rendszer automatikusan hozzáadja az új szakaszt.
- Az egyesített felületen a szakaszok nem jelennek meg, ha bejelölte, hogy elrejti őket a címmel és a szegéllyel együtt. Ez eltér a régi webes ügyfélprogramtól, és úgy van kialakítva, hogy az az űrlap megfelelő renderelését biztosítja a különböző nézetekben az extra széles és keskeny szélességű portokon.
Kapcsolódó információk
A modellre épülő űrlaptervező áttekintése
Űrlapok létrehozása, szerkesztése vagy konfigurálása az űrlaptervező használatával
Oszlopok hozzáadása, konfigurálása, mozgatása vagy törlése űrlapon
Összetevők hozzáadása, konfigurálása, mozgatása vagy törlése űrlapon
Lapok hozzáadása, konfigurálása, mozgatása vagy törlése űrlapon
Fejléctulajdonságok konfigurálása az űrlaptervezőben
Részrács-összetevő hozzáadása, konfigurálása, mozgatása vagy törlése űrlapon
Megjegyzés
Megosztja velünk a dokumentációja nyelvi preferenciáit? Rövid felmérés elvégzése. (ne feledje, hogy ez a felmérés angol nyelvű)
A felmérés elvégzése körülbelül hét percet vesz igénybe. Semmilyen személyes adatot nem gyűjtünk (adatvédelmi nyilatkozat).