Az első alkalmazás létrehozása a Microsoft Teams szolgáltatásban
Létrehozhatja, szerkesztheti és törölheti a vászonalapú alkalmazásokat a Teamsben. Ha első alkalommal hoz létre egy alkalmazást Power Apps használatával egy Teams csapatban, akkor létrejön egy új Dataverse for Teams környezet. További információk: A Dataverse for Teams-környezet áttekintése
Az alkalmazások létrehozása a Microsoft Teamsben gyors és egyszerű, három lépésből álló folyamat.
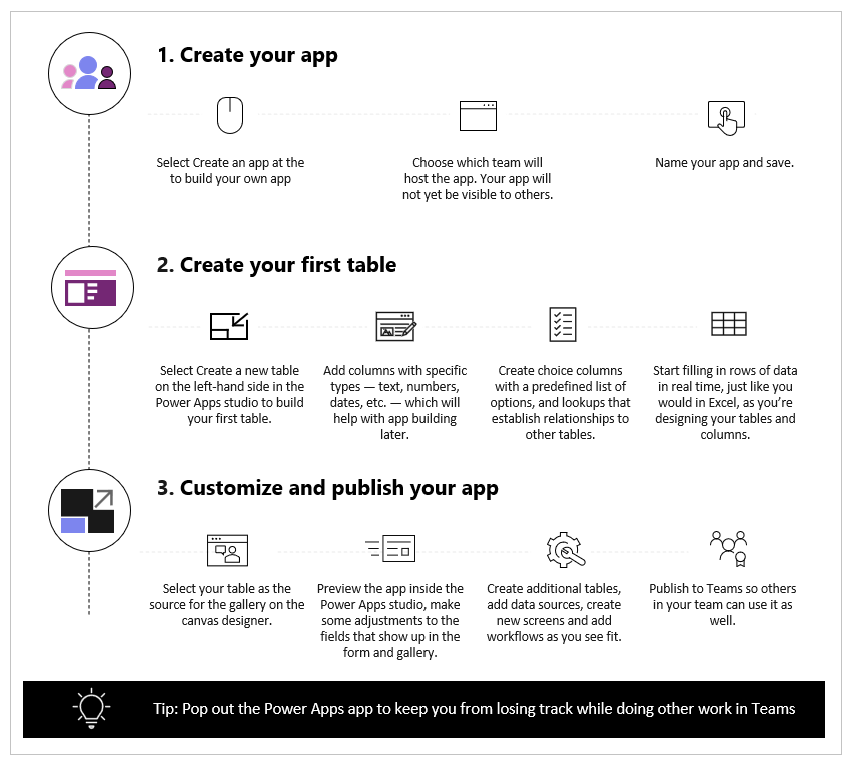
Ebből a videóból megtudhatja, hogyan hozhatja létre első alkalmazását.
Győződjön meg róla, hogy a tábla létrehozásakor figyelembe vegye a legújabb lépéseket.
Most vegyük át részletesen az egyes lépéseket.
Az alkalmazás létrehozása
Az alkalmazássablon telepítése Power Apps után:
Indítsa el a Teamset, és jelentkezzen be.
A bal oldali panelen válassza a Power Apps, majd az Indítás most lehetőséget.
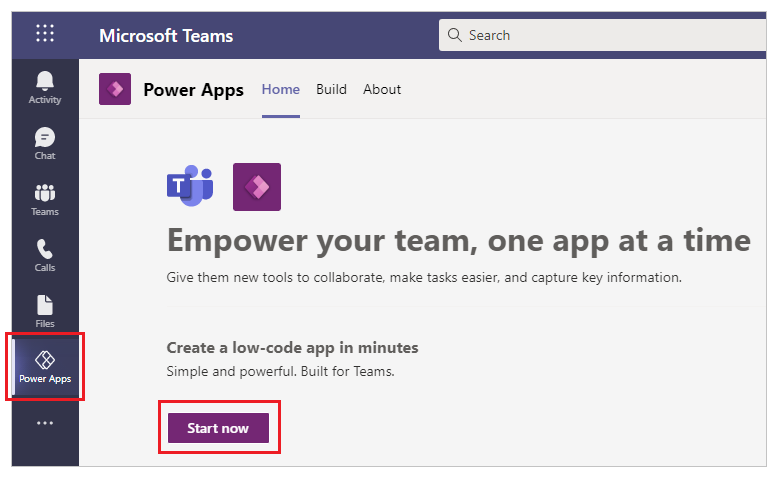
Tipp.
Ha nem látható a Power Apps alkalmazás a bal oldali ablaktáblában, válassza a
 (További alkalmazások) lehetőséget, majd válassza a Power Apps lehetőséget.
(További alkalmazások) lehetőséget, majd válassza a Power Apps lehetőséget.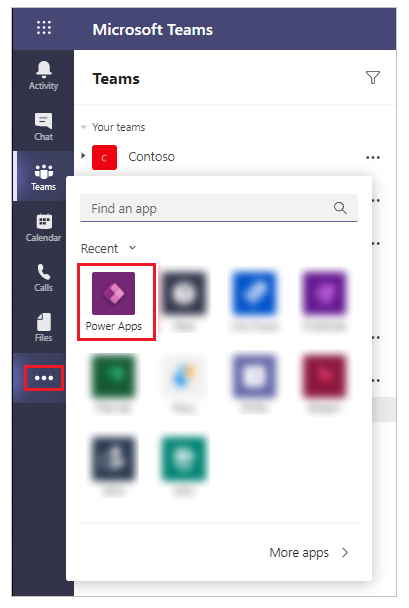
A rendszer arra kéri, hogy válassza ki azt a csoportot, ahol létre szeretné hozni az alkalmazást. Itt lesz az alkalmazás helye. A csapat tagjai csak az alkalmazás közzététele után láthatják az alkalmazást. Emellett lehetősége nyílik az alkalmazást megosztani a vállalat olyan munkatársaival, akik nem tagjai a csoportnak. További információk: Engedélyek beállítása és alkalmazások megosztása a munkatársakkal
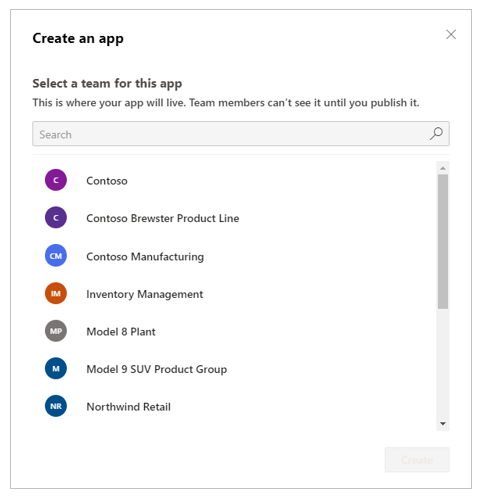
Ha ez az első olyan alkalmazás, amely a kijelölt csoportban hoznak létre, akkor a kiválasztott csoport számára létrejön egy új Dataverse for Teams környezet. A csoport kiválasztásakor üzenetet lát erről. További információk: A Dataverse for Teams-környezet áttekintése
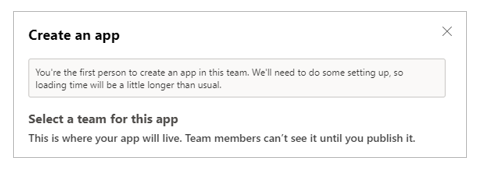
Válassza a Létrehozás parancsot. A létrehozott Dataverse for Teams környezetre vonatkozóan megerősítés jelenik meg – ez eltarthat egy ideig. Értesítést kap, ha elérhető a környezet, hogy létrehozza az első alkalmazását egy e-maillel és egy Teams-értesítéssel.
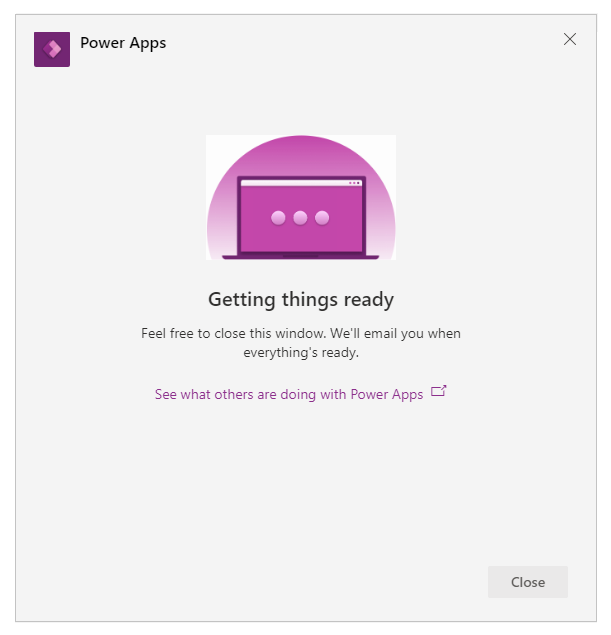
Megjegyzés
Ha a kiválasztott Teams- csoportnál engedélyezve van a Rejtett tagság, a környezet létrehozása sikertelen lesz. Ebben az esetben próbálja meg másik csoportban létrehozni az alkalmazást. További információk: Rejtett tagságú csoportok
Adja meg az alkalmazás nevét, majd kattintson a Mentés parancsra.
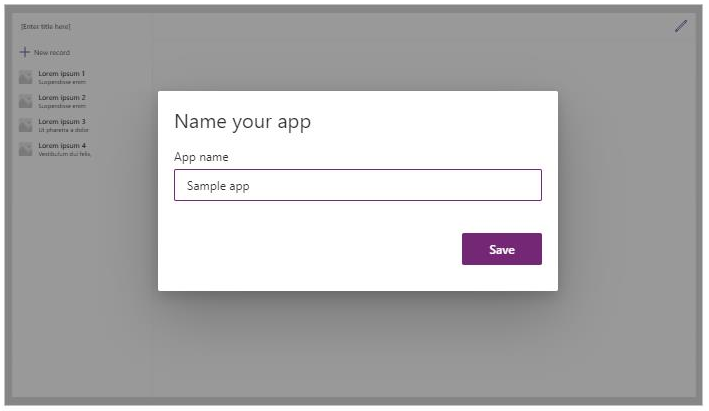
Tipp.
Az alkalmazáshoz alapértelmezés szerint egy alkalmazássablon tartozik, így megkezdheti a táblázat létrehozását és az alkalmazás használatát. További információkért lásd: A Power Apps Studio megértése
Az első tábla létrehozása
A Teamshez készített alkalmazások adatai Dataverse for Teams környezet tábláiban találhatók. A többi adatélményhez hasonlóan hozzáadhat további oszlopokat az egyes rekordok különböző attribútumainak nyomon követéséhez, mielőtt a táblát több adatsorral töltené fel.
Tipp.
Ha részletesen szeretne tájékozódni a Dataverse for Teams-táblákról, akkor olvassa el a Dataverse for Teams áttekintése témakört.
Első lépések az első tábla létrehozásához:
Válassza az Adatokkal lehetőséget.
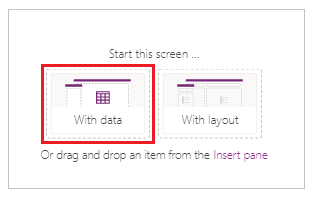
Válassza az Új tábla létrehozása lehetőséget.
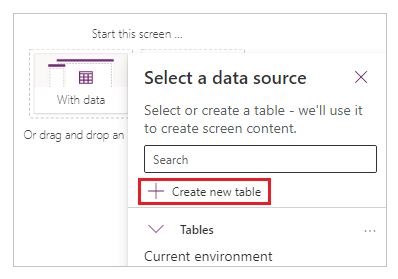
A Tábla létrehozása párbeszédpanelen adjon meg egy olyan nevet az új táblának, amelyik leírja ezt az adathalmazt, majd válassza a Létrehozás lehetőséget.
A tábla létrehozása után különböző típusú oszlopokat vehet fel, sorokat adhat meg, valamint a vizuális szerkesztő segítségével dolgozhat az adatokkal.
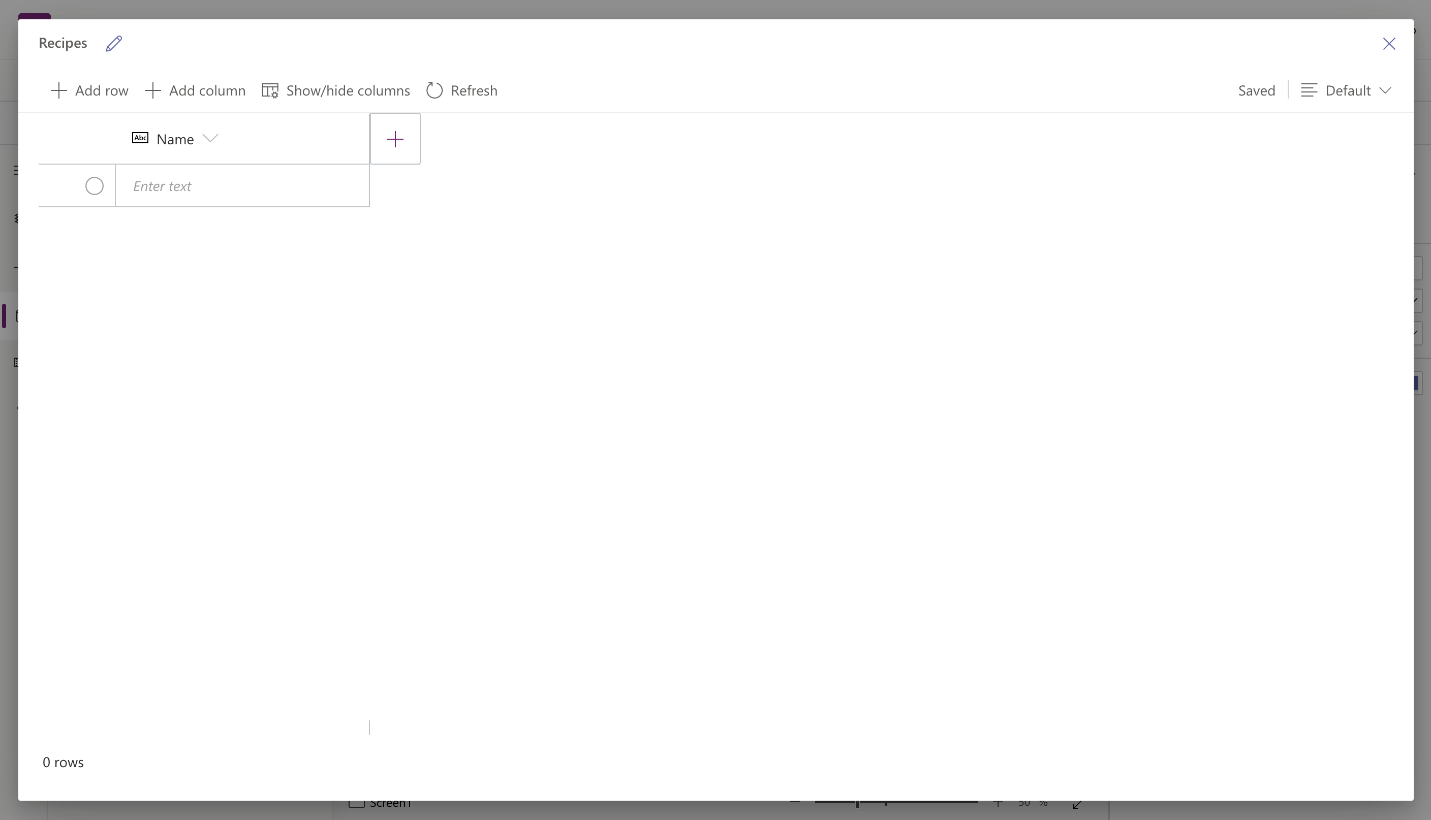
Oszlopok hozzáadása a táblához
Új oszlop hozzáadása az új adatok nyomon követéséhez:
Válassza ki az Oszlop hozzáadása lehetőséget.
Adjon meg egy olyan nevet, amelyik legjobban leírja az új oszlopot.
Válassza ki az oszlop típusát!
Tipp.
A vizuális szerkesztő által támogatott oszloptípusokkal kapcsolatos további információkért lépjen a Támogatott oszloptípusok részre. Ha olyan típusú oszlopokat szeretne felvenni, amelyeket nem támogat a vizuális szerkesztő, akkor hozzon létre egy táblázatot helyette a megoldástallózó segítségével. További információ: Táblák létrehozása
Szükség esetén módosítsa a Speciális beállításokat a kijelölt típusú oszlopnál.
Válassza a Létrehozás parancsot.
A többi adatoszlop hozzáadásához ismételje meg az előző lépéseket.
Sorok hozzáadása a táblához
Sorok hozzáadásához jelölje ki az üres sort, és kezdje el a további adatok beírását, vagy válassza ki a Sor hozzáadása lehetőséget.
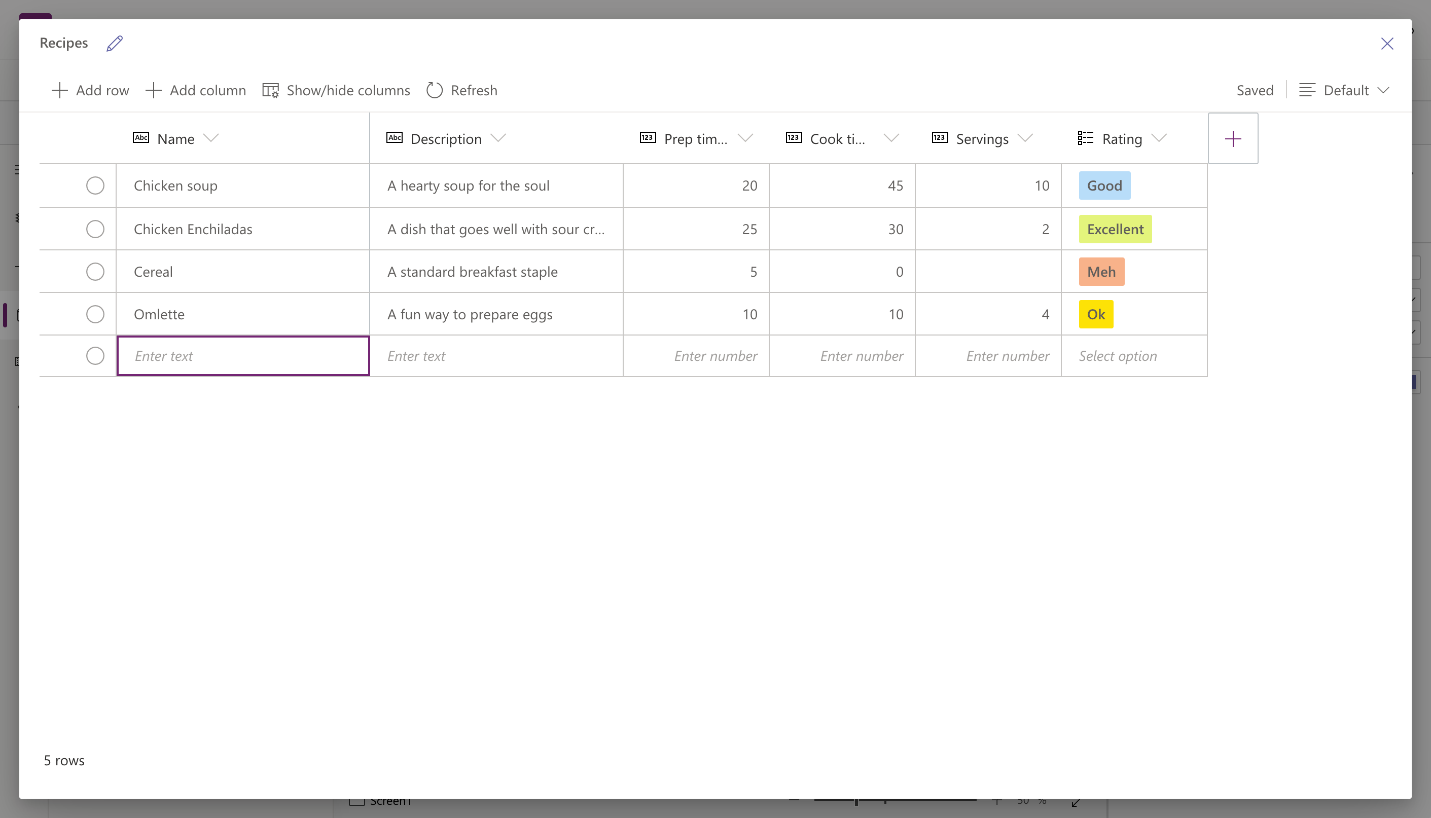
A másolt adatok beillesztése a táblázatba
Egy táblázatba legfeljebb 50 sor adatot illeszthet be. Ha új sorokat szeretne létrehozni a másolt adatokból, először az üres sorokat vegye fel a táblázatba. Az új üres sorok hozzáadása biztosítja, hogy a vágólapról származó adatok beillesztése ne írja felül véletlenül a meglévő adatokat.
Figyelemfelhívás
A beillesztési műveleteket a program automatikusan menti, így a művelet nem vonható vissza. Legyen óvatos, ha meglévő sorokba adatokat illeszt be, mivel ez a művelet felülírja a táblázatban található meglévő adatokat.
A vágólapról származó adatok beillesztése a táblázatba:
Válassza ki azokat a rekordokat, amelyek fölé és alá új rekordokat kíván hozzáadni.
Válassza a Sor beszúrása fölé lehetőséget, vagy a Sor beszúrása alá lehetőséget, ha meglévő sorok előtt vagy után szeretne sorokat beszúrni.
Beszúrhat például egy sort a kijelölt sor fölé: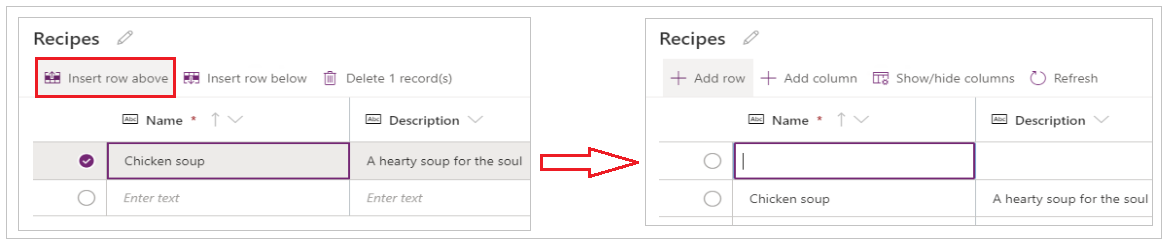
Ha legfelülre szeretne sorokat hozzáadni, válassza a Sor hozzáadása lehetőséget.
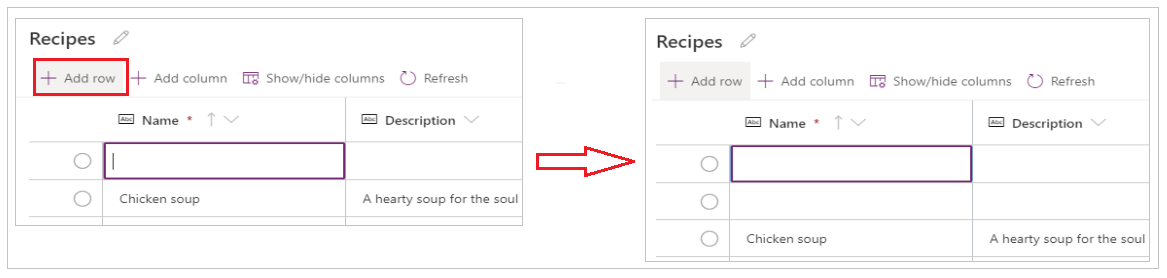
Szükség szerint ismételje meg a fenti lépést további üres sorok hozzáadásához.
Tipp.
Ha nem tudja biztosan, hogy hány sorra van szüksége, hozzon létre további üres sorokat az adatok beillesztése előtt. A további üres sorok később törölhetők.
Jelölje ki az újonnan létrehozott sorokból a bal felső cellát.
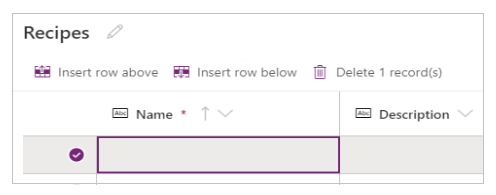
Illessze be a másolt adatokat.
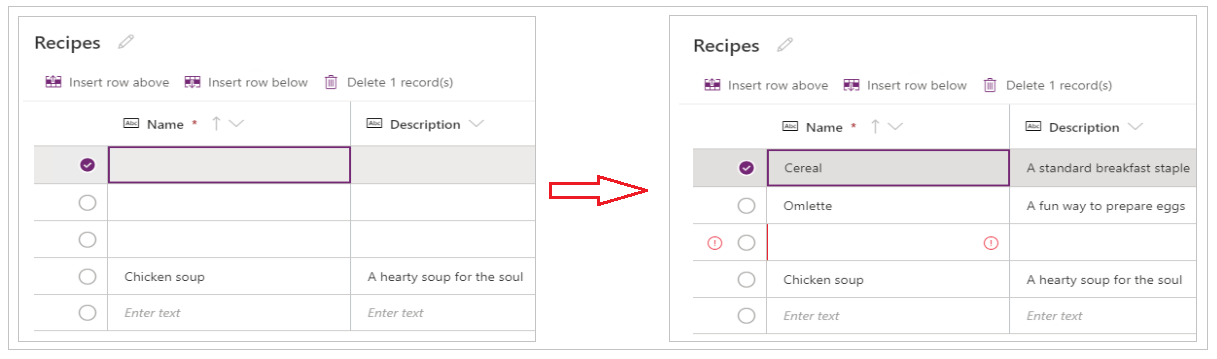
Megjegyzés
Ha akkor illeszti a cellába az adatokat, amikor szerkesztőmódban (ha duplán kattintott a bal felső cellára) van, akkor a rendszer a cellán belülre illeszti az adatokat. Ha ez a probléma fordul elő, törölje a nem megfelelően beillesztett adatokat, jelöljön ki egy másik cellát, jelölje ki a bal felső cellát, és próbálja meg ismét a beillesztést.
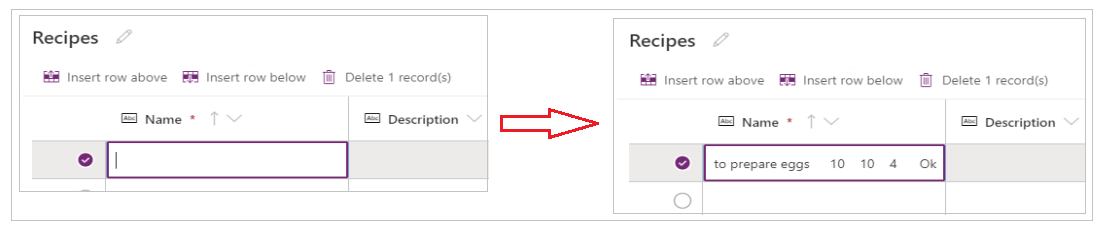
Távolítsa el a felesleges üres sorokat.
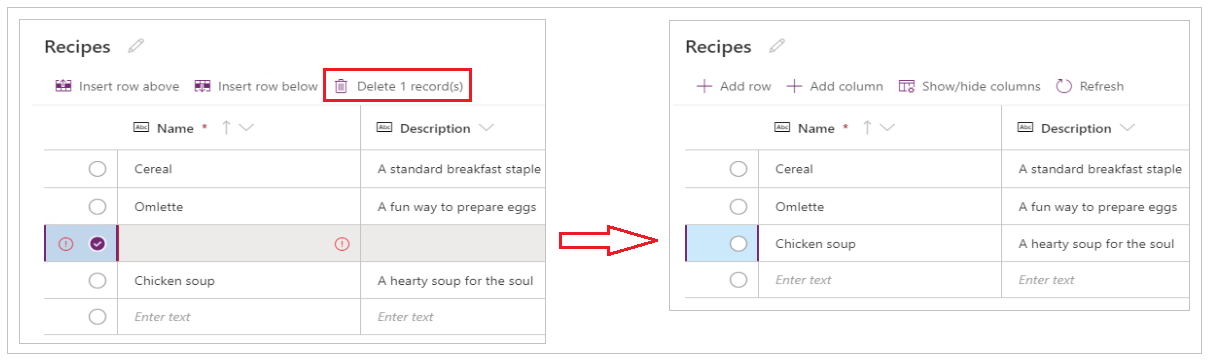
Tipp.
Ha több együtt lévő sort szeretne törölni, jelölje ki a felső sort, majd nyomja le a Shift billentyűt a billentyűzeten. A billentyűt lenyomva tartva jelölje ki a sorok törlni kívánt részének utolsó sorát. Ezután válassza az X rekord törlése lehetőséget.
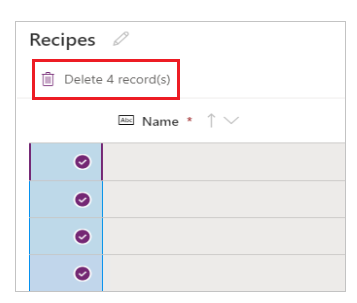
A tábla módosításait a rendszer automatikusan menti. Ellenőrizze azonban a hibákat, és javítsa ki őket, mielőtt bezárja a vizuális szerkesztőt.
Az alkalmazás testreszabása és közzététele
A táblázat bezárása után az alkalmazás képernyőjére alapértelmezés szerint hozzáadott alkalmazássablon automatikusan frissül az új táblázat használatához.
Megjegyzés
Ha további adatforrásokat (például új táblát) ad hozzá, vagy ha újra megnyitja az alkalmazást, akkor az alkalmazás új adatokkal történő manuális frissítéséhez olvassa el az Adatok manuális csatlakoztatása az alkalmazáshoz című részt.
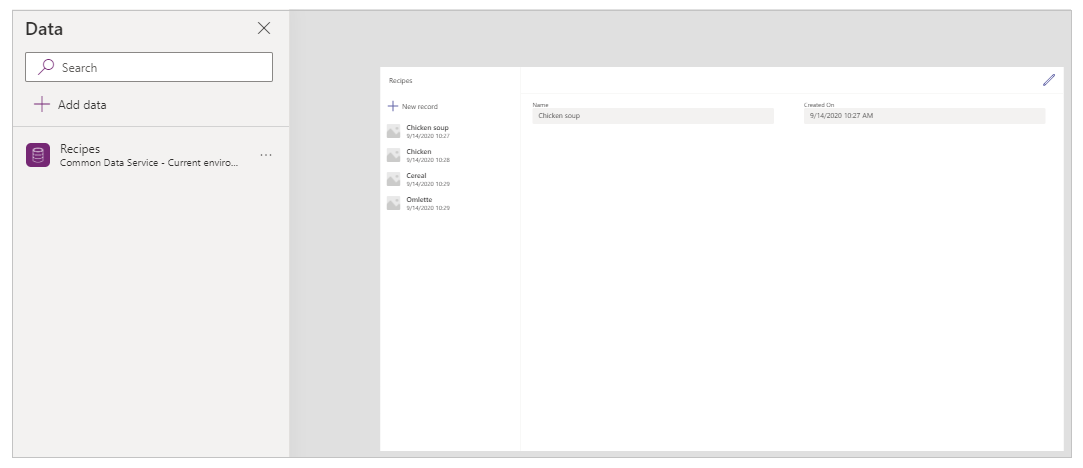
A táblához hozzáadott mezők számától függően előfordulhat, hogy az alkalmazássablonnak szüksége lesz az űrlap és a katalógus frissítésére.
Adatok manuális csatlakoztatása az alkalmazáshoz
A katalógus és a szerkesztési űrlap összetevői a képernyőn automatikusan frissülnek az adatokkal, csak az első adatforrásra vonatkozóan. Ha további adatforrásokat (például új táblát) ad hozzá, vagy ha újra megnyitja az alkalmazást, akkor manuálisan kell csatlakoztatnia az adatokat a sablongalériához és űrlaphoz.
Tipp.
Hagyja ki ezeket a lépéseket, ha az alkalmazás képernyője már össze van kapcsolva a létrehozott táblával.
Manuális csatlakozás az új adatokhoz:
Jelölje ki a galériát, majd jelölje ki a megfelelő adatforrást.
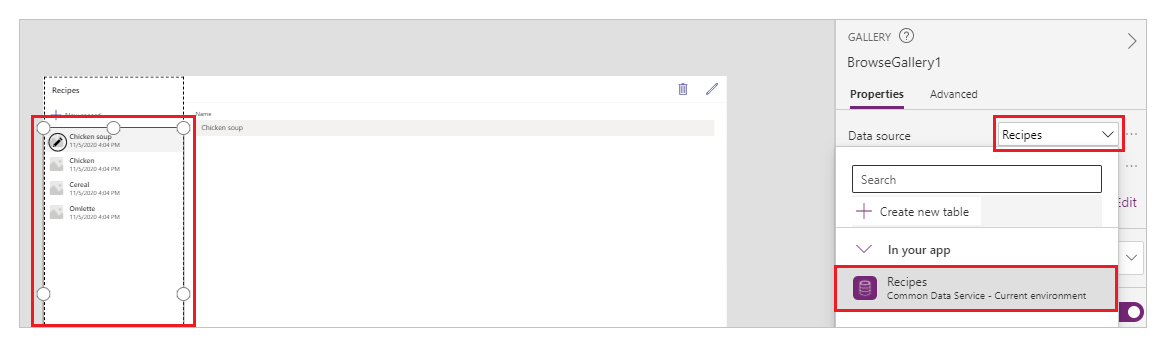
Jelölje ki az űrlapot, majd jelölje ki a megfelelő adatforrást.
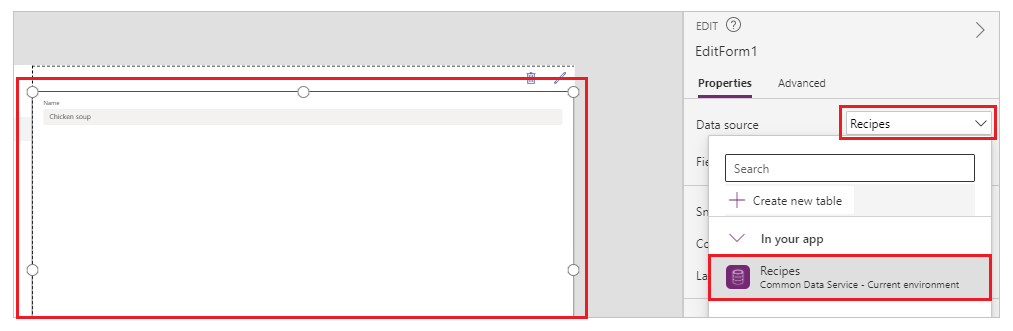
Ha bármilyen képlethiba jelenik meg, válassza a Szerkesztés a szerkesztőlécen lehetőséget, és frissítse a képletet az adatforrás nevével.
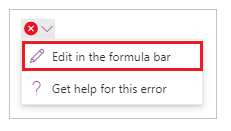
Ha például Utasítások helyett a szerkesztési űrlap adatforrását Receptek értékre szeretné módosítani, cserélje az adatforrás nevét.
Módosítás erről:
Remove(Instructions, selectedRecord); If(IsEmpty(Errors(Instructions, selectedRecord)),UpdateContext( {itemSelected:false, editMode:false, newMode:false, deleteMode:false}); Set(CurrentItem,First(Instructions)););Módosítás erre:
Remove(Recipes, selectedRecord); If(IsEmpty(Errors(Recipes, selectedRecord)),UpdateContext( {itemSelected:false, editMode:false, newMode:false, deleteMode:false}); Set(CurrentItem,First(Recipes)););Ismételje meg a korábbi lépést a további képletek hibáinak kijavításához.
Frissítse a kijelölt katalógus rekordjainak háttérszínét
A katalógus a korábban létrehozott rekordokat tartalmazza. A háttér színének azonban meg kell változnia egy rekord számára, ha a katalógusból kiválasztják a beállítások megjelenítéséhez.
A kijelölt elem háttérszínének módosítása:
Válassza ki a katalógust.
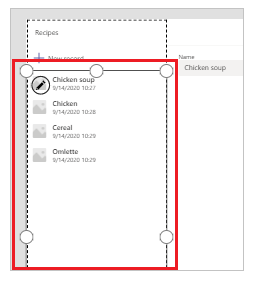
Válassza ki a TemplateFill tulajdonságot a bal oldalon látható tulajdonság legördülő listájából.
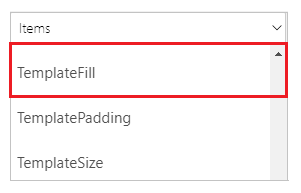
Frissítsd a TemplateFill tulajdonság értékét a képletsávban a következő formulával:
If(ThisItem.IsSelected, RGBA(0,0,0,.05), RGBA(0,0,0,0))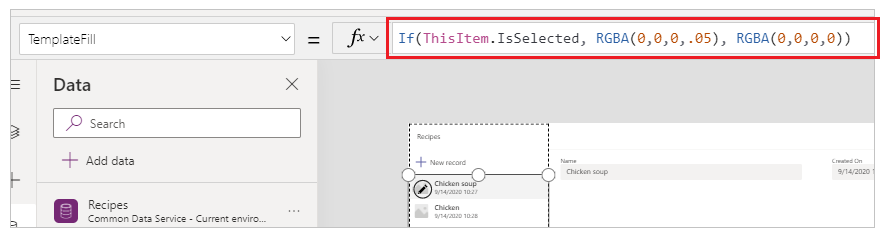
Mezők frissítése az űrlapon
A sablon alapértelmezés szerint két mezőt jelenít meg az űrlapon belül. További mezők hozzáadása az űrlaphoz:
Űrlap kijelölése.
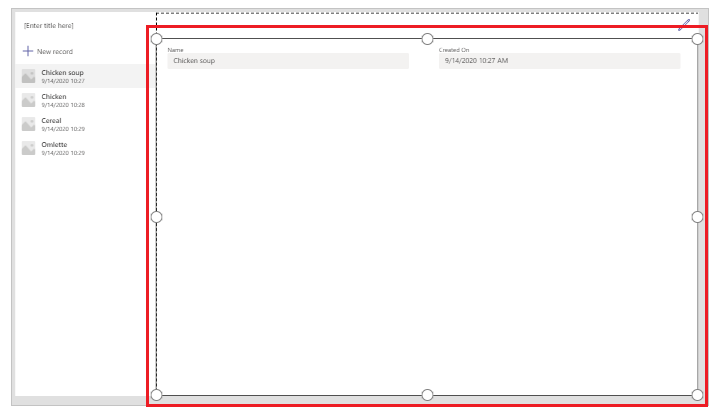
A tulajdonságok paneljén a jobb oldalon, a Mezők mellett, válassza a Mezők szerkesztése elemet.
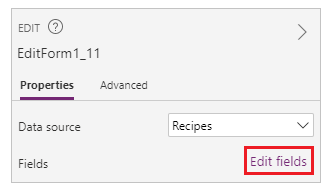
VÁlassza ki a Mezők hozzáadása lehetőséget.
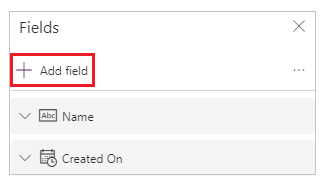
Válassza ki az űrlaphoz adni kívánt mezőket.
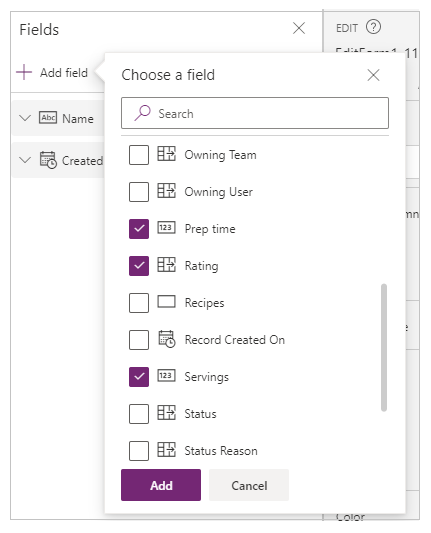
Válassza a Hozzáadás lehetőséget.
(Opcionális) Válassza ki a felfelé vagy lefelé mozgatni kívánt mezőket, vagy az Eltávolítás kiválasztásával távolítsa el a nem kívánt mezőket.
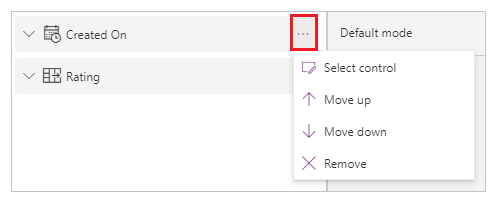
Zárja be a mezők ablaktábláját.
A mezők hozzáadása, eltávolítása és átrendezése automatikusan frissíti az űrlapot.
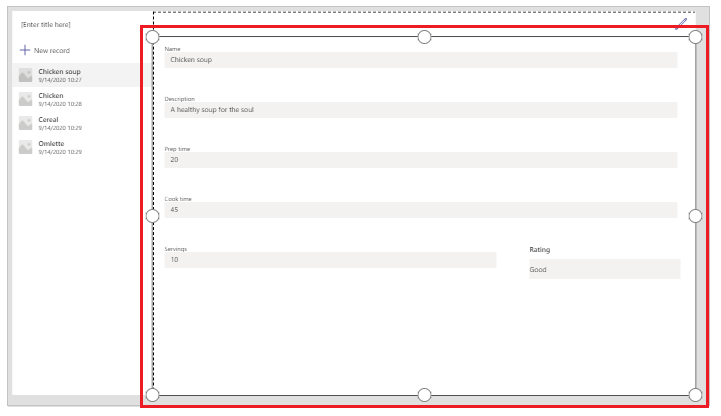
Mezők frissítése a katalógusban
Előfordulhat, hogy az alapértelmezett alkalmazássablon galériájának frissítésére van szükség, hogy tükrözze a létrehozott tábla mezőit.
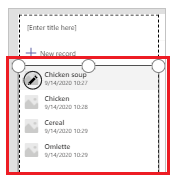
Mezők frissítése a katalógusban:
A tulajdonságok paneljén a jobb oldalon, a Mezők mellett, válassza a Mezők szerkesztése elemet.
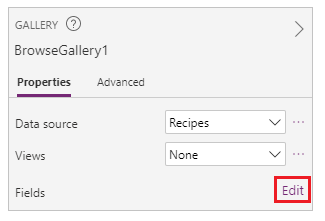
Válassza ki a galéria összetevőjének (például kép, cím vagy felirat) legördülő menüjét, és módosítsa a kijelölést a kívánt mezőre.
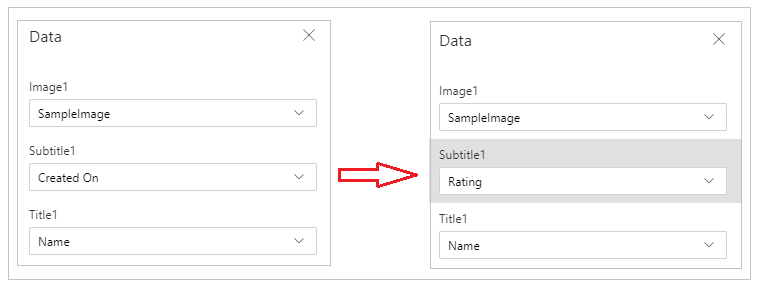
Zárja be az adatpanelt.
A rendszer frissíti a gyűjteményt a kijelölt módosításokkal.
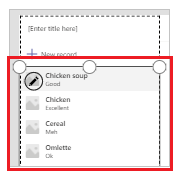
Alkalmazáscím frissítése
Alkalmazáscím frissítése:
Válassza ki a címkét a képernyő bal felső sarkában.
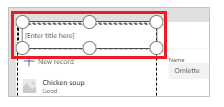
Módosítsa a Szöveg tulajdonság értékét a jobb oldalon található tulajdonságok ablaktáblában.
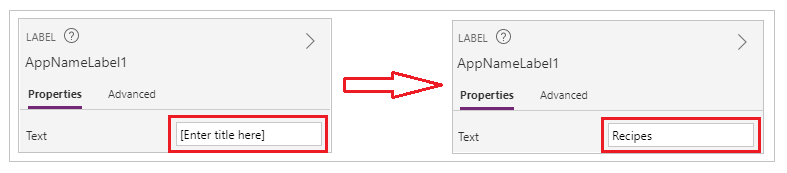
Ellenőrizze az alkalmazáson végrehajtott összes módosítást.
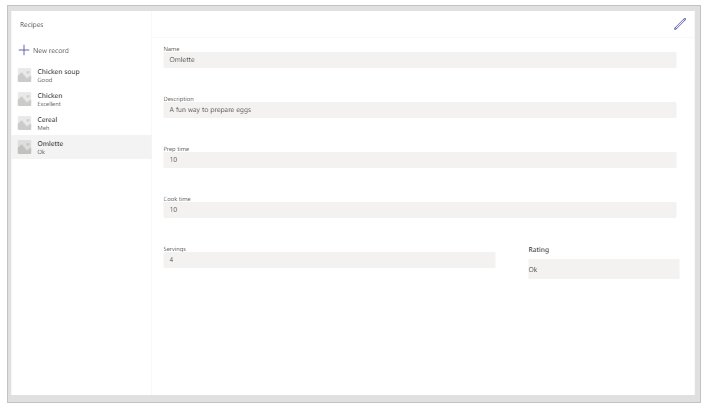
Tipp.
A jobb reagálás érdekében az adatkártyák alapértelmezésként a Szélesség igazítása tulajdonság Be értékre van állítva. Ha kézzel szeretné átméretezni az adatkártyákat, jelölje ki őket, majd a Szélesség igazítása tulajdonságot állítsa először Ki értékre.
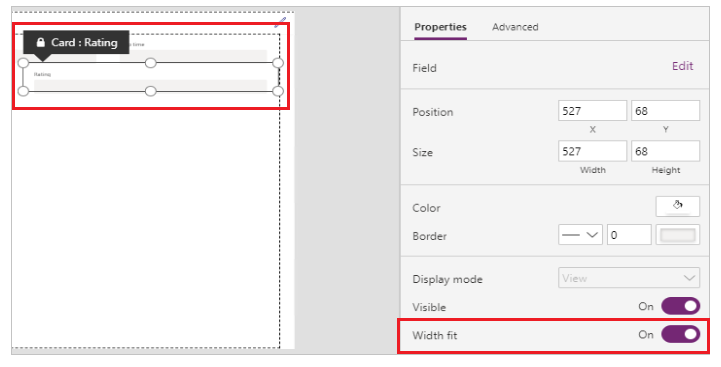
Mentse és tekintse meg az alkalmazást
Most, hogy létrehozta az első alkalmazását adatokkal, mentheti a módosításokat, és megtekintheti az alkalmazás előnézetét.
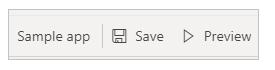
Válassza a Mentés parancsot.
Válassza a Előnézet elemet.
- Új rekord hozzáadásához válassza az Új rekord lehetőséget, és töltse ki az űrlapot.
- Rekord szerkesztéséhez jelölje ki a bejegyzést a bal oldali ablaktáblában, és módosítsa az értékeket.
- Az előnézet bezárásához válassza a Bezárás lehetőséget, vagy nyomja meg az ESC billentyűt.
Alkalmazás közzététele és hozzáadása a Teams-csatornához
A Közzététel a Teams felületén lehetőséget választva közzéteheti az alkalmazást, így a csoport többi tagja is használhatja az alkalmazást, és hozzáadhatja az alkalmazást a Teams-csatornához. További információk: Alkalmazás közzététele és hozzáadása a Teamshez
Most, hogy elkészítette az első alkalmazását egy üres táblázatból, nézzük át részletesen a Power Apps kezelőfelületét, a Studiót, a vezérlőelemeket és azt, hogy miként lehet létrehozni a további alkalmazásokat.
További szempontok Microsoft 365 Csoporthoz
Amikor kiválasztja a Létrehozás lehetőséget, hogy a kiválasztott csoportba létrehozhasson egy alkalmazást, a Power Apps automatikusan engedélyezi a kijelölt csoport Microsoft 365 Csoportot biztonsági okokból. Ha azonban a csoport biztonsága nem engedélyezhető, akkor a következő hibát látja:
The request failed with error: 'Insufficient privileges to complete the operation.' The tracking Id is '[xxxxxxx-xxxx-xxxx-xxxx-xxxxxxxxxxxx]'.
A probléma megoldásához kézzel frissítse a Microsoft 365 Csoportot a SecurityEnabled beállítás Hamis értékről Igaz értékre állításával a PowerShell használatával. Részletes lépések: Alkalmazás megosztása a Microsoft 365 Csoportokkal. További információ: Microsoft 365 Csoportok és Microsoft Teams
Biztonság engedélyezése az azonos nevű csoportoknál
A csoportnevek nem mindig egyediek. Előfordulhat, hogy a Teamsen belül több csoportnak is ugyanaz a megjelenítendő neve. Előfordulhat például, hogy egy bérlőnél több csoport szerepeln „Ellenőrzés” névvel. Azonban az egyes csoportokhoz társított Microsoft 365 Csoport különböző ObjectId-vel rendelkezik az Azure Active Directory (Azure AD) szolgáltatásban, még akkor is, ha a csoportnevek azonosak. A Microsoft 365 Csoporthoz tartozó ObjectId az Azure AD-ben ugyanaz, mint a csoporthoz tartozó GroupId a Teamsben.
Egy csoport GroupId-jének (az Azure AD-ben ObjectId) kikeresése:
Nyissa meg a csoportot a Teamsben.
Jelöljön ki egy csatornát a csoportban.
Válassza a További lehetőségek elemet a jobb felső sarokban (...), majd válassza a Link lekérése a csatornához lehetőséget.
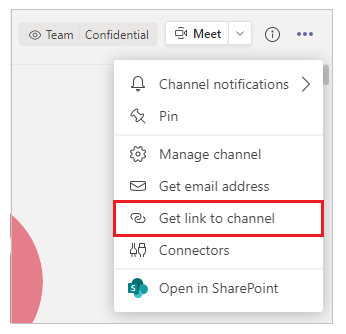
Másolja ki a GroupID-t a hivatkozásból.
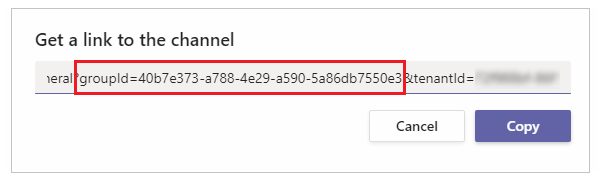
A csatorna hivatkozását be is másolhatja a Másolás lehetőséggel, majd illessze be a szövegszerkesztőbe, hogy lekérhesd a GroupID értéket.
https://teams.microsoft.com/l/channel/19%3a06f038959c9f4387a35f5d776484cff2%40thread.tacv2/General?groupId=40b7e373-a788-4e29-a590-5a86db7550e3&tenantId=00000000-0000-0000-0000-0000000000000000Most, hogy megvan a megfelelő csoport GroupID-je (ObjectID az Azure AD-ben), használja az utasításokat az Alkalmazás megosztása a Microsoft 365 Csoportokkal című cikkből, hogy engedélyezd a biztonsági beállításokat a Microsoft 365 Csoportban.
További lépések
A Power Apps alkalmazás áttekintése
A Power Apps Studio működésének megértése
A Fluent UI vezérlőinek használata
További alkalmazások létrehozása
Megjegyzés
Megosztja velünk a dokumentációja nyelvi preferenciáit? Rövid felmérés elvégzése. (ne feledje, hogy ez a felmérés angol nyelvű)
A felmérés elvégzése körülbelül hét percet vesz igénybe. Semmilyen személyes adatot nem gyűjtünk (adatvédelmi nyilatkozat).
Visszajelzés
Hamarosan elérhető: 2024-ben fokozatosan kivezetjük a GitHub-problémákat a tartalom visszajelzési mechanizmusaként, és lecseréljük egy új visszajelzési rendszerre. További információ: https://aka.ms/ContentUserFeedback.
Visszajelzés küldése és megtekintése a következőhöz: